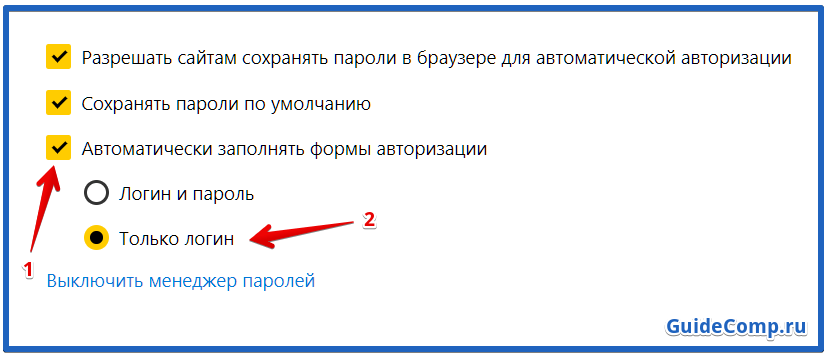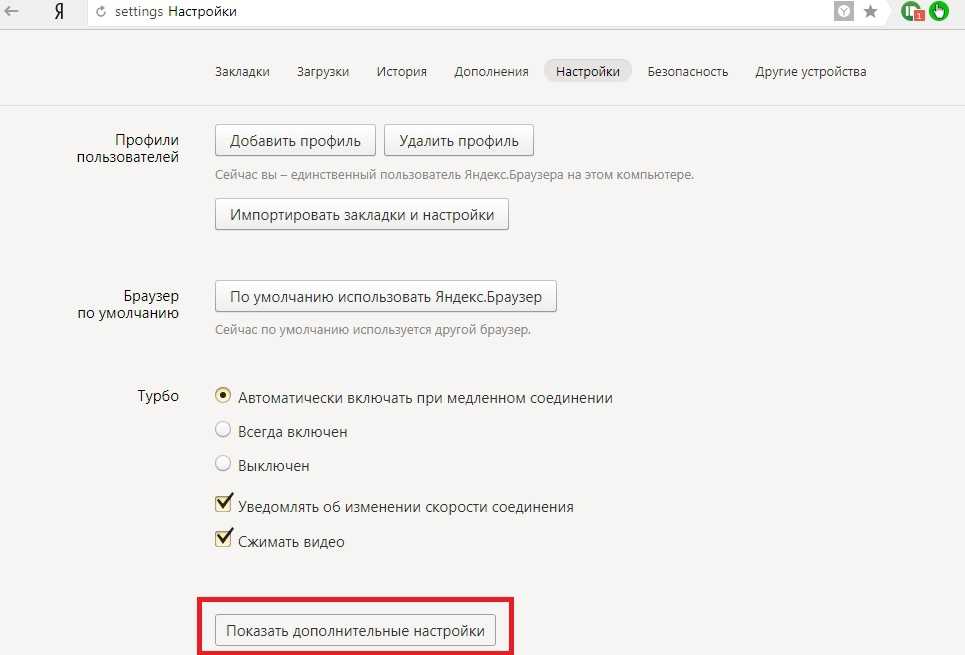Как удалить сохраненный пароль в браузере Яндекс
В Яндекс браузере удаление паролей производится в меню Настройки. Для этого переходим по шторке, есть два варианта через Настройки, либо сразу через вкладку Пароли и карты.
В обоих случаях вы сразу попадаете в поле сохраненных паролей и карт, а также настроек сохранения. Во вкладке пароли отобразиться список паролей и, внизу окна будет отображаться кнопка удалить. Вы можете выбрать несколько сайтов, либо один и нажав кнопку удалить. Если вдруг, передумали, то до закрытия этого поля действует кнопка «Восстановить», с помощью ее можете вернуть пароль. Также рекомендуется очистить историю посещений, очистить кэш. Для этого, в поле Настройки выбираем вкладку История, выбираем период, за который нужно ее очистить и удаляем выбранные элементы.
Как удалить сохраненный пароль в браузере Google Chrom
Стоит напомнить, что при удалении паролей, например, с компьютера, они автоматически удалятся со всех устройств, где используется данный браузер. Это связано с тем, что вы входите под своим аккаунтом Google. Еще напоминаем, что все пароли действуют, Вы их просто удаляете из памяти браузера. Вам придется их вводить каждый раз при входе на различные сайты. Заходим в правый верхний угол браузера, обычно эта кнопка имеет вид трех точек (шторка-как ее еще называют), находим вкладку Настройки.
Далее попадаем на страницу настроек. Пролистнув всю страницу, находим вкладку «Автозаполнение», кнопка пароли. Попадаем на страницу настроек паролей, здесь Вы уже можете видеть, имеющиеся сохраненные пароли. Чтобы просмотреть пароль, нажмите на глазок, рядом с ним.
Здесь же имеется возможность отключить предложение сохранять пароль, отключить автоматический вход на сайты, передвинув соответствующий бегунок. Перейдя в свой аккаунт, вы можете управлять своими паролями. Автоматически переходим в управление паролями в своем Google аккаунте. Здесь можно удалить пароли выборочно, либо все сразу. Еще один вариант полностью удалить все пароли, произведя очистку истории. Для этого переходим на вкладку История. Выбираем «Очистить историю».
Устанавливаем за какой период нужно это сделать. И указываем галочками, что конкретно удалить, ставим галочку напротив строки «Пароли и другие данные для входа.
Для выборочного удаления паролей делаем следующее. Возвращаемся на вкладку Пароли. Против каждого пароля, есть шторка, нажимаем на нее и выбираем Удалить. Перед удалением можно воспользоваться функцией экспорта паролей. Файл с Вашими паролями сохранится в нужном месте в виде документа Excel, где будет прописан сайт, логин и пароль. А затем можно все удалить.
Как удалить сохраненный пароль в браузере Mozilla Firefox
В данном браузере нужно из правого верхнего угла перейти в раздел Настройки.
Выбрать вкладку приватность и защита.
Пролистнуть страницу и найти строку «Логины и пароли». Открыть вкладку сохраненные логины. Откроется поле с сайтами для которых есть сохраненные данные. При нажатии на кнопку отобразить пароли, напротив логинов появятся пароли для каждого сайта. Можно удалять выборочно, либо все пароли сразу. Для дальнейшего безопасного использования этого браузера можно настроить очищение истории, удалить данные куков и сайтов. Можно отметить галочкой запрашивание логинов и паролей перед сохранением у пользователя. Так Вы сами можете контролировать какие данные и для каких сайтов желаете сохранить.
Во вкладке «Куки и данные сайтов» нажмите на кнопку управление данными. Отобразятся все сайты, количество куков, время последнего использования.
Internet Explorer
Старейшина из всех известных браузеров отличается порядком удаления сохраненных паролей. Через шестеренку в правом верхнем углу окна заходим в Свойства браузера. Вкладка вверху открывшегося окна- «Содержание», переходим на «Параметры авто заполнения».
И очищаем журнал, отметив галочкой строку «Имен пользователей и паролей в формах». Далее вверху на вкладке Общие, переходим в журнал браузера. И отмечаем галочкой пункт пароли, кнопкой «Удалить» подтверждаем свои действия.
Таким образом мы рассмотрели удаление сохраненных паролей и логинов в наиболее распространенных браузерах. Теперь после самостоятельно проведенной процедуры удаления конфиденциальных данных вы можете быть уверен в приватности и безопасности ваших данных.
Если вы не доверяете Яндексу и храните пароли в записной книжке, а не в браузере, то у вас может возникнуть вопрос: «А как удалить пароль, если я по случайности его сохранил?». Сделать это можно двумя способами: через настройки, либо путем удаления файла. Далее об этом будет сказано более обширно и ответ на вопрос «Как удалить сохраненные в Яндекс Браузере» на компьютере и телефоне раскроется в полную силу.
Как удалить сохранённый пароль от аккаунта во «Вконтакте» из браузера «Яндекс.Браузер»?
Для того чтобы удалить пароль от аккаунта от своей странички во «
» в браузере «Яндекс.Браузер », сделайте следующее:
Через верхнее правое меню пройдите в настройки браузера
Как удалить, убрать сохраненный пароль в Контакте в браузере
Далее нажмите на «Показать дополнительные настройки »
Как удалить, убрать сохраненный пароль в Контакте в браузере
Уберите галку с опции, указанной на скриншоте красной стрелкой, а затем нажмите на «Управление паролями ».
Как удалить, убрать сохраненный пароль в Контакте в браузере
Проставьте настройки, как предложено на картинке, и нажмите на «Очистить историю »
Как удалить, убрать сохраненный пароль в Контакте в браузере
Как удалить пароль в Opera
Сейчас посмотрим, где хранятся пароли в браузере Опера. После запуска браузера, нажмите на кнопку «Настройка и управление Opera». В контекстном меню нажмите на пункт «Настройка».
Во вкладке «Настройки», в левой колонке нажмите на пункт «Безопасность». Затем в разделе «Пароли», нажмите на кнопку «Управление сохранёнными паролями».
Открывшееся окно «Пароли» будет разделено на две части: «Сохраненные пароли» и «Не сохранять для». В разделе «Сохраненные пароли» выделите нужный пароль, если это необходимо, то посмотрите на его данные, а затем удалите данный пароль из браузера Опера.
После того, как пароль из браузера Opera был удален, нажмите на кнопку «Готово».
Вам также может быть интересно:
- Как сбросить настройки браузера
- Как очистить кэш браузера
Как удалить все пароли
Сброс паролей на компьютере и телефоне осуществляется в тех же разделах, о которых мы уже говорили ранее. Однако, на ПК есть еще один способ, заключающийся в удалении специального файла, в котором хранятся все пароли. Рассмотрим подробнее ниже, как удалить все пароли данными методами.
На компьютере
Способ 1: Через настройки
- Открываем раздел «Пароли и карты».
- Далее перед нами сразу открывается нужное окно. В правой части экрана отмечаем одним щелчком мыши все пункты (для этого нужно поставить галочку напротив «Сайт») с паролями и нажимаем в нижней части на кнопку «Удалить».
Способ 2: Через удаление файла
- Для начала включим отображение скрытых файлов, потому как файл, в котором находятся все пароли, скрыт системой. Чтобы это сделать, откроем любую папку и перейдем в меню «Вид». В нем отмечаем пункт «Скрытые элементы».
- Открываем директорию, находящуюся по следующему пути: C:\Users\Имя ПК\AppData\Local\Yandex\YandexBrowser\User Data\Default. В ней удаляем файл «Passman Logs».
Как я уже сказал, я не могу показать всю инструкцию, поэтому вернитесь в раздел «Удаление паролей выборочно» и посмотрите, как открыть пункт «Список паролей». Как раз в нем и находится функция, позволяющая полностью очистить пароли.
Как удалить пароли в Mozilla Firefox
Теперь посмотрим, где хранятся пароли в браузере Firefox. После запуска браузера Mozilla Firefox, нажмите на кнопку «Открыть меню». В меню браузера, нажмите на кнопку «Настройки». В открывшемся окне «Настройки», откройте вкладку «Защита».
Здесь из раздела «Пароли», вы можете управлять сохраненными паролями в браузере Мазила.
При помощи кнопки «Исключения…» вы можете войти в специальное окно, в которое нужно будет ввести названия сайтов, пароли от которых вам не нужно будет сохранять в браузере.
Для доступа к сохраненным в браузере паролям, нажмите на кнопку «Сохранённые пароли…».
После этого, будет открыто окно «Сохранённые пароли».
Вы можете развернуть это окно на полный экран монитора. По умолчанию, в этом окне сначала отображается название сайта, затем имя пользователя (логин), а далее последнее использование и последнее изменение записи. Графа пароли будет скрыта.
Для того, чтобы отобразить в этом окне пароли, нажмите на кнопку «Отобразить пароли». После подтверждения этого действия, после имени пользователя будут отображены, пароли, которые были сохранены в браузере Firefox.
Вы можете удалить только некоторые сохраненные пароли, или сразу удалить все пароли из своего браузера.
Для удаления отдельного пароля, выделите строку с этим паролем, а затем нажмите на кнопку «Удалить». Данный пароль будет удален из браузера. Все сохраненные в браузере пароли, можно будет удалить при помощи кнопки «Удалить все».
После завершения удаления паролей в Mozilla Firefox, нажмите в этом окне на кнопку «Закрыть».
Как удалить сохранённый пароль от аккаунта во «Вконтакте» из браузера «Мозилла Фаярфокс»?
Для того чтобы удалить пароль от аккаунта от своей странички во «
» в браузере «Мозилла Фаярфокс », сделайте следующее:
Пройдите в настройки «Мозиллы »
Как удалить, убрать сохраненный пароль в Контакте в браузере
Зайдите в раздел «Защита » и проставьте галки, как показано на скриншоте. В частности, нужно убрать две галки под пунктом «Логины ».
Как удалить, убрать сохраненный пароль в Контакте в браузере
Далее нажмите одновременно Ctrl, Shift иDel . В открывшемся окне проставьте галки, как предложено на картинке. Нажмите на «Удалить сейчас ».
Как удалить, убрать сохраненный пароль в Контакте в браузере
Местоположение и управление паролями
Чтобы упростить авторизацию в сервисах, и дополнительно защитить часть конфиденциальной информации любой пользователь ПК может настроить защиту в своем браузере.
- Запускаем браузер двойным кликом.
- Жмем по кнопке в виде трех горизонтальных полос в правом верхнем углу.
- Во всплывающем меню выбираем вариант «Настройки».
- Кликаем по вкладке «Пароли и карты» и переходим в блок «Пароли».
Информация здесь представлена в виде сводной таблицы со списком сайтов, и регистрационных данных, примечаний в отдельных столбцах.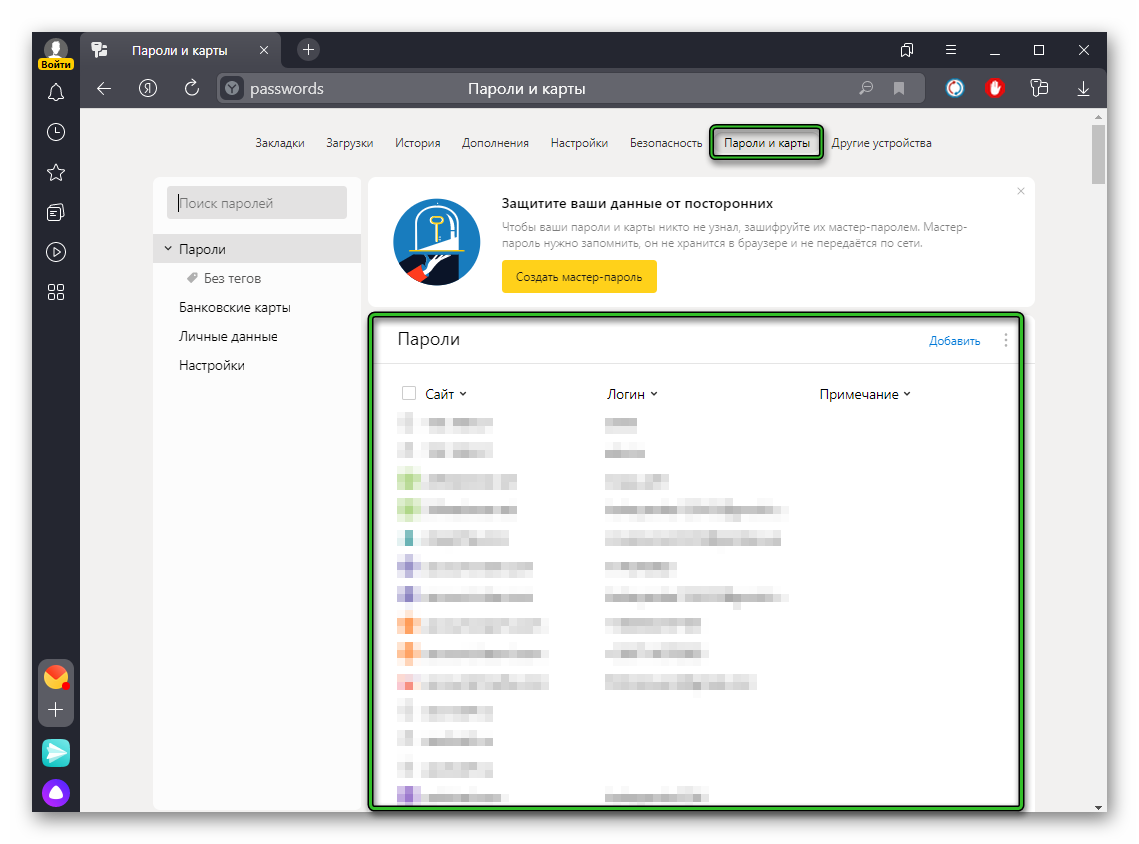
Если кликнуть по одному из сервисов, чтобы показать «мои пароли и логины» в Яндексе, для конкретного сайта система автоматически запустит окно «Безопасность Windows» и попросит вас ввести данные для авторизации под системным профилем. 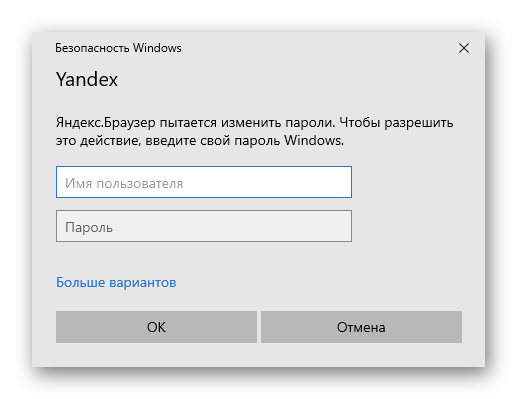
Чтобы импортировать пользовательские ПИН-коды:
- Открываем системные настройки браузера и переходим во вкладку «Пароли и карты».
- Кликаем по иконке в виде трех вертикальных точек в правой части над сводной таблицей.
- В выпадающем списке выбираем вариант «Импортировать…».
- Система автоматически откроет окно со списком вероятных пунктов назначения пользовательской информации.
- Выбираем приемлемый вариант и подтверждаем действие.
Тут же можно настроить резервное копирование, чтобы данные автоматически сохранялись в облако, зарезервированное под авторизованной вами учеткой.
Чтобы удалить записи об определенных сайтах, достаточно навести курсор на объект до появления пустой клетки слева. Кликаем по ней, ставим галочку и активируем кнопку «Удалить» в левом нижнем углу графической оболочки.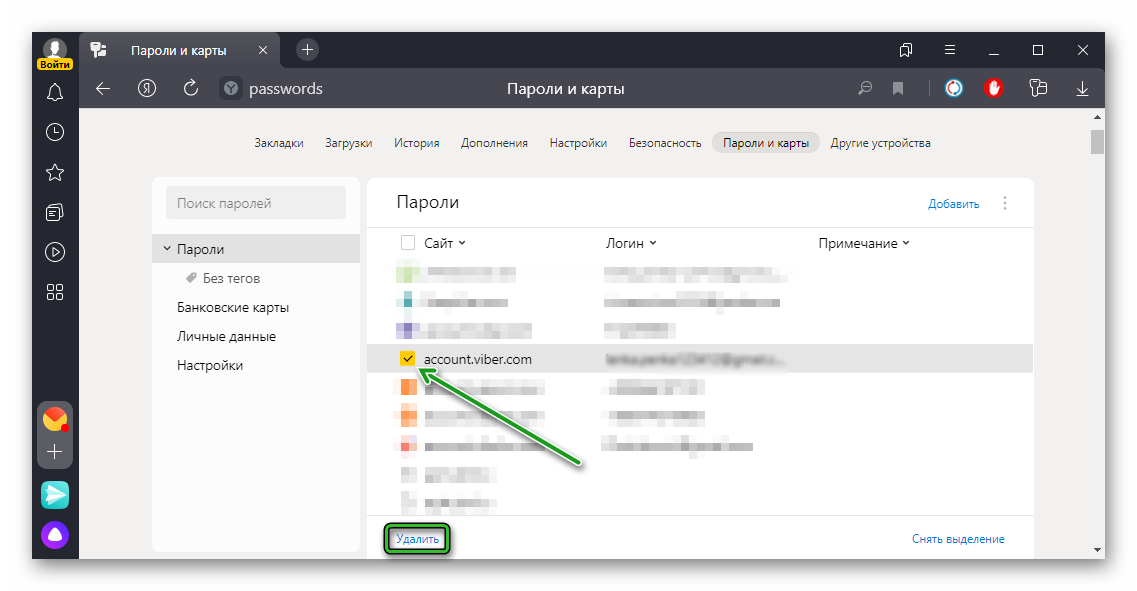
Для добавления нового пароля в память браузера:
- Переходим в соответствующее окно системных настроек.
- Кликаем по кнопке «Добавить» в правом верхнем углу сводной таблицы.
- Система автоматически открывает окошко с пустыми полями, куда мы вписываем: адрес веб ресурса, никнейм, пароль. Примечание и теги по желанию.
- Подтверждаем кнопкой «Сохранить».
Таким образом можно легко добавить в список синхронизируемых данных и сохранить пароль в Яндекс Браузере.
Yandex.Browser
В обозревателе от Яндекс процесс удаления также занимает 1-2 минуты и несколько нажатий мышкой. Рассмотрим первый способ со входом в нужное меню через настройки:
1. Через главное меню откройте настройки программы.
2. Переключитесь к блоку с названием «Инструменты».
4. С помощью списка слева переключитесь ко вкладке «Пароли».
5. Найдите в списке позицию с информацией о VK. Если вы нажмете мышкой по строке, то откроется окно с дополнительной информацией. Здесь вы можете изменить данные, а также добавить примечание в соответствующем поле.
6. Теперь вернитесь к таблице и выделите строку, которую нужно убрать. Поставьте галочку в левом столбике, чтобы снизу появилась кнопку «Удалить». Кликните по ней. Так вы можете отметить несколько позиций и избавиться от них одним нажатием мышкой.
Следующий способ подразумевает запуск менеджера паролей через сайт ВКонтакте:
- Зайдите через Yandex.Browser по данной ссылке https://vk.com/.
- Выйдите со своего аккаунта, если вы были авторизованы в социальной сети.
- Кликните по полю с защитной комбинацией, чтобы появилось дополнительное меню.
- Выберите пункт «Все пароли». После этого откроется уже знакомая по предыдущей инструкции страница.
Помните, что кликнуть нужно именно по строке с паролем. Если нажать на поле с логином, то соответствующий пункт меню не появится в списке.
Отключите встроенный менеджер паролей в браузере
Safari
Чтобы Safari не запрашивал сохранение паролей:
- Щелкните меню Safari и выберите «Настройки».
- Щелкните значок Автозаполнение.
- Отключите все настройки автозаполнения веб-форм: «Использование информации из моих контактов», «Имена пользователей и пароли», «Кредитные карты» и «Другие формы».
Хром
Чтобы Chrome не запрашивал сохранение паролей:
-
Откройте меню Chrome.
на панели инструментов и выберите «Настройки».
- Щелкните Пароли.
- Отключите «Предлагать сохранять пароли».
Firefox
Чтобы Firefox не запрашивал сохранение ваших паролей:
-
Щелкните меню Firefox
на панели инструментов и выберите «Настройки».
- Щелкните Конфиденциальность и безопасность.
- Отключите «Запрашивать сохранение логинов и паролей для веб-сайтов».
Храбрый
Чтобы Brave не просил сохранить ваши пароли:
-
Щелкните меню «Храбрый»
на панели инструментов и выберите «Настройки».
- Щелкните «Дополнительные настройки», затем щелкните Автозаполнение.
- Щелкните Пароли.
- Отключите «Предлагать сохранять пароли».
Microsoft Edge
Чтобы Edge не запрашивал сохранение ваших паролей:
-
Щелкните меню Edge
на панели инструментов и выберите «Настройки».
- Щелкните Пароли.
- Отключите «Предлагать сохранять пароли».
Safari
Чтобы Safari не запрашивал сохранение паролей:
- Откройте «Настройки», затем нажмите «Пароли и учетные записи».
- Коснитесь Автозаполнение паролей.
- Отключите Связку ключей iCloud.
Firefox
Чтобы Firefox не запрашивал сохранение ваших паролей:
-
Откройте Firefox, затем коснитесь меню Firefox.
.
- Нажмите «Логины и пароли». Если вы его не видите, сначала нажмите «Настройки».
- Отключите сохранение логинов.
Хром
Чтобы Chrome не запрашивал сохранение паролей:
-
Откройте Chrome, затем коснитесь меню Chrome
и выберите Настройки.
- Нажмите «Пароли».
- Отключите сохранение паролей.
Microsoft Edge
Чтобы Microsoft Edge не запрашивал сохранение ваших паролей:
-
Откройте Microsoft Edge, затем коснитесь
и выберите Настройки.
- Нажмите «Конфиденциальность», затем отключите «Предлагать сохранение паролей».
Хром
Чтобы Chrome не запрашивал сохранение паролей:
-
Откройте меню Chrome.
на панели инструментов и выберите «Настройки».
- Щелкните Пароли.
- Отключите «Предлагать сохранять пароли».
Вам следует переместить все пароли Chrome в 1Password, чтобы убедиться, что они в безопасности.
Firefox
Чтобы Firefox не запрашивал сохранение ваших паролей:
-
Щелкните меню Firefox
на панели инструментов и выберите Параметры.
- Щелкните Конфиденциальность и безопасность.
- Отключите «Запоминать логины и пароли для веб-сайтов».
Microsoft Edge
Чтобы Edge не запрашивал сохранение ваших паролей:
-
Щелкните меню Edge
на панели инструментов и выберите «Настройки».
- Щелкните Пароли.
- Отключите «Предлагать сохранять пароли».
Храбрый
Чтобы Brave не просил сохранить ваши пароли:
-
Щелкните меню «Храбрый»
на панели инструментов и выберите «Настройки».
- Щелкните «Дополнительные настройки», затем щелкните Автозаполнение.
- Щелкните Пароли.
- Отключите «Предлагать сохранять пароли».
Internet Explorer
Чтобы Internet Explorer не запрашивал сохранение ваших паролей:
-
Откройте меню «Настройки».
и выберите «Параметры Интернета».
- Щелкните вкладку «Содержимое».
- В разделе «Автозаполнение» нажмите «Настройки».
- Отключите «Формы и поиск» и «Имена пользователей и пароли в формах», затем нажмите «ОК».
Хром
Чтобы Chrome не запрашивал сохранение паролей:
-
Откройте Chrome, затем коснитесь
и выберите Настройки.
- Нажмите «Пароли».
- Отключите «Сохранять пароли».
Firefox
Чтобы Firefox не запрашивал сохранение ваших паролей:
-
Откройте Firefox, затем коснитесь
и выберите Настройки.
- Нажмите «Конфиденциальность».
Отключение менеджера паролей
Примечание. Даже если вы отключите менеджер паролей на смартфоне , на других устройствах он продолжит работать.
Если вы используете сторонний менеджер паролей и не хотите, чтобы Браузер сохранял и подставлял пароли:
Выберите → Мои данные → Настройки .
Браузер перестанет сохранять пароли, подставлять их в формы авторизации и запрашивать мастер-пароль для доступа к хранилищу. Ранее введенные пароли сохранятся на смартфоне в зашифрованном виде и станут доступны, если вы снова включите менеджер паролей.
Для этого в настройках включите опцию Менеджер паролей .
Если вы не нашли информацию в Справке или у вас возникает проблема в работе мобильного Яндекс Браузера, опишите все свои действия по шагам. Если возможно, сделайте скриншот. Это поможет специалистам службы поддержки быстрее разобраться в ситуации.
Примечание. Для решения проблем в работе сервисов Яндекса обращайтесь в службу поддержки этих сервисов:
О проблемах Яндекс Браузера на компьютере пишите прямо из Браузера: → Дополнительно → Сообщить о проблеме или через форму.
Если вопрос касается главной страницы Яндекса (изменить тему оформления, настроить блоки главной страницы или иконки сервисов, найти Яндекс Деньги и т. д.), пишите через форму. Выберите опцию Вопрос о главной странице Яндекса .
О работе Почты (отключить рекламу, настроить сбор писем с других ящиков, восстановить удаленные письма, найти письма, попавшие в спам и т. д.) пишите через форму.
О работе Поиска и выдачи (ранжирование сайта в результатах поиска, некорректные результаты поиска и т. д.) пишите через форму.
Яндекс Браузер позволяет вам легко просматривать, изменять и удалять свои пароли.
Мастер-пароль
Отдельно мы поговорим о том, как удалить мастер-пароль в Яндекс Браузере. Напомним, что он представляет собой комбинацию цифр и букв, которая используется для входа в настройки. Иными словами, пока вы не введете мастер-пароль – не сможете посмотреть остальные сохраненные данные.
Важно понимать следующие: вы можете отключить мастер-пароль вне зависимости от того, будете ли удалять остальные сохраненные комбинации или нет. Никто не мешает вам по-прежнему продолжать пользоваться автосохранением, но уже без мастер-кода
Решать только вам!
Итак, как же убрать мастер-пароль в Яндекс Браузере? Приступаем:
Откройте приложение и нажмите на три полосы в верхнем правом углу;
Через открывшееся меню перейдите к вкладке «Пароли и карты»;
- После этого вы автоматически окажетесь на странице «Яндекс ID»;
- На панели слева найдите вкладку «Настройки»;
Перейдите к блоку «Пароли и карты зашифрованы».
Именно здесь хранится информация о мастер-коде. Выбирайте, какое действие вас интересует:
- Вы можете снять галочку в строке «Запрашивать для доступа…», если пока не хотите пользоваться этой опцией;
- Также вы можете сменить комбинацию, если хотите использовать более надёжный вариант – для этого нажмите на одноимённую кнопку;
- Разумеется, если вы кликните по значку «Удалить», мастер-код будет полностью стерт и отключен.
Сумели разобраться, как убрать запоминание пароля в браузере Яндекс? Если вы не хотите хранить лишнюю информацию, обязательно отключите соответствующую опцию. Но не забывайте, что тогда вам нужно будет подключить специальную программу или запоминать данные авторизации для каждого сайта отдельно!
Microsoft Edge
Теперь рассмотрим функционал стандартного браузера Windows 10. В Edge также можно сохранять пароли. Поэтому разберемся, как очистить список от защитной комбинации аккаунта ВК:
- Откройте основное меню и кликните по пункту «Параметры».
- Зайдите в раздел безопасности. Он отмечен иконкой ключа.
- Здесь вы можете отключить автоматическое сохранение данных. Откройте менеджер кнопкой «Управление паролями».
- Для удаления позиции нажмите на крестик напротив записи.
К сожалению, кликом по полю для ввода логина получить быстрый доступ к данному разделу настроек в Microsoft Edge не получится. Каждый раз вам придется открывать список через параметры обозревателя.
Как удалить пароль из Браузера Яндекс: один или все сразу
Поговорим о том, как удалить пароль из Браузера Яндекс – эта информация пригодится тем, кто хочет сохранить данные посещаемых сайтов, скрыть их от посторонних глаз! Если вы бережете личную информацию, стоит научиться убирать данные авторизации – тогда ваши странички будут надежно скрыты от посещения третьими лицами.
Для конкретного сайта
В этом обзоре мы подробно обсудим, как удалить сохраненный пароль в Браузере Яндекс – начнем с конкретных ресурсов. Допустим, вы постоянно открываете социальную сеть или личный кабинет в банке – данные авторизации явно стоит «спрятать».
Приведенная ниже инструкция поможет удалить пароль для ВК из Браузера Яндекс или убрать пару авторизации для любого другого сайта. Приступим?
- Открывайте обозреватель;
- Кликайте на три полоски на верхней панели;
- Появится небольшое меню – выбирайте пункт «Настройки» ;
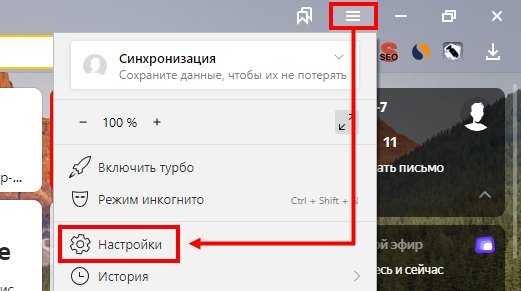
На верхней панели появятся иконки – ищите значок с соответствующим названием;

- Откроется список данных, сохраненных за время использования обозревателя;
- Слева вы увидите строчку поиска – можно вводить название, чтобы быстро отыскать искомый ресурс;
- Можно найти сайт простым пролистыванием экрана;
- Как только вы отыскали нужный ресурс, наведите курсор на его название;
- Появится окно для отметки – щелкните левой кнопкой мышки;
- Выберите один или несколько сайтов;
- В нижнем левом углу появится синяя метка «Удаление» ;
- Кликните на нее – готово!
Как видите, удаление паролей в Яндекс Браузере доступно каждому – даже если вы недавно скачали обозреватель, сможете разобраться с нашей инструкцией! Мы разобрались с алгоритмом для каждого сайта по отдельности, пора обсудить, можно ли в Яндекс Браузере удалить все пароли!
Для всех ресурсов сразу
Хорошая новость – вы можете удалить все пароли из Яндекс Браузера одним кликом. Не придется мучиться и убирать данные для каждого ресурса по отдельности, можно стереть всю информацию сразу.
Давайте же поговорим о том, как в Яндекс Браузере удалить пароли для всех порталов – соцсетей, банков, магазинов и других!
- Войдите в обозреватель;
- Кликните на кнопку в виде трех полос – она находится наверху справа;
- Выбирайте пункт меню «Настройки» ;
- На верхней панели ищите пункт «Пароли и карты» ;
- Вы увидите полный перечень открытых ранее сайтов, которые были сохранены в системе;
- Ищите иконку «Сайт» со стрелочкой, указывающей вниз;
- Ставьте галочку напротив этого слова – вы увидите, как все строки будут выделены;
- В нижней части экрана появится кнопка «Удаление» ;
- Жмите на нее – процесс удаления начнется автоматически.
Удалить сохраненные пароли в Браузере Яндекс получилось без проблем – если вы сделали все по инструкции, сложностей не возникнет. Больше не хотите заниматься ручным удалением данных? Можно выключить функцию автосохранения и навсегда забыть о необходимости убирать формы авторизации.
Отключаем автосохранение
Для начала отключаем автозаполнение форм, чтобы пароли не сохранялись во время использования обозревателя:
- Открывайте любую вкладку и кликайте на кнопку в виде трех полос;
- Переходите к разделу «Настройки» ;
- Кликайте на блок «Инструменты» ;
- Ищите строку «Автозаполнение»;
- Снимите отметку напротив иконки «Предлагать автозаполнение форм» .
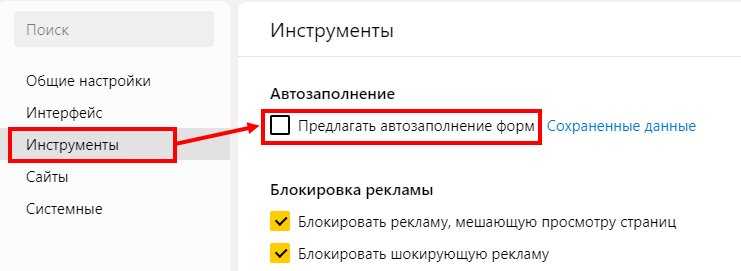
Ранее вы пользовались этой опцией? Пора убрать сохраненные данные автозаполнения, которые были внесены в систему:
- Заходите на любую вкладку и кликайте на три полосы в верхнем правом углу;
- Ищите раздел меню «Дополнительно» ;
- Выбирайте пункт «Очистить историю» ;
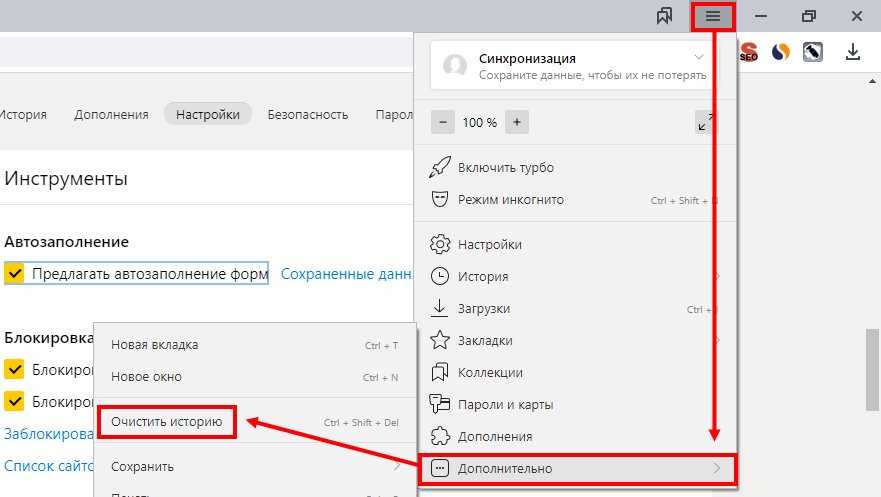
- Найдите в списке строку «Удалить записи» и выберите иконку «За все время» ;
- Активируйте опцию «Данные автозаполнения форм» ;
- Снимите отметки напротив других строк;
- Кликните на значок «Очистка истории» .
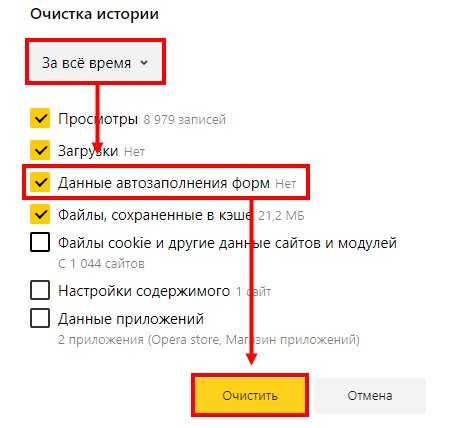
Теперь вы знаете, как удалить автозаполнение пароля в Яндекс Браузере, стереть личные данные для всех порталов разом или для отдельных ресурсов. Берегите конфиденциальность информации, будьте внимательны и не допускайте использования компьютера третьими лицами.
Почему следует удалять пароли
Хотя автоматический вход при посещении страницы – это очень удобно, существует целый ряд ситуаций, когда сохранённые пароли в Яндекс.Браузере лучше удалить:
- За вашим компьютером могут работать другие люди. Соответственно, есть риск, что они могут прочесть вашу переписку, узнать личные или деловые секреты, совершить от вашего лица нежелательные действия.
- Есть вероятность, что ваш пароль в Яндекс.сервисах как-то узнали посторонние. Тогда чем меньше конфиденциальной информации хранит аккаунт, тем лучше.
- Вы не хотите автоматически логиниться на некоторых сайтах при входе. Допустим, вам не нужно оставлять следов своей учётной записи в статистике. Например, ВКонтакте показывает гостям вашей страницы, когда вы последний раз заходили, что не всегда желательно.
- Либо вы хотите при заходе на сайт вручную выбирать, какую учётную запись использовать.
Любое из этих соображений – повод очистить браузер от сохранённых паролей, как полностью, так и частично. Скажем спасибо разработчикам за продвинутый Менеджер, с помощью которого можно гибко управлять всеми доступными опциями.