Другие способы закрытия открытых вкладок
Когда открытые страницы не откликаются на щелчки, можно перейти на другую страницу, которая исправно работает, и затем нажать на незакрывающийся сайт правой кнопкой мышки. В открывшемся перечне функций кликнуть по надписи «Закрыть вкладку».
На вкладке, которая отказывается закрываться, можно попробовать нажать «Назад» для возврата на предыдущую страницу. Далее кликнуть на крестик для закрытия.
Закрытие браузера
В настройках программы можно включить автоматическое закрытие страниц при отключении браузера. Это позволит закрывать ранее запущенные страницы при каждом запуске.
Пошаговая инструкция, как настроить закрытие всех вкладок при отключении браузера:
- Открыть меню в виде иконки с тремя полосками.
- Найти пункт «Настройки».
- Перейти на вкладку «Интерфейс», находящуюся слева.
- Пролистать вниз и выбрать подраздел «Вкладки».
- Снять галочку с соответствующего пункта, предполагающего открытие вкладок при запуске Яндекс.Браузера.
Как закрыть вкладки на смартфоне
На мобильных версиях браузера установлен другой интерфейс, который отличается от компьютерного. Несмотря на урезанный функционал, в приложении Яндекса поддерживается опция массового закрытия страниц.
На Андроид-устройстве отключить запущенные сайты можно так:
- На кнопке внизу дисплея отыскать значок, в котором отображается число действующих страниц.
- Нажав на эту кнопку, высветится перечень открытых вкладок.
- В правом нижнем углу появится иконка с тремя вертикальными точками – кликнуть по ней.
- Откроется список функций, в котором выбрать раздел «Закрыть все вкладки».
Открытие нескольких десятков вкладок может провоцировать замедление работы Яндекс.Браузера. Чтобы не закрывать каждый раз вручную бесконечное множество страниц, рекомендуется пользоваться встроенными возможностями интернет-обозревателя.
Многопроцессорная архитектура Chrome
Возможно, вы заметили, что в диспетчере задач Windows (chrome.exe) или в Activity Monitor в Mac есть много записей Google Chrome, поскольку процессы, связанные с вкладками, расширениями, веб-приложениями и плагинами, в Chrome не зависят друг от друга . Подробную информацию о различных процессах можно просмотреть в диспетчере задач Chrome. Таким образом, проблема с одним процессом не имеет негативного влияния на другие процессы или на оперативность браузера в целом. Эта разработка называется в Chrome «многопроцессорной архитектурой».
Например, когда вы просматриваете сайт, Chrome использует для обработки кода сайта и его правильного отображения рендерер или систему визуализации. Поскольку со временем рендерер становится сложнее, иногда страницы из-за этого могут аварийно завершать работу.
Разделяя различные процессы, Chrome обеспечивает указанные ниже преимущества .
- Оперативность : если вкладка аварийно завершит работу или на ней возникнет проблема, которая остановит действие рендерера, это не повлияет на другие вкладки, которые используют другие рендереры. Работу браузера тоже не будет аварийно завершена.
- Безопасность : каждый рендерер работает в изолированной программной среде. Это означает, что он почти не имеет прямого доступа к диску, сети или дисплею. Все его запросы должны проходить через процесс браузера. Таким образом браузер отслеживает любую подозрительную активность.
- Производительность : современные компьютеры имеют несколько центральных процессоров (CPU). Многопроцессорная архитектура использует преимущества работы таких процессоров. Кроме того, когда вы закрываете вкладку, связанную с рендерером, вся его память возвращается в систему, чтобы другие процессы могли её использовать.
Ни для кого не секрет, что многие вещи в Опере можно сделать несколькими способами. Например, я насчитал целых 8 вариантов закрытия вкладки и столько же способов .
Способы восстановления закрытых вкладок в Яндекс.Браузере
Теперь давайте расскажу вам, как можно в браузере Яндекса восстановить закрытые вкладки. Каждый описанный мной способ может использоваться в разных случаях, например, после перезагрузки, после случайного закрытия или даже сбоя программы.
Способ №1 – настройки запуска
Он отлично подойдет для тех, кто при каждой перезагрузке теряет открытые ранее вкладки. Для начала я зайду в настройки обозревателя – нажму на иконку меню в правом верхнем углу и найду соответствующий пункт.
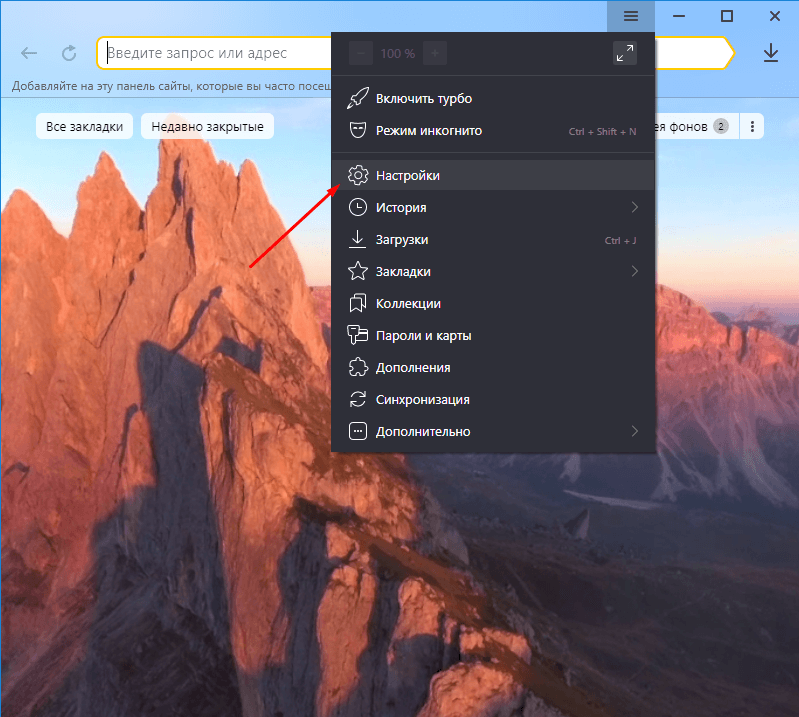
В настройках можно настроить отображение ранее открытых вкладок при запуске
Далее перейду в категорию «Интерфейс» и найду раздел «Вкладки». Ниже будет несколько пунктов, в числе которых «При запуске браузера открывать ранее открытые вкладки». Просто поставлю напротив него галочку.
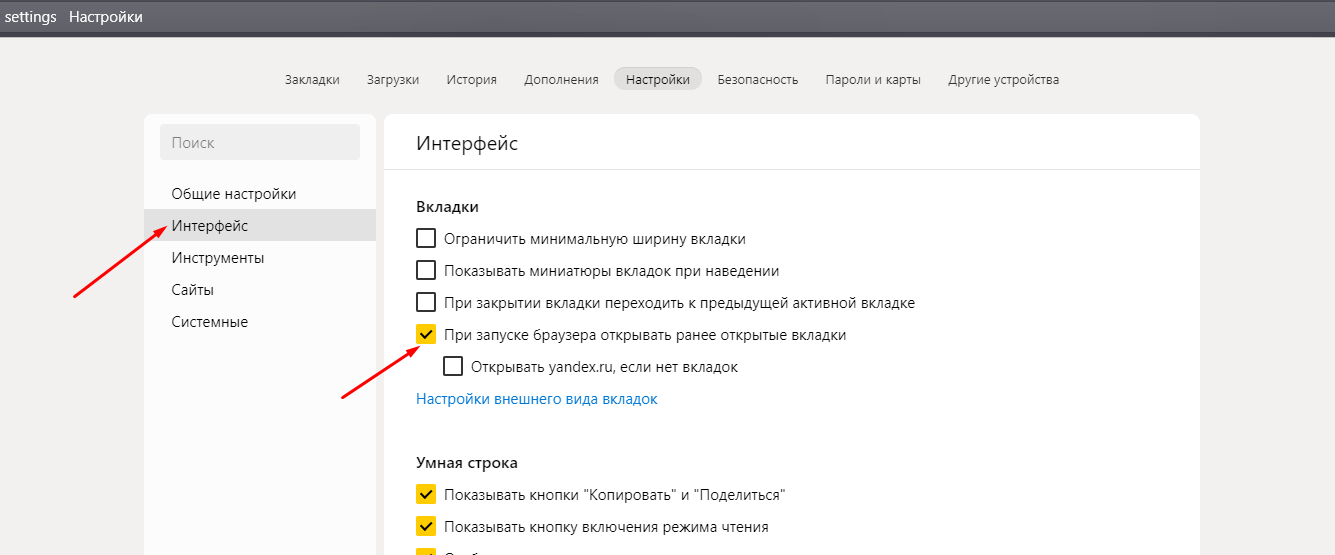
Просто отмечаю галочкой нужный пункт, и при запуске всегда будут отображаться предыдущие вкладки
Загрузка …
Способ №2 – контекстное меню
Если вкладка была закрыта случайно, я могу просто восстановить ее через контекстное меню другой, открытой на данный момент. Нажму по ней правой кнопкой мыши и выберу пункт «Открыть только что закрытую вкладку».
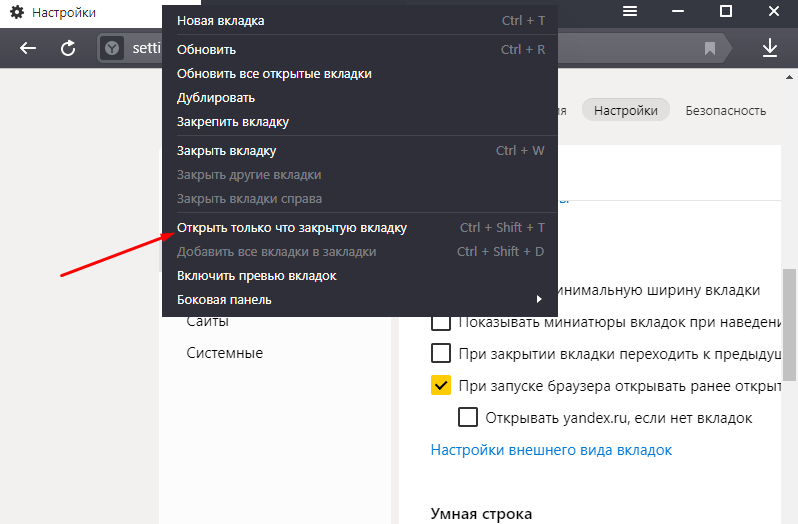
Перехожу к контекстному меню и нахожу строчку.
Загрузка …
Способ №3 – сочетание клавиш
По принципу действия он схож с предыдущим, но он работает куда быстрее. Просто нажму на комбинацию клавиш Ctrl + Shift + T, и предыдущая закрытая вкладка вновь откроется. Таким методом можно открыть не одну закрытую вкладку. Но при этом главное условие – чтобы данные о них сохранялись в истории интернет обозревателя.
Загрузка …
Способ №4 – кнопка назад
Это отлично сработает, когда вкладка не была закрыта, а скорее просто был проведен переход на другой сайт. Если нажать на нее и удерживать касание, тогда отобразится список сайтов, которые я ранее открывала именно в ней. Данный метод не актуален в том случае, если вкладка все же была закрыта.
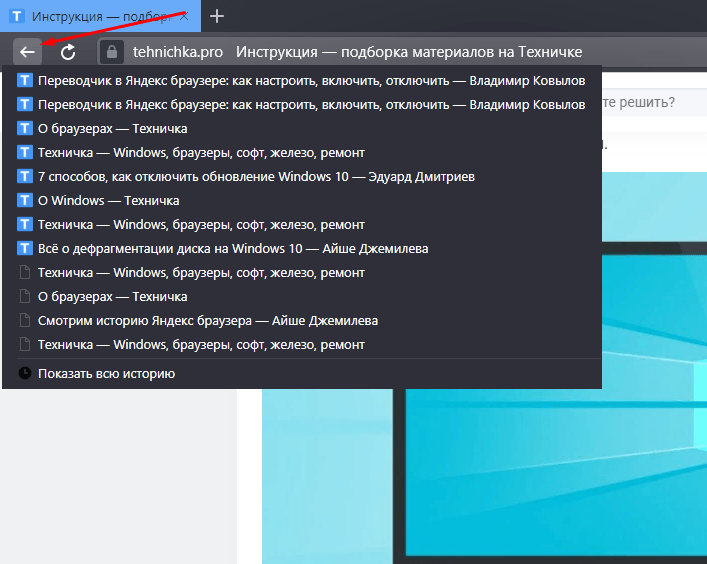
Нажимаю и удерживаю стрелку «Назад» для отображения ссылок, по которым ранее переходила
Загрузка …
Способ №5 – кнопка на Табло
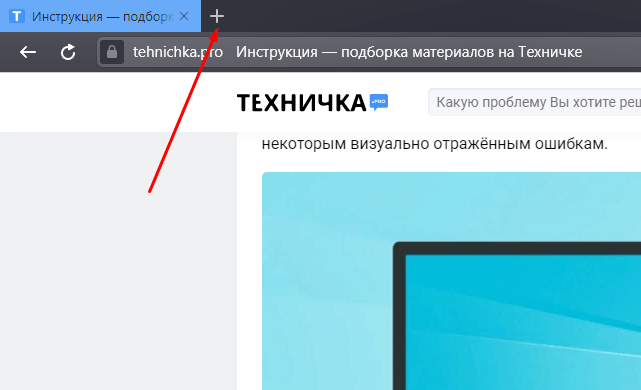
При нажатии на «Плюс» откроется Табло – начальный экран браузера Яндекс
Далее на начальном экране должны высветиться визуальные закладки, если они, конечно, не были предварительно отключены в настройках. Над ними будут располагаться несколько небольших кнопок, в том числе «Недавно закрытые». При нажатии на нее выйдет список вкладок, которые были закрыты ранее.
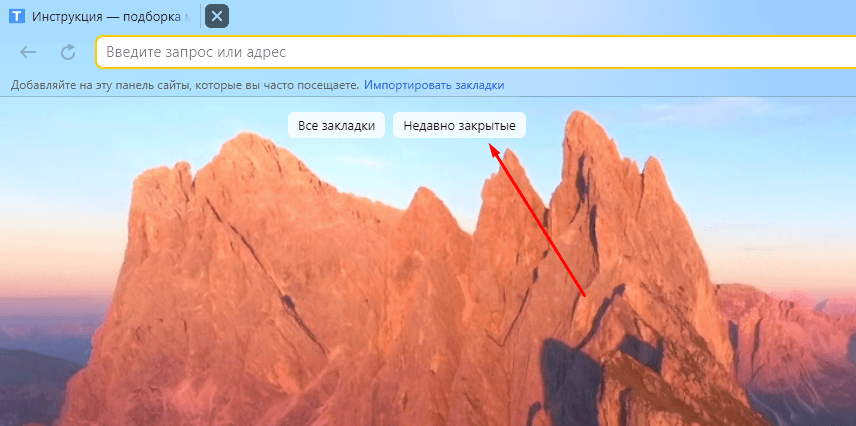
Нажимаю по кнопке «Недавно закрытые» для просмотра недавно посещенных страниц
Загрузка …
Способ №6 – история посещений
В общей истории посещений браузера можно найти ссылки не только за текущий день, но и за более ранний период. Он хорош тем, что, если полезная вкладка была просмотрена несколькими днями раньше и не была сохранена, ее можно с легкостью найти в этом списке.
Перейти в раздел с историей Яндекс.Браузера можно не одним способом, и я рассказывала об это ранее. Есть простая комбинация клавиш Ctrl + H, а еще можно еще ввести в адресной строке запрос browser://history.
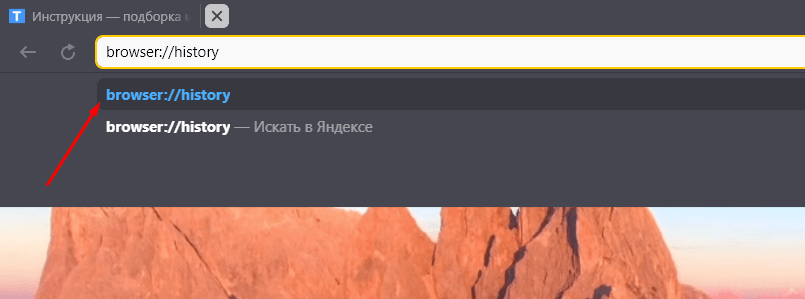
Для перехода к истории я могу ввести ссылку на нее в адресной строке
Другой вариант – через то же меню, в котором я ранее попала в настройки обозревателя. Просто нахожу в списке одноименный пункт, далее могу посмотреть ссылку в небольшом списке или открыть окно с расширенными данными.
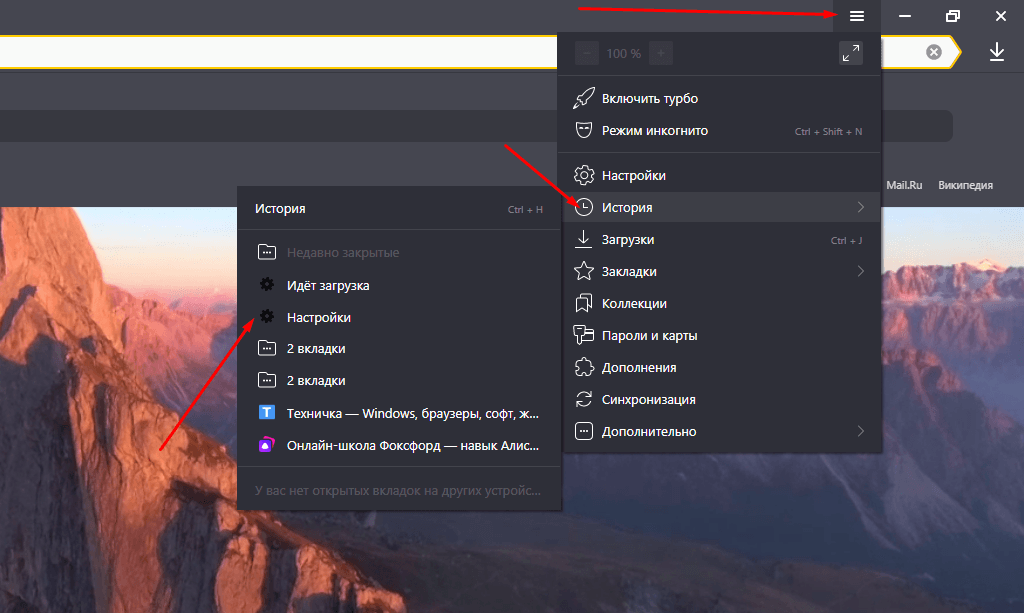
Открываю «Историю» в пункте меню и ищу в небольшом списке нужный мне сайт
Загрузка …
Способ №7 – восстановление предыдущих сессий
Иногда случается, что после внезапного перерыва или сбоя в работе браузера Яндекс все вкладки, которые были открыты ранее, просто пропадают. В таком случае можно восстановить предыдущий сеанс через специальный файл, хранящийся в разделе AppData.
Для начала я ввожу путь в адресную строку проводника Windows. У меня он выглядит следующим образом: C:\Users\User\AppData\Local\Yandex\YandexBrowser\User Data\Profile 1. При желании, конечно, могу постепенно переходить от одной папки к другой, но нужно учитывать, что папка AppData обычно скрыта от глаз пользователя.
Дальше я нахожу в списке файлы под названием «Current Session» и «Last Session». Первый отвечает за текущую, актуальную сессию, а второй за предыдущий сеанс. Обычно после закрытия браузера данные из первого элемента перемещаются во второй.
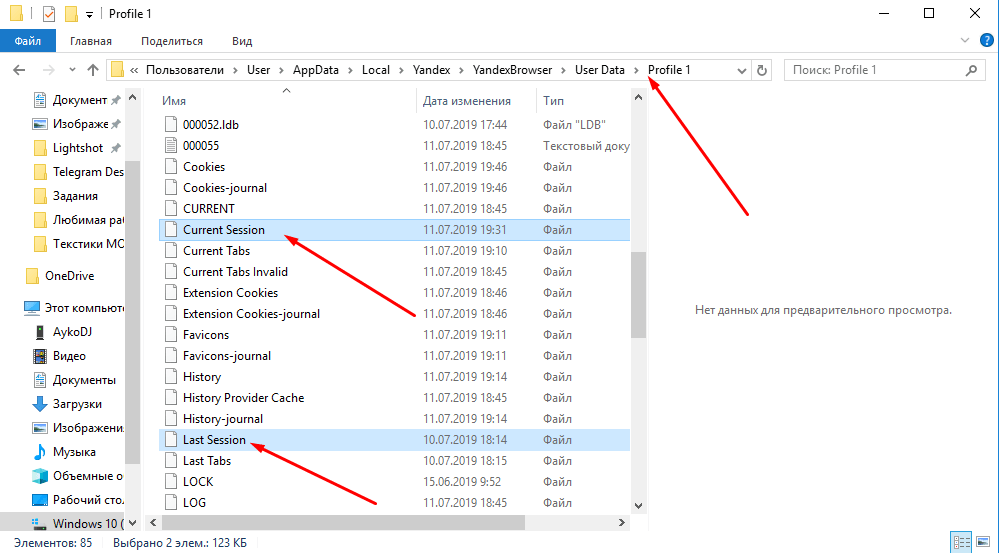
В папке AppData сохраняются нынешний и предыдущий сеансы
Мне же нужно сделать следующее – файл «Current Session» переместить в любое другое место, а второму файлу «Last Session» дать название перенесенного
При этом очень важно, чтобы браузер на момент совершения всех этих действий был закрыт
Как сохранить страницу в закладки в Яндекс браузере на компьютере
Есть масса способов, которые позволяют сохранить закладки Яндекс браузера на ПК.
Способ 1: специальной кнопкой на активной странице
Один из простейших путей, 2 клика и всё готово. Метод не вызывает особых трудностей даже у новичков, поэтому с него лучше и начать.
Инструкция:
- Открываем полезный сайт.
- Нажимаем на крайний правый значок в «Умной строке» с изображением язычка книжной закладки.
- Жмём на кнопку «Готово».
Между вторым и третьим шагом есть возможность выбрать место, куда поместится сохранённая ссылка. Есть несколько вариантов: «Панель закладок», «Несортированные закладки» и «Другие закладки». Если нужно добавить страницу на панель под адресной строкой, обязательно выбираем первый вариант.
Способ 2: через панель закладок
Способ немного сложнее, чем предыдущий, но не требует открытия ссылки на страницы, которые желаем добавить в избранное. У него другое обязательное условие, оно заключается в необходимости отображения «Панели закладок». Если под поисковой строкой браузера Яндекс не отображаются добавленные в закладки ссылки, нажимаем Ctrl + Shift + B. Эта комбинация горячих клавиш включает показ панели с закладками.
Как записать ссылку в закладки:
Полезное:
Как восстановить закрытые вкладки в Яндекс браузере
Способ 3: добавление всех вкладок в закладки
В Яндекс браузере есть возможность сохранения сразу всех вкладок в закладки. Для них создаётся отдельная папка, а внутри уже размещается список ссылок. Использовать функцию можем только при наличии минимум двух вкладок. Максимальное количество ограничено только способностью компьютера их открыть.
Как выполнить перенос вкладок в закладки:
- Запускаем все полезные страницы в Yandex browser и закрываем все случайные, ненужные вкладки.
- Нажимаем ПКМ по любой из вкладок и выбираем пункт «Добавить все вкладки в закладки».
- Указываем название для новой папки и щёлкаем по кнопке «Сохранить».
Если основной директорией сохранения выбрали «Панель закладок», в ней появится соответствующая папка. Нажимая на неё один раз, открывается список всех только что сохранённых ссылок.
Способ 4: используя «Диспетчер закладок»
В Яндекс веб-обозревателе есть специальная страница для управления закладками. Очевидным является то, что на ней также можем создавать закладки, а не только их редактировать и удалять.
Запись ссылки в закладки на компе:
- Добавляем в буфер обмена ссылку на материал.
- Жмём на сочетание клавиш Ctrl + Shift + O.
- На свободном участке рабочей области кликаем ПКМ и выбираем «Добавить закладку».
- Указываем название, вставляем ранее сохранённую ссылку и щёлкаем по кнопке «Добавить».
Способ 5: с помощью меню браузера
Текущий метод напоминает первый путь сохранения закладок, но реализуется несколько иначе.
Алгоритм действий:
- Переходим на полезный сайт (открываем страницу, если ранее этого не сделали).
- Нажимаем на меню браузера – это кнопка слева от «Свернуть» в правом верхнем углу.
-
Наводим курсор на пункт «Закладки», а в выпадающем списке жмём на «Создать закладку».
- Выбираем папку для сохранения ссылки и жмём на «Готово».
Способ 6: посредством горячих клавиш
Это самый быстрый метод из всех, чтобы им воспользоваться нужно только применить одну из комбинаций клавиш.
Всего есть 2 подходящих набора клавиш для быстрых действий:
- Ctrl + Shift + D запускает создание папки со всеми вкладками, открытыми на текущий момент. Интересная черта функции заключается в том, что можем создать папку всего с одной открытой вкладкой. Аналогичное действие в третьем способе этого сделать не позволяет.
- Ctrl + D инициирует создание одной закладки, которая активна в текущий момент времени.
После нажатия клавиш ещё нужно указать название папки и место сохранения, а затем завершить процедуру кнопками «Сохранить» или «Готово».
История посещений
Данный способ восстановления является более громоздким, но зато он имеет некоторые преимущества перед двумя вышеописанными.
Как изменить стартовую страницу в Яндекс браузере
Как известно, любой браузер, в том числе и обозреватель Яндекс, ведет постоянную статистику всех действий пользователя. Вся эта статистика доступна и с ее помощью можно без труда открыть закрытую вкладку, для этого необходимо:
- Открыть меню обозревателя;
- Навести курсор на пункт «История»;
- Во всплывающем окне кликнуть по нужной ссылке;
- Откроется окно с ранее посещенной страницей.
Полный список посещенных страниц можно увидеть при помощи еще одного сочетания клавиш Ctrl+H, или добраться через меню браузера:
- Кликаем по иконке меню браузера;
- Выбираем и кликаем по разделу «История»;
- Во всплывающем окне так же кликаем по «История»;
- Перед пользователем откроется окно со всеми посещенными страницами за все время пользования интернет-обозревателем.
Если вы активно пользуетесь интернетом, то список может быть достаточно обширным. Разработчики предусмотрели это и все гиперссылки удобно рассортированы не только по дням недели, но и по времени посещения того или иного сайта. Кроме этого можно перейти в данный раздел по прямой ссылке: browser://history/.
Вкладки — Браузер. Помощь
Доступны следующие действия со вкладками:
- Создать вкладку — над Умной строкой нажмите значок .
- Открыть вкладку в фоне — нажмите правой кнопкой мыши ссылку и выберите Открыть ссылку в новой вкладке.
- Открыть вкладку в новом окне — нажмите правой кнопкой мыши ссылку и выберите Открыть ссылку в новом окне.
- Открыть недавно закрытую вкладку — откройте Табло и нажмите под Табло Недавно закрытые или нажмите заголовок вкладки правой кнопкой мыши и выберите Открыть только что закрытую вкладку.
- Перейти к началу страницы — чтобы быстро перейти к началу страницы, нажмите вкладку; чтобы вернуться к исходному месту, нажмите вкладку повторно.
- Обновить вкладку — нажмите значок слева от Умной строки.
- Переместить вкладку — нажмите и удерживайте левую кнопку мыши. Затем переместите вкладку влево или вправо.
- Закрепить вкладку — нажмите на вкладке правой кнопкой мыши и выберите Закрепить вкладку.
- Дублировать вкладку — нажмите на вкладке правой кнопкой мыши и выберите Дублировать.
- Распечатать содержимое вкладки — нажмите на странице правой кнопкой мыши и выберите Печать.
- Закрыть вкладку — наведите указатель мыши на заголовок вкладки и нажмите появившийся значок .
- Закрыть все вкладки, кроме выбранной — нажмите заголовок вкладки правой кнопкой мыши и выберите Закрыть другие вкладки.
Вкладки можно переместить в нижнюю часть окна браузера:
- В блоке Вкладки нажмите Настройки внешнего вида вкладок.
- В блоке Расположение включите опцию Снизу.
После этого вкладки переедут вниз. Чтобы переместить вкладки наверх, включите в настройках в блоке Настройки внешнего вида вкладок опцию Сверху.
Чтобы изменить форму вкладок:
- В блоке Вкладки нажмите Настройки внешнего вида вкладок.
- В блоке Форма выберите форму вкладок.
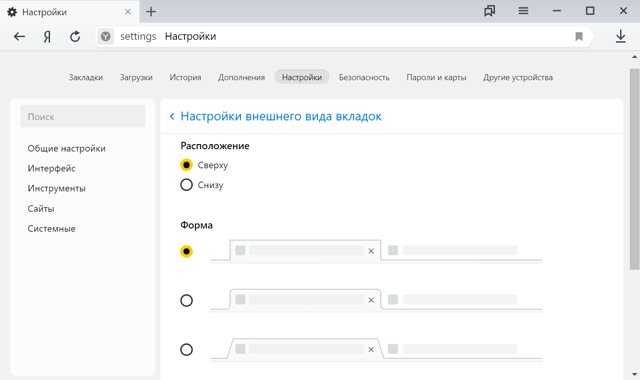
Количество вкладок, открытых в Яндекс.Браузере, не ограничивается, хотя большое количество вкладок может перегрузить процессор и память компьютера.
Примечание. У пользователей может быть открыто в браузере одновременно несколько десятков вкладок. Чтобы не перегружать память и ресурсы компьютера, Яндекс.Браузер при запуске загружает не более 10 вкладок. Причем делает это последовательно, а не одновременно. Видео и flash-контент начинают воспроизводиться только на активной вкладке.
- В блоке Вкладки включите опцию Ограничить минимальную ширину вкладки.
При большом количестве вкладок в них трудно ориентироваться. Поэтому при наведении мыши на заголовок вкладки браузер показывает скриншот страницы. Если вы хотите отключить предпросмотр вкладок:
- В блоке Вкладки отключите опцию Показывать миниатюры вкладок при наведении.
После синхронизации устройств с аккаунтом на Яндексе вы сможете просматривать вкладки, открытые на другом компьютере, планшете, смартфоне. Эта возможность полезна в следующих ситуациях:
- Если у вас есть два компьютера — домашний и рабочий. На рабочем компьютере вы просматривали сайт и не закрыли вкладку. Дома вам нужно открыть его и продолжить работу.
- Если у вас есть мобильное устройство и компьютер. На смартфоне или планшете вы нашли интересный сайт и хотите посмотреть его на большом экране.
Условия синхронизации
- На всех устройствах (компьютер, смартфон, планшет) должен быть установлен Яндекс.Браузер.
- На всех устройствах должна быть включена синхронизация.
- При синхронизации на устройствах должен использоваться один и тот же аккаунт на Яндексе.
Просмотр вкладок с других устройств
- В верхней части страницы перейдите на вкладку Другие устройства.
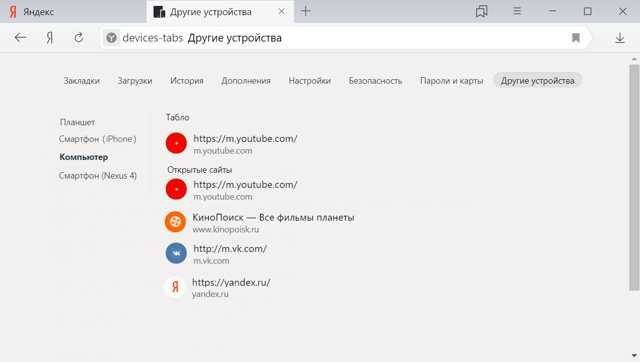
- В верхней части страницы перейдите на вкладку Другие устройства.
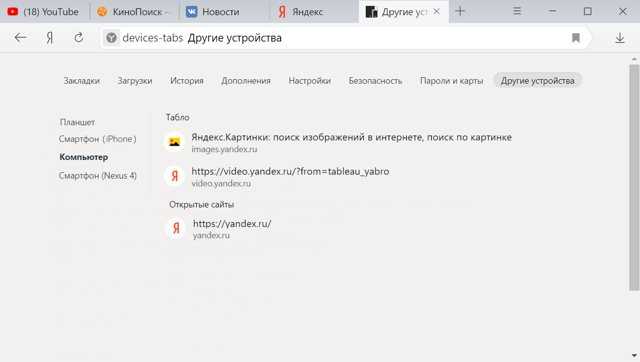
- Нажмите значок , чтобы перейти в режим навигации по вкладкам.
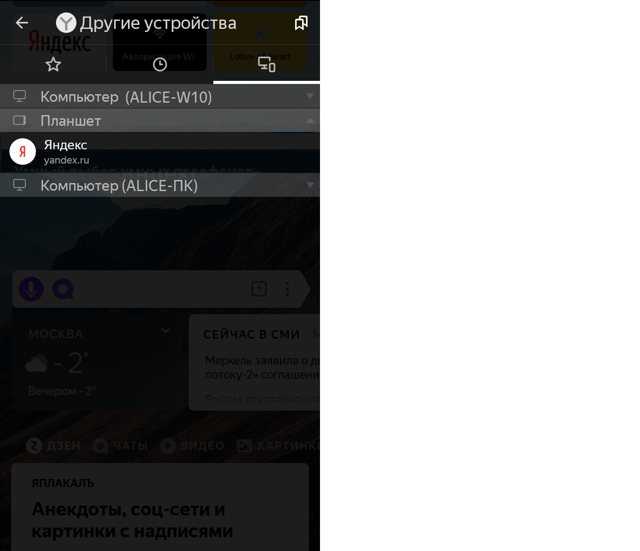
- На панели вкладок нажмите значок .
- Слева от Табло нажмите значок .
Ограничение. Выгрузка фоновых вкладок на жесткий диск работает только для OS Windows.
Чтобы сэкономить память, браузеры выгружают из нее часть фоновых вкладок.
Когда вы открываете такую вкладку, она заново загружается из интернета, при этом изменения, которые вы сделали в ней ранее, могут потеряться. Чтобы этого не случилось, Яндекс.
Браузер перед удалением вкладки из памяти сохраняет ее содержимое на жесткий диск. При открытии эта вкладка будет полностью восстановлена из сохраненной копии.
Если вы не хотите, чтобы браузер выгружал из памяти фоновые вкладки:
- В блоке Производительность отключите опцию Выгружать из памяти неиспользуемые вкладки.
Если вы хотите после переустановки браузера сохранить вкладки на своих местах:
- Закройте все окна браузера.
- Откройте Панель управления.
- В окне Удаление или изменение программы выберите программу Yandex.
- Над списком нажмите Удалить.
- В открывшемся диалоговом окне нажмите Удалить, при этом выключите опцию Удалить настройки браузера, историю просмотров и другие данные.
- Установите браузер заново.
Кнопка «Назад»
В случае если пользователь просто перешел на другой сайт в том же окне, вернуться на прежние страницы можно при помощи специальных кнопок управления программы:
Данный способ устраняет минусы вышеописанного. При наведении курсора на кнопку «Назад» (стрелка влево) выпадает вспомогательное окно со списком всех переходов по страницам (в некоторых версиях браузеров необходимо удерживать нажатие для выпадения списка). Нажимаем на любой пункт списка и переходим на нужный ресурс.
У этого способа тоже имеется минус – список переходов показывается только для данной конкретной вкладки, не получится восстановить данные, если это окно было закрыто.
Как можно закрыть все вкладки браузера Яндекс?
Рассмотрим несколько способов, как закрыть все вкладки в Яндекс Браузере, только разделив их на методы для ПК и мобильных гаджетов.
Как закрыть все вкладки в Яндексе на компьютере?
Есть несколько вариантов, как закрывать зависшие вкладки в Яндексе. Самый простой способ, это нажать левой кнопкой мыши на ненужную закладку и выбрать из всплывающего меню «Закрыть вкладку» или «Закрыть другие вкладки» (в данном случае закроются все), а также «Закрыть вкладку справа» (это если вы выбрали последнюю, а может быть функция «Закрыть вкладку слева»).
Данным способом будут закрыты вкладки, но программа останется открытой.
Далее, если вы обратили внимание на первый способ, то возле пункта «Закрыть вкладку» есть указание на горячее клавиши. Нужно нажать всего несколько клавиш «Ctrl+W», чтобы вкладка была закрыта
Также закрыть открытые или все вкладки в браузере Яндекс можно с помощью Диспетчера задач обозревателя. Для того, чтобы его запустить, стоит выполнить следующие действия:
Нажимаем на кнопку «Меню», «Дополнительно», «Дополнительные инструменты», а далее выбираем «Диспетчер задач». Или же нажимаем на клавиши «Shift+Esc».
Появится небольшое окно. В нем будут перечислены все открытые вкладки. Выбираем ту, которая зависла или её просто нужно закрыть. Нажимаем «Завершить процесс».
Или же зажимаем клавишу «Ctrl+левая кнопка мыши» и отмечаем все вкладки, которые должны закрыться. Также кликаем «Завершить процесс».
Это те способы, которые работаю для Яндекс браузера. Естественно, можно запустить Диспетчер задач Windows и перейти во вкладку «Процессы» и по очереди закрывать все запущенные процессы.
Как закрыть вкладки в Яндекс браузере на других устройствах?
Если для серфинга в сети вы используете iPhone, iPad или мобильный телефон и планшет, которые работают под управлением операционной системы Андроид, то закрыть все вкладки в Яндекс Браузере можно следующим способом.
В открытом мобильном браузере, будь-то на Айпад, Айфон или Андроид, нужно выполнить твик на значок с цифрой внизу экрана, отвечающий за количество открытых вкладок.
Появятся все открытые вкладки. Нажимаем на крестик, чтобы они начали закрываться.
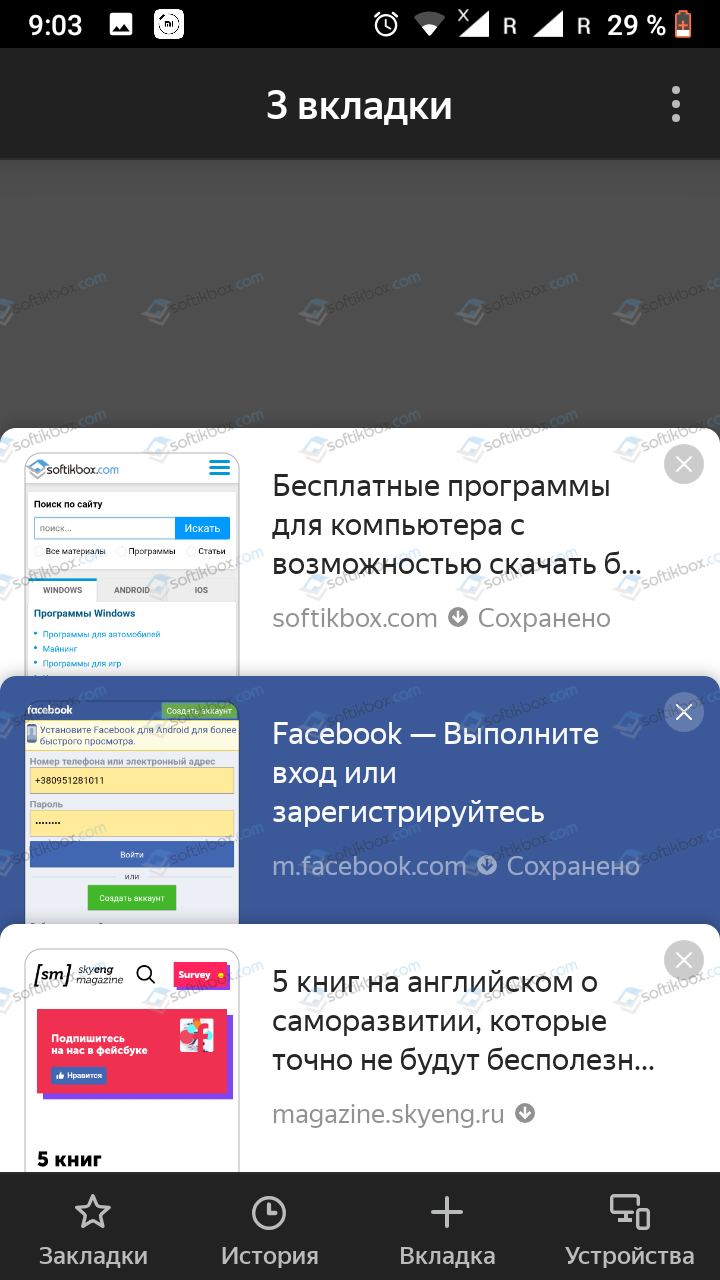
Либо нажимаем на троеточие и из всплывающего меню выбираем «Закрыть все вкладки».
Вкладки закрыты.
Имеет ли значение количество и размер открытых вкладок при использовании данных методов?
В не зависимости от того, сколько вкладок открыто в Яндекс браузере, их все можно закрыть одновременно с помощью вышеописанных методов.
Как вернуть страницу, которую закрыл?
Для того, чтобы вернуть закрытую страницу в Яндекс Браузере, стоит нажать комбинацию клавиш «Ctrl+Shift+T». Закрытая вкладка будет возвращена.
Или же, если нажать на любую вкладку, то во всплывающем меню появится пункт «Открыть только что закрытую вкладку». Нажав на нее, можно также вернуть закрытое окно.
Также, как вариант, можно открыть «Настройки», «История» и среди просмотров найти нужный сайт. Нажав на ссылку, страница откроется заново, только в новой вкладке.
Как восстановить вкладки после перезагрузки?
Для того, чтобы после перезагрузки браузера все вкладки восстанавливались самостоятельно, существует один способ.
- Заходим в «Настройки». Находим раздел «Интерфейс», «Вкладки».
- Далее ставим отметку возле пункта «При запуске браузера открывать ранее открытые вкладки».
Теперь, если вы случайно или аварийно закрыли браузер, то при его последующем запуске он стартует с ранее закрытых вкладок.
Как сохранять вкладки при закрытии Internet Explorer?
Если для работы с сетью вы используете браузер Internet Explorer и при закрытии обозревателя хотите, чтобы открытые вкладки оставались, то нужно выполнить следующие настройки.
Нажимаем на значок шестеренки. Выбираем «Свойства обозревателя».
Откроется новое окно, а не вкладка. В разделе «Общее», в пункте «Автозагрузка», ставим отметку «Начинать с вкладок, открытых в предыдущем сеансе».
Кликаем «Применить».
Теперь при закрытии браузера, его запуск будет начинаться с тех страниц, которые пользователь просматривал ранее.
Другие популярные вопросы
Осталось ещё несколько моментов, которые не были рассмотрены в предыдущих разделах и в то же время не нуждаются в детальном рассмотрении.
Ответы на распространённые вопросы:
- Останутся ли закладки, если удалить Яндекс браузер? Всё зависит от способа удаления. В процессе деинсталляции появляется вопрос: «Удалить настройки браузера?». Если согласиться с ним, то скорее всего сохранённые ссылки исчезнут после переустановки. Сохранятся ли данные зависит и от синхронизации с серверами Яндекс. Если функция была включена в отношении закладок, после входа в свой аккаунт даже на другом устройстве, данные восстановятся.
- Как убрать и переместить вкладки снизу-вверх в веб-обозревателе Яндекс? Способ закрытия нижних вкладок ничем не отличается, всё то же самое, что и в случае с верхним расположением панели. Что касается перемещения, нужно изменить один параметр. Изначально переходим в настройки браузера, а затем в разделе «Вкладки» нажимаем на «Настройки внешнего вида вкладок». Остаётся только установить флажок напротив пункта «Сверху» в графе «Расположение». Здесь же можем выбрать дизайн вкладок.
- Как удалить автооткрывание вкладки в Яндекс.Браузере? Если речь идёт об автоматическом открытии Яндекс поисковика, нужно в настройках убрать выделение напротив «Открывать yandex.ru, если нет вкладок». Говоря об автооткрытии других вкладок (с казино, неизвестными поисковыми системами, сайтами фильмов и т.п.), следует избавиться от вирусов. Предлагаем прочитать подробную инструкцию по очистке вирусов в другом нашем материале.
Мы постарались полностью раскрыть тему, почему и как очистить вкладки, закладки в Яндекс браузере показав все доступные способы достижения цели. Скорее всего после их закрытия пользоваться веб-обозревателем станет в разы удобнее, а сама система сможет значительно быстрее обрабатывать действия пользователя и новые сайты. И всё же предостерегаем от частого закрытия закладок и вкладок. Здесь нужно знать меру, если часто чистить эти элементы, полезный сайт будет очень сложно найти, придётся искать его в истории.






















