Включение или отключение спящих вкладок; Автоматически приостанавливать вкладки в Edge
Из этого туториала Вы узнаете, как включить или отключить спящие вкладки в браузере Microsoft Edge. Эта функция была разработана для увеличения времени автономной работы и общей производительности. Как только вы включите эту функцию, это поможет вам сэкономить ресурсы, переведя фоновую вкладку в спящий режим. Вы также можете указать время, по истечении которого вкладки Edge должны быть переведены в спящий режим или исключить вкладки некоторых веб-сайтов.
Автоматически приостанавливать вкладки в Microsoft Edge
Функция «Спящие вкладки» включена по умолчанию, но вы можете отключить ее вручную с помощью скрытого экспериментального флажка. Он доступен в последней версии Edge для Windows и macOS.
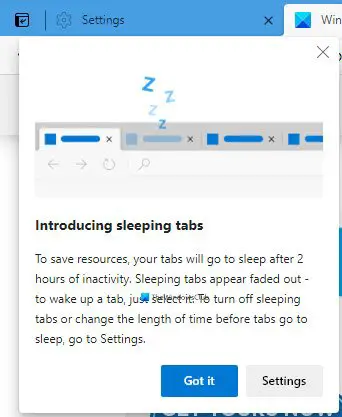
Как сохранить вкладки браузера при переустановке системы
Не знаете, как сохранить вкладки браузера при переустановке системы, попробуйте встроенную функцию экспорта/импорта закладок.
Экспорт закладок позволяет сделать резервную копию всех закладок при переустановке системы. Также экспорт удобен при переносе всех закладок между браузерами.
Использую этот метод, мы решаем целый ряд проблем:
- 1. Резервное копирование всех вкладок
- 2. Синхронизация вкладок между браузерами
- 3. Убираем зависимость от разработчиков плагинов
- 4. Перестаем зависеть от чужих серверов
- 5. Перестаем бояться, что встроенная синхронизация не сработает или даст сбой
При всех плюсах, существует один недостаток. Экспорт нужно делать вручную. Сам процесс занимает меньше минуты, но его необходимо выполнять раз в неделю (или как вам будет удобно), чтобы копия была актуальна.
Как сохранить вкладки браузера при переустановке системы? Процесс экспорта вкладок
В браузере переходим в настройки – закладки — диспетчер закладок
В открывшемся окне, вы увидите полную структуру сохраненных вкладок. Папки, подпапки и сами закладки. Нажимаем на три точки и выбираем пункт «Экспорт закладок» и сохраняем файл в любое удобное место.
Все, резервная копия готова.
Как сохранить вкладки браузера? Процесс восстановления вкладок.
Теперь у нас есть резервная копия, и мы можем восстановить вкладки в любом из браузеров. Для этого переходим в настройки браузера – закладки – диспетчер закладок и выбираем пункт «импортировать закладки». В открывшемся окне, выберете сохраненный файл и нажмите ок. Через несколько секунд, вкладки восстановятся. При этом восстановится полная структура. Все папки и подпапки.
Где искать диспетчер закладок?
Google Chrome. Верхний правый угол – три точки – закладки – диспетчер закладок
Mozilla Firefox Верхний правый угол – три полоски – библиотека – закладки – показать все закладки – импорт и резервные копии – экспорт/импорт из html файла
Opera Меню – закладки экспорт/импорт – импорт из html файла
Яндекс.Браузер Верхний правый угол – три полоски – закладки – диспетчер закладок
Microsoft Edge Верхний правый угол – три полоски со звездой – нажать на звездочку – импорт избранного — импорт из html файла (экспорт там же).
В случае с этим браузером, понадобиться еще, перетащить папку из «Импортировано из bookmarks» в панель изрбанного. Экспорт/импорт поддерживают все браузеры.
Сам метод очень простой, но пока его не удалось автоматизировать. Поэтому, если у вас возникают проблемы с встроенной синхронизацией или вы не хотите ее использовать, то этот метод вам подойдет.
Включение запроса о закрытии вкладок в Edge с помощью редактора реестра
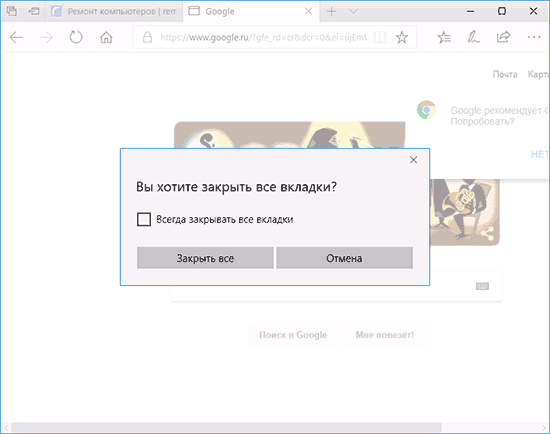
Параметр, отвечающий за появление или не появление окна «Закрыть все вкладки» в Microsoft Edge находится в реестре Windows 10, соответственно, чтобы вернуть это окно, следует изменить этот параметр реестра.
Шаги будут следующими.
- Нажмите клавиши Win+R на клавиатуре (где Win — клавиша с эмблемой Windows), введите regedit в окно «Выполнить» и нажмите Enter.
- В редакторе реестра перейдите к разделу (папки слева)
- В правой части редактора реестра вы увидите параметр AskToCloseAllTabs, нажмите по нему дважды, измените значение параметра на 1 и нажмите Ок.
- Закройте редактор реестра.
Готово, сразу после этого, если перезапустить браузер Microsoft Edge, открыть несколько вкладок и попробовать закрыть браузер, вы снова увидите запрос о том, хотите ли вы закрыть все вкладки.
Примечание: учитывая, что параметр хранится в реестре, вы также можете использовать точки восстановления Windows 10 на дату, предшествующую установке вами о (в точках восстановления также хранится и копия реестра в предыдущем состоянии системы).
А вдруг и это будет интересно:
Почему бы не подписаться?
05.12.2017 в 18:12
Как бы еще там звук отключить лишь для браузера ,без отключения звука всей системы. Во всех браузерах можно с помощью микшера громкости ,а в этом нельзя в windows 10 1511.
06.12.2017 в 10:35
Официального способа нет, но есть приложение EarTrumpet в магазине Windows 10, которое это делает.
19.04.2019 в 17:18
По указанному пути, строкового параметра AskToCloseAllTabs — нет! Создаю его, указываю нужное мне значение, но после очередного входа в редактор реестра — его снова нет!
20.04.2019 в 08:03
Здравствуйте. Странно? А что за версия Edge у вас? Не новая ли версия, где браузер на базе Chrome стал? И на всякий случай загляните в такой же раздел, но в hkey_local_machine
Примечание: после отправки комментария он не появляется на странице сразу. Всё в порядке — ваше сообщение получено. Ответы на комментарии и их публикация выполняются ежедневно днём, иногда чаще. Возвращайтесь.
Что такое фильтр SmartScreen?
Обычно фильтр SmartScreen работает хорошо, но иногда он может стать чрезмерно защищенным и помешать вам загрузить безопасный контент. К счастью, Microsoft Edge по- прежнему позволяет загружать заблокированные файлы. Вы даже можете отключить эту функцию, хотя это не рекомендуется, так как это сделает браузер уязвимым и может нанести вред вашему компьютеру.
В этом руководстве по Windows 10 мы расскажем, как загрузить файлы, заблокированные фильтром SmartScreen, которые, как вы знаете, безопасны. И мы подробно расскажем, как отключить эту функцию в Microsoft Edge.
Если вы пытаетесь загрузить файл, который, как вы знаете, является безопасным, но он заблокирован, выполните следующие действия:
Если вы не получили предупреждение, и файл оказался небезопасным, используйте параметр «Сообщить о том, что эта загрузка небезопасна» в разделе « Загрузки», чтобы помочь фильтру SmartScreen стать более точным.
Хотя это не рекомендуется, если вы должны отключить фильтр SmartScreen, вы можете использовать следующие шаги:
Отключите переключатель «Помогите защитить меня от вредоносных сайтов и загрузок с помощью фильтра SmartScreen» .
После выполнения этих действий фильтр SmartScreen больше не будет отображать предупреждение о подозрительных сайтах или файлах.
Можно ли сохранить вкладки в Google Chrome?
Существует три основных способа сохранения вкладок:
- через настройки браузера;
- с помощью панели закладок;
- с помощью специальных расширений.
Первые два способа займут не более пары минут. Сохранение нескольких вкладок с помощью расширений требует чуть больше времени и усилий, но у этого способа и возможности гораздо шире – например, будет проще перенести закладки после переустановки браузера или всей системы.
Через настройки браузера
Как использовать настройки Chrome для сохранения нужных вкладок:
- сначала нужно открыть все вкладки, которые вы хотите сохранить;
- затем в правом верхнем углу Google Chrome нажмите на кнопку меню (три точки);
- в выпадающем меню выберите пункт «Настройки»;
- найдите раздел «Запуск Chrome» и выберите «Ранее открытые вкладки».
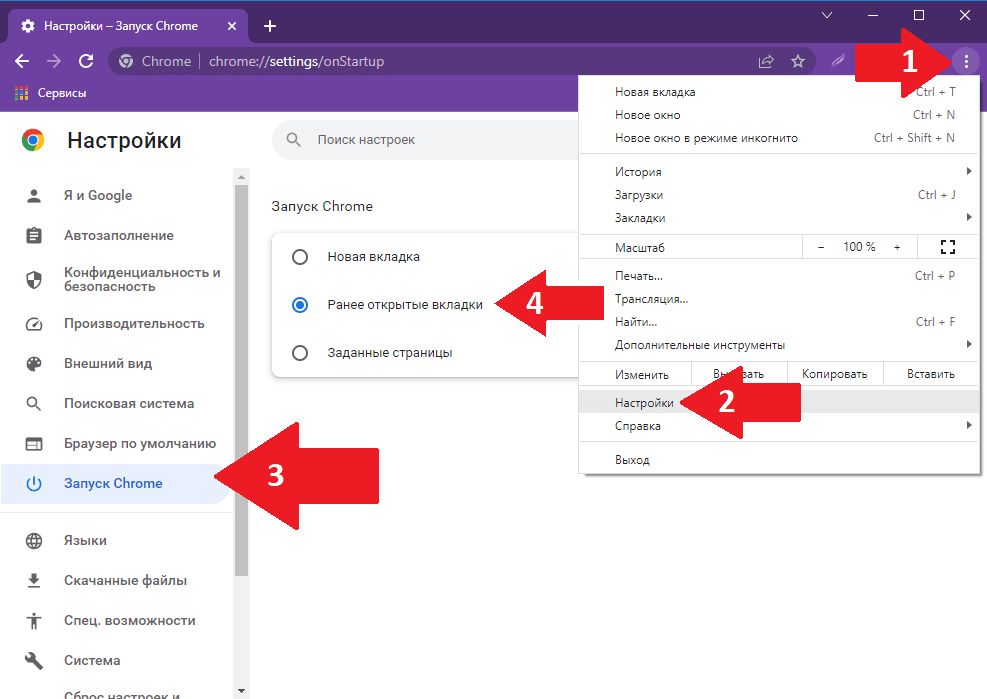
Теперь все необходимые вкладки будут открываться автоматически при каждом запуске браузера.
Этот вариант удобен, когда нужно сохранить несколько страниц, каждая из которых закрепляется на панели вручную.
Через панель закладок
Панель закладок находится под строкой поиска Chrome — часто используемые страницы будут закреплены здесь.
Сначала необходимо настроить правильное отображение самой панели. Перейдите в «Настройки» – «Внешний вид» и включите пункт «Показывать панель закладок».
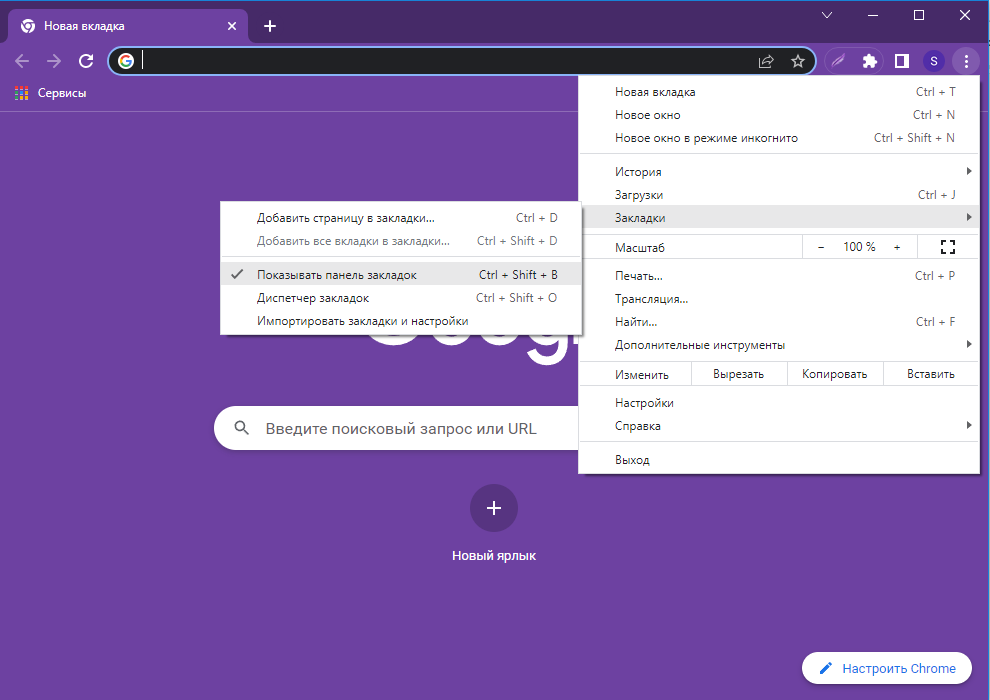
Теперь, когда панель пристыкована, вы можете добавить на нее часто используемые страницы.
Этапы добавления:
- Перейдите на страницу, нажмите правой кнопкой мыши на панель закладок — откроется список, из которого нужно выбрать «Добавить страницу».
- Далее напишите название, выберите папку «Панель закладок» и нажмите «Сохранить» — готово, теперь закладка прикреплена к панели.
Закладки, сохраненные таким образом, можно открывать по одной или все сразу. Чтобы открыть одну закладку, нужно просто щелкнуть по ней. Чтобы открыть все вкладки — щелкните правой кнопкой мыши на свободном месте панели и выберите из появившегося списка «Открыть все закладки» — в этом случае все сохраненные страницы откроются одновременно.
Экспресс-панель (Визуальные закладки)
Установка визуальных закладок помогает сделать использование часто посещаемых ресурсов максимально удобным.
Внешне такая закладка выглядит как миниатюра с названием и логотипом сайта, но функционально она является гиперссылкой.
Нажав на такую миниатюру, вы попадаете на нужную веб-страницу. Вы можете сохранять любые страницы в быстром наборе, разбивать их на группы. Каждый раз, когда вы запускаете Google Chrome, вы будете видеть панель с сохраненными визуальными закладками.
Использование расширений
Один из способов сохранить закладки — использовать расширение One Tab. Чтобы установить приложение, достаточно найти его в Chrome Web Store, загрузить и установить — после этого логотип расширения будет прикреплен рядом со строкой поиска справа.
Нажмите на значок приложения – в браузере откроется единственная вкладка «One Tab». Все остальные использованные ранее веб-ресурсы будут показаны в формате списка — и все нужные страницы будут сохранены.
Чтобы добавить новые ресурсы в список расширения, щелкните правой кнопкой мыши на его логотипе, расположенном справа от строки поиска.
При этом выпадет список, куда следует добавить новые страницы – при следующем запуске браузера они будут отображаться в расширении.
Использование расширения для сохранения вкладок является наиболее энергоэффективным вариантом — такой режим работы позволяет повысить производительность браузера. Вы можете работать только с 1-2 вкладками, которые нужны в данный момент, а все остальные будут в быстром доступе. Вам не нужно держать десятки открытых вкладок – это положительно сказывается на скорости работы, браузер не будет тормозить и зависать.
Как сохранять все открытые вкладки при закрытии браузера?
А вы знаете, что все открытые вкладки можно сохранять при закрытии браузера? Оказывается, один из моих знакомых об этом не знал и чтобы сохранить вкладки, он просто жестко выключал компьютер, удерживая несколько секунд кнопку питания. Зачем? Потому что, тогда Firefox ему говорил, что его работа завершена некорректно и предлагал восстановить вкладки последнего сеанса!
Я был удивлен до самых кончиков ушей и решил написать статью на эту тему. Я покажу, как сохранять текущие вкладки так, чтобы при закрытии браузера и последующем его открытии они полностью восстанавливались. Инструкция будет для браузеров Firefox, Chrome, Opera, Edge. Про Internet Explorer тоже скажу пару ласковых в конце статьи.
Начнем с Mozilla Firefox
Как восстановить вкладки при закрытии Firefox?
Заходим в Настройки, как показано на скрине.
Выбираем пункт настроек Основные в левом меню. Затем смотрим на значение параметра «При запуске Firefox». По умолчанию, там обычно стоит «Показать домашнюю страницу». Смените его на пункт «Показать окна и вкладки, открытые в прошлый раз«. Изменения применяются сразу, без нажатия на кнопки ‘ок’ или ‘применить’. Для проверки — закройте браузер и затем снова откройте. Все вкладки должны восстановиться с последнего сеанса.

Как восстановить вкладки при закрытии Chrome?
Нажимаем три горизонтальные палочки в правом верхнем углу, кликаем на пункт Настройки.
Открываются настройки. Далее ищем пункт «При запуске открывать» и ставим в положение «Ранее открытые вкладки«. Изменения также сразу применяются. Для проверки закройте Хром с несколькими вкладками, затем снова откройте.
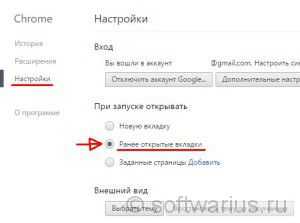
Как восстановить вкладки в браузере Opera?
Нажимаем верхнюю левую кнопку Оперы и в меню выбираем Настройки (можно нажать комбинацию клавиш Alt + P).
В разделе Основные настройки выставляем параметр «При запуске» в положение «Продолжить с того же места«. Изменения применяются сразу.
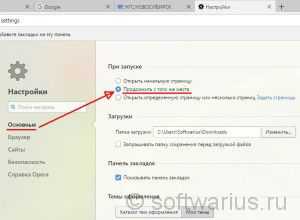
Как восстановить открытые вкладки в Edge?
В новом браузере от Microsoft тоже появилась возможность сохранять ранее открытые вкладки при запуске, чем мы и воспользуемся. Чтобы настроить ее, нажмите на три точки справа вверху и выберите Параметры.
В Параметрах почти первым в списке идет подраздел «Открыть с помощью», в котором выставляем переключатель в положение «Предыдущие страницы«. Опять же, изменения сразу начинают действовать. Закрыть параметры можно клавишей Esc или повторным нажатием на три точки.
Но Edge все-таки спросит вас при закрытии, а точно ли вы хотите их закрыть? На мой взгляд, нелогичное поведение. Если я выбрал восстановление предыдущего сеанса, то зачем браузеру спрашивать меня про закрытие всех вкладок? Ведь он и так их все восстановит при следующем запуске. Поставьте галочку «Всегда закрывать все вкладки», когда это окошко вам надоест:)

Как сохранять открытые вкладки в IE?
Шутка, но только наполовину)
На самом деле, Internet Explorer не умеет автоматически восстанавливать предыдущий сеанс работы, у него нет подобной настройки. Но можно восстанавливать прошлый сеанс вручную и сейчас я покажу, где эта опция прячется.
Допустим, вы закрыли IE в последний раз с пятью вкладками. Открываете его и видите одну домашнюю страницу. Что делать? Есть два способа:
Способ №1. Через новую вкладку
Открываем новую вкладку с помощью Ctrl + T либо мышкой:

Теперь на новой вкладке смотрим вниз и находим ссылку «Повторно открыть последний сеанс«.
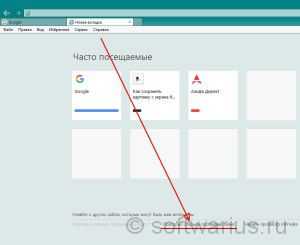
При нажатии на эту ссылку откроются ваши сайты из предыдущего сеанса работы.
Способ №2. Через меню
Заходите в меню Сервис, выбираете «Повторное открытие последнего сеанса просмотра«. И происходит чудо, вкладки открываются:)
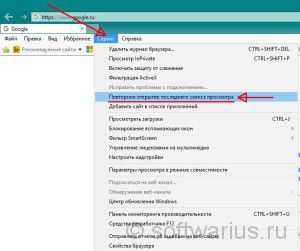
Примечание: если панель меню не отображается, то можно ее включить на постоянной основе либо вызывать только при необходимости.
Чтобы сделать панель меню видимой постоянно — нажмите правой кнопкой мышки на свободном месте верхней панели IE и поставьте галочку напротив пункта «Строка меню» (см. скриншот)
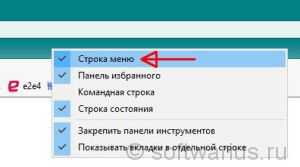
Если вы, например, для экономии места не хотите видеть меню постоянно, то просто нажмите левую клавишу Alt и выскочит меню. Затем опять же идите в Сервис -> Повторное открытие последнего сеанса просмотра.
Восстанавливать вкладки может оказаться не самой оптимальной идеей, если их открыто очень много. Но в этом случае уже стоит задуматься о собственной эффективности при работе. В конце концов, сохранение всех открытых сайтов при закрытии браузера — это всего лишь инструмент, который может как ускорить вашу работу, так и замедлить ее.
Основные настройки браузера Microsoft Edge
Приступая к первичной настройке, желательно позаботиться об установке последних обновлений, чтобы иметь доступ ко всему функционалу Edge. С выходом последующих обновлений также не забывайте периодически просматривать меню параметров на предмет появления новых пунктов.
Для перехода в настройки откройте меню обозревателя и нажмите соответствующий пункт.
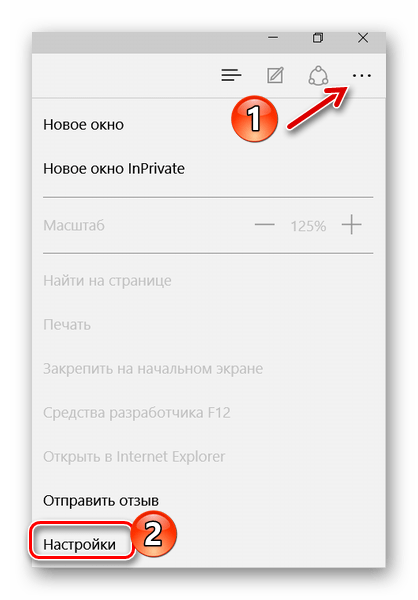
Теперь можно по порядку рассмотреть все параметры Edge.
Тема и панель избранного
Первой Вам предлагается выбрать тему окна браузера. По умолчанию установлена «Светлая», кроме которой доступна ещё и «Тёмная». Выглядит она так:
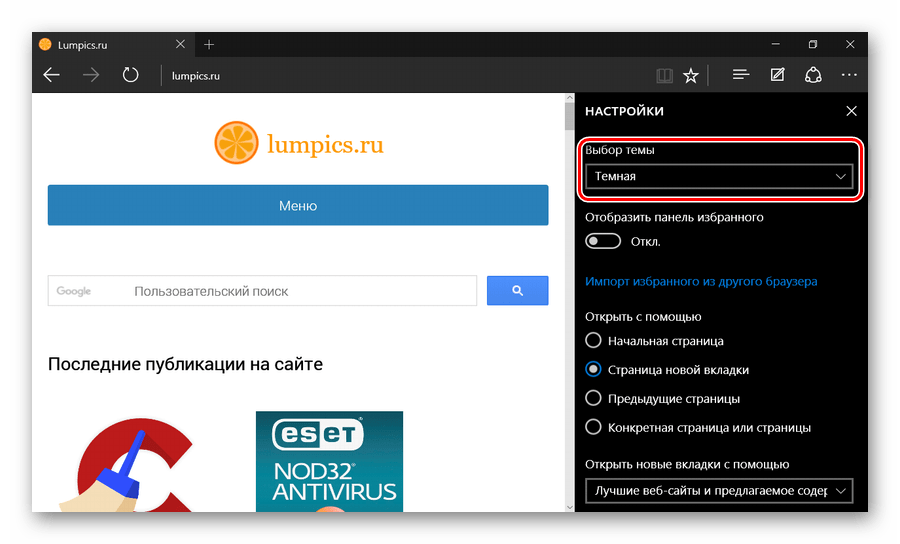
Если включить отображение панели избранного, то под основной рабочей панелью появится место, куда можно добавлять ссылки на любимые сайты. Делается это посредством нажатия на «Звёздочку» в адресной строке.
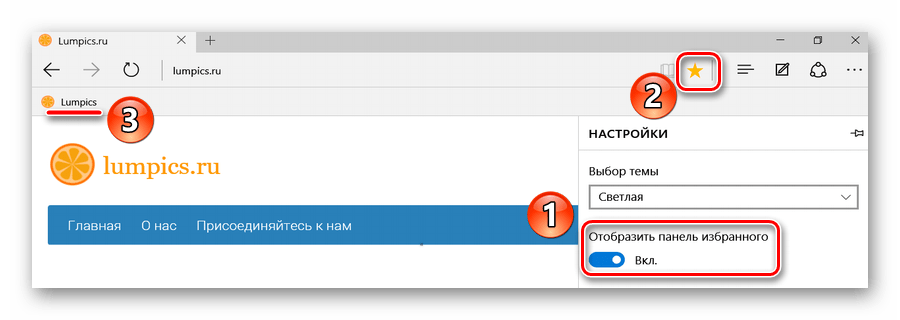
Импорт закладок из другого браузера
Эта функция придётся кстати, если до этого Вы пользовались другим обозревателем и там накопилось множество нужных закладок. Их можно импортировать в Edge, нажав соответствующий пункт настроек.
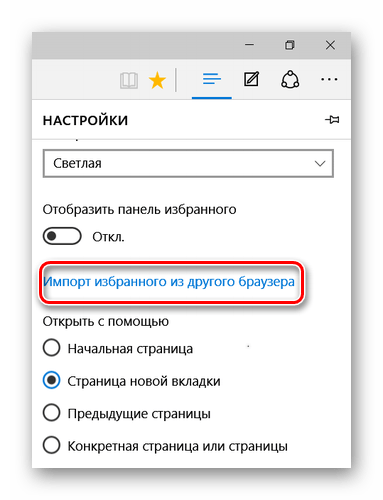
Здесь отметьте предыдущий Ваш браузер и нажмите «Импортировать».
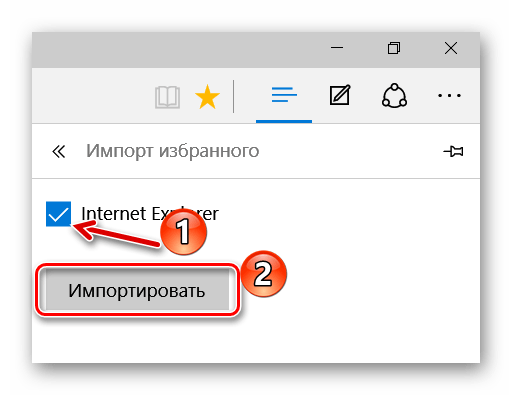
Через несколько секунд все сохраненные ранее закладки переместятся в Edge.
Начальная страница и новые вкладки
Следующим пунктом идёт блок «Открыть с помощью». В нём Вы можете отметить то, что будет отображаться при входе в обозреватель, а именно:
- начальная страница – будет отображаться только строка поиска;
- страница новой вкладки – её содержимое будет зависеть от настроек отображения вкладок (следующий блок);
- предыдущие страницы – откроются вкладки из предыдущей сессии;
- конкретная страница – можно самостоятельно указать её адрес.
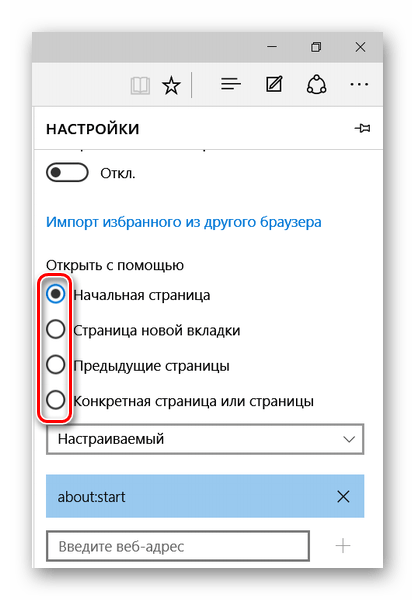
При открытии новой вкладки может отображаться следующее содержимое:
- пустая страница со строкой поиска;
- лучшие сайты – те, которые Вы посещаете чаще всего;
- лучшие сайты и предлагаемое содержимое – кроме любимых сайтов, будут отображаться популярные в Вашей стране.
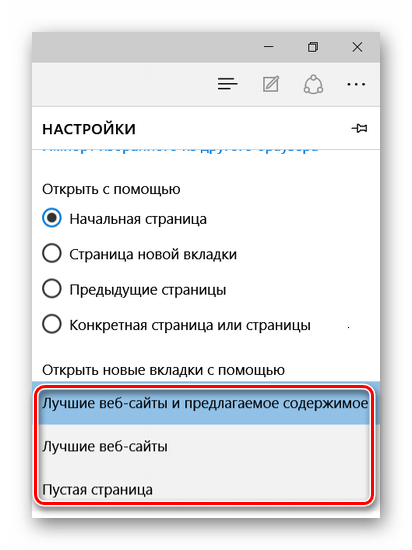
Под этим блоком есть кнопка для очистки данных браузера. Не забывайте периодически прибегать к этой процедуре, чтобы Edge не терял свою производительность.
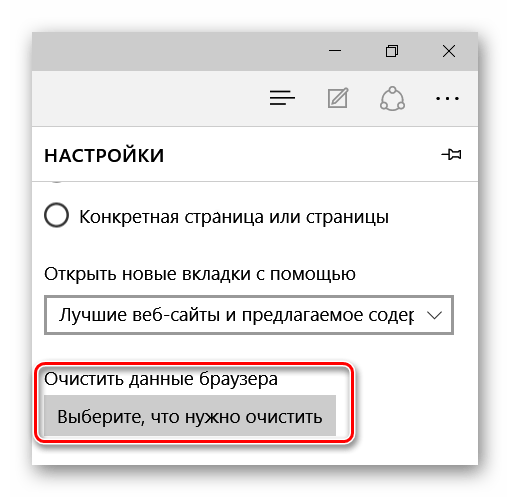
Подробнее: Очистка популярных браузеров от мусора
Настройка режима «Чтение»
Этот режим включается нажатием по значку «Книга» в адресной строке. При его активации содержимое статьи открывается в удобном для чтения формате без элементов навигации сайта.
В блоке настроек «Чтение» Вы можете задать стиль фона и размер шрифта для указанного режима. Для удобства включите его, чтобы сразу видеть изменения.
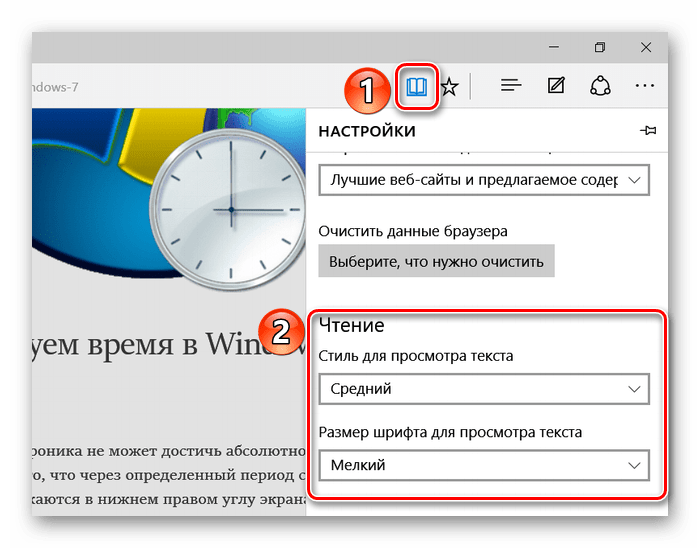
Как восстановить закрытую вкладку?
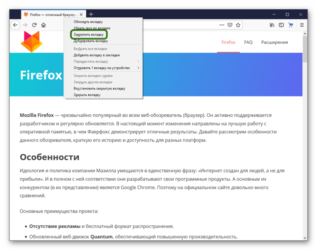
Представьте самую обычную ситуацию: вы находитесь за компьютером, нашли какой-то очень интересный сайт и вместо того, что бы добавить его в закладки, случайно закрываете вкладку. У вас начинается паника — что делать? Главное — это не паниковать и не закрывать браузер, потому что закрытую вкладку всегда можно восстановить, ведь бравые разработчики об этом позаботились. Сегодня я расскажу о том, как открыть закрытую страницу во всех наиболее популярных веб-браузерах.
Mozilla Firefox
Один из признанных лидеров рынка веб-обозревателей — Mozilla Firefox, в простонародье больше известен как «лиса». Этот браузер поддерживает до 10 закрытых вкладок, так что если вы закрыли сразу несколько из них, все вкладки можно будет восстановить.
В верхней части экрана вы видите меню. Зайдите в «Журнал» и наведите стрелку мышки на пункт «Недавно закрытые вкладки». В правой части вы увидите последние закрытые страницы. Их может быть менее 10, в зависимости от того, сколько вкладок вы уже успели закрыть, но не более 10.
В некоторых случаях в верхней части Mozilla у вас будет отсутствовать меню. Это сделано для удобства использования (хотя, на мой взгляд, данное решение далеко не самое лучшее). Вам необходимо нажать на большую оранжевую кнопку с надписью Firefox в левом верхнем углу, после чего появится меню, в котором надо выбрать пункт «Журнал» — «Недавно закрытые вкладки».
Если вы не видите тех страниц, которые были вами закрыты, значит, эта функция отключена в браузере. Включается она очень просто. В меню выберите пункт «Инструменты» — «Настройки». Откроется окно с настройками. Откройте вкладку «Приватность» и измените значение у параметра «История» на «Firefox будет запоминать историю».
Нажмите ОК для сохранения параметров.
Кроме того, запомните, что последнюю вкладку можно восстановить с помощью нажатия на следующие клавиши: CTRL+SHIFT+T.
Google Chrome
Не менее популярен у россиян Google Chrome, а где-то он и вовсе занимает лидирующие позиции.
У «Хрома» меню находится не в левой стороне, а в правой, в остальном реализация практически не отличается от упомянутого выше Mozilla Firefox. Правда, в данном случае количество вкладок для восстановления будет чуть меньше — 8 штук
Впрочем, не думаю, что это так важно для вас
Как и в случае с Firefox, вы можете открыть последнюю закрытую вкладку нажатием на клавиши CTRL+SHIFT+T.
Яндекс.Браузер
Яндекс.Браузер — построенный компанией Яндекс веб-обозреватель на основе браузера с открытым исходным кодом Chromium. Благодаря рекламной поддержке, пользуется достаточно большим успехом в последнее время.
Браузер очень похож на Google Chrome, что неудивительно, если учесть, что созданы они на одной платформе. Поэтому вы можете воспользоваться предыдущим советом. Однако, на некоторых старых версиях данного браузера отсутствует функция восстановления закрытых вкладок. Тем не менее, существует другой способ восстановить закрытую страницу.
Зайдите в меню настроек и выберите нажмите на пункт «История».
Перед собой вы увидите все страницы, которые посещали за последнее время. Кликните по нужной из них два раза и она откроется в новой вкладке.
Пример показан на Google Chrome, но сути это ровным счетом не меняет.
Internet Explorer
Еще несколько лет назад все новые страницы в Internet Explorer запускались исключительно в новом окне. К счастью, этот недостаток был исправлен и для браузера стала доступна поддержка вкладок. Тем не менее, случайно закрыть вкладку в IE можно точно так же, как и в любом другом обозревателе.
Что бы ее восстановить, необходимо выбрать в меню раздел «Сервис», затем пункт «Панели Explorer» — «Журнал».
К сожалению, восстановить вкладку здесь можно только через просмотр журнала. Быстрый доступ к журналу можно получить, нажав на сочетание клавиш CTRL+SHIFT+H.
Последняя закрытая вкладка открывается все тем же хаком — CTRL+SHIFT+T.
Opera
В отличии от других обозревателей, Opera позволяет сохранять аж до 50 закрытых страниц. Зачем это может понадобиться обычному пользователю, не совсем понятно.
В правом углу окна находится кнопка с надписью Opera. Кликните по ней и появится меню. Выберите пункт «Вкладки и окна», а затем — «Закрытые вкладки», после чего увидите все недавно закрытые страницы. CTRL+SHIFT+T в «Опере» также работает.
ВНИМАНИЕ! Этот способ актуален для всех браузеров, включая Opera. Открываем новую вкладку, нажимаем на нее правой кнопкой мыши и в меню выбираем «открыть последнюю закрытую вкладку». *****
*****
Вопросы задавайте через комментарии.
Как сохранить вкладки при закрытии браузера?
Чаще всего при открытии браузера пользователи видят пустую стартовую страницу или же вкладку с наиболее посещаемыми сайтами. Но некоторые люди не знают, что работу в Интернете можно продолжать с того же самого места, где вы ее закончили в прошлый раз. Чтобы не приходилось вручную вбивать адреса сайтов, закрытых последними или же искать их в истории посещений, мы предлагаем вам ознакомиться с самыми простыми способами, позволяющими сделать интернет-серфинг более простым и удобным.
Google Crome
Чтобы в следующий раз при открытии браузера появились последние загруженные страницы, необходимо выполнить несколько несложных манипуляций.
Для начала нужно зайти в настройки браузера. Для этого придется нажать на кнопку в виде трех горизонтальных полос и там выбрать пункт «Настройки». Затем в открывшейся вкладке с настройками необходимо отыскать категорию «При запуске открывать». По умолчанию там отмечен пункт «Новую вкладку». Для внесения изменений отметить нужно пункт «Ранее открытые вкладки».
Opera
В браузере Opera сделать так, чтобы при каждом запуске браузера открывались ранее открытые вкладки, тоже не так уж и сложно. Здесь также надо зайти в настройки обозревателя, найти категорию «При запуске» и отметить «Продолжить с того же места».
Mozilla Firefox
Здесь нужно зайти в меню браузера через иконку, которая выглядит так же, как и в Chrome (3 горизонтальные полоски в правом верхнем углу веб-обозревателя). Там выбрать категорию «Настройки». В самой первой категории, которая называется «Основные», нужно найти пункт, где написано «При запуске Firefox». Рядом с ним есть строка с возможностью выбора необходимого подпункта. Клацнув на нее, пользователь увидит 3 доступных варианта, из которых нужно выбрать «Показать окна и вкладки, открытые в прошлый раз».
Яндекс.Браузер
В этом браузере нужно выполнить такие же манипуляции, как и в Chrome. Сначала заходим в настройки веб-обозревателя и ищем графу «С чего начать?». Там нужно отметить пункт «Восстановить вкладки, открытые в прошлый раз».
Safari
Браузер от Apple, впрочем, как и все последующие веб-обозреватели, требует от пользователей выполнения более сложных манипуляций, чем в предыдущих браузерах. В Safari все также возможность открывать загруженные ранее вкладки спрятана в настройках, поэтому первым делом пользователю нужно зайти в системные настройки. Находится эта категория в левом верхнем углу окна браузера. В настройках необходимо выбрать раздел «Основные». Здесь по умолчанию возле строки «Закрывать окна при завершении работы программы» стоит галочка. Выделение с этого пункта нужно снять, нажав на него
После этого пользователю нужно обратить внимание на пункт, расположенный немного ниже. Там браузер предлагает выбрать максимальное количество сохраняемых объектов. Если человек укажет в нем, например, 5, то веб-обозреватель сможет «запоминать» только 5 последних вкладок
Если человек укажет в нем, например, 5, то веб-обозреватель сможет «запоминать» только 5 последних вкладок.
Internet Explorer
В правом верхнем углу окна веб-обозревателя есть иконка, которая имеет вид шестеренки. При нажатии на нее пользователь попадает в меню настроек. Там необходимо выбрать категорию «Свойства обозревателя». Затем откроется новое окно, где нужно найти вкладку «Общие», а там отыскать строку «Автозагрузка». Здесь нужно отметить пункт «Начинать с вкладок, открытых в предыдущем сеансе».
Microsoft Edge
Хоть это и новый обозреватель, который еще не обрел большой популярности, но мы все равно мы решили о нем рассказать. В Microsoft Edge тоже нужно зайти в меню, которое прячется под кнопкой в виде трех точек. Там уже необходимо выбрать категорию «Настройки»
В открывшемся окне стоит обратить внимание на боковую панель и найти там пункт «Открыть с помощью». Под ним перечисляют все доступные варианты. Там нужно отметить подпункт «Предыдущие страницы»
Там нужно отметить подпункт «Предыдущие страницы».
Доступные инструменты для создания заметок
Для использования инструмента заметок от Майкрософт сначала надо открыть меню «Пуск». После этого переходим к запуску самого браузера. В верхнем углу, справа, находится нужная нам функция – «Сделать заметку». После её нажатия появится новое адресное меню, оформленное в фиолетовом цвете.
Значок Ластика поможет тем, кому требуется что-нибудь удалить. Достаточно одного клика на заметке, чтобы она исчезла. Ещё раз выбираем Ластик, когда необходимо избавиться разом ото всей информации. Это помогает не только с тем, что уже имеется в напечатанном виде, но и с текстом в рукописной форме.
Как сохранить вкладки в Опере после закрытия
Каждый пользователь сталкивался с проблемой, когда одно неверный клик мышкой становится причиной закрытия браузера. Из-за этого настройки предыдущей сессии стираются, что требует от человека поиска решения проблемы. Сегодня мы поговорим о том, как сохранить сессию в Опере, также в процессе повествования рассмотрим несколько способов достижения желаемого.
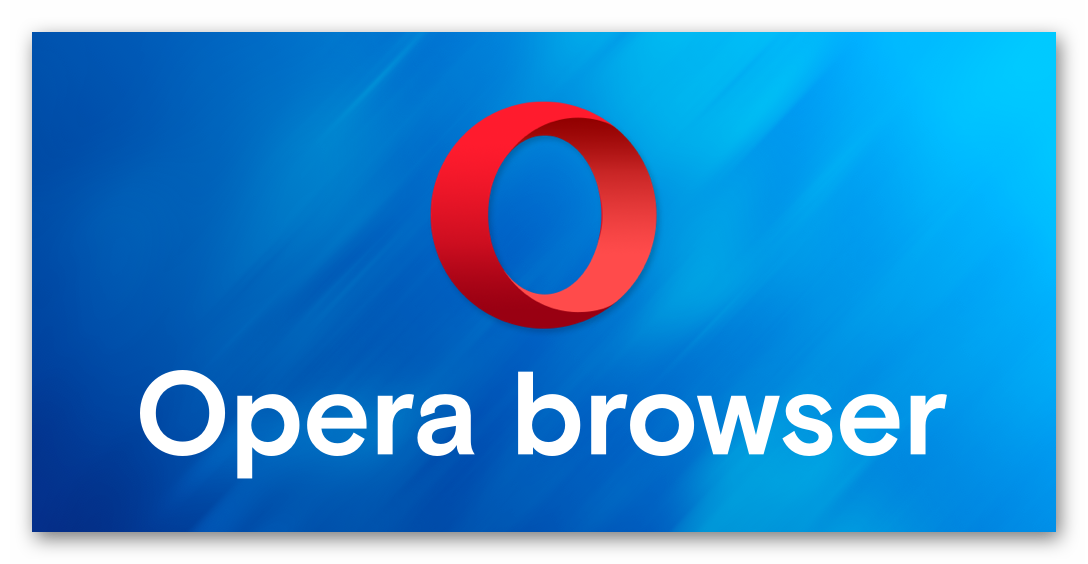
В Сети и на официальном сайте разработчиков представлено несколько способов, позволяющих сохранить вкладки в Опере. Из предложенного «многообразия» мы выбрали наиболее простые и действенные. Для удобства восприятия разобьем дальнейшее повествование на несколько логических блоков.
Системный подход
Этот метод основан на использовании встроенного функционала браузера. Следующая пошаговая инструкция ответит на все вопросы читателей:
Теперь после закрытия активного окна пользовательская информация сохранится во внутреннем хранилище и восстановится во время следующей сессии.
Офлайн-просмотр
Вторая методика не столь удобна, но также позволяет сохранить всю необходимую информацию. Последовательность шагов для претворения задуманного в жизнь представлена ниже:
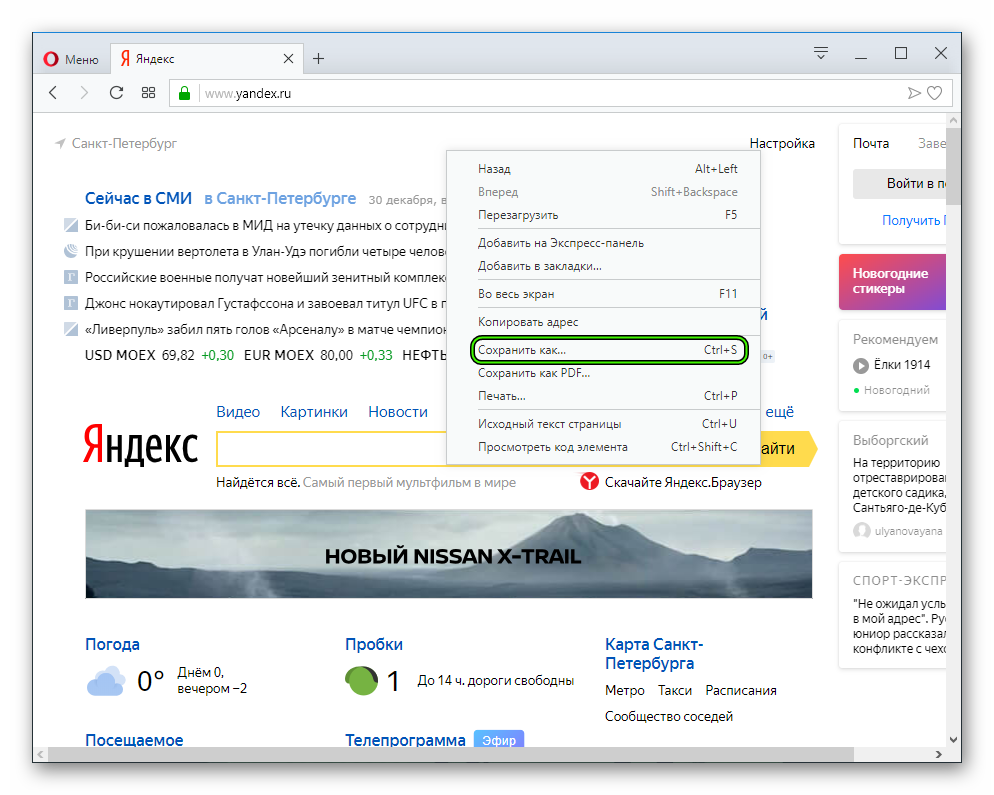
- Открываем браузер и переходим на интересующую нас страницу.
- После этого кликаем по любой области ПКМ и выбираем в контекстном меню пункт «Сохранить как…».
- Автоматически включается Проводник, который предлагает поместить всю страницу в любое место на ПК.
- Прописываем путь для перемещения и наименование документа, подтверждаем серьезность намерений и проверяем работоспособность методики.
Таким образом, можно в любое время открыть интересующий сайт, даже при отсутствии интернета.
Источник
Почему не сохраняются закладки в Яндекс браузере
Большинство причин сводятся к простой невнимательности пользователя, но есть и более серьёзные нарушения работы браузера, которые исправить поможет только переустановка.
Причины и способы устранения:
- Вкладка не сохраняется в закладки Яндекс браузера из-за того, что ссылка уже добавлена в избранное. Веб-обозреватель блокирует повторное добавление той же самой страницы. Изучаем список закладок в поиске ссылки, которую безуспешно пытаемся добавить. Если её здесь нет, открываем всевозможные папки, скорее всего ссылка скрыта в одном из подразделов.
- Что-то сделали неправильно. Порой небольшая ошибка может привести к полному исчезновению результата. Рекомендуем попробовать заново или сменить способ.
- Очередное обновление веб-обозревателя Яндекс. Достаточно часто выходят крупные обновления браузера, в которых меняется интерфейс, расположение функций и способ их использования. Вполне возможно, что к моменту чтения материала какой-то метод перестал быть актуальным. Мы стараемся следить за материалом, поэтому напишите об этом в комментариях и воспользуйтесь другим способом.
- Браузер от Яндекса работает неправильно. Искать причину проблемы обычно бессмысленно, лучше всего – переустановить веб-обозреватель. На «Панели управления» находим «Программы и компоненты» и удаляем текущий браузер, предварительно сохранив закладки в файл. Скачиваем последнюю версию с сайта и устанавливаем её. Извлекаем закладки из файла в веб-обозреватель.













