Преимущества обозревателя
Применение программы от русских разработчиков способствуют комфортной работе в сети интернет. При этом у нее есть множество преимуществ:
- Быстрая обработка запросов пользователя;
- Несколько уровней защиты при работе в интернете со встроенным антивирусом – Yandex Protect Service;
- Интеграция с фирменными сервисами компании Яндекс;
- Встроенный блокиратор рекламных баннеров и объявлений;
- Синхронизация устройств, а также синхронизация с мобильными программами;
- Настраиваемое табло;
- Режимы – Инкогнито, Турбо, Экономного расхода энергии.
Для удобства пользователей можно расширить функционал обозревателя за счет дополнительных расширений и приложений.
Как закрепить «Панель задач» при работе в браузере Яндекс?
Первым делом стоит проверить, не отображается «Панель задач» только находясь в Яндекс обозревателе или она прячется при запуске любой программы. В первом случае следует закрыть полноэкранный режим, а во втором – перейти к настройке самой панели.
Ещё один способ диагностики – навести курсор на место, где должна находиться нижняя панель. Если она не появляется, активен режим работы во весь экран. Если прячется после удаления мыши, причина в настройках Windows, а не самой программы.
Если пропала «Панель задач» при нахождении в обозревателе от Яндекс, рекомендуем выполнить следующий алгоритм действий, позволяющий решить все перечисленные проблемы.
Как закрепить панель во время работы с Yandex browser:
- Выходим из полноэкранного режима. Когда при использовании Яндекс браузера закрывается «Панель задач», следует нажать на клавишу F11 Она отвечает за вход и выход из FullScreen-режима. Есть альтернативный способ выхода, на случай неработоспособности кнопки – через меню обозревателя. Нажимаем на «Настройки Яндекс.браузера» (три горизонтальные линии слева от кнопки свернуть) и кликаем на иконку с двумя разнонаправленными стрелками, расположенную справа от масштаба.
- Закрепляем панель с активными задачами. Достаточно нажать правой кнопкой мыши (ПКМ) на панель снизу, затем выбираем «Закрепить панель задач». Возле пункта должна находиться галочка, свидетельствующая о закреплении элемента.
- Блокируем скрытие «Панели задач» во время открытия Яндекс браузера. Делаем ПКМ по соответствующей панели и нажимаем на «Параметры панели задач». Переводим в неактивное положение пункт 2 и 3 – «Автоматически скрывать панель задач…».
В редких случаях «Панель задач» скрывается при открытии браузера Яндекс из-за системных сбоев. Во время длительного зависания системы, Windows убирает все элементы экрана, так как для них не хватает системных ресурсов. Если исчезла нижняя панель из-за запуска веб-обозревателе Яндекс по этой причине, панель должна будет самостоятельно появиться через непродолжительное время (5-45 секунд в зависимости от производительности ПК). Процесс ускорится, если появится окно «Приложение Yandex не отвечает», нам лучше выбрать «Завершить работу».
Если «Панель задач» исчезает часто и независимо от запуска Яндекс браузера, то есть с такой же вероятностью может пропасть при активации иного приложения – высокий риск вирусного заражения. Первым делом рекомендуем исключить вероятность недостатка системных ресурсов из-за слабых технических характеристик ПК или чрезмерной нагрузки на него. Просто закрываем лишние программы и дожидаемся завершения копирования файлов, установки игр, затем повторяем запуск обозревателя.
Если система продолжает зависать и автоматически скрывает «Панель задач» во время открытия Яндекс браузера, стоит снять повышенную нагрузку с системы из-за работы вирусов, а затем убрать заражённые файлы.
Как вернуть нижнюю панель во время работы с браузером от Яндекс при зависаниях Windows:
- Открываем «Диспетчер задач». Одноимённый пункт появляется после нажатия ПКМ по панели снизу.
- Нажимаем на кнопку «Подробнее» (если отображается «Диспетчер задач» в уменьшенном виде).
- Нажимаем на графу «ЦП» на вкладке «Процессы», таким образом все действия расставятся по количеству требуемых ресурсов. Снимаем наиболее ресурсоёмкие задачи (занимающие от 20%), особенно при наличии неудобочитаемого названия и при отсутствии подписи. Чтобы завершить процесс, делаем клик правой кнопкой мыши и выбираем «Снять задачу».
- Сейчас компьютер должен начать работать лучше, но вирус снова запустится, если его не удалить. Стоит запустить антивирусный сканер, это может быть любой антивирус встроенный в систему или небольшие программные продукты типа: Dr. Web, Avira Free Antivirus, Kaspersky Free.
Все перечисленные способы, как вернуть «Панель задач» находясь в браузере Яндекс лучше выполнять поочерёдно. Если панель скрылась, обычно причина в её откреплении или случайном нажатии F11. Значительно реже причиной скрытия становится вирусная активность.
Импорт и экспорт закладок
Их в Яндекс браузере можно импортировать или экспортировать. Перед переустановкой системы всю необходимую информацию сохраняют. Затем в процессе импорта используется облачное хранилище(вообще-то любое удобное место, например флешка или внешний жесткий диск). При этом данные браузера сохраняются на сервере для последующего восстановления. Иногда закладки импортируются из файла, специально предназначенного для экспорта.
Экспорт
Можно создать браузерную закладку на смартфоне. Это очень легкий процесс. Нужно открыть браузер и перейти на страницу для создания иконки на рабочем столе. В «Меню» нажимаем на звездочку, отмечаем страницу, как «Избранную». Она сохраняется, и ее можно найти в главном меню браузера. Затем при нажатии на иконку страницы и последнего пункта меню необходимый значок появляется на рабочем столе.
Внешняя панель закладок
Некоторые сайты, будучи добавленными в закладки, открываются только периодически — раз-другой, например, в неделю или даже в месяц. А другие же — каждодневно требуются, и помногу раз за день. Самые востребованные URL можно всегда держать на виду в верхней части окна Яндекса, в панели под адресной строкой. Она обеспечивает оперативный доступ к ссылкам.
Давайте её настроим:
1.В меню Яндекса перейдите: Закладки → Отображать панель закладок.
Примечание.
Если в строке опции надпись «Скрыть… », значит, ничего кликать не нужно — панель уже активирована.
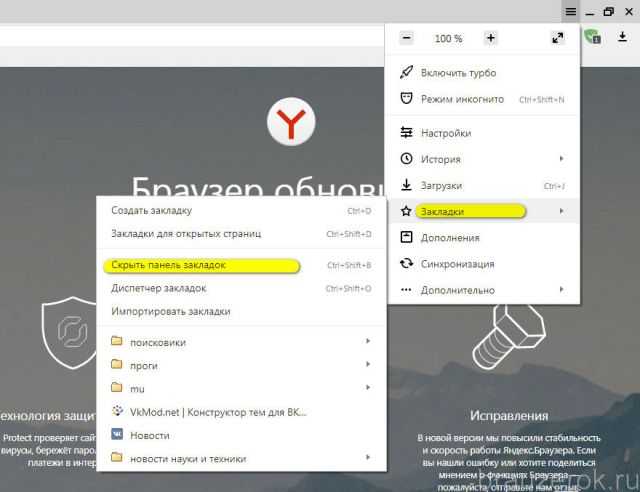
2. Чтобы поместить адрес, открытый в текущей вкладке, во внешнюю панель закладок, клацните правой кнопкой по свободному пространству под адресной строкой. Нажмите «Добавить страницу».
Тут же можно и добавить папку для быстрого доступа. Для этого клацните «Добавить папку».
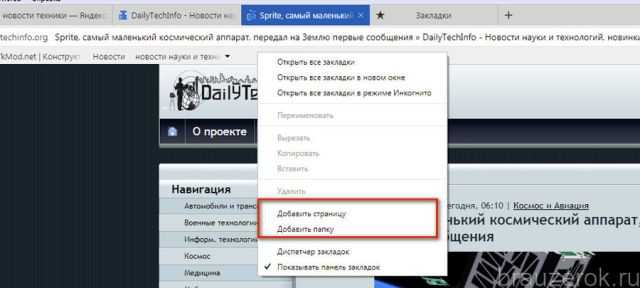
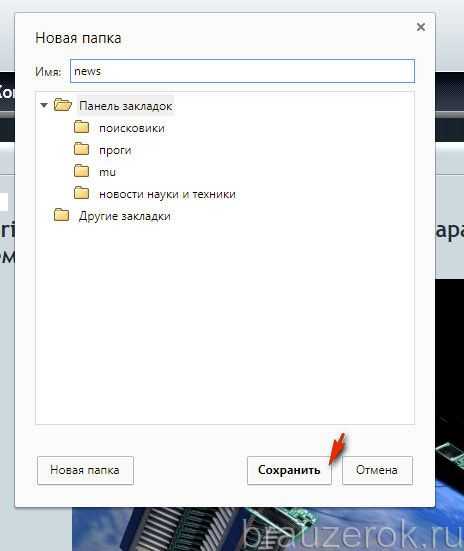
Если требуется разместить URL в папке на панели, кликните по ней правой кнопкой и воспользуйтесь опцией «Добавить страницу».
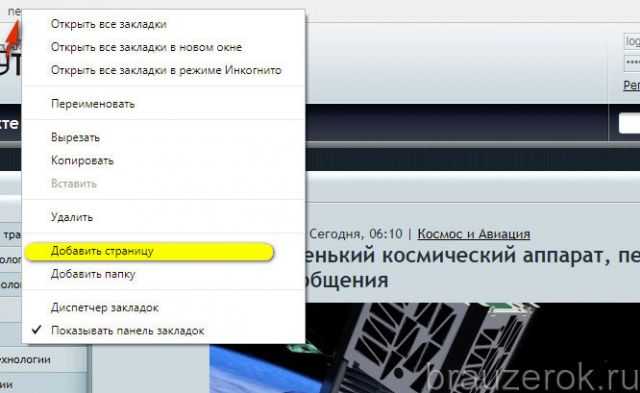
Для просмотра содержимого щёлкните левой кнопкой по папке (откроется список URL).

Список команд управления ссылкой открывается по нажатию правой кнопки мышки (при этом курсор должен быть установлен над URL). Через панель закладку можно загрузить, в том числе и в режиме «Иногнито», удалить, а также перейти на вкладке «Диспетчера».
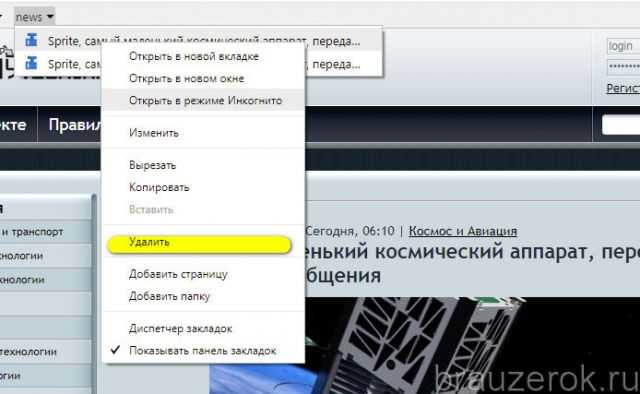
Наверное, вы уже обратили внимание, на то, что в пустой вкладке (без заданного адреса) браузера отображается блок с визуальными закладками (миниатюрными картинками сайтов). По умолчанию в нём размещены самые популярные онлайн-сервисы региона, в котором вы проживаете
Он тоже предназначен для быстрого доступа к веб-сайтам. Но по желанию его можно перенастроить — удалить предустановленные ссылки и добавить свои. А также активировать дополнительные опции.
1. Если собираетесь разместить в блоке собственную закладку, заранее скопируйте адрес странички или сайта. Клацните по строке правой кнопкой и выберите «Копировать».
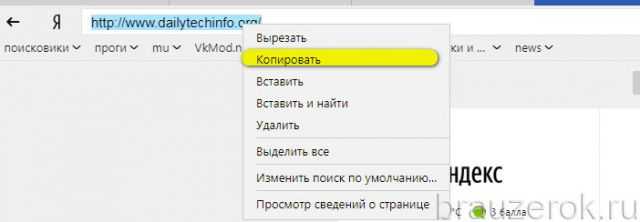
2. Снимите блокировку в миниатюре элемента, который желаете удалить из панели. Наведите курсор на верхний правый угол и клацните «замок».
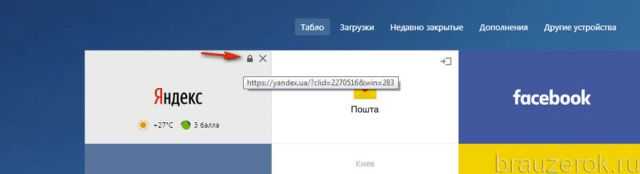
После клика он должен отобразиться в разомкнутом состоянии.
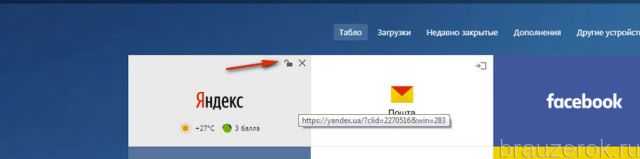
3. В этом же блоке иконок нажмите «крестик», и элемент исчезнет.
4. Под панелью кликните «Добавить».
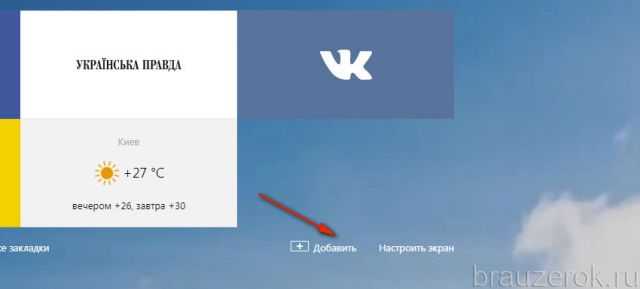
5. Вставьте предварительно скопированный адрес и нажмите «Готово».
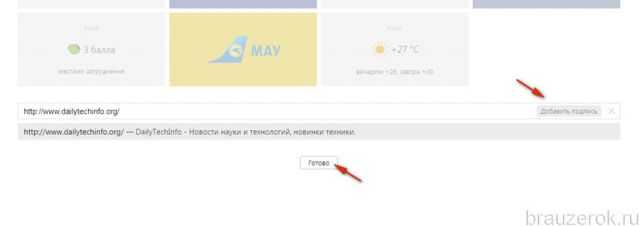
Закладка отобразится в блоке.
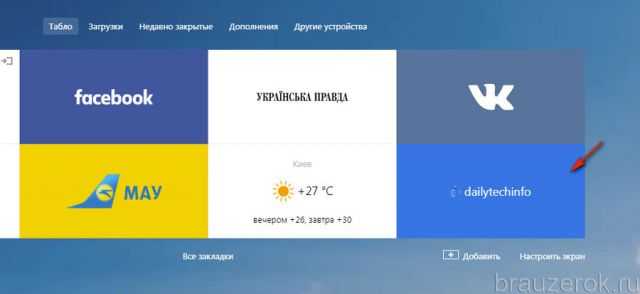
Чтобы перенастроить конкретный блок экспресс-панели, сделайте так:
1. Также наведите курсор на верхний правый угол блока, который нужно изменить, и выберите значок «шестерёнка».
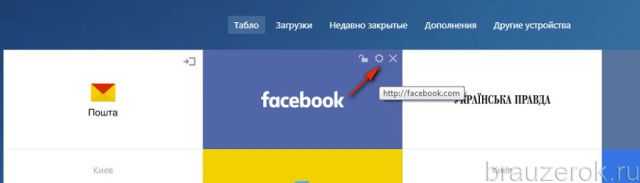
2. В окне с настройками укажите свой URL или выберите другой сайт из списка предустановленных миниатюр.
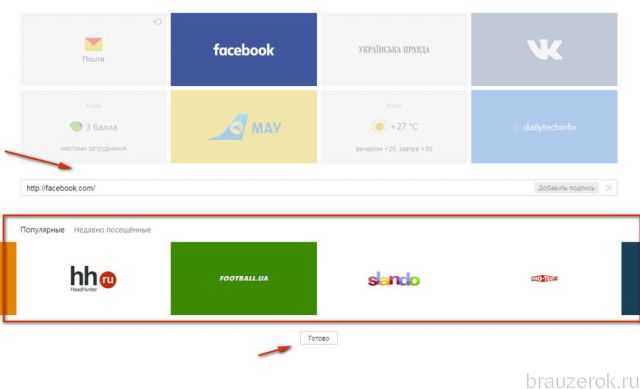
Одна из самых примечательных «фишек» визуальной панели Яндекс — новостная лента Дзен. Включите её (кнопка внизу).
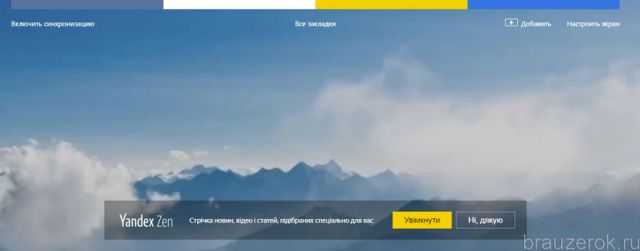
А затем выберите сайты, новости с которых хотите видеть в ленте.
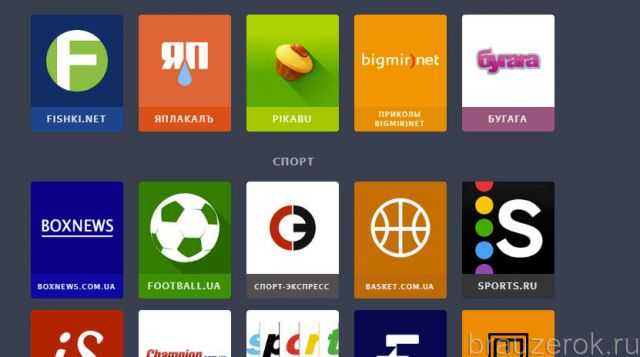
Этот сервис как бы избавляет пользователя от необходимости пользоваться закладками, и тут же в панели отображает самые последние посты с интересующих сайтов.
Синхронизация
К сожалению, случается так, что все закладки пропадают из браузера. Происходит это по разным причинам — переустановка браузера, операционной системы, вирусная атака, ошибочные действия пользователя.
Но можно обойти стороной подобные неприятности, если заблаговременно воспользоваться опцией «Синхронизация». Она даёт возможность восстановить закладки в Яндексе.
Внимание!
Вам понадобится аккаунт в системе Yandex. Если такового нет, обязательно его зарегистрируйте
2. В строчке «Синхронизация» нажмите кнопку «Настроить… ».
4. Нажмите «Включить синхронизация», чтобы скопировать закладки.
1. Нажмите «Win + E». Кликните иконку системного диска (С).
2. Включите отображение скрытых папок в системе. В этом же окне нажмите ALT и в подменю выберите: Сервис → Параметры папок → Вид → Показывать скрытые…
4. Кликните папку YandexBrowser.
5. Затем откройте: User Data → Default.
6. Здесь находятся файлы Bookmarks и Bookmarks.bak, в которых хранятся закладки.
Используйте данные опции, и ваша работа с интернет-ресурсами станет более комфортной. О том, как импортировать и экспортировать закладки в Яндекс Браузере, .
В этой статье мы с вами поговорим про закладки в Яндекс браузере. В нем существуют визуальные закладки, панель закладок. Также закладки можно импортировать с других браузеров, что очень удобно.
4 способа включить панель вкладок в Яндекс Браузере на ПК в 2023 году
Панель закладок была разработана для быстрого доступа к тем сайтам, которыми юзер привык пользоваться чаще всего. Кроме того, с ее помощью можно откладывать в дальний ящик какие-то ресурсы, чтобы не потерять их след в дальнейшем, как это часто случается. В общем, опция со всех сторон нужная и полезная, поэтому, если вы еще ее не опробовали, не примените это сделать, используя для ПК любой из приведенных ниже способов.
Через главное меню настроек
Существует несколько способов того, как включить панель закладок в Яндекс.Браузере, сделав ее видимой и, как следствие, быстродоступной. И прежде всего это можно сделать с помощью настроечного меню, используя для этих целей следующую универсальную пошаговую инструкцию:
- Откройте браузер.
- На любой вкладке или на экспресс-панели кликните левой кнопкой мыши по значку в виде трех горизонтальных полосок в самом верху справа.
- В открывшемся меню перейдите по пути «Еще» — «Интерфейс» и найдите опцию «Панель закладок», прокрутив открывшийся список донизу.
- Проставьте птичку напротив команды «Показывать панель закладок» в специальном квадратном окошке.
- Настройте вид панели, используя иконки сайтов на ней или отказавшись от этой возможности.
С этого момента все добавляемые в закладки сайты будут автоматически отображаться на браузерной экспресс-панели, находясь в поле зрения пользователя во время каждого сеанса.
При помощи дополнительного меню
Кроме того, можно быстро закрепить панель закладок в браузере, вызвав дополнительное меню. Как это сделать? Очень просто, если придерживаться следующего алгоритма:
- Вызовите контекстное меню, используя инструменты в верхней панели браузера.
- Выберите в открывшемся перечне раздел «Закладки», помеченный значком в виде звездочки.
- В новом контекстном меню выберите команду «Показывать панель закладок», после чего она появится под окном для ввода поисковых запросов.
По сути данный способ мало чем отличается от предыдущего, поэтому, какой вариант использовать из этих двух, не имеет особого значения.
При помощи горячих клавиш
Если вы использовали второй способ настройки доступа к панели закладок, то наверняка могли заметить комбинацию горячих клавиш напротив команды «Показывать панель закладок». И неспроста, ведь их использование также позволяет решать поставленную задачу.
А чтобы ее применить на практике, нужно выполнить следующие действия:
- Откройте браузер на экспресс-панели или любой вкладке, поскольку этот нюанс не имеет значения.
- Одновременно зажмите на клавиатуре ПК горячие клавиши Ctrl, Shift и B (можно не переходить на английскую раскладку и не использовать клавишу Caps Lock, поскольку система и так распознает набранную комбинацию).
И если все было сделано правильно, то вы моментально получите доступ к панели закладок. То есть этот способ по праву считается самым быстрым и простым, поэтому обязательно возьмите его на вооружение.
Импорт вкладок с других браузеров
Среди прочих пользовательских возможностей, которые предлагают разработчики – перенос закладок из одного браузера в другой. Для этого необходимо произвести следующие действия:
- Откройте браузер и используйте дополнительное меню.
- Перейдите по пути «Закладки» — «Импортировать закладки».
- Во вкладке «Импорт данных» используйте исходящий браузер или HTML-файл в качестве источника для дальнейшего переноса.
Примечательно, что в первом случае (при выборе исходящего браузера) укажите путь к файлу и поставьте птичку возле команды «Показывать панель», не забыв подтвердить свои действия.
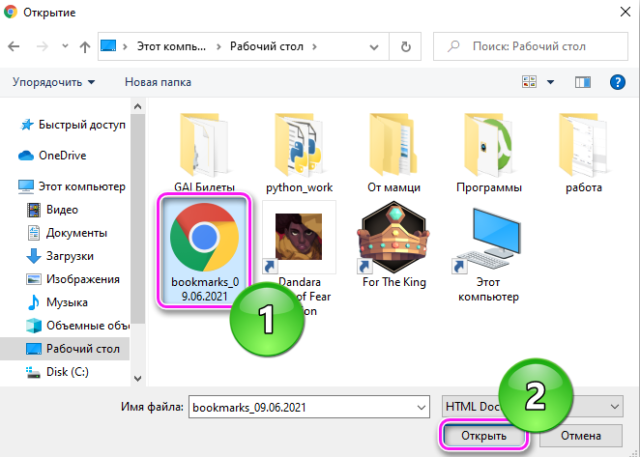
Инструкция
- В каждом современном браузере имеется специальная панель вкладок, она служит для удобства переключения между открытыми страницами сайтов. На данной панели расположены дополнительные кнопки, которые позволяют выполнять определенные действия с вкладками.
- Opera
Для запуска данного браузера нажмите на кнопку «Пуск» и укажите раздел «Все программы». Найдите папку Opera и откройте ее, нажмите по значку запуска браузера. Также можете использовать для запуска обозревателя ярлык на рабочем столе или в панели быстрого запуска, если такие ярлыки имеются.
Команда «Оформление»
Вкладка «Расширенные»
3. Нажмите на кнопку с логотипом обозревателя, которая расположена в левом верхнем углу обозревателя и выберите команду «Оформление», возле функции «Панель вкладок» поставьте соответствующую отметку. При желании вы можете выбрать вариант отображения данной панели используя опции, которые расположены в данном окне, щелкните кнопку ОК. Откройте раздел «Настройки» данного обозревателя, нажмите на вкладку «Расширенные». Щелкните команду «Настройки вкладок» и уберите отметку возле опции «Открывать окно без вкладок». Нажмите ОК.
4. Mozilla Firefox
Откройте данное приложение и разверните список команд «Инструменты». Выберите команду «Настройки» и откройте страницу «Закладки» в загрузившемся окне. Поставьте отметку возле пункта «Всегда отображать панель вкладок», закройте настройки нажатием на команду ОК.
5. Internet Explorer
Откройте программу и разверните раздел «Сервис», он расположен в верхней части окна. Нажмите на команду «Свойства обозревателя», в загрузившемся окне укажите вкладку «Общие». Кликните на пункт «Параметры» и установите отметку возле опции «Настройка обзора со вкладками». Примените внесенные изменения нажатием на ОК и перезагрузите данную программу.
6. Также можете установить отображение вкладок в дополнительной строке. Для активации данной возможности нажмите по панели вкладок правой клавишей мышки и отметьте опцию «Показывать вкладки в отдельной строке».
Визуальная панель
На стартовом экране обозревателя мы видим 8 плиток — это табло, в котором можно разместить визуальные закладки. Они имеют графическое исполнение, название сайта, можно добавить примечание. Это удобно. При запуске браузера с настройками по умолчанию открывается стартовая страница. Клик по плитке открывает интересующий сайт.
Добавление сайта
Добавить сайт на табло проще простого.
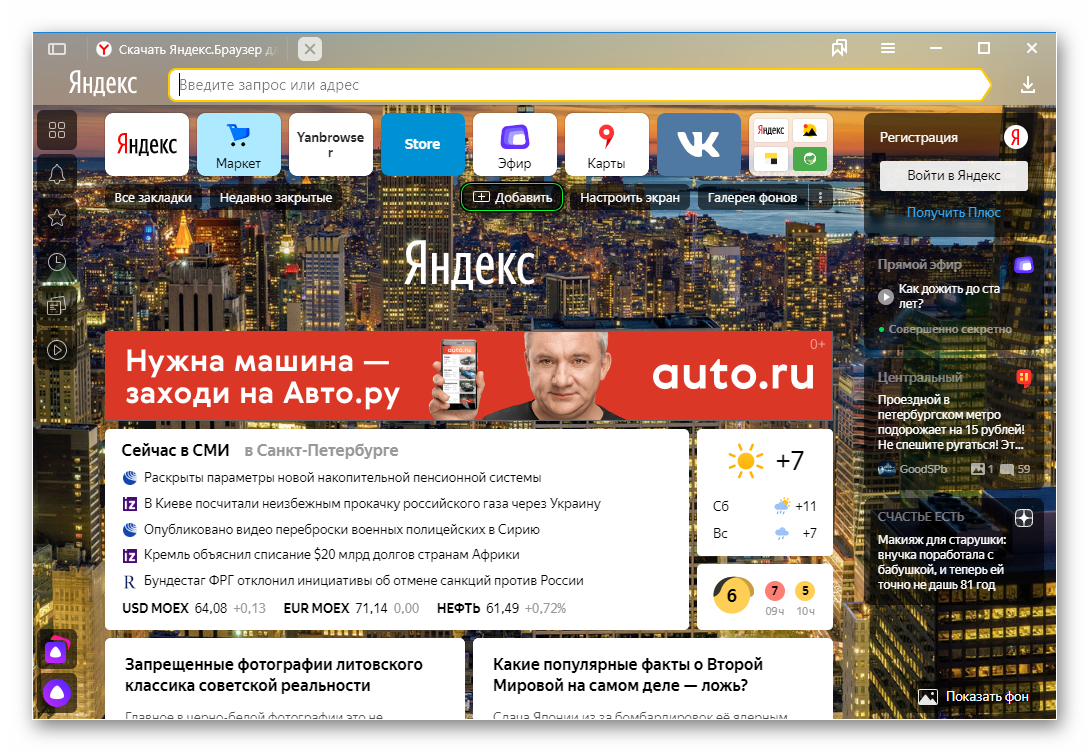
- Открываем стартовую страницу и кликаем «Добавить» под плитками.
- Здесь выбираем сайт из недавно посещенных или вводим адрес в соответствующую строку.
- При необходимости можно добавить примечание.
Настройка плитки
Для более комфортной работы эти плитки можно редактировать:
- плитку можно закрепить в ячейке, кликнув по иконке в виде замочка;
- отредактировать название или перетащить в другую ячейку;
- или удалить, если какой-то сайт вам не нужен на табло.
По умолчанию в незакрепленных плитках отображаются часто посещаемые сайты. Если вы удалили сайт из плитки вручную больше автоматически он не появится на табло и его нужно добавлять самому.
Изменение фона
Помимо отображения любимых сайтов на стартовом экране ещё можно настроить фон.
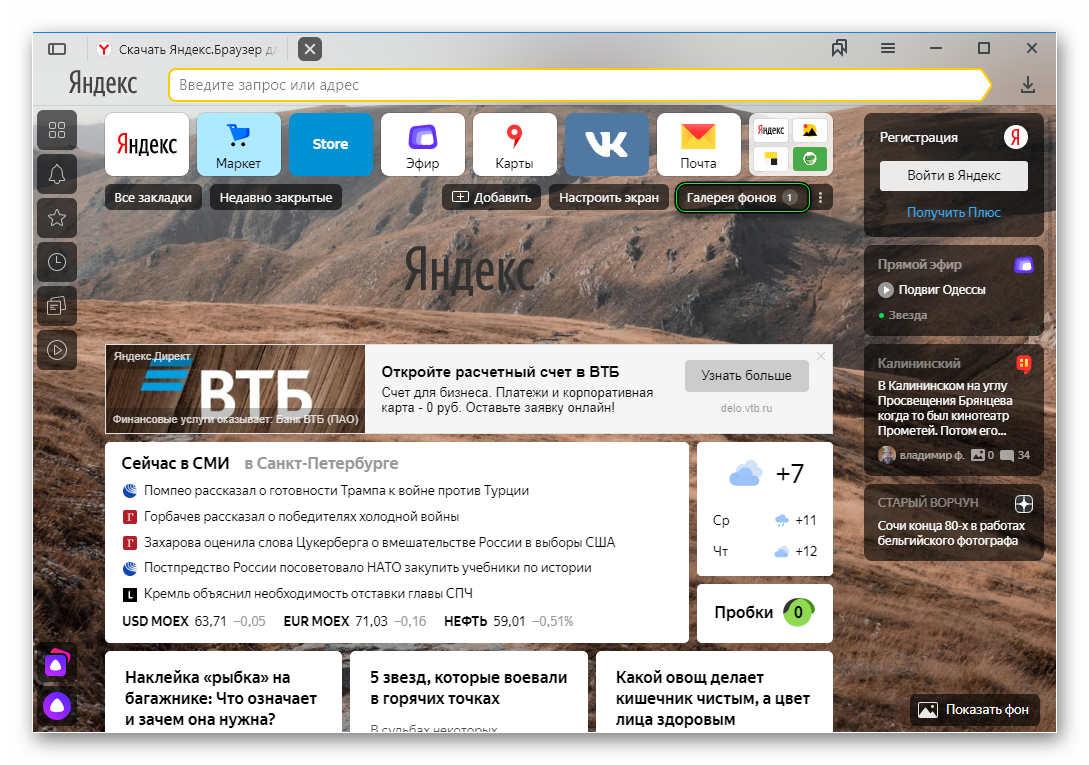
- Для этого кликаем по кнопке в виде трех точек на пункте «Галерея фонов» и стрелочками выбираем фон.
- Переключаем маркер «Менять каждый день» в активное положение при необходимости, если вы хотите, чтобы каждый день фон менялся рандомно.
- Можно загрузить с компьютера свои фоны или перейти на сайт и оттуда загрузить различные фоны.
Они разделены по категориям, статичные и анимированные.
Увеличение размера
Кроме фона можно ещё изменить размер плиток.
- Наводим курсор мыши на любую плитку и выполняем правый клик.
- Откроется контекстное меню — здесь выбираем «Изменить»/«Открепить»/«Удалить» конкретную плитку, на которой был выполнен клик.
- И в последних пунктах «Настроить табло» — то есть добавить необходимое количество сайтов или папок.
- Здесь выбираем «Подстроить под размер окна», «Увеличенный» или «Нормальный».
В зависимости от выбора изменится и размер вкладок
Увеличение количества элементов
Визуальные закладки – это хорошо, но Яндекс.Браузер позволяет добавлять только 20 плиток. Увеличить количество самих плиток невозможно. Но вместо самих сайтов в плитках можно создать папки.Каждая может вмещать также до 20 закладок. Таким образом мы увеличим количество закладок на табло аж до 400 штук.
Закладки в Яндекс.Браузере
Кроме визуальных закладок есть ещё функция, которая позволяет сохранять неограниченное количество страниц. Они хранятся в разделе «Диспетчер закладок» основного меню программы. Добавить их можно так:
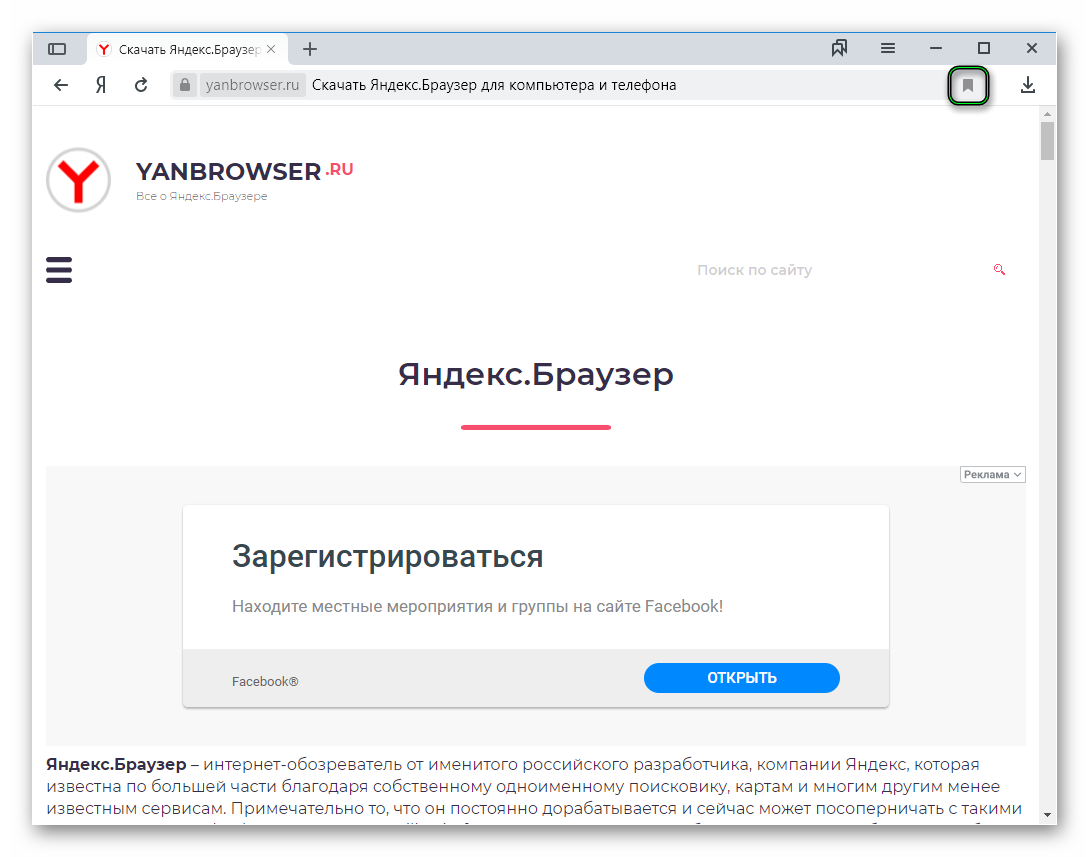
- Находясь на сайте, кликаем на иконку флажка в умной строке.
- В открывшемся всплывающем меню выбираем куда хотим сохранить его — «В новую коллекцию» (понадобится авторизация с вашим аккаунтом Яндекс), «В Панель закладок».
- Выберите расположение и нажмите «Готово».
При выборе «В панель закладок» сайт появится в верхней панели быстрого доступа. И теперь, чтобы открыть этот сайт, достаточно кликнуть по соответствующей кнопке. Если панель скрыта, то включить ее видимость можно с помощью комбинации Ctrl + Shift + B .
Как изменить размер вкладок
При работе за компьютером может понадобиться открыть сразу большое количество вкладок. Сами вкладки адаптивные и по мере добавления новых они уменьшаются по ширине. Если в браузере открыто более 50 вкладок появляется значок прокрутки в виде стрелки. Если вкладок много в них становится трудно ориентироваться. В верхней панели видны одни иконки сайтов. Если вас интересует, как уменьшить размер вкладок в Яндекс.Браузере — следуйте несложной инструкции:
- Откройте настройки программы.
- Выберите раздел «Интерфейс».
- В разделе «Вкладки» отметьте галочкой «Ограничить минимальную…».
В более редких случаях пользователи интересуются, как изменить вид вкладок в Яндекс.Браузере — это также решается базовыми настройками обозревателя.
- На той же странице кликните по пункту «Настройки внешнего вида…».
- Выберите, как будут отображаться вкладки, а также расположение — сверху или снизу.
Как избежать потери
Поскольку закладки, пароли от сайтов и история способны пропасть из программы из-за внешних факторов (поломка HDD/SDD, неудачное обновление ПО, вирусы), рекомендуем:
- включить синхронизацию, привязав информацию к единому аккаунту;
- периодически создавать резервные копии отмеченных ресурсов, чтобы сохранить или перенести их на другое устройство — подробно в отдельной статье;
- пользоваться сервисом «Коллекции» — при создании вкладки выберите «Мои ссылки», чтобы поместить площадку в облачное хранилище, к которому получают доступ с любого устройства, подключенного к одному и тому же аккаунту.
Вернуть закладки в Yandex.Browser возможно, при условии, что была включена синхронизации, создана резервная копия или страница была удалена через специальную панель.
Как установить визуальные закладки в Яндекс?
Для того чтобы установить визуальные закладки в Яндексе, вам следует скачать дополнение “Яндекс бар”. После того, как вы его установите на свой компьютер, в Яндекс на начальной странице появится список закладок. Для того чтобы добавить новую закладку, необходимо щелкнуть левой кнопкой мыши по пустому окошку. Сделав это, появится меню, куда вы можете добавить сайт, который необходим вам в качестве закладки.
Воспользуйтесь следующим алгоритмом, чтобы установить Яндекс закладки:
- В Яндексе перейдите на страничку Яндекс бара;
- Установите приложение на ваш компьютер;
- Перезагрузите браузер;
- Новые закладки появятся автоматически на стартовой странице.
Данный метод установки нужен тем, у кого закладки не появились автоматически. Если у вас получилось именно так, нужно поступить следующим образом:
- В верхнем углу стартовой страницы браузера есть окно “Инструменты”. Кликнув по нему, вы увидите перед собой следующую кнопку “Дополнения”. Выберите ее;
- Затем нажмите “Расширения”. Перед вами откроется новое окно. Вам следует дождаться обновления полного списка всех установленных расширений. Дождавшись этого момента, найдите расширение “Яндекс бар”. Справа от него поставьте галочку “Включить” и перезагрузите браузер;
- Для того, чтобы сделать Яндекс закладки “под себя”, вам следует зайти в настройки браузера и установить нужные вам соответствия. После установки всех параметров, не забудьте нажать клавишу “Ок”, иначе новые опции не будут применены.
А также, Яндекс поможет вам настроить дополнительные опции закладок такие как:
- Основной фон. На выбор предоставлены несколько десятков различных картинок, которые могут стать отличным фоном для меню закладок. Разнообразие изображений даст простор вашей фантазии;
- Расположение визуальных закладок. Существуют два способа размещения закладок в Яндексе: вертикальный и горизонтальный. Вопрос вкуса – выберите тот способ, который подойдет именно вам;
- Количество визуальных закладок в Яндексе. Максимальное число закладок – 25. Совсем необязательно пользоваться всеми возможными. Выберите то число, которое будет достаточным для вас.
Таким образом, ваш браузер Яндекс позволяет пользоваться огромным числом визуальных закладок, и помогает проводить время за компьютером максимально комфортно и удобно.
Добавляем закладки в Яндекс.Браузере
Существует несколько способов добавления интересующей страницы в закладки. Узнаем о каждом из них подробнее.
Способ 1: Кнопка на панели управления
На панели инструментов находится отдельная кнопка, с помощью которой за пару шагов вы можете сохранить полезную страницу.
- Перейдите на интересующий вас сайт. В правом верхнем углу найдите кнопку в виде звездочки и кликнете по ней.
Таким образом можно быстро сохранить любую страницу в интернете.
Способ 2: Меню браузера
Данный способ примечателен тем, что не требует активного интернет-соединения.
- Зайдите в «Меню», обозначенное кнопкой с тремя горизонтальными полосами, затем наведите курсор мыши на строку «Закладки» и перейдите в «Диспетчер закладок».
- После этого отобразится окно, где сначала нужно указать папку, в которую хотите сделать сохранение. Далее в пустом месте кликните правой кнопкой мыши, чтобы вызвать параметры, а затем выберите «Добавить страницу».
- Под предыдущими ссылками появятся две строчки, в которые необходимо ввести название закладки и прямую ссылку на сайт. После заполнения полей для завершения нажмите на клавиатуре клавишу «Enter».
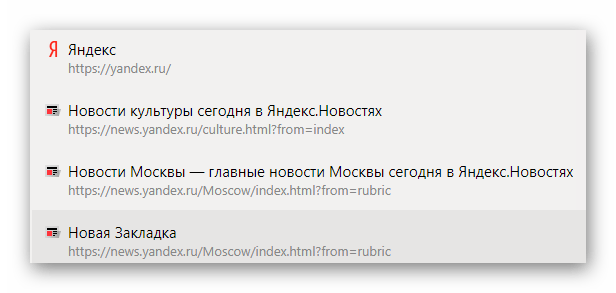
Так, даже не имея доступа к интернету на компьютере, вы можете сохранить любую ссылку в закладках.
Способ 3: Импорт закладок
В Яндекс.Браузере также присутствует функция переноса закладок. Если вы переходите с какого-либо браузера, где имеете большое количество сохраненных страниц, на Яндекс, их можно быстро переместить.
- Как и в предыдущем способе, выполните первый шаг, только на этот раз выберите пункт «Импортировать закладки».
- На следующей странице выберите программу, из которой нужно скопировать сохраненные ссылки с сайтов, уберите лишние галочки с импортируемых позиций и нажмите на кнопку «Перенести».
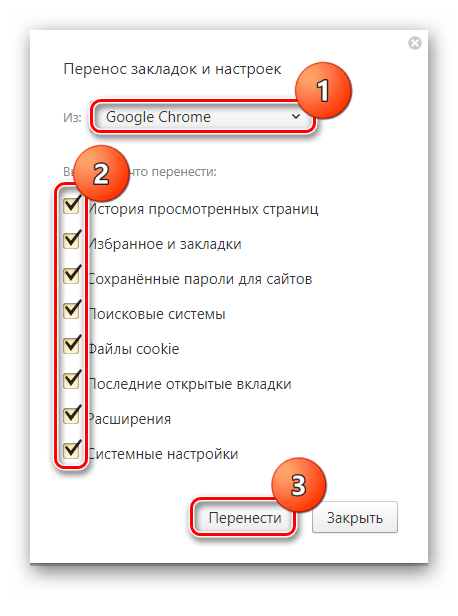

После этого все сохраненные страницы с одного интернет-обозревателя переместятся в другой.
Теперь вы знаете, как добавлять закладки в Яндекс.Браузер. Сохраняйте интересные страницы, чтобы вернуться к их содержимому в любой удобный момент.






















