КАК СБРОСИТЬ СMOS ПАМЯТЬ ЧЕРЕЗ RESET?
Если на корпусе вашего компьютера есть кнопка Reset, то вы можете сбросить настройки CMOS с помощью нее. Она может использовать не только для перезагрузки компьютера, но и для этого. Просто выполните такие действия:
- Выключите компьютер;
- Отключите компьютер от сети питания, вы можете вытянуть шнур из розетки или разъема блока питания на задней части компьютера;
- Найдите кнопку Reset или Clear около кнопки Power на передней панели компьютера;
- Зажмите кнопку и держите ее нажатой от пяти до десяти секунд, затем отпустите. Если кнопка очень маленькая, вам придется воспользоваться иголкой или ручкой;
- Подключите компьютер к сети и запустите.
В принципе, это все. Такого набора действий вполне достаточно чтобы сбросить настройки в большинстве случаев. Вы можете еще запустить BIOS, для этого нужно нажать Del или F2 перед началом загрузки и выбрать опцию «Load Optimized Defaults» это будет идеальным вариантом.
Коннектор Molex
Изначально данный коннектор был разработан для питания жёстких дисков и дисководов, однако в настоящее время для современных устройств эту функцию выполняют коннекторы SATA (про них ниже), а Molex служат для питания различного дополнительного оборудования.
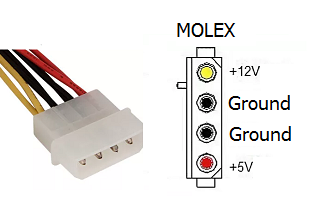
Преимуществом Molex является наличие одновременно линий на 5 и на 12 Вольт, причём по каждой линии может протекать ток до 11 Ампер, то есть мощность 12-вольтовой линии 132 Ватта, а 5-вольтовой – 55 Ватта. Часто в Интернете можно встретить информацию, что Molex обеспечивает мощность 187 Ватт. Это верно, но разъём дополнительного питания видеокарт имеет только линии на 12 Вольт, а линия 5 Вольт не задействуется. В майнинг-фермах Molex-коннекторы используются для подключения райзеров, вентиляторов охлаждения, дополнительного питания материнской платы и как замена недостающих PCI-E коннекторов.
С использованием Molex придумано множество переходников. И некоторые из них несут реальную угрозу возгорания!
Топ самых пожароопасных переходников возглавляет переходник MOLEX->8-контактный PCI-E. Потребляемая мощность видеокарты по 8-контактному разъёму, как я уже отмечал выше, до 150 Ватт. Molex рассчитан на 132 Ватт.

С осторожностью следует использовать переходники Molex->6-контактный PCI-E и 2хMolex->8-контактный PCI-E. По мощности тут превышения нет, но не стоит расслабляться
Производители переходников часто используют некачественные материалы – тонкие провода, дешёвый пластик, ненадёжные металлические части. Это может также привести к возгоранию. После установки таких коннекторов регулярно следите за их состоянием.

Наиболее безопасный вариант – это переходники 2хMOLEX->6-контактный PCI-E. Хороший запас по мощности позволяет избежать возгорания вследствие перегрева, но всё ещё остаётся опасность возникновения проблем из-за плохого контакта, в результате чего этот переходник фактически превратится в 1хMolex->6-контактный PCI-E, а это уже первый шаг к большим проблемам.
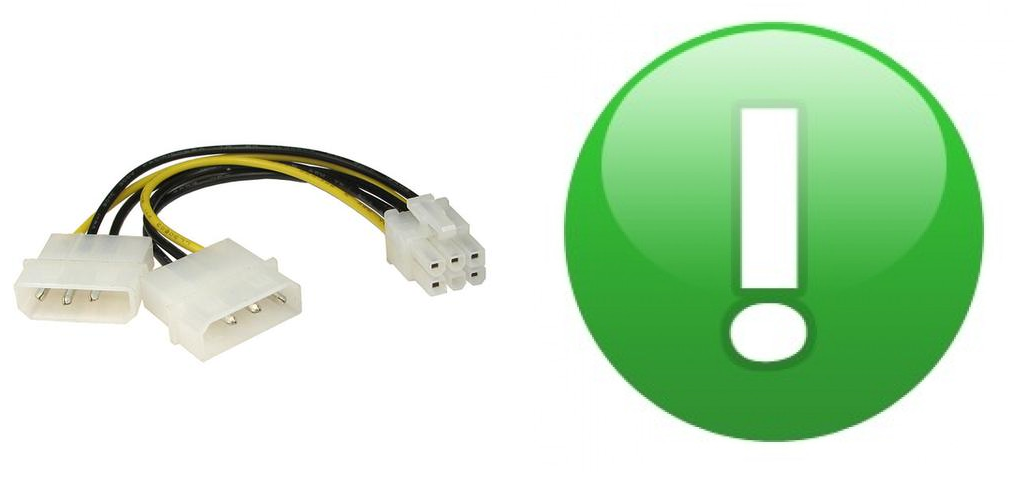
Желательно избегать использования Molex-переходников для подключения видеокарт. Тем не менее, можно относительно безопасно применять коннекторы Molex для питания райзеров (напомню, их потребление не более 75 Ватт), в том числе и помощью переходников.
Но что же это всё-таки такое – материнская плата?
Материнская плата – это просто большая печатная плата с множеством контактов и сотнями, если не тысячами, проводников, соединяющих все узлы и компоненты. Теоретически жесткая плата не нужна: можно соединить всё с помощью кучи проводов. Однако производительность у этого клуба проводов будет ужасной, так как сигналы будут мешать друг другу, а сопротивление проводов приведет к существенным потерям мощности. Наше препарирование мы начнем с типичной материнской платы ATX. На фото вы видите Asus Z97-Pro Gamer, и ее внешний вид и функционал схож с десятками подобных плат.
Единственная проблема с этим фото (помимо того, что материнская плата на нём довольно… скажем так, потрёпана) состоит в том, что множество всевозможных мелких деталей усложняет нам понимание работы узлов платы в целом.
Поэтому для начала давайте взглянем на упрощенную схему этой материнской платы.
Так-то лучше, но мы всё ещё видим множество непонятных контактов и разъёмов
Давайте начнём сверху, с самой важной части.
Проверка работоспособности цепей питания на материнской плате
Если схема включения материнской платы исправна, в микросхему CMOS залит правильный BIOS, а компьютер не включается, нужно проверять питающие напряжения на материнской плате, а именно:
- напряжения +5 и +12 вольт от блока питания;
- проверить на отсутствие коротких замыканий полевые транзисторы фаз питания;
Проверка MOSFET-ов производится путем выполнения четырех шагов, заключающихся в:
- мультиметр в режиме измерения сопротивлений, производится замыкание щупа «+» на исток (Source), минусового щупа прибора — на затвор (Gate). Так производится перевод полевого транзистора в закрытое состояние;
- мультиметр в режиме прозвонки: соединяется щуп «+» с истоком, «-» со стоком (drain), прямое падение напряжения Vf (forward voltage) должно быть в пределах 0.3-0.6 вольт;
- мультиметр в режиме измерения сопротивлений:
«+» соединить со стоком, «-» – с истоком, должно быть бесконечное сопротивление;
«+» соединить со стоком, «-» – с затвором, должно быть бесконечное сопротивление;
«+» соединить с истоком, «-» – с затвором, должно быть бесконечное сопротивление;
мультиметр в режиме измерения сопротивлений:
«+» соединить с затвором (гейт), «-» – с истоком (сорс), таким образом полевой транзистор переходит в открытое состояние;
«+» соединить со стоком, «-» – с истоком, должно быть малое сопротивление в пределах 0-10 Ом.
Иллюстрация шагов по проверке MOSFET-ов с помощью омметра:
- уровень сигнала идентификации напряжения (Voltage Identification, VID) на ШИМ-контроллере не должен быть высоким;
- уровень сигнала EN/FS на ШИМ-контроллере не должен быть равен нулю.
Неисправности цепей питания процессора (No Vcore или debug-код 00), как правило, выявляются следующими способами:
- проводится визуальная проверка с целью поиска поврежденных, сбитых, сгоревших электронных элементов;
- проверяются силовые MOSFET-ы, отсутствие коротких замыканий;
- проверяются уровни VID на ШИМ-контроллере;
- проверяется резистор в цепи обратной связи (feedback);
- измеряется вольтаж на полевых транзисторах верхнего (Ugate) и нижнего (Lgate) плеча фаз питания.
Далее в качестве справочной информации приводится алгоритм поиска неисправностей на материнских платах от компании ASUS.
Алгоритм работы по выявлению неисправностей материнской платы, разработанный фирмой ASUS (первая часть):
Алгоритм работы по выявлению неисправностей материнской платы, разработанный фирмой ASUS (вторая часть):
Алгоритм работы по выявлению неисправностей материнской платы, разработанный фирмой ASUS (третья часть):
Реализация на плате, принцип работы
Джампер может быть реализован в виде трех вариантов:
2 контакта:
В этом случае контакты просто выступают и ничем не защищены. Стоит их замкнуть на 15-20 секунд и память CMOS будет обнулена, а настройки биоса — сброшены.
3 контакта (или 4):
Если 3 контакта — тогда 1 и 2 будут уже замкнуты. Чтобы выполнить сброс, нужно перемычкой замкнуть 2 и 3. Если 4 контакта — тогда замкнуть нужно 3 и 4. В таком варианте может быть по-разному — стоит посмотреть документацию к материнской плате. Думаю что вы уже догадались, что смысл в замыкании нужных контактов на 15-20 секунд, можно немного больше для гарантии.
Вместо контактов — кнопка (обычно на платах премиум-класса):
Дорогие платы могут иметь кнопки вместо джамперов. На картинке выше название не CLRTC, а Clr CMOS — зависит от модели. В таком случае кнопку также нужно зажать на 15-20 сек.
Важно. После сброса биоса будет сбито время и дата
В таком случае ПК может выдать сообщение при включении, точнее ошибку, что нужно сперва настроить дату/время.
Есть вариант сброса биоса через утилиту Debug, которая присутствует в составе Windows, но доступна только в 32-bit версиях, чтобы ее запустить, зажмите Win + R и напишите:
Данный вариант я не рассматривал, так как по моему мнению он требует определенных навыков от юзера да и немного сложный, как мне кажется..
Управление и индикация ПК
Если с подключением раннее рассмотренных коннекторов не должно возникнуть особых проблем, то подключение коннекторов управления и индикации ПК может доставить неопытному пользователю ряд проблем. Виной тому множество отдельных проводов, у которыз нет ни физических направляющих, ни защиты от неправильного подключения.
Как правило, необходимые разъемы находятся в правой нижней части материнской платы и обозначены надписью PANEL или F_PANEL. Коннекторы кнопок и индикаторов разделены на группы и располагаются друг за другом. В зависимости от конкретной платы колодки для подключения могут располагаться в разной последовательности
Поэтому важно иметь под рукой краткое руководство пользователя, где подробно указана распиновка платы. Если же его нет, можно воспользоваться подсказками производителя платы, а именно нанесенными маркировкой обозначениями рядом с колодками
Но стоит учесть, что они не во всех случаях могут быть читаемы.
Стандартная колодка представляет собой 9-pin коннектор, а коннекторы подключаются надписью вниз. Как правило, кнопка включения/выключения Power SW имеет сдвоенный провод и подключается в верхний крайний справа разъем.
Следующий шаг — подключение индикаторов, отображающих включение ПК Power LED. Нужные пины находятся в этом же ряду. Плюс — крайний слева, а минус, соответственно, правее.
На очереди кнопка перезагрузки Reset SW. В данном случае она располагается крайней справа, также, как и кнопка включения/выключения, но в нижнем ряду.
Остается лишь подключить индикацию работы жестких дисков HDD LED. Необходимый коннектор можно найти в нижнем ряду панели F_PANEL. Как и в случае с индикаторами питания ПК, плюсовой разъем находится левее, минусовой правее. В комплекте с материнской платой или корпусом пользователь может обнаружить переходник для подключения озвученных раннее коннекторов. Переходник значительно облегчает частое подключение/отсоединение миниатюрных разъемов.
-
Как связать delphi autocad
-
Куда сдать платы от компьютера в казани
-
Как узнать почту по тегу игрока в xbox live
-
Как вывести строку поиска на рабочий стол компьютера
- Для чего предназначены команды данной панели инструментов в autocad
Основные порты системной платы и их распиновка
Присутствующие на «материнках» контакты можно разделить на несколько групп: разъёмы питания, подключения внешних карт, периферийных устройств, и кулеров, а также контакты передней панели. Рассмотрим их по порядку.
Питание
Электричество на материнскую плату подается через блок питания, который подключается через специальный разъём. В современных типах системных плат их есть два типа: 20 pin и 24 pin. Выглядят они вот так.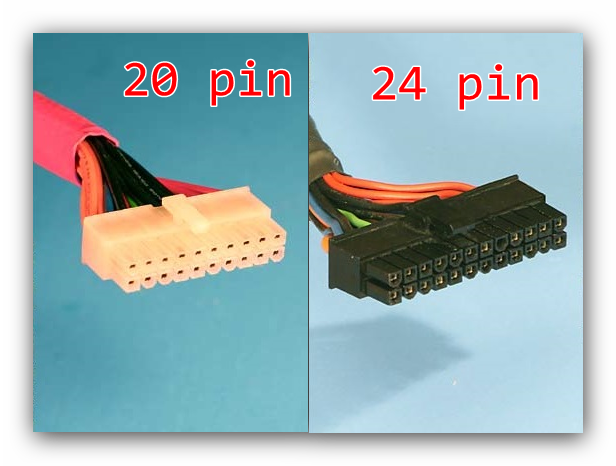
В некоторых случаях к каждому из основных контактов добавляются еще четыре, для совместимости блоков с разными системными платами.
Первый вариант — более старый, его сейчас можно найти на материнских платах выпуска середины 2000-ых годов. Второй на сегодняшний день является актуальным, и применяется почти повсеместно. Распиновка данного разъёма выглядит так.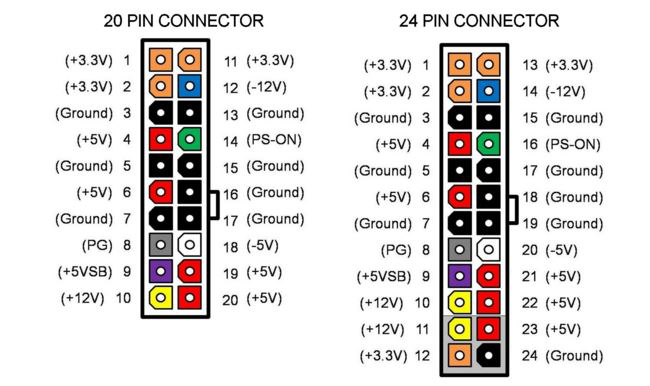
К слову, замыканием контактов PS-ON и COM можно проверить работоспособность блока питания.
Периферия и внешние устройства
К разъёмам для периферии и внешних устройств относятся контакты для жесткого диска, порты для внешних карт (видео, аудио и сетевой), входы типов LPT и COM, а также USB и PS/2.
Жесткий диск
Основной используемый сейчас разъём для жесткого диска – SATA (Serial ATA), однако на большинстве материнских плат присутствует также порт IDE. Основное отличие данных контактов заключается в скорости: первый ощутимо быстрее, однако второй выигрывает за счет совместимости. Коннекторы легко различить по внешнему виду — они выглядят так.

Распиновка каждого из указанных портов само собой отличается. Вот так выглядит распиновка IDE.
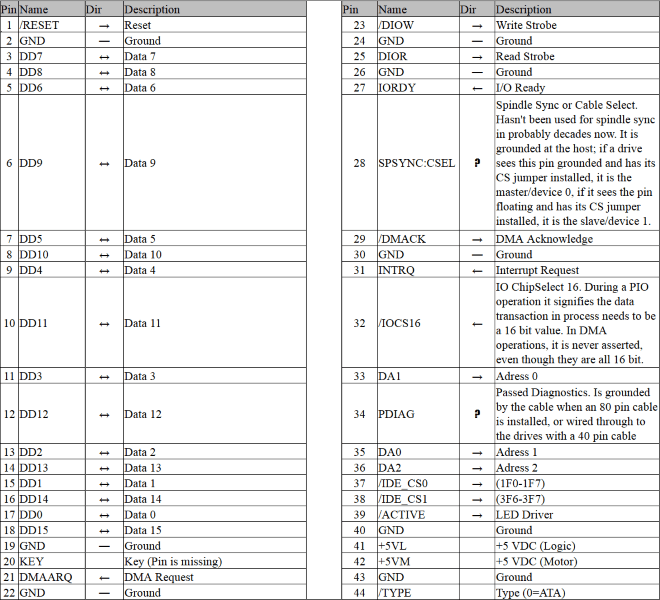
А вот так SATA.

Кроме данных вариантов, в некоторых случаях для подключения периферии может использоваться вход типа SCSI, однако на домашних компьютерах это большая редкость. К тому же большинство современных приводов оптических и магнитных дисков также используют данные типы разъёмов. О том, как правильно их подключать, мы поговорим в другой раз.
Внешние карты
На сегодняшний день главным разъёмом для подключения внешних карточек является PCI-E. К данному порту подходят звуковые платы, GPU, сетевые карты, а также диагностические POST-card. Распиновка данного разъёма выглядит вот так.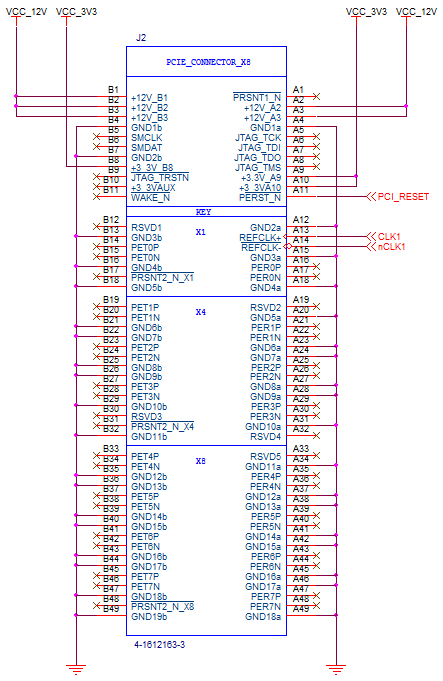
Периферийные слоты
Старейшими портами для подключаемых извне устройств являются LPT и COM (иначе последовательный и параллельный порты). Оба типа считаются уже устаревшими, однако все еще применяются, например, для подключения старого оборудования, заменить которое на современный аналог не представляется возможным. Распиновка данных коннекторов выглядит так.
Клавиатуры и мыши подключаются к портам типа PS/2. Этот стандарт также считается устаревшим, и массово заменяется на более актуальный USB, однако ПС/2 предоставляет больше возможностей для подключения управляющих устройств без участия операционной системы, потому еще в ходу
Схема контактов данного порта выглядит так.
Обратите внимание, что входы для клавиатуры и мыши строго разграничены!
Представителем еще одного типа разъёмов является FireWire, он же IEEE 1394. Этот тип контакта является своего рода предтечей Universal Series Bus и используется для подключения некоторых специфических мультимедиа-устройств вроде видеокамер или DVD-плееров. На современных материнских платах он встречается редко, однако на всякий случай мы покажем вам его распиновку.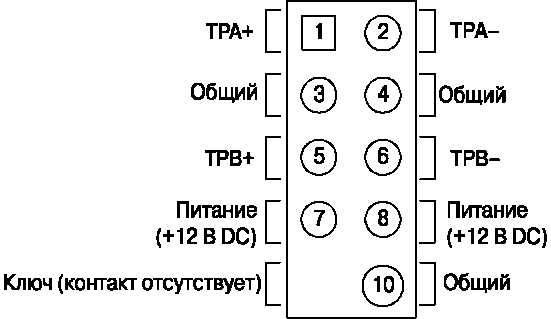
USB на сегодня является самым удобным и популярным разъёмом для подключения периферийных устройств, начиная от флешек и заканчивая внешними цифро-аналоговыми преобразователями. Как правило, на материнской плате присутствует от 2 до 4 портов такого типа с возможностью увеличения их количества путем подключения передней панели (о ней ниже). Доминирующим типом ЮСБ сейчас является тип А 2.0, однако постепенно производители переходят на стандарт 3.0, схема контактов которого отличается от предыдущей версии.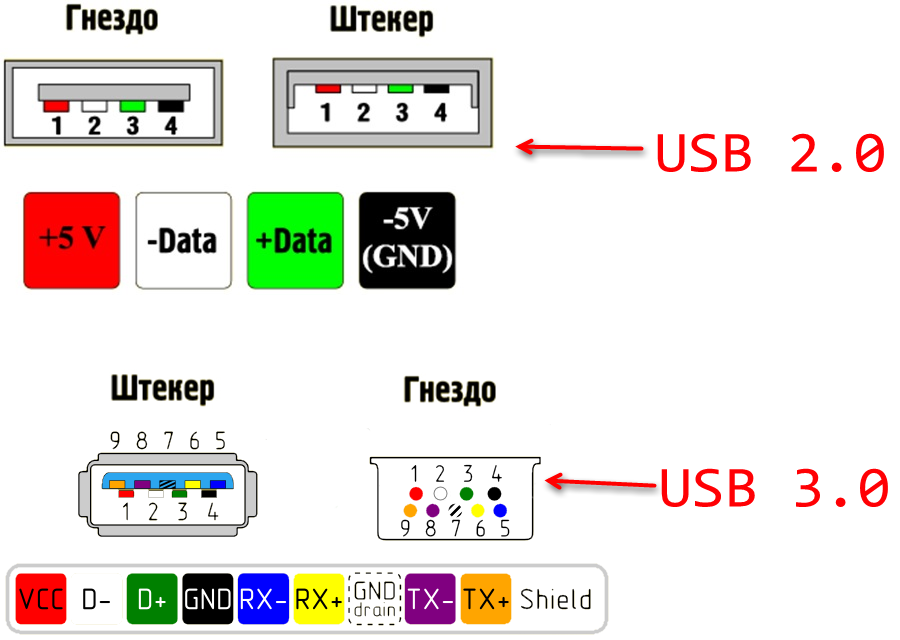
Передняя панель
Особняком стоят контакты для подключения передней панели: вывода на лицевую часть системного блока некоторых портов (например, линейного выхода или 3,5 mini-jack). Процедура подключения и распиновка контактов уже рассмотрена на нашем сайте.
Урок: Подключаем к материнской плате переднюю панель
Заключение
Мы с вами рассмотрели распиновку важнейших контактов на материнской плате. Подводя итоги, отметим, что изложенной в статье информации достаточно для рядового пользователя.
Опишите, что у вас не получилось.
Наши специалисты постараются ответить максимально быстро.
Разъем питания материнской платы
В правой части материнской платы располагается еще один важный разъем, который служит для питания материнской платы. Обычно он состоит из 20 или 24 контактов и служит для подключения к нему провода от блока питания. Без питания материнской платы через данный разъем, она не будет работать.
Выше мы рассмотрели самые главные разъемы материнской платы, к которым подключаются основные комплектующие любого системного блока. На самом деле разъемов намного больше, некоторые из них служат для подключения кнопок с корпуса компьютера, другие для подключения разъемов с корпуса или дополнительного питания и так далее.
Рекомендуем прочитать: Передняя панель компьютера: как подключить кнопку питания, перезагрузки, разъемы
Стоит ли включать опцию?
В большинстве случаев опцию Chassis Fan Speed необходимо включить, чтобы иметь возможность отслеживать скорость вращения кулера системного блока. Однако следует иметь в виду, что далеко не всегда значение, отображаемое в опции, соответствует действительности, поскольку вентилятор может быть подключен напрямую к блоку питания, и в таком случае информация о его скорости вращения вообще не будет отображаться. Также не будет выводиться скорость вращения и в том случае, если вентилятор лишен встроенного датчика для измерения скорости.
В некоторых случаях при сильном снижении скорости вращения BIOS может выдавать предупредительные звуковые сигналы. Если вы уверены, что низкие показатели скорости вызваны ошибкой ее измерения, то опцию можно отключить, установив значение Disabled/Ignore.
Принцип работы
Многих пользователей компьютера беспокоит его сохранность, особенно, если системный блок установлен в таком месте, где к нему могут иметь доступ посторонние. Но если от проникновения в операционную систему пользователь может защититься сложным паролем, то от проникновения в аппаратные «внутренности» компьютера обычно ему защититься гораздо труднее.
Аналогичные проблемы возникают и у системных администраторов, а также у дистрибьютеров компьютерной техники. Как проверить, вскрывался ли системный блок компьютера пользователями, в том случае, если им это делать не полагается, но, тем не менее, такие подозрения существуют? Именно для таких случаев производители многих компьютерных системных плат предусмотрели наличие разъема для специального датчика, предназначенного для проверки факта вскрытия корпуса. Работает подобный датчик очень просто. Если кто-то снимает крышку с системного блока, то датчик посылает в BIOS соответствующий сигнал. Реакция на это событие со стороны BIOS зависит от различных модификаций материнских плат. Это может быть подача звукового сигнала, вывод текстового сообщения на экран с предупреждением о том, что корпус компьютера открывался, а также соответствующая запись в лог БИОСа. Кроме того, в некоторых случаях вскрытие корпуса влечет за собой невозможность последующей загрузки BIOS и использования компьютера.
Для включения подобной защиты требуется материнская плата, которая поддерживает данную функцию. На сегодняшний день такая возможность встроена в большинство системных плат ведущих производителей. Кроме того, необходим специальный компьютерный корпус, который позволяет осуществить установку датчика вскрытия.
Следует учесть, однако, что подобную разновидность защиты аппаратной части компьютера нельзя назвать особо надежной, и опытный «взломщик компьютеров» в большинстве случаев сможет ее обойти. К тому же существует ряд более надежных способов защиты корпуса от взлома. Использование датчика вскрытия корпуса и встроенной в BIOS опции сигнализации о вскрытии корпуса имеет смысл лишь как часть комплексной системы защиты компьютерного оборудования.
Если ваша материнская плата оснащена подобным датчиком, то вы можете включить режим отслеживания вскрытия корпуса, использовав опцию Chassis Intrusion. Как правило, опцию можно найти в разделе PC Health. Для включения режима отслеживания вскрытия корпуса следует выбрать вариант Enabled, а выбор варианта Disabled позволяет отключить данный режим. В опции можно встретить также вариант Reset, который предполагает сброс значения датчика после того, как корпус был вскрыт. Во многих BIOS опция может также носить названия Case Open Warning или Intruder Detection.
СБРОС CMOS С ПОМОЩЬЮ ДЖАМПЕРА
Кроме всего прочего, на материнской плате есть специальный джампер, с помощью которого можно сбросить настройки:
- Выключите компьютер;
- Отключите его от питания;
- Нажмите несколько раз кнопку питания;
- Откройте корпус компьютера и найдите на плате контакты сброса CMOS. Обычно, это два или три контакта собранные вместе и подписанные CLEAR CMOS или CLRPWD;
- При трехконтактной конфигурации переместите пластиковый джампер так, чтобы центральный контакт был замкнут с тем, контактом, с которым раньше он был разъединен. При двухконтактной, просто разъедините контакты.
- Подождите несколько минут, а затем верните переключатель в то положение, в котором он был раньше;
- Включите компьютер.
Вольтаж и цветовая маркировка кабелей
В целях приведения к единому стандарту и минимизации ошибок при монтаже и подключении, для каждого напряжения принято использовать провода с соответствующим цветом изоляции. Это помогает быстро сориентироваться и при диагностике компьютера. По цветам проводов напряжения маркируются:
- 0 В (земля, общий провод) – черный;
- +5 вольт – красный;
- -5 вольт – белый;
- +12 вольт – желтый;
- +3.3 вольта – оранжевый;
- -12 вольт – синий.
Для напряжений, применяемых не для питания компонентов компьютера (сигналы управления и т.д.), используются другие цвета, даже если уровни напряжения совпадают с указанными. Этих стандартов придерживаются даже малоизвестные производители электроники из Юго-Восточной Азии. Другое дело, что их цветовая маркировка зачастую не позволяет отличить оранжевый цвет от желтого или красного, а иногда и черный от синего или фиолетового цвета.
Перемычка CLRTC CHASSIS на материнке — для чего нужна?
CLRTC CHASSIS — перемычка (джампер), предназначенный для очистки памяти CMOS, данная операция также называется обнуление. Память содержит настройки биоса, поэтому можно сказать, что перемычка позволяет сбросить настройки биоса.
Важно! Если у вас материнка Асус, тогда советую сразу посмотреть офф ссылку с информацией об CLRTC:
Джампер можно встретить на разных производителей материнок — Asus, Gigabyte, MSI, ASRock и т.д.
Сброс биоса полезен в случаях:
- Настроили так, что ПК работает нестабильно, неправильно, появились глюки, зависания и прочие лаги.
- Пытались разогнать процессор настройками биоса (например слишком завышена частота шины FSB), но в итоге разгона нет, стабильность нарушена.
- Установили на биос пароль, но после — забыли.
- Желание вернуть биос к дефолтным настройкам.
Подключение мозга к компьютеру
В центральной части схемы мы видим компонент, имеющий обозначение LGA1150. Так называется сокет, предназначенный для подключения многих процессоров Intel. Буквы LGA обозначают Land Grid Array – это популярная технология корпусировки процессоров и других чипов.
Системы LGA имеют множество маленьких выводов на материнской плате или в сокете для обеспечения питания процессора и его контакта с другими узлами компьютера. На фото ниже хорошо виден этот массив контактных выводов (пинов).
Металлическая рамка служит для равномерного прижимания процессора, но сейчас она нам мешает рассматривать пины, так что мы её пока уберём.
Желающие могут подсчитать количество пинов и убедиться, что их 1150. Цифровое значение в маркировке сокета LGA1150 означает именно количество выводов. В другой статье мы подробно рассмотрим разъёмы для процессоров, а пока просто отметим, что материнские платы оснащаются разными сокетами, с разным количеством пинов – для разных корпусов процессоров.
В целом, чем производительнее процессор (с точки зрения количества ядер, объема кэш-памяти и т.д.), тем больше потребуется контактных выводов. Бо́льшая часть этих пинов используется для обмена данными со следующей важнейшей частью материнской платы.
Трехжильный разъем вентилятора процессора для компьютера
Все материнские платы имеют разъемы для выводов для вентилятора процессора и, по крайней мере, один вентилятор корпуса. Они обеспечивают как мощность, так и, в большинстве случаев, мониторинг оборотов и скорости на основе температуры.
Заголовок для вентилятора ЦП обычно обозначается как CPU FAN, что вполне достаточно. Заголовок для вентилятора корпуса может быть помечен как CHASSIS, SYS FAN или CASE FAN. Большинство современных материнских плат также имеют заголовок для кулера чипсета.
Некоторые люди включают вентиляторы, чтобы они постоянно работали на полных оборотах. Если вы не любите шуметь, сжигать вентиляторы или тратить энергию, я не думаю, что это хорошая идея. Регулирование скорости вращения вентиляторов – это одна из тех вещей, которые компьютеры обычно делают очень хорошо. Если вы хотите настроить скорость вращения вентилятора, возможно, в настройке CMOS есть настройка.
Подключение материнской платы к блоку питания
Независимо от форм-фактора и бренда (MSI, ASUS, Gigabyte или любого другого), от БП к материнской плате подключается всего пара коннекторов – питание самой «мамки», а также процессора.
Это не последовательное, а параллельное подключение, так как все потребители питаются одновременно, а напряжение на каждом из коннекторов не зависит от остальных.
Для того, чтобы подать энергию к материнской плате старых моделей, использовались 20-пиновые коннекторы. Сегодня используются преимущественно коннекторы на 24 пина, иногда разборные (обозначаются 20 +4). Если вы скрупулезно подошли к покупке комплектующих и заказали совместимые модели, с подключением проблем не возникнет.
Этот коннектор сложно спутать с другими – на БП обычно он такой один, как и гнездо на «матери». Чтобы запитать эту плату, достаточно вставить штекер в гнездо и аккуратно вдавить его до щелчка, чтобы скоба фиксатора вошла в соответствующий паз.Для извлечения же штекера, достаточно надавить на фиксатор, освободив скобу из паза, после чего его можно достать.
Питание материнской платы
Самый мощный кабель, имеющий 24 контакта (4 контакта отстёгиваются в случае необходимости), предназначен для питания материнской платы.
Его нельзя с чем-то спутать, он самый большой на плате. Для подключения достаточно совместить ключи (некоторые контакты имеют отличающуюся форму, не позволяющую подключить кабель неправильно) и слегка нажать для того, чтобы штекер плотно вошёл в разъём.
Питание процессора
За питание процессора отвечают один или два 4- или 8-контактных коннектора. Подключаются они в соответствующие разъёмы на материнской плате:
Сам коннектор может иметь следующий вид (на скриншоте 8-контактный):
Он тоже имеет ключи и подключается к материнской плате как 24-контактный коннектор. Использовать переходники и разветвители для питания процессора ни в коем случае не рекомендуется, так как это может привести к выходу из строя как процессора, так и материнской платы.
Питание видеокарты
Некоторые видеокарты для работы также требуют дополнительного питания. Понять это можно по наличию разъёмов на боковой стороне корпуса. Они похожи на используемые для питания процессора, однако имеют не 4, а 6 или 8 контактов. Если такие есть, то действовать стоит по аналогии с подключением питания к процессору — совместить ключи и слегка нажать на коннектор так, чтобы он плотно вошёл в разъём:
В случае с видеокартой использование переходников и разветвителей нежелательно, но допустимо. Однако стоит помнить, что использовать безопасно можно лишь переходники, имеющие меньшее число контактов на входе, чем на выходе. Так, использование переходника с 6+6 контактами на входе и 8 контактами на выходе можно считать безопасным.
Питание накопителей и других устройств
Для питания накопителей и других устройств предусмотрены специальные кабели, имеющие по несколько коннекторов. HDD-коннекторы используются для питания накопителей, MOLEX-коннекторы используются для питания иных устройств (кулеров, подсветки, СЖО). Есть возможность безопасного использования переходников с HDD на MOLEX и с MOLEX на HDD (MOLEX слева, HDD справа):
Память – не единственное, что подключено к процессору
Системная память подключается напрямую к центральному процессору с целью повысить производительность, но на материнской плате есть и другие разъемы, которые подключены примерно так же (и по той же причине). Это слоты стандарта PCI Express (для краткости PCIe), и все современные процессоры имеют встроенный контроллер PCIe.
Эти контроллеры могут обрабатывать несколько соединений (обычно называемых линиями или лэйнами – lane), несмотря на то, что это система «точка-точка», то есть линии в сокете не используются совместно с любым другим устройством. В нашем примере контроллер PCI Express в процессоре имеет 16 линий.
На фото ниже показаны 3 слота: два верхних – это слоты PCI Express, а нижний – слот гораздо более старого стандарта PCI (родственный PCIe, но намного медленнее). Маленький слот вверху, маркированный как PCIEX1_1, является однолинейным слотом, а под ним – 16-ти линейный слот PCIEX16_1.
Если вы вернетесь в начало статьи и снова взглянете на полную фотографию нашей материнской платы, вы легко найдёте там:
- 2 слота PCI Express (1 lane);
- слота PCI Express (16 lane);
- 2 слота PCI.
Но если контроллер процессора имеет только 16 линий, то что происходит? Во-первых, к центральному процессору подключены только первые два 16-линейных слота: PCIEX16_1 и PCIEX16_2. А третий, и два 1-линейных, подключены к другому процессору на материнской плате (подробнее об этом чуть позже). Во-вторых, если задействованы оба первых слота PCIEX16, то ЦП выделит только по 8 линий для каждого.
Это справедливо для всех современных процессоров. Поскольку число линий у них ограничено, устройствам приходится делить их между собой, и чем больше устройств подключается к ЦП, тем меньше линий выделяется каждому устройству.
Различные конфигурации процессора и материнской платы по-разному реализуют это ограничение. Например, материнская плата Gigabyte B450M Gaming имеет один слот PCIe на 16 линий, один слот PCIe на 4 линии и один разъем стандарта M.2, использующий 4 линии PCIe. При наличии всего 16 линий у ЦП, одновременное использование любых двух слотов приведет к тому, что самый большой, 16-линейный слот будет урезан до 8 линий.
Так какие же устройства используют такие слоты? Наиболее распространенные варианты:
- 16 линий = видеокарта;
- 4 линии = накопители SSD;
- 1 линия = звуковые карты и сетевые адаптеры.
На фото выше легко заметить разницу в разъёмах: видеокарта имеет длинную контактную полосу на 16-линейный слот, в то время как звуковая карта обходится короткой полосой контактов для 1-линейного слота, ведь у ней гораздо меньше данных для обмена, поэтому ей не нужны все эти дополнительные линии.
Наша изучаемая материнская плата, как и любые другие, имеет гораздо больше всевозможных разъёмов и подключений, всеми которыми необходимо управлять, и на помощь центральному процессору приходит другой процессор.
Предназначение передней панели
Если вы хоть раз видели системный блок компьютера, то знаете, что на его фронтальной части располагаются:
- кнопка включения компьютера
- кнопка перезагрузки
- индикаторы работы жесткого диска
- дополнительные USB порты
- порты для звуковых устройств ввода и вывода (наушники и микрофон)
Для их полноценной работы необходимым условием является соединение панели с материнской платой. Разумеется, инженеры компаний-производителей предусмотрели этот момент и на платах размещены специальные разъемы.
Сложности подключения в первую очередь связаны с незнанием назначения тех или иных разъемов и пинов. Сейчас мы и будем разбираться, как правильно подключить панель к материнской плате от различных компаний-производителей.











