Всплывающие окна с рекламой от программ
Следующая по распространенности причина таких окон — какие-то программы на компьютере, которые их показывают. Обычно, выяснить, что это за программа сравнительно легко: например, бесплатный антивирус будет рекламировать свою платную версию и мы легко можем понять, что это именно он вызывает появление такого окна (но не можем от него избавиться, не избавившись от самой программы или не убрав её из автозагрузки).
Но возможен сценарий, что пользователю неизвестно, какая программа вызывает показ рекламы в углу, в этом случае мы можем это выяснить. Существуют различные методы для этих целей, один из вариантов — бесплатная утилита WinSpy, сделанная на AutoHotkey:
Как удалить всплывающие окна и рекламное ПО из Microsoft Edge
Нежелательная реклама и всплывающие окна присутствуют на большинстве веб-сайтов, и они могут быть очень раздражающими. Различные браузеры имеют свой собственный способ борьбы с нежелательными всплывающими окнами и рекламным ПО, и в этой статье мы собираемся показать вам, как удалить эти надоедливые объявления в Microsoft Edge.
Блокировка всплывающих окон в Microsoft Edge
Microsoft знает, что различные всплывающие окна могут раздражать, поэтому она интегрировала опцию для блокировки всплывающих окон в Microsoft Edge, поэтому вам не нужно устанавливать какие-либо сторонние программы или плагины для этого. Вот как можно заблокировать всплывающие окна в Microsoft Edge с помощью нескольких щелчков мыши:
- Откройте Microsoft Edge и перейдите в пунктирное меню
- Зайдите в настройки, а затем
- Теперь просто отметьте опцию блокировки всплывающих окон, и все готово.
После того, как вы включили опцию Блокировать всплывающие окна, раздражающие всплывающие окна больше не будут вас беспокоить. Но вы должны знать, что некоторые сайты используют всплывающие окна, такие как регистрация на сайте вашего банка, и что вы не сможете получить доступ к этой функции, если у вас включен блокировщик всплывающих окон, но теперь вы знаете, как его включить, так что это не будет проблемой.
Удалить рекламное ПО из Microsoft Edge
Различные панели инструментов или пользовательские поисковые системы могут раздражать как всплывающие окна, и вы также должны удалить их. Эти панели инструментов часто являются частью установки какого-либо другого программного обеспечения, которое вы фактически установили специально, но они совершенно не нужны. К сожалению, Microsoft не включила возможность удаления рекламного ПО в Microsoft Edge, поэтому вам придется сделать это самостоятельно. Чтобы узнать, как удалить панели инструментов, рекламное и другое программное обеспечение, ознакомьтесь с нашей статьей о взломе программного обеспечения, и вы найдете решение.
Удалить рекламу из Microsoft Edge
А теперь кое-что, что, вероятно, вас больше всего интересует, как полностью удалить рекламу из Microsoft Edge. Большинство других веб-браузеров имеют специальные плагины для блокировки рекламы, и все, что им нужно сделать, это установить эти плагины, но Microsoft Edge не имеет такого плагина, поэтому нам придется придумать альтернативное решение. Вот что вам нужно сделать, чтобы заблокировать рекламу в Microsoft Edge:
- Загрузите этот файл HOSTS.ZIP, предоставленный winhelp2002.mvps.org
- Извлеките все файлы из zip-папки в любом месте
- Запустите mvps.bat от имени администратора и дайте процессу завершиться
Это автоматически отредактирует все ваши файлы хоста, поэтому вам не нужно ничего делать вручную. Однако измененные файлы HOST могут вызывать медленную загрузку веб-сайтов, что может быть столь же раздражающим, как и размещение рекламы на веб-сайтах. К счастью, есть исправление для этого, а также выполните следующие действия:
- Перейти к поиску, введите regedit и откройте редактор реестра
- Перейдите по следующему пути:
- HKEY_LOCAL_MACHINESYSTEMCurrentControlSetServicesDnsCacheParameters
- Создайте новое значение DWORD «MaxCacheTtl» и установите значение 1
- Создайте еще один новый DWORD «MaxNegativeCacheTtl» и установите значение 0
- Закройте редактор реестра и перезагрузите компьютер
После выполнения этих настроек реестра все объявления должны быть заблокированы в вашем браузере Microsoft Edge, и сайты также должны нормально загружаться.
Отключить рекламу на экране блокировки
Windows 10 теперь отображает рекламу на экране блокировки через Windows Spotlight. Иногда Windows Spotlight просто демонстрирует классные обои, но он также крадется в рекламе таких игр, как Восстание Расхитительницы гробниц и Квантовый разлом в Магазине Windows.
Программы для Windows, мобильные приложения, игры — ВСЁ БЕСПЛАТНО, в нашем закрытом телеграмм канале — Подписывайтесь:)
Чтобы избавиться от этой рекламы на экране блокировки, перейдите в «Настройки»> «Персонализация»> «Экран блокировки» и установите для фона значение «Картинка» или «Слайд-шоу» вместо Windows Spotlight.
Возможно, вы также захотите отключить здесь опцию «Получать интересные факты, советы и многое другое из Windows и Cortana на экране блокировки».
Программы для удаления рекламы
Спрос рождает предложение, поэтому производители ПО выпускают специальные программы, призванные убрать рекламу везде.
Они более функциональны, чем плагины, сконцентрированные на борьбе с ней в браузерах. Часть этих программ – антивирусы: ведь часто рекламу генерируют именно вирусы.
Adguard
- Программа платна.
- Работает с системами Windows и macOS.
- Русский язык поддерживается.
Кроме нейтрализации рекламы в браузерах и приложениях, обеспечивает сетевую безопасность работы пользователя, блокируя переход на сомнительные сайты и пресекая отслеживание. Есть функция родительского контроля и возможность 14-дневного бесплатного использования.
Ad Muncher
Предназначенная для системы Windows программа распространяется свободно, но поддержки русского языка не имеет. В то же время англоязычный интерфейс настолько дружествен, что не создаст препятствий пользования им даже у не владеющих языком.
Программа потребляет минимум программных ресурсов, и не сказывается на быстродействии компьютера.
AdFender
Эта программа под Windows условно-бесплатна. Русский не поддерживается. Базовые функции блокировки рекламы бесплатны.
Для реализации расширенных функций и пользования техподдержкой нужно оформить подписку.
Malwarebytes Anti-malware
Эта бесплатная антивирусная программа эффективно борется с вредоносными программами, полностью удаляя их следы с компьютера. Malwarebytes Anti-malware отлично противостоит разнообразным шпионским программам.
Кроме оперативного сканирования, эта программа может защищать компьютер в фоновом режиме. Загрузить её можно с сайта.
AdwCleaner
Программа AdwCleaner той же компании не требует установки в систему: она приступает к сканированию сейчас же после запуска скачанного исполняемого файла. Сканирование отличается высоким быстродействием.
Программа хорошо справляется со всеми видами несанкционированной рекламы, а также блокирует запуск сомнительных процессов. Она способна удалять потенциально нежелательное ПО, способствующее уязвимости компьютера. Программа доступна для скачивания с сайта.
Hitman Pro
Эта программа имеет пять разных антивирусных движков. Она специально разработана для перепроверки эффективности работы основного антивируса, с которым может работать параллельно.
HitmanPro анализирует поведение каждого файла на предмет вредоносной активности. Это даёт возможность блокировать новейшие вредоносные программы и вирусы ещё до того, как они будут идентифицированы. Программа платная, на есть 30-дневная бесплатная редакция. Скачать программу можно с сайта.
CureIt
Аналогично предыдущей программе, эта утилита сканирует систему без установки в неё, и не требует дезакцивации основного антивируса. Поскольку скачанная утилита имеет самые последние вирусные базы, то она способна выявить вирусы, до которых у обычных антивирусов ещё «не дошли руки». В то же время скачанная утилита не может обновляться автоматически, поэтому для противодействия новейшим угрозам каждый раз её приходится скачивать заново.
На случай если вам захочется удалить лишние программы, которые вы установили, читайте статью о том, как полностью удалить программу с компьютера.
Как отключить автоматическую установку рекомендованных приложений
Благодаря обновлению Windows 10 Anniversary Update новая Windows 10 начала активно продвигать приложения прямо в меню «Пуск». Даже не открывая Магазин приложений и не спрашивая разрешения пользователя, операционная система устанавливает некоторые игровые приложения, такие как Candy Crush Soda Saga, Minecraft: Windows 10 edition, Flipboard, Twitter и многие другие.
Чтобы запретить такую установку, нужно кое-что изменить в настройках реестра. Для этого запустите редактора, набрав в меню Пуск «regedit» и нажав Enter. Далее найдите в реестре строку (можете скопировать ее и вставить в адресную строку редактора реестра):
и поменяйте у параметра «SilentInstalledAppsEnabled» значение на «0» (без кавычек).
Изменения вступят в силу после перезагрузки Windows.
Как убрать всплывающую рекламу в браузере или на рабочем столе Windows?
Нужно просто отписаться от сайта, который присылает и показывает рекламу в правом углу экрана вашего ноутбука или монитора компьютера. Удалить подписку в браузере. Сделать это можно в настройках браузера, через который вы согласились на показ уведомлений. Как правило, в самом окне уведомления указан браузер, через который оно появляется.
Инструкция подойдет для Windows 10, Windows 8, Windows 7 и т. д. Дальше я более подробно покажу, как отключить эти уведомления и отписаться от сайта во всех популярных браузерах.
Google Chrome
Запустите Chrome. Перейдите в настройки. Затем слева откройте раздел «Конфиденциальность и безопасность», откройте «Настройки сайтов» и выберите пункт «Уведомления». Или просто скопируйте и перейдите по этой ссылке: chrome://settings/content/notifications.
В разделе «Блокировать» находятся сайты, на которых вы заблокировали показ уведомлений. А в разделе «Разрешить» можно увидеть сайты, которые могут присылать вам уведомления и рекламу в этих уведомлениях. Их нужно удалить.
Просто удалите те сайты, уведомления от которых вы не хотите получать. Если вы сами не подписывались, то можете удалить все сайты в разделе «Разрешить».
А если вы не хотите, чтобы появлялись эти запросы на показ уведомлений, то можете отключить функцию «Сайты могут запрашивать разрешения на отправку уведомлений».
С Google Chrome разобрались, идем дальше.
Opera
Зайдите в «Меню» – «Настройки», слева нажимаем на «Дополнительно» и выбираем пункт «Безопасность». Дальше открываем «Настройки сайтов» – «Уведомления». Можно скопировать ссылку opera://settings/content/notifications и перейти по ней в браузере Opera. Так вы сразу попадете в эти настройки.
Удалите все сайты в разделе «Разрешить». Или только те сайты, от которых вы хотите отписаться и которые показывают вам рекламу в углу экрана. Просто открываем меню сайта (…) и нажимаем «Удалить».
После этого сайты больше ну будут присылать уведомления и рекламу в браузер и на рабочий стол.
Яндекс.Браузер
Открываем «Меню» – «Настройки». Дальше переходим на вкладку «Сайты» и нажимаем на пункт «От прочих сайтов» в разделе «Уведомления». Ссылка для быстрого доступа к настройкам: browser://settings/content/notifications (скопируйте в браузер и перейдите по ней).
Удаляем сайты, уведомления от которых вы не хотите получать на свой компьютер.
Теперь реклама в правом нижнем углу Яндекс Браузера появляться не будет.
Mozilla Firefox
Нужно зайти в «Меню» – «Настройки». Перейти на вкладку «Приватность и защита», прокрутить страницу до раздела «Уведомления» и нажать на кнопку «Параметры» напротив соответствующего пункта.
Выделяем нужный сайт из списка и нажимаем на кнопку «Удалить веб-сайт». Так же можно «Удалить все веб-сайты». Когда все сделаете, нажмите на «Сохранить изменения».
Можете закрыть окно с настройками.
Microsoft Edge
Нажмите на меню из трех точек и выберите пункт «Настройки». Слева перейдите в раздел «Сохраненные файлы cookie и данные» и нажмите на пункт «Уведомления».
Если в разделе «Разрешить» есть сайты, то удалите их. Это они показывают рекламу в углу рабочего стола и в браузере.
На этом все!
Если после выполнения этих действий реклама не исчезла, то возможно браузер здесь не при чем, а рекламу показывает какое-то вредоносное ПО. В таком случае я рекомендую проверить систему бесплатной утилитой Malwarebytes AdwCleaner. Она отлично находит и удаляет такое программное обеспечение. Так же можете еще просканировать компьютер с помощью Dr WEB CureIt!
Сергей
Решение проблем и ошибок
Шаг 5: Очистка мусора сторонними программами
Мы рекомендуем вам следовать этой инструкции, если вы смогли найти подозрительное программное обеспечение, используя предыдущие рекомендации, и удалить его. Утилиты позволят вам избавиться от хлама и ненужных записей в реестре, которые также могут мешать нормальной работе ПК. Мы выбрали CCleaner в качестве простого примера.
- После установки того или иного дополнения перейдите в раздел «Стандартная очистка» или запустите этот процесс через главное окно, если интерфейс реализован таким образом.
- Далее выбираем разделы ОС для очистки и приложения, если нужно удалить файлы из браузеров и различного установленного стороннего софта.
- Остается только запустить анализ, а по завершению подтвердить очистку всего найденного мусора. После этого перезагрузите компьютер и убедитесь, что реклама на рабочем столе исчезла.
Если предложенный способ утилизации мусора вас не устраивает, рекомендуем ознакомиться с альтернативами во второй нашей статье. Щелкните следующую ссылку, чтобы прочитать.
Как отключить предложения для сенсорных и черно-белых Ink дисплеев
С обновлением Windows 10 Creators, Microsoft добавила в систему новую функцию, чтобы расширить охват устройств с сенсорными экранами с поддержкой пера и Ink-дисплеями. После этого операционная система может иногда показывать вам рекомендации по приложениям для девайсов, совместимым с оборудованием Ink, подключенным к вашему ПК. Но в настройках ОС имеется соответствующая опция, позволяющая включать или отключать такие предложения. Если вам нужно отключить ее, то пройдите по следующему пути:
Для ноутбуков с поддержкой пера здесь находится опция «Показать рекомендуемые предложения приложений». В версии для ПК без сенсорного экрана здесь нашлись лишь настройки шрифта для рукописного ввода.
Если ничего не помогло
В особо тяжелых случаях, все вышеописанные манипуляции могут оказаться тщетными. Что делать если ничего не помогло?
Во-первых — пробегите вновь всю инструкцию. Вы правильно все сделали? Некоторое время назад мне на почту написал товарищ, у которого «в упор» не работала инструкция по удалению Sweet-Page. В процессе разбора полетов выяснилось, что он просто-напросто по невнимательности пропустил один шаг.
Во-вторых — попробуйте прогнать различные антивирусные утилиты. Начните с DrWev CureIt! и AVZ, Yet Another Cleaner, AdAware.
Если и это не помогло — экспортируйте закладки и попробуйте переустановить браузер
Обратите внимание, если вы используете синхронизацию настроек браузера «гадость» может подтянуться оттуда уже после установки
Как избавиться и отключить уведомления насовсем
Совет 1
Быстрое отключение всего неважного. Если кликнуть по «значку уведомлений» в трее Windows — то в появившемся меню можно оставить только приоритетные (и важные) уведомления! Разумеется, всё остальное показываться не будет. Я думаю, что большинство пользователей — это более, чем устроит
Я думаю, что большинство пользователей — это более, чем устроит
Если кликнуть по «значку уведомлений» в трее Windows — то в появившемся меню можно оставить только приоритетные (и важные) уведомления! Разумеется, всё остальное показываться не будет. Я думаю, что большинство пользователей — это более, чем устроит.
Примечание: см. мой пример на скриншоте ниже , если вы сделаете также — то Windows 10 перестанет вас отвлекать различной «ерундой».
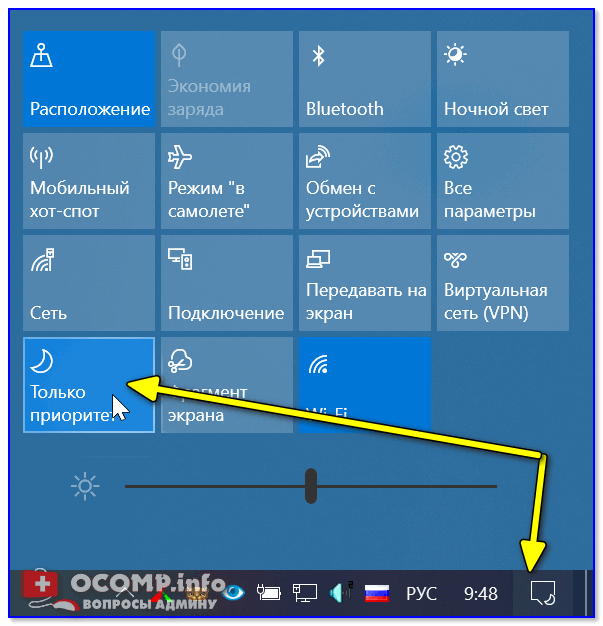
Только приоритет!
Совет 2. Задайте параметры Windows
Следующая рекомендация тоже достаточно «очевидная»: откройте параметры Windows (сочетание кнопок Win+i, либо ПУСК/параметры).
Далее необходимо перейти в раздел «Система» (см. скрин ниже ).
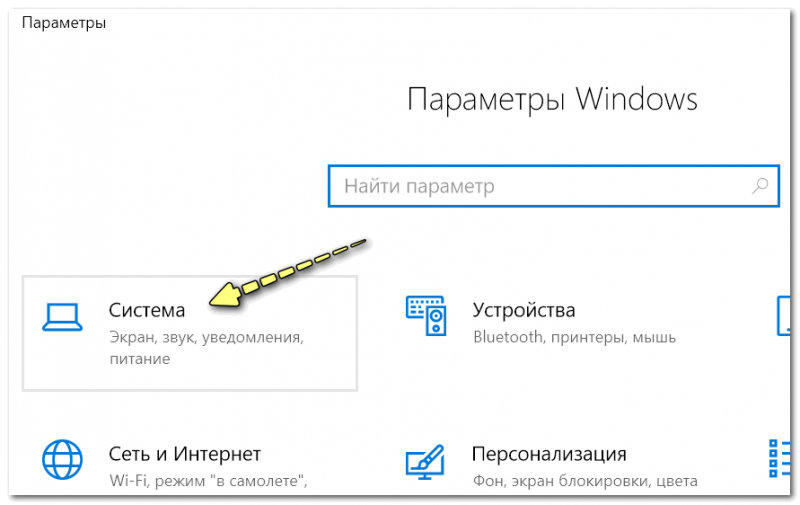
Система
После открыть подраздел «Уведомления и действия»: в нем вы сможете включить/отключить показ уведомлений как полностью, так и от конкретных приложений.

Уведомления и действия
Кроме этого, также обратите внимание на вкладку «Фокусировка внимания»: там можно разрешить уведомления только от будильников, или вообще задать временной интервал, когда ничто и никто не сможет побеспокоить вас!
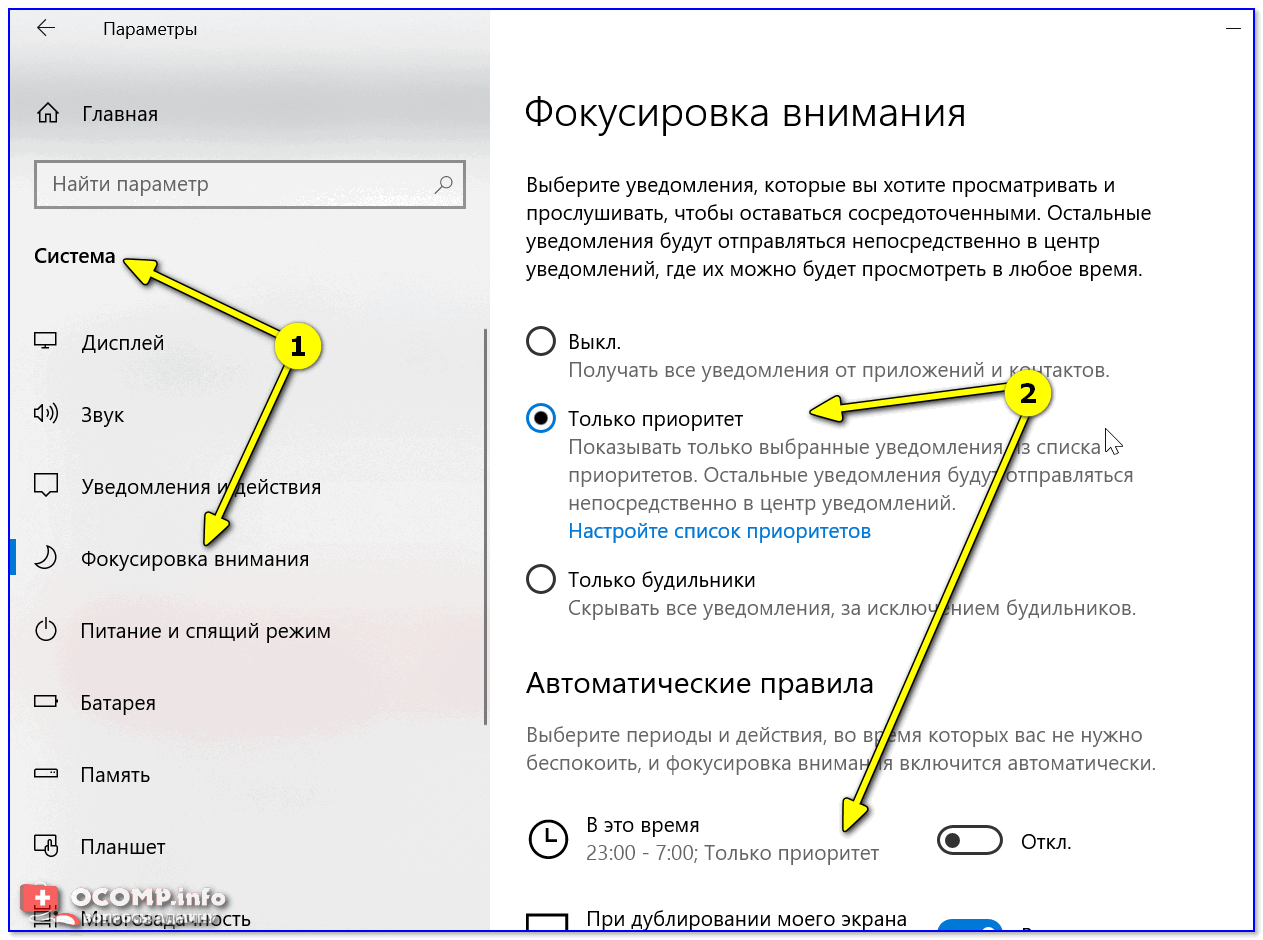
Система — фокусировка внимания
Однако, сразу отмечу, что хоть эти опции и есть в параметрах самой ОС, работают они (иногда) «из рук вон плохо», и даже после отключения уведомлений — они могут появляться.
Поэтому, если в вашем случае этот совет не сработает, прибегните к нижеприведенным способам.
Совет 3. Воспользуйтесь редактором групповых политик
Данный способ один из самых надежных и эффективных, позволяет убрать все уведомления «одним махом».
Единственный недостаток: редактор групповых политик можно открыть не во всех версиях Windows (например, в домашних версиях его нет). Поэтому, тут либо проапгредить Windows, либо ее переустановить.
Чтобы открыть редактор групповых политик необходимо:
- нажать сочетание кнопок Win+R (чтобы появилось окно «Выполнить»);
- ввести команду gpedit.msc и нажать Enter.
gpedit.msc — запускаем редактор групповых политик
Затем следует перейти в раздел «Конфигурация пользователя -> Административные шаблоны -> Меню «Пуск» и панель задач».
Далее найти в нем параметр «Удалить уведомления и значок центра уведомления», открыть его и включить. Сохранить настройки и начать «спокойно» пользоваться системой…

Конфигурация пользователя / административные шаблоны (кликабельно)
Совет 4. Тем, кто отключил уведомления, а они все равно появляются
Бывает такое, что выполненные выше действия не дают никакого результата: уведомления все равно появляются…
В этом случае проверьте, не установлены ли у вас какие-нибудь приложения, которые могут «показывать» эти самые уведомления.
Порой их не так просто выявить, особенно если на уведомлениях нет «опознавательных» знаков
Хотя бы обратите внимание, когда они начали появляться, а затем свой список приложений отсортируйте по датам и посмотрите, что устанавливали в последнюю очередь

Сортировка приложений по дате установки
Кстати, в панели управления не всегда отображены все установленные приложения, поэтому имеет смысл воспользоваться специальными утилитами. Например, CCleaner или IObit Uninstaller.
Скриншот окна IObit Uninstaller: удаление дополнения для браузера
PS
Если вы видите также всплывающие пуш-уведомления в браузере (Chrome, Opera и пр.) — рекомендую также ознакомиться с еще одной моей прошлой заметкой (ссылка ниже).
по теме, критика и т.д., как обычно, приветствуется…
Удачной работы!
Первая публикация: 20.06.2018
Корректировка: 10.11.2020
Как отключить Центр уведомлений Windows 10 целиком
Помимо описанных способов отключения уведомлений, вы можете полностью убрать Центр уведомлений, таким образом, чтобы его иконка не отображалась в панели задач и доступа к нему не было. Сделать это можно с помощью редактора реестра или редактора локальной групповой политики (последний пункт недоступен для домашней версии Windows 10).
В редакторе реестра для этой цели потребуется в разделе
HKEY_CURRENT_USERSoftwarePoliciesMicrosoftWindowsExplorer
Создать параметр DWORD32 с именем DisableNotificationCenter и значением 1 (как это сделать я подробно писал в предыдущем пункте). Если подраздел Explorer отсутствует, создайте его. Для того, чтобы снова включить Центр уведомлений либо удалите этот параметр, либо установите значение 0 для него.
Программы для удаления рекламы в правом нижнем углу экрана
Если вам не удалось справиться с рекламными блоками на своём компьютере, и она снова отображается, попробуйте применить антивирусные утилиты.
| AdwCleaner | Загрузите и испробуйте эту утилиту, которую можно скачать https://www.malwarebytes.com/adwcleaner/. Она бесплатна, никакие ключи вам не потребуются. |
| Junkware Removal Tool Download | Это ещё одна эффективная утилита, которую вы сможете использовать бесплатно. Доступна по адресу: https://www.malwarebytes.com/junkwareremovaltool/. |
Если убрать всплывающую назойливую рекламу в правом нижнем углу монитора на рабочем столе не выходит, попробуйте также сбросить настройки браузера до значения по умолчанию.
Отключаем запрос на отправку новых уведомлений
После того, как все возможные оповещения отключены, остаётся лишь один вопрос: как быть с сайтами, которые вновь и вновь будут запрашивать соответствующее разрешение, как случайно не включить какие-нибудь уведомления? На этот случай программисты Яндекса тоже предусмотрели специальную функцию: необходимо отключить возможность запрашивать включение уведомлений.
Для всех сайтов
Для этого открываем излюбленный пункт «Сайты» в меню настроек и делаем активным чекбокс напротив надписи «Не показывать запросы на отправку».
Для одного сайта
Если же уведомления не были разрешены ранее и его нет в списке, а запрет наложить нужно, то действовать нужно по немного иному алгоритму.
- Открываем меню настроек, где необходимо открыть вкладку «Сайты».
- В графе «Уведомления» выбираем пункт «От прочих сайтов».
- Останавливаемся после второго пункта и открываем вкладку «Запрещена».
- После этого нажимаем кнопку «Добавить» справа вверху.
- В появившемся окне вводим адрес сайта, уведомления от которого мы хотим запретить.
- После того, как мы нажмём кнопку «Добавить» в появившемся окне, список с запрещёнными сайтами увеличится ровно на одну позицию – ту самую, которую мы только что добавили.
После этого никакой интернет-портал не сможет запросить разрешение на уведомление, отправить какое-либо оповещение или рекламу.
Причины появления рекламы в Интернете
Большинство пользователей проводит в Интернете большую часть своего времени у компьютера. Такая потенциальная аудитория, естественно, не могла пройти мимо внимания рекламодателей. Причинами широкого распространения рекламы в интернете явились следующие её особенности:
- практически неограниченная целевая аудитория, составляющая почти две трети населения планеты;
- возможность таргетирования, т. е. нацеливания рекламной информации на профильную аудиторию;
- возможность оценки эффективности проведённой рекламной кампании средствами веб-аналитики;
- относительная дешевизна онлайн-рекламы.
Реклама в углу экрана, представляющая собой Push-уведомления браузера
Самая популярная причина рассматриваемой проблемы — ваши подписки на уведомления в браузере — Google Chrome, Яндекс.Браузере или каком-либо ещё. Наверное вы замечали, что при посещении некоторых сайтов появляется предложение «Разрешить показ уведомлений». И часто это разрешение используется для одной цели — рекламы, которая отображается в виде уведомлений.
К счастью, отключаются такие уведомления легко, поэтому мы приведем примеры для двух указанных выше популярных браузеров:
В Google Chrome
1. Откройте меню (три точки справа вверху) и перейдите в «Настройки». В настройках, в разделе «Конфиденциальность и безопасность» найдите пункт «Настройки сайтов».
2. В этом разделе перейдите в пункт «Уведомления».
3. Нас интересует раздел «Разрешить».
4. Выберите сомнительные сайты, от которых может приходить реклама, нажмите по таким сайтам и запретите им присылать уведомления, также вы можете нажать кнопку «Сбросить все разрешения», что тоже отменит данное вами ранее разрешение.
В Яндекс Браузере
1. Откройте меню браузера (три полосы в строке заголовка справа) и перейдите в «Настройки».
2. Перейдите в раздел настроек «Сайты», а в нем, в подразделе «Уведомления» нажмите по пункту «От прочих сайтов».
3. В списке «Разрешена» выберите мышью сайты, отправку уведомлений от которых нужно запретить (при наведении мыши появятся пункты «Запретить» и «Удалить») и отключите отправку уведомлений от них: если вы нажмете «Запретить», уведомления от сайтов приходить не будут. Если нажмите «Удалить» — разрешения для сайта будут сброшены (уведомления приходить не будут, но в следующий раз, когда вы зайдете на этот же сайт, он вам опять это предложит).
Как избавиться от рекламы в браузере
Если причиной появления рекламы в правом нижнем углу вашего рабочего стола являются недавно подписанные обновления сайта, вы можете избавиться от них через настройки браузера. Если вы используете Google Chrome, перейдите в настройки приложения из главного меню. Перейдите в расширенные параметры, выберите «Настройки сайта», а затем «Уведомления». Переместите верхний стик в положение «Блокировать» рядом с каждым из сайтов, от которых вы хотите отказаться от подписки. Опции в браузере Opera работают аналогичным образом.

В браузере Яндекс откройте меню настроек, нажав на кнопку с тремя полосками. Перейдите на вкладку «Сайты» и установите соответствующие параметры для отправки уведомлений, установив переключатель напротив нежелательных ресурсов в положение «Запрещено». В Mozilla Firefox перейдите в настройки и откройте вкладку «Конфиденциальность и безопасность». Затем выберите «Уведомления» и воспользуйтесь кнопкой «Настройки». В меню Удалить веб-сайты заблокируйте все запросы на отправку уведомлений и сохраните изменения.
Вариант 2: Воспользоваться специальными блокировщиками
Эту опцию, вероятно, следует использовать в качестве меры предосторожности, чтобы избежать случайной активации рекламы или загрузки ненужного расширения или программы. Дело в том, что некоторые веб-сайты имеют раздражающий
Если вы случайно нажмете на них, вы можете загрузить нежелательное программное обеспечение или загрузить нежелательные расширения для вашего браузера.
Можно использовать такие расширения, как AdBlock. Это бесплатное решение, которое блокирует вредную и раздражающую рекламу на веб-сайтах. Так вы снизите вероятность случайной активации.
Вариант 3: Отключить уведомления от приложений
В настройках конфиденциальности Windows можно отключить уведомления от других приложений. Они просто появляются в правом нижнем углу. В этом случае мы рекомендуем отключить уведомления в браузерах, так как они чаще всего имеют уведомления. Чтобы отключить уведомления в настройках Windows 10, следуйте приведенным ниже инструкциям:
- Сначала перейдите в «Настройки» в вашей операционной системе. Для этого используйте комбинацию клавиш Win+I или нажмите на кнопку Пуск и выберите значок шестеренки слева.
- Перейдите в раздел «Конфиденциальность» под доступными «Настройками».
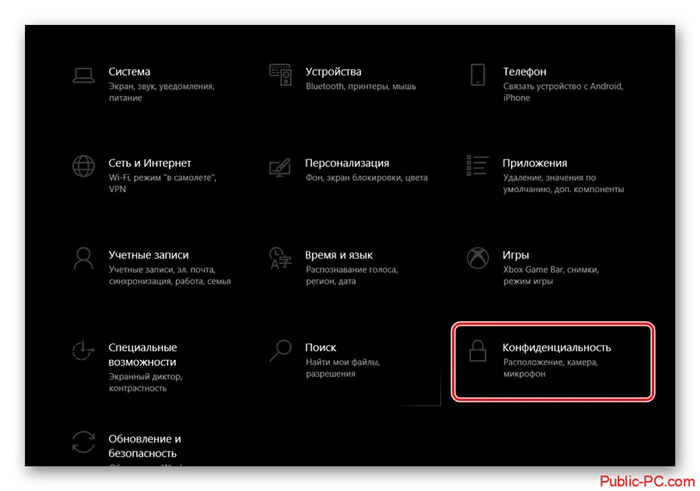
Вариант 4: Настроить системные уведомления
Этот вариант по своему исполнению похож на предыдущий, но в данном случае вы также отключаете системные уведомления. Кроме того, эта опция позволяет полностью отключить уведомления приложения.
- Снова откройте «Настройки» и перейдите в раздел «Система».
- В левом меню перейдите в подраздел «Уведомления и действия».
- Отобразится список приложений, которым разрешено отправлять уведомления. Чтобы отключить уведомления для определенного приложения, установите переключатель рядом с ним в положение «Неактивно».
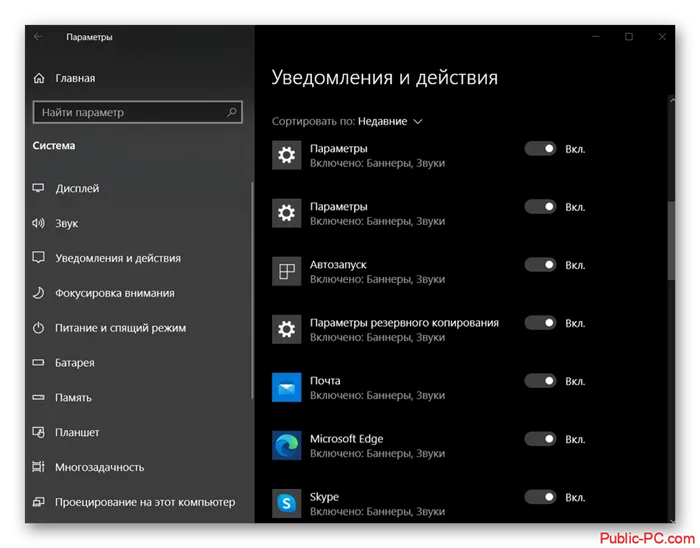
Там можно отключить всплывающие уведомления и баннеры, но сохранить уведомления в центре уведомлений.
Как избавиться от рекламы в Cortana
Cortana — это инструмент, который не отличается особым терпением
Если вы некоторое время не пользуетесь поисковой системой, она привлечет ваше внимание и напомнит о своем существовании
Если вас не устраивает такое поведение, вы всегда можете изменить его в настройках. Снимите флажок «Разрешить Cortana периодически обновлять мысли, приветствия и уведомления в строке поиска» — теперь Cortana будет терпеливо ждать, пока вы захотите с ней поговорить.

Как убрать рекламу из уведомлений в Windows
В обновлении Creators Update мы можем наблюдать большое количество чрезвычайно полезных новых функций, но не без некоторых сомнительных «предложений». Обычно Windows рекламирует свой новый продукт с помощью таких предложений и пытается убедить вас, что вы просто обязаны установить его немедленно.
Чтобы перестать получать подобные предложения, перейдите в Настройки > Система > Уведомления и действия и отключите функцию «Показывать заставку Windows после обновлений и иногда при входе в систему, чтобы сообщить вам о новых функциях и предложениях».
Как убрать рекламу с экрана блокировки в Windows
Windows Spotlight — это специальный компонент, который отображает различные изображения на экране блокировки. Обычно он загружает обои и картинки, но иногда на экране пользователя может появиться что-то еще, например, фильм или игра.
Чтобы отключить Windows Spotlight и избавиться от подобных рекламных объявлений, перейдите в Настройки > Персонализация > Заблокируйте экран и выберите режим «Изображение» или «Показать слайд-шоу».
Удаляем вирусы на ПК
Когда ни настройки браузера Хром, ни установленные расширения не помогли отключить навязчивые рекламные окна, скорее, дело в том, что Ваш компьютер был атакован вирусами. Одним из последствий их действия является поражение браузеров и блокировка некоторых их основных функций, в том числе и защиты от всплывающих рекламных окон. Такой «подарок» себе в систему можно получить даже после рядового скачивания файла из Сети.
В Хром по умолчанию встроен собственный антивирус, но ему может быть не под силу распознать хитро замаскировавшегося «злодея», оттого и оповещение о вредоносном ПО не придет. Если у Вас на ПК не установлена антивирусная программа, проделайте следующее:
- Скачайте и инсталлируйте популярный антивирус. Хорошие варианты – Avast Plus, Kaspersky, 360 Total Security, CureIt.
- Запустите сканирование системы на наличие вредоносного ПО. Учтите, что эта процедура не одномоментная и может занять несколько часов.
- Если программа обнаружила нежелательные элементы, удалите или вылечите их.
Бывает, что антивирус не обнаружил вредные программы, но на окнах это никак не отразилось – они появляются снова. Тогда причина скрыта в шпионских модулях, которые уже встроены в сам вирус. Они и есть главным источником непрекращающегося показа рекламных баннеров на сайтах. Обычно защитные программы распознают сам вирус, а вот скрытые в нем шпионские модули под силу определить и убрать лишь считанным утилитам. Используйте их для обнаружения вредоносных элементов на Вашем компьютере.
Удаление вирусов на примере утилиты CureIt:
- Скачайте программу с официального сайта разработчика.
- Запускаете антивирус, нажимаете «Начать проверку».
- Сканирование системы начнется. В некоторых случаях процедура растягивается на пару часов, но чаще это занимает до получаса.
- Если по завершении сканирования антивирус нашел вредоносные элементы, их нужно обезвредить.
- После нейтрализации вируса высветится соответствующее оповещение. Теперь Ваш ПК чист.
Недостатки программ блокирования всплывающих окон
Всплывающие окна в лучшем случае раздражают пользователя компьютера, а в худшем могут привести к значительной дезорганизации работы с WEB страницами. Так почему бы их полностью не заблокировать? На некоторых WEB страницах точно такой же код, открывающий всплывающие окна, используется для того, чтобы открывалось новое окно браузера с полезной информацией. На определенных сайтах, предназначенных для торговли в сети, всплывающие окна применяют для того, чтобы показать потенциальному покупателю увеличенное изображение товара.
На других сайтах всплывающие окна могут содержать бланки, которые посетитель заполняет, не покидая главного окна. Кроме того, такое окно часто появляется в случае, когда пользователь пытается скачать файл. Некоторые программы неспособны отличать такие полезные всплывающие окна от навязчивой рекламы, с которой мы все сталкивались и которую так не любим.
Шаг 3: Удаление ненужных программ в Windows
К сожалению, удаление папки «Корзина» не всегда приводит к полному удалению программы, отображающей рекламу на рабочем столе. Кроме того, в некоторых случаях сразу видно, что реклама показывается через игровой лаунчер или автоматически устанавливаемый инструмент-компаньон для совсем не нужной вам игры. В таких случаях помогает стандартное удаление надоедливой программы.
- Вызовите меню «Пуск» и перейдите через него в «Настройки», нажав на значок шестеренки.
- В новом окне откройте раздел «Приложения» и выберите категорию «Приложения и возможности».
- Скачав список программ, найдите среди них ту, которая, по вашему мнению, отвечает за показ рекламы на рабочем столе Windows. Нажмите на значок с тремя точками справа от этого блока.
- В появившемся меню выберите «Удалить» и подтвердите удаление.
После того, как вы удалили программное обеспечение, вы можете продолжить очистку от мусора, оставшегося после стандартной деинсталляции. Более подробно это описано в одном из следующих шагов нашей статьи, а пока вы можете ознакомиться с инструкцией с другими способами удаления программ, если предложенный выше вариант вас по каким-то причинам не устроил.
Простые способы борьбы
Существует несколько способов расправы с нежелательными оповещениями. Каждый из них эффективен по-своему.
Варианты устранения рекламы:
- отключение баннеров прямо в настройках обозревателя. Любой браузер предоставляет возможность избавиться от большинства всплывающих роликов;
- расширения. Если встроенный фильтр пропускает некоторые нежелательные окна, его можно «апгрейдить», установив дополнительный блокировщик в виде плагина;
- специальный софт. Программы, защищающие одним махом весь компьютер. Независимо от используемого браузера, утилита будет блокировать появляющиеся афиши;
- блокирующие браузеры. Существуют обозреватели, полностью исключающие просмотр проплаченного рекламодателем контента.
Программа Adblock для блокировки рекламы
Способ отключения уведомлений в Яндекс Браузере
Чтобы не повторяться — в браузере от Яндекс вам также нужно открыть меню и выбрать пункт «Настройки».
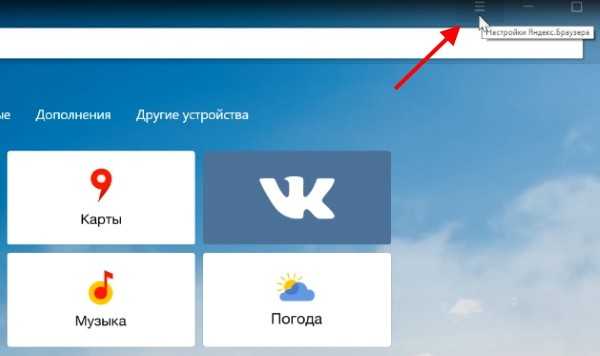
Настройки браузера Яндекс
Далее следуйте этим указаниям:
-
Выберите кнопку «Показать дополнительные настройки»;
-
Следующий пункт «Личные данные». В нём вам нужно выбрать кнопку «Настройка содержимого»;
-
В новом окне нужно снова опустить страницу немного ниже и найти блок «Уведомления». В нём поставьте флажок на чекбоксе «Не показывать уведомления»;
- Затем нажмите кнопку «Управление исключениями». И в нём удалите сайты, которые показывают рекламу на вашем ПК.
Подтвердите эти настройки, чтобы они сохранились. Раздражающие уведомления на рабочем столе своего ПК вы больше не увидите.























