Как зайти в карантин в Windows 10
Защитник Windows — это программа в ОС Windows 10, главное назначение которой – бороться со шпионскими и вредоносными приложениями. Нередко брандмауэр не может обеспечить должный уровень защиты, и в компьютер попадают вирусы разного рода, тогда без хорошего антивируса не обойтись. Софт включает в себя большое количество разделов, поэтому неподготовленному пользователю будет трудно сразу сориентироваться и самостоятельно разобраться, где находится карантин.
На самом деле, чтобы перейти в антивирус, необходимо выполнить следующие действия:
О том, что на компьютере имеются угрозы, можно узнать из системного сообщения или открыть «Журнал угроз». Здесь пользователь может посмотреть перечень файлов, которые удаляет и блокирует антивирус. Раскрыв любой из них, можно увидеть подробные сведения.
Управление изолированными элементами и исключениями в «Центре безопасности Защитника Windows»
После краткого ознакомления с возможностями «Центра безопасности Защитника Windows» перейдем к рассмотрению вопроса поиска и возврата файлов, удаленных «Защитником Windows». Более подробно о настройках «Центра безопасности Защитника Windows» вы сможете ознакомиться в нашем видео обзоре «Центр безопасности Windows 10: настройка бесплатного антивируса Защитник Windows (Defender)».
Исходя из собственных параметров безопасности, «Windows Defender» самостоятельно может помечать некоторые файлы как вирус и удалять их. Однако «Защитник Windows» не удаляет, в прямом смысле этого слова, все подозрительные файлы, а изолирует их и помещает в особое хранилище – «Карантин». Теперь мы рассмотрим, где находится «Карантин», как его очистить или восстановить из него требуемый файл, если туда он попал по ошибке. А также рассмотрим, где расположен раздел «Исключения» и как его настроить, используя возможности «Центра безопасности Защитника Windows» в операционной системе «Windows 10».
Удаление или восстановление файлов из «Карантина» в «Защитнике Windows»
Откройте «Центра безопасности Защитника Windows», нажав на соответствующую кнопку на «Панели задач» и перейдите на страницу «Защита от вирусов и угроз».
Теперь в разделе «Текущие угрозы» нажмите на текстовую ссылку «Журнал угроз».
На новой странице «Журнал угроз» вы сможете просмотреть сведения о сканировании и обнаруженных угрозах. Используя полосу прокрутки, опустите бегунок вниз, и найдите раздел «Угрозы в карантине». В нем будут представлены все изолированные угрозы, запуск которых был заблокирован «Защитником Windows».
Вы можете просмотреть весь список и полностью удалить с вашего устройства, отраженные в нем, файлы, нажав на кнопку «Удалить все», расположенную над списком угроз.
Или нажмите на выбранную угрозу в «Карантине» и откройте меню управления. Вы сможете нажать текстовую ссылку «Показать подробности» и просмотреть полную информацию об обнаруженной угрозе. В случае, если файл действительно представляет угрозу для безопасного функционирования операционной системы вашего компьютера, то нажмите на кнопку «Удалить» для полной очистки файла. Но если файл помещен в «Карантин» ошибочно, то нажмите кнопку «Восстановить», чтобы вернуть его обратно.
Разрешенные угрозы
Хотя вы можете удалить и восстановить файлы и программы из раздела «Карантин», вы также можете дополнительно добавить их в раздел «Разрешенные угрозы». У вас на устройстве могут присутствовать некоторые программы или файлы, которым вы доверяете, но «Защитник Windows», основываясь на собственной базе данных, помечает их как угрозы. Таким образом, любой из таких файлов можно перенести в этот раздел, и добавленные файлы больше никогда не будут удалены. Помните, что если вы восстановили файл и не добавили его в разделы «Разрешенные угрозы» или «Исключения», то файл может снова попасть в «Карантин» и, впоследствии, будет удален. Работа с зараженными файлами может быть опасной и подвергать риску всю операционную систему. Такие действия вы совершаете на свой страх и риск, поэтому обязательно убедитесь, что вы можете проверить издателя файла и полностью ему доверяете.
Добавить исключения в «Центр безопасности Защитника Windows»
В «Windows Defender» также присутствует функция под названием «Исключения». Она представляет собой список элементов, которые вы не хотите сканировать. Файлы, помеченные как исключения, будут пропущены при выполнении проверки на вирусы антивирусной программой «Защитник Windows». Чтобы добавить файл в исключение, вам придется выполнить следующие действия.
Откройте «Центр безопасности защитника Windows» и перейдите на страницу «Защита от вирусов и угроз».
Найдите раздел «Параметры защиты от вирусов и других угроз» и нажмите в нем текстовую ссылку «Управление настройками».
На открывшейся странице, используя полосу прокрутки, опустите бегунок вниз, и найдите раздел «Исключения». Затем, в указанном разделе, нажмите на текстовую ссылку «Добавление или удаление исключений».
На новой странице добавьте или удалите элементы, которые вы хотите исключить из списка сканирования антивирусной программы «Защитник Windows».
Используйте кнопку «+» чтобы добавить исключения.
Или нажмите на строку добавленного исключения и откройте меню управления, где нажмите кнопку «Удалить», для изъятия файла из списка исключений.
Добавление индикатора для блокировки или разрешения файла
Предотвращение дальнейшего распространения атаки в организации путем запрета потенциально вредоносных файлов или подозрительных вредоносных программ. Если вы знаете потенциально вредоносный переносимый исполняемый файл (PE), его можно заблокировать. Эта операция предотвратит ее чтение, запись или выполнение на устройствах в вашей организации.
Важно!
-
Эта функция доступна, если ваша организация использует Microsoft Defender включена антивирусная программа и облачная защита. Дополнительные сведения см. в статье Управление облачной защитой.
-
Версия клиента защиты от вредоносных программ должна быть 4.18.1901.x или более поздней.
-
Эта функция предназначена для предотвращения загрузки из Интернета подозрительных вредоносных программ (или потенциально вредоносных файлов). В настоящее время он поддерживает переносимые исполняемые (PE) файлы, включая файлы.exe и .dll . Охват будет расширяться со временем.
-
Это действие ответа доступно для устройств на Windows 10 версии 1703 или более поздней и Windows 11.
-
Функция allow или block не может быть выполнена для файлов, если классификация файла существует в кэше устройства до действия разрешения или блокировки.
Примечание.
Pe-файл должен находиться в временная шкала устройства, чтобы вы могли выполнить это действие.
Между временем выполнения действия и фактическим заблокированным файлом может потребоваться несколько минут задержки.
Разрешить или заблокировать файл
При добавлении хэша индикатора для файла можно создать оповещение и заблокировать файл всякий раз, когда устройство в вашей организации пытается запустить его.
Файлы, автоматически заблокированные индикатором, не будут отображаться в центре уведомлений файла, но оповещения по-прежнему будут отображаться в очереди оповещений.
Дополнительные сведения о блокировке и повышении оповещений для файлов см. в разделе Управление индикаторами .
Чтобы остановить блокировку файла, удалите индикатор. Это можно сделать с помощью действия Изменить индикатор на странице профиля файла. Это действие будет отображаться в той же позиции, что и действие Добавить индикатор , перед добавлением индикатора.
Вы также можете изменить индикаторы на странице Параметры в разделе Индикаторы правил>. Индикаторы перечислены в этой области по хэшу файла.
Начальные настройки системы
Итак, работаем без входа в учётную запись Microsoft, пользуясь только локальными учётными записями.
Для обеспечения оптимальной защиты нужно иметь на компьютере как минимум две учётные записи. Одна учётная запись с правами администратора – используется исключительно для настройки и обслуживания компьютера. Вторая запись с ограниченными правами. Вот под этой учёткой будем постоянно пользоваться компьютером.
Это несколько защитит нас от заражения всего компьютера в случае наступления столь печального события. И даже если подобное событие нанесёт вред этой записи, то в большинстве случаев достаточно её удалить и создать новую, без переустановки всей операционной системы.
Обращаю ваше внимание, что работаем с включённым контролем учётных записей на уровне 66%, как это рекомендовало в своё время компания Microsoft для использующих скринридеры. Интерфейс родной, никакие сторонние программы не применяются, всё просто и доступно
Почему данные попадают в карантин?
Как правило, данная область служит для того, чтобы убрать зараженные или опасные файлы в специальную зону, где они заблокированы и не имеют доступ к важным для системы данным. Если на ваш компьютер попадет вирус или червь, то Defender сработает и поместит его в эту зону. Но иногда это случается по ошибке. Например, это может быть файл программы, которую вы написали сами. Так как она не имеет сертификатов безопасности, то Защитник посчитал ее угрозой и удалил. Или же это могут быть утилиты, которые вносят правки в данные системы, но не вредят ей. А Defender, обнаружив получение доступа к ОС, предотвращает это. В любом случае может произойти нечто подобное, поэтому нужно понять, как найти карантин в защитнике Windows 10, чтобы убрать оттуда файлы.
Вступление
Современные персональные компьютерные устройства требуют наличия продвинутого программного обеспечения, в полной мере обеспечивающего их полноценное функционирование и корректное выполнение, поставленных пользователями, задач.
Максимально полно отвечает всем предъявляемым требованиям операционная система «Windows», созданная корпорацией «Microsoft». Выпустив первую версию операционной системы в 1985 году, корпорация постоянно работает над ее усовершенствованием. Добавляя новые функции системы, улучшая функциональное управление внутренними службами и совершенствуя пользовательский интерфейс системной оболочки, разработчики операционной системы добились ее необычайной популярности. Операционная система «Windows» с легкостью позволяет пользователям выполнять как обычные действия, так и решать высоко затратные задачи, позволяя устанавливать различное дополнительное программное обеспечение и работать с ним, на своей основе, без малейших задержек и сбоев.
Большую роль в достижении такого положительного результата сыграло постоянное и тесное общение команды создателей с конечными пользователями операционной системы. Благодаря ему, разработчики операционной системы «Windows» смогли мгновенно реагировать на любые системные сбои и неполадки, обнаруженные пользователями при своей работе, и быстро исправлять их.
Результатом такого тесного сотрудничества стал выпуск новейшей версии операционной системы «Windows 10», включающий в себя все доступные, на сегодняшний момент, корректные обновления системы и новые функции. Система имеет высокую скорость обработки данных, богатый внутренний набор предустановленных приложений, годный для решения любых задач, и дружественный пользовательский интерфейс.
Однако работа над усовершенствованием операционной системы «Windows» не прекращается. Корпорация «Microsoft» внедрила программу предварительного тестирования новинок операционной системы до официального выпуска их в централизованном обновлении. Данная программа называется «Windows 10 Insider Preview». Она предлагает пользователям опробовать предварительные сборки операционной системы «Windows 10» и продиагностировать ее работоспособность на различных пользовательских устройствах, а также проверить общую устойчивость системы к возникновению ошибок и неполадок.
Одним из последних выпущенных обновлений, доступным по программе предварительной оценки «Windows 10», на сегодняшний день, является «Windows 10 Redstone 5». Оно добавляет большое количество самых новых и важных функциональных улучшений операционной системы «Windows».
Если работоспособность системы подтверждается, и новинки получают широкое одобрение конечных пользователей, то они выпускаются в официальных обновлениях системы, и становятся доступными всем остальным пользователям операционной системы «Windows 10» в мире.
Как попасть в карантин Windows 10
Для этой области в системе выделяется отдельная зона, в которую вручную попасть крайне проблематично. Это сделано в целях безопасности. Но через интерфейс ОС вы можете получить доступ к карантину. Для этого нужно выполнить следующие шаги:
- Откройте вкладку «Параметры Windows» через меню Пуск;
- Найдите раздел «Обновление и безопасность»;
- В новом окне в левом меню выделите «Защитник Windows». Проверьте, что он включен. Если отключен, то нажмите соответствующую кнопку для активации;
- Нажмите на кнопку для открытия центра безопасности;
- В новом меню выберите пункт «Защита от вирусов и угроз»;
- Нажмите «Журнал сканирования»;
- Нажмите «Угрозы в карантине», чтобы раскрыть весь список.
Здесь будут представлены все файлы, которые были заблокированы. Нажав на «Показать подробности», вы узнаете, где находится карантин в Виндовс 1 и конкретный файл. Из этого меню вы можете выполнить несколько действий:
- Восстановить заблокированный файл. Делайте это только в том случае, когда уверены, что он безопасен для системы;
- Удалить вирус;
- Удалите все файлы, попавшие в карантин.
Еще вы можете с помощью кнопки «Разрешенные угрозы» поставить исключение на выбранные файлы, чтобы Defender больше их не удалял. Это будет актуально, если он «ругается» на различные программы и утилиты, не давая с ними работать. Теперь вы знаете, как открыть карантин в защитнике Windows 10 и восстановить файлы.
Как восстановить файлы удаленные защитником Windows?
Антивирус Windows удалил мои файлы, как восстановить — довольно часто эти слова можно услышать от большинства пользователей ПК. Зачастую, помещению в карантин или полному стиранию подлежат только вредоносные документы, тем или иным образом воздействующие на операционную систему или программные файлы в ней.
Согласитесь, без этой защиты наши компьютеры не протянули бы так долго и, скорее всего, перестали бы функционировать уже через пару месяцев эксплуатации по причине критических изменений в коде.
Опасаясь за здоровье ПК, антивирус всегда стремится предупредить возможную угрозу и ликвидировать ее задолго до того, как она успеет нанести свой первый ущерб системе. Иногда эти действия приводят к стиранию файлов, которые пользователи не хотели бы терять — ведь без них может не запуститься та или иная программа, а способов загрузить их снова нет.
Можно ли восстановить такой файл, обойдя системы Защитника Windows? Однозначно да!
В этой статье мы детально рассмотрим что же такое этот Защитник Windows, как его включить или деактивировать, основные функции и, пожалуй, самую животрепещущую тему — нужна ли сторонняя программа при наличии встроенного антивируса?
Способ 3: панель управления
Разработчики Windows 10 активно занимаются переносом параметров из привычного многим меню Панель управления в Параметры. Однако сейчас там все еще можно найти множество полезных оснасток и опций, что относится и рассматриваемому сегодня Защитнику. Его открытие осуществляется следующим образом:
- Откройте меню Пуск и через поиск отыщите приложение «Панель управления».
Здесь вас интересует раздел «Центр безопасности и обслуживания».
В появившемся окне разверните категорию «Безопасность».
![]()
Щелкните по надписи «Просмотреть в службе «Безопасность Windows»» возле необходимого параметра.
![]()
После этого сразу же будет открыто окно и вы можете приступить к конфигурации нужных опций.
![]()
Обратитесь к эксперту по угрозам
Выберите Спросить экспертов Defender, чтобы получить дополнительные аналитические сведения от экспертов Майкрософт о потенциально скомпрометированных устройствах или уже скомпрометированных устройствах. эксперты Microsoft Defender привлекаются непосредственно на портале Microsoft 365 Defender для своевременного и точного реагирования. Эксперты предоставляют аналитические сведения о потенциально скомпрометированном устройстве и помогают понять сложные угрозы и уведомления о целевых атаках. Они также могут предоставлять сведения об оповещениях или контексте аналитики угроз, которые отображаются на панели мониторинга портала.
Дополнительные сведения см. в разделе Запрос экспертов Defender .
Нужен ли сторонний антивирус при наличии Windows 10?
Этот вопрос возникает практически у всех пользователей и является вполне резонным. Защитник Windows — надежный встроенный антивирус, распространяемый корпорацией Microsoft совершенно бесплатно и, к тому же, часто обновляется вместе с операционной системой. В таком случае нужды во встроенном программном обеспечении практически нет — это вопрос вкусов.
Тем не менее, если вы не получаете своевременных обновлений, стоит держать в уме тот факт, что с каждым днем появляется все больше вредоносных программ, противостоять которым старая версия антивируса просто не в силах. В таком случае настоятельно рекомендуем установить стороннее ПО для обеспечения компьютера наивысшим уровнем безопасности.
Надеемся, статья оказалась для вас полезной и помогла найти ответы на поставленные вопросы!
Основные настройки Защитника Windows
Операционная система Windows 10 призвана максимально упростить работу с приложениями, коим в определённой мере является и Защитник Windows. Настройка программы сильно упрощена и осуществляется, опять же через универсальную стандартную утилиту “Параметры”. Чтобы перейти к настройкам Защитника Windows нужно нажать на кнопку «Пуск» и далее кликнуть на значок «Параметры» в левом нижнем углу. После чего нажать на пункт «Обновление и Безопасность».
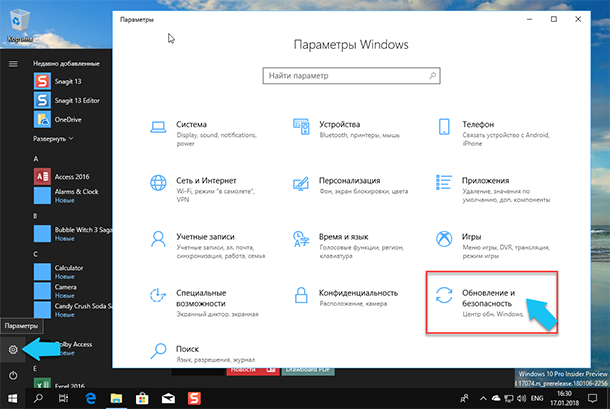
Останется только перейти на вкладку «Защитник Windows» и нажать кнопку «Открыть центр безопасности Windows».
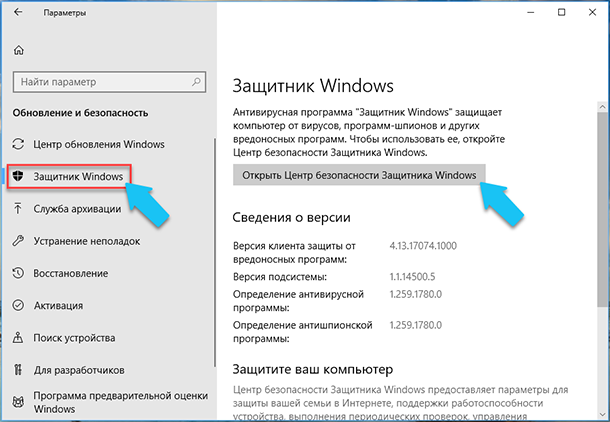
Далее откроется главное окно программы, где в меню слева вы увидите вкладку «Защита от вирусов и угроз» со значком щита, кликните на неё чтобы перейти в этот раздел.
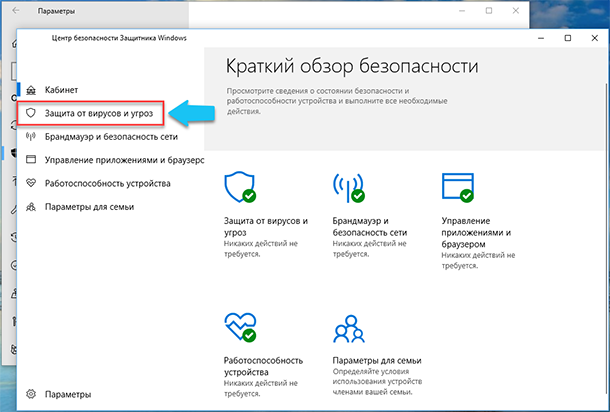
А уже в разделе кликаем на ссылку «Параметры защиты от вирусов и других угроз»
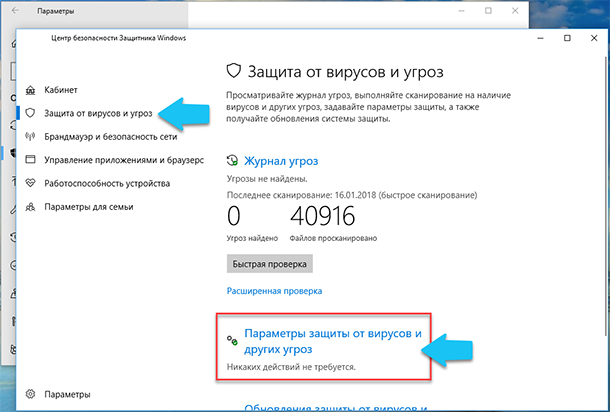
Для обеспечения максимальной защиты вашего ПК убедитесь, что в все нижеперечисленные параметры включены:
Первое: «Защита в режиме реального времени» – функция, которая обнаруживает и прекращает загрузку или установку потенциально нежелательного или вредоносного программного обеспечения. Останавливает открытие подозрительных файлов. Она фактически и запускает работу программы, если эта опция отключена, то все остальные действия становятся неактивными и прекращают работу.
Второе: «Облачная защита» – функция, которая позволяет обеспечивать улучшенную защиту ПК, предоставляет возможность доступа для Защитника Windows к облаку, в котором хранятся самые оперативные данные об угрозах. Мы не рекомендуем отключать эту функцию, она позволит антивирусу максимально быстро реагировать на только появившуюся информацию об угрозах. Например, может помочь обезопасить систему от, так называемых, уязвимостей нулевого дня.
Третье: «Автоматическая отправка образцов» – функция позволяет отправлять в облако данные об угрозах, найденных на вашем ПК. Также рекомендуется оставить включённой.
Четвёртое: «Контролируемый доступ к папкам» – это функция, благодаря которой вы с лёгкостью можете ограничить доступ к критически важным для вас данным. То есть, вы можете запретить программам и приложениям изменять, удалять или копировать данные в каталогах, которые вы выберете.
Пятое: «Исключения» – функция, которая позволяет вам указать Защитнику Windows, какие программы проверять не нужно. То есть, если вы указали какое-либо приложение в «Исключениях», то Защитник Windows не будет вмешиваться в работу этого программного обеспечения, даже если оно может причинить вред вашей системе. Поэтому, используйте эту опцию на свой страх и риск.
Просмотр карантина защитника Windows 10
Для начала нажимаем на значок уведомлений в правом нижнем углу экрана возле часов и в открывшемся меню выбираем «Все параметры».
Вход в параметры Windows 10
Далее в окне параметров Windows находим значок «Обновление и безопасность» и нажимаем на него.
Раздел управления безопасностью
Затем в меню слева выбираем «Безопасность Windows».
Открывается защитник windows
Теперь в правой части жмем на «Защита от вирусов и угроз».
Откроется окно центра безопасности защитника Windows где нужно нажать на журнал угроз.
Журнал защитника windows 10
В появившемся окне будут отображены обнаруженные угрозы, угрозы в карантине, а также разрешенные угрозы (исключения).
Просмотр найденных, разрешенных и угруз в карантине
В разделе «Угрозы в карантине» для просмотра всего их перечня нужно нажать на «Просмотреть журнал полностью».
Полный журнал угроз
Здесь же можно угрозу из карантина добавить в исключения (Разрешить) или удалить вовсе.
- https://remontcompa.ru/1332-karantin-zaschitnika-windows.html
- https://softikbox.com/karantin-v-windows-10-raspolozhenie-i-nastroyka-27147.html
- http://helpadmins.ru/gde-karantin-v-zashhitnike-windows-10/
Карантин Защитника Windows
Привет друзья! Так повелось, что у любой антивирусной программы обязательно должен быть карантин, из которого при необходимости можно восстановить заражённый вирусом файл. А как же иначе? Вдруг файл был удалён антивирусником по ошибке. Обычно карантин недалеко спрятан в настройках любого антивируса, но в случае с Защитником Windows случай особый, так как он встроен в операционную систему.Недавно я оказался в такой же ситуации, как и наш читатель. На компьютере клиента встроенный антивирус от Майкрософт периодически находил и обезвреживал вредоносные файлы, а затем просил перезагрузку, после которой всё повторялось. Было понятно, что Windows Defender не мог справится с задачей и до конца удалить размножающийся на компьютере вирус. Лишь только открыв Карантин, мы нашли информацию о местонахождении вируса и до конца удалили его уже в безопасном режиме.Открываем «Параметры»
«Обновление и безопасность»
«Защитник Windows —> «Открыть Центр безопасности Windows Defender
«Защита от вирусов и угроз».
«Журнал сканирования»
В данном окне и спрятался Карантин Защитника Windows. Управлять его настройками очень просто.
Нажмите «Удалить всё» и все угрозы удалятся. Если хотите узнать подробности, связанные с той или иной вредоносной программой, выделите её левой кнопкой мыши.
В выпадающем меню можно восстановить заражённый файл или удалить, а также узнать связанные с ним подробности. Нажмите на кнопку «Показать подробности».
Опасная троянская программа находилась нашей флешке (буква диска E:).
Для просмотра всех нейтрализованных угроз, в предыдущем окне жмите на кнопку «Посмотреть журнал полностью».
Откроется «Полный журнал» с информацией о всех нейтрализованных антивирусом объектах.
Выделите интересующую вредоносную программу левой кнопкой мыши.
«Показать подробности»
В нашем случае опасная троянская программа находилась в папке «Автозагрузка» для всех пользователей, которая находится по адресу:
C:ProgramDataMicrosoftWindowsStart MenuProgramsStartUp
Если нажать «Подробнее»,
то откроется браузер Microsoft Edge с точным описанием данного вируса.
ВернутьсяКомментариев: 10 Дорогой посетитель, Вы можете задать на сайте любой вопрос и обязательно получите ответ!
Каждая антивирусная программа имеет Карантин. Это то место, в которое перемещаются удаленные вредоносные файлы. Однако бывают случаи, когда антивирус удаляет файлы программ по ошибке, счёл их небезопасными. Поэтому, чтобы вернуть удаленные файлы, стоит зайти в Карантин и восстановить потерю. Однако, это просто сделать в любом антивирусе. С Защитником Windows 10 ситуация обстоит иначе
Поэтому рекомендуем обратить внимание на настройки встроенного Защитника
Читайте на SoftikBox:Как отключить ранний старт функции антивредоносной защиты в Windows 10?
Для того, чтобы попасть в Карантин встроенного Защитника Windows 10, стоит выполнить ряд несложных действий:
Открываем «Параметры». Выбираем раздел «Обновление и безопасность».
В меню слева выбираем «Защитник». Он должен быть включен.
Нажимаем «Открыть центр безопасности защитника Windows».
Появится новое окно. Выбираем «Защита от вирусов и угроз».
После выбираем «Журнал сканирования».
Откроется Карантин. Чтобы его очистить, стоит просто нажать на кнопку «Удалить все».
Чтобы посмотреть вирусы, стоит выделить нужный элемент и нажать «Показать подробности».
Открыв вирус или зараженный файл, внизу будет указано место, где он храниться.
Таким образом, пройдя по адресу, можно найти зараженный файл и выполнить с ним любую доступную операцию.
<index>
Для многих не секрет, что в Windows 10 присутствует встроенный антивирус, который называется «Защитник Windows». Он обеспечивает защиту работы в интернете, контроль программ и конечно же защиту файловой системы в реальном времени.
При обнаружении вредоносного файла, он помещается в карантин — специальное изолированное место откуда в последующем будет либо удален, либо помещен в исключения.
Вот только далеко не каждый пользователь знает где этот самый карантин находится и как в него попасть для просмотра находящихся в нем объектов, ведь довольно часто туда попадают файлы, не являющиеся угрозами. Именно об этом и пойдет речь в сегодняшней статье.





















