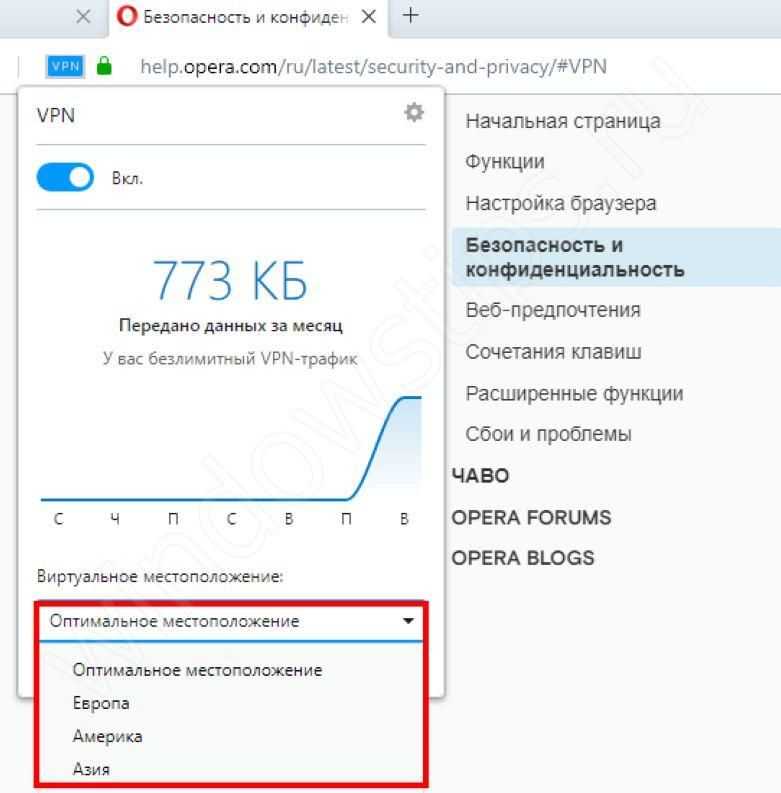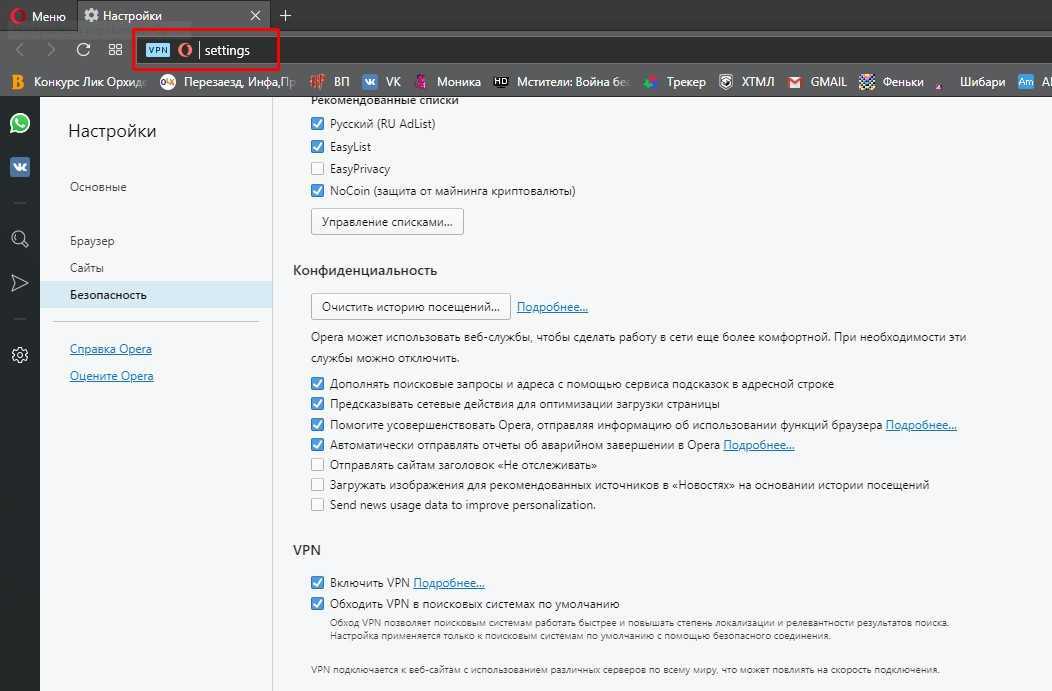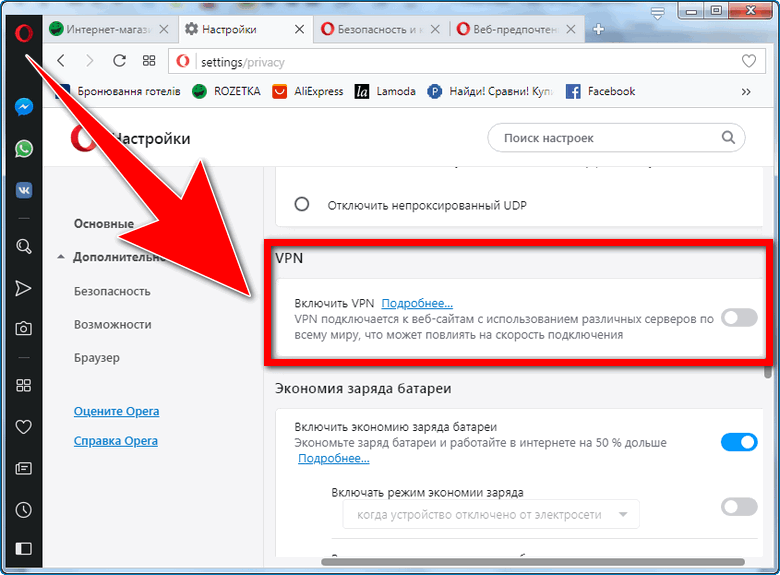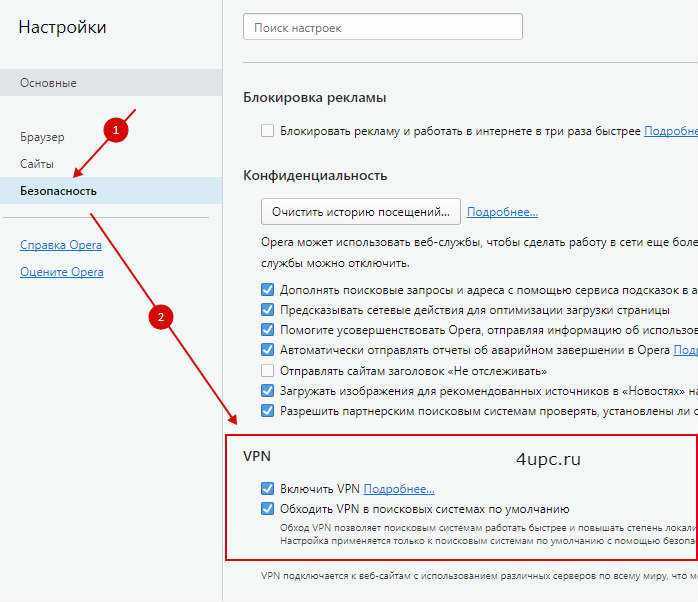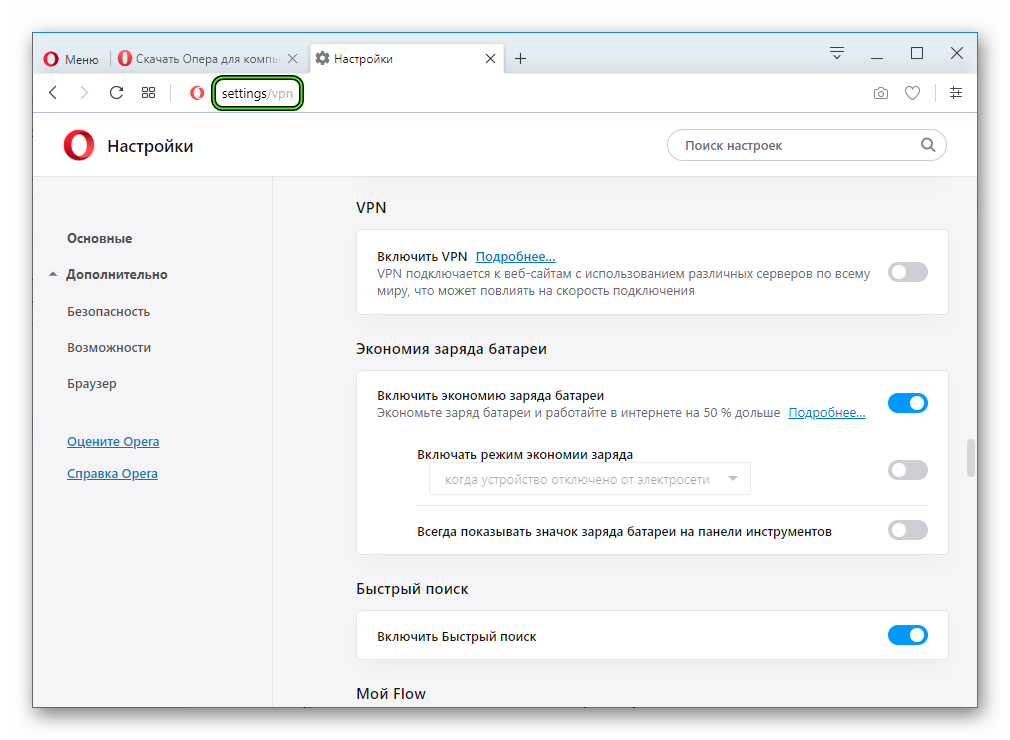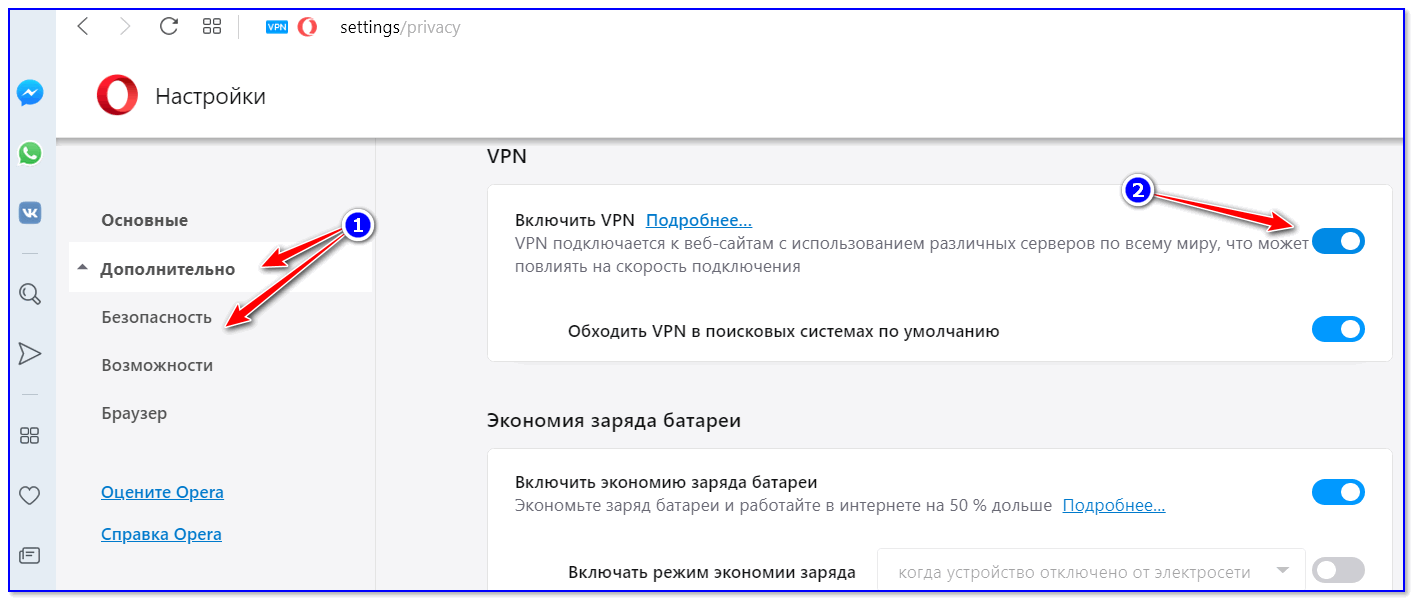Преимущества Opera перед другими VPN-сервисами
Opera VPN имеет несколько неоспоримых достоинств по сравнению с другими сервисами в Интернете. В этот список входит:
- Функция является встроенной. Пользователям не требуется что-либо закачивать или устанавливать. Браузер уже поддерживает ВПН-опцию.
- Неограниченный трафик. Многие сервисы вводят ограничение на использование VPN от нескольких сотен мегабайт до 1-10 гигабайт трафика.
- Бесплатность. Большинство VPN-сервисов платные, при этом предлагают лишь пробный период на ограниченное время.
- Активная поддержка разработчиков. Браузер «Опера» регулярно совершенствуется, а также обновляется вместе с этой опцией.
Теперь вы знаете, как включать VPN на браузерах «Опера» (в том числе и в мобильном приложении).
Как вернуть опцию VPN в браузер Opera
Этот способ «возвращает» опцию. Все манипуляции осуществляются при закрытом браузере Opera.
- Заходим на сайт с утилитой JSONedit. Прокручиваем страницу вниз и скачиваем её.
Утилита портативная и не требующая прав администратора для работы.
- Запускаем утилиту и открываем в ней файл под названием Preferences. Если попытаться указать файл через окно программы File -> Open, то не забудьте в окне выбора файла выбрать Тип файлов -> All files, чтобы увидеть все файлы, включая интересующий. Или вы можете просто «перетащить» необходимый файл на окно программы JSONedit. Если у вас браузер Опера установлен в портативном режиме, то данный файл располагается по пути:
<����������������������������
��и же установлена в обычном режиме, в систему, то данный файл располагается по пути:
%USERPROFILE%\AppData\Roaming\Opera Software\Opera Stable\
Вставив данный путь в строку файлового менеджера и нажав Enter, будет открыта необходимая папка.
Примечание: если на следующих шагах не будет найден необходимый пункт, то проверьте наличие оного также в файле под именем Secure Preferences.
- Открыв в программе JSONedit файл Preferences, щёлкаем сбоку на меню Tree. Далее находим блок под названием vpn, раскрываем его.
Примечание: если блок под именем vpn отсутствует в файле Preferences, то оный присутствует в файле Secure Preferences. И хотя названия там состоят из длинных буквенно-цифровых строк, но редактируются они по аналогии. И если после редактирования опция будет «слетать», то попробуйте установить атрибут «только для чтения» у файла.
- Кликаем правой клавишей по пункту rrong> и выбираем в отобразившемся меню пункт Delete selected node.
- Теперь выделяем пункт last_established_location и в блоке Value меняем его с RU на CN.
-
Сохраняем изменённую настройку через File -> Save.
- Готово! Можно открыть браузер и посмотреть, вернулась ли опция VPN. Если инструкция помогла, то надеюсь на небольшое пожертвование в столь сложное время.
Если после запуска браузера настройка сбрасывается, то осуществите следующие манипуляции:
- Проверьте, вносятся ли вообще изменения. Не запускайте браузер, закройте программу JSONedit и вновь откройте её, а в ней файл. Изменения остались? Отлично. Переходим к следующему пункту. Если изменений нет, то наверняка не хватает прав доступа. Скопируйте файл на рабочий стол, там с ним произведите изменения и скопируйте обратно в папку Опера.
- В некоторых случаях редактируемый параметр дублируется в конфигурационных файлах. Он может быть не только в файле Preferences , но также и в трёх файлах Preferences.backup , Secure Preferences , Secure Preferences.backup . Откройте их поочерёдно и в случае наличия там блока с названием vpn – также отредактируйте их.
Всё отредактировали, а настройка всё равно сбрасывается? Идём дальше, к третьему шагу.
- Всем отредактированным файлам необходимо назначить атрибут «только чтение». Для этого кликните по файлу правой клавишей, в отобразившемся меню выберите Свойства. Далее в открывшемся меню поставьте галочку у пункта Только чтение и нажмите по кнопке OK. Повторите эти действия у всех отредактированных файлов. Примечание: установка атрибута «только чтение» на конфигурационных файлах Опера закономерно блокирует возможность изменения настроек самого браузера в дальнейшем. И если впоследствии вам необходимо будет изменить какие-либо настройки в браузере, установить расширения и т.п., то обязательно снимите установленные ранее атрибуты «только чтение» у файлов.
Теперь запустите браузер, откройте в нём настройки и введите в строку быстрого поиска по настройкам слово VPN. Есть настройка? Отлично! Значит опция VPN была успешно возвращена.
Достоинства и недостатки Opera VPN
Недостатки Opera VPN можно пересчитать по пальцам одной руки:
- из-за загруженной виртуальной сети может резко уменьшаться скорость загрузки страниц и потоковых данных;
- сервису недостаёт настроек: было бы лучше иметь в арсенале больший выбор геолокации, и также иметь режим «исключений» чтобы работать или не работать на определённых сайтах;
- некоторые сайты блокируют именно VPN от Opera, потому вместо свободного доступа можно получить обратный результат. Но таких сайтов очень мало.
В то же время плюсов виртуальной сети очень много:
- далеко не каждый VPN может похвастаться бесплатным и настолько глобальным сервисом;
- при помощи Opera VPN можно получить доступ к интересующим данным и сайтам, ограничения услуг виртуальной сети у Opera нет;
- возможность выбора нескольких геолокационных точек, а это означает, что если один из серверов временно перестанет работать, сервис будет продолжать предоставлять услуги;
- очень простой интерфейс;
- Opera предоставляет полное шифрование трафика.
Opera VPN — это отличный сервис для разблокировки сайтов и свободного сёрфинга в интернете. Кроме того, это весьма удобный сервис, который всегда можно включить или выключить.
VPN в Опере: как включить на компьютере
В результате ограничений функционала обозревателя Опера, многие пользователи из России столкнулись с определенными проблемами при подключении к защищенным порталам. Для того, чтобы заново вспомнить о том, как включить ВПН в браузере, нужно сделать несколько шагов, согласно установленного алгоритма.
1.Закройте обозреватель и посредством штатного текстового редактора откройте файл «Secure Preferences», после чего пройдите по адресу Userprofile/AppData/Roaming/Opera Software/Opera Stable.
2. В открывшемся файле найдите последнюю строчку, которая должна выглядеть так:
«vpn»:{«blacklisted_locations»:,»last_established_location»:»RU»}}
3. Замените буквосочетание «ru» на любое другое, например, «us».
«vpn»:{«blacklisted_locations»:,»last_established_location»:»US»}}
4. Сохраните измененный файл и закройте его.
5. Откройте приложение, зайдите в «меню Опера», а затем в «Настройки».
6. В появившемся окне последовательно выберите пункт «Дополнительно», «Возможности». Найдите раздел «VPN» и активируйте ползунок «Включить VPN».
Обратите внимание, что переключатель «Обходить VPN» автоматически будет активным. При желании, его можно деактивировать, если появится необходимость применять виртуальную сеть в поисковых системах
7. После этого в поисковой строке появится индикатор «VPN».
8. Можно кликнуть на нем для того, чтобы выбрать локализацию сервера или просмотреть информацию о количестве трафика. В активном состоянии эта кнопка будет подсвечена.
Процедура, поясняющая, как включить ВПН в Опере на ПК, выполнена. С этого момента заблокированные сервисы снова будут доступны, и пользователи могут спокойно продолжать работать в интернете. Для оптимизации скорости передачи данных стоит провести настройку соединения. На выбор предоставлены три предустановленных региона: Европа, Америка, Азия, а также режим, позволяющий отметить оптимальное местоположение.
Настройка ВПН на ПК на Windows
Чтобы установить Anonymiser в Windows, необходимо выполнить несколько простых шагов.
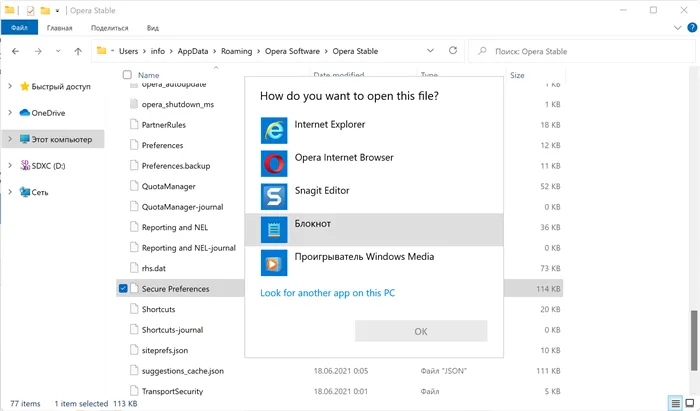
- Выйдите из интернет-браузера Opera.
- Откройте файл Secure Preferences во встроенном блокноте по глобальному пути %USERPROFILE% AppData \ Roaming \ Opera Software \ Opera Stable \ Opera Stable \ глобальный путь} и найдите нужную вам строку.
- Перейдите в конец открытого документа и найдите строку, которая зашифрована следующим образом: «vpn»:>.
- Замените префикс ru на другой префикс, например, us, ua. — и так далее, не имеет значения.
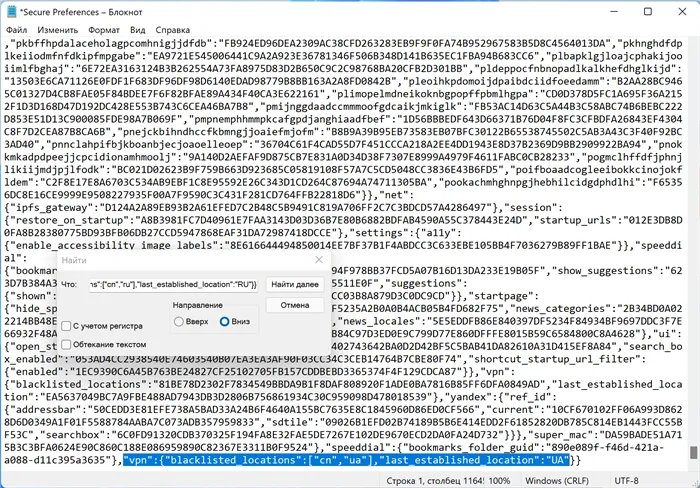
Ниже приведены секретные команды, которые помогут сбросить версию браузера с анонимностью, встроенной в Windows. И даже новички могут использовать их по назначению.
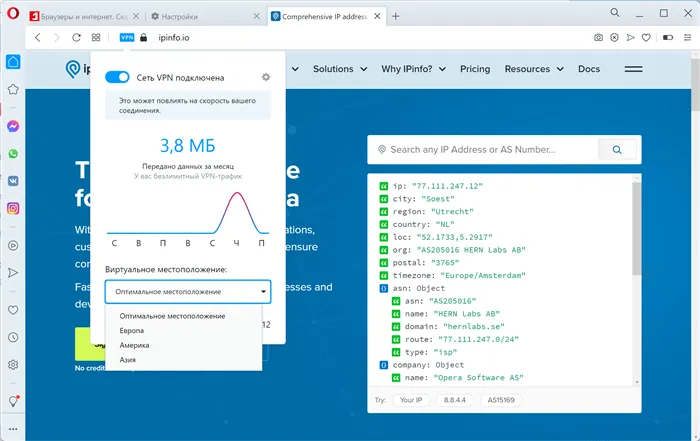
Признаком того, что все команды были применены правильно, может служить появление анонимного ползунка над верхней частью браузера в Интернете. Затем можно перейти к оперативным настройкам, выбрав шифрование, страну IP-адреса и проецирование движения с помощью инструмента
Как видите, нет ничего сверхъестественного в том, чтобы следовать этим инструкциям. Поэтому, если вы еще не настроили свой браузер-миксер после нововведений прошлого июня, самое время это сделать.
К счастью, для реализации этого проекта существует множество инструментов, и ни один из них не противоречит букве закона.
Возврат ВПН в веб-версии Оперы в файлах Windows
Если простой способ возврата ВПН в браузер не получилось, то «зайдем сзади». А именно, внесем изменения в функциональные файлы программы.
-
Для этого открываем проводник и вводим в строку текст: C:\Users\wifikaru\AppData\Roaming\Opera Software\Opera Stable. Вместо «wifikaru» нужно указать имя своего пользоваителя
-
В открывшейся папке находим файл «Secure Preferences»
-
Дважды щелкаем по документу и в качестве программы для открытия выбираем «Блокнот»
- В самом конце кода находим следующую строку:
«vpn»:{«blacklisted_locations»:,»last_established_location»:»RU»}}
- В ней удаляем то, что связано с Россией, то есть RU. Можно, например, поменять на «UK» или «CN». Получается так:
«vpn»:{«blacklisted_locations»:,»last_established_location»:»CN»}}
- Сохраняем документ сочетанием клавиш «CNTRL + S». И перезапускаем Оперу. Теперь в настройках в меню «Возможности» должен появиться раздел, отвечающий за активацию VPN
Значение некоторых функций
Как видим, в скрытых настройках довольно большое количество функций. Некоторые из них малозначимые, другие – некорректно функционируют. Мы же более подробно остановимся на самых важных и интересных функциях.
Save Page as MHTML – включение данной функции позволяет вернуть возможность сохранять веб-страницы в формате архива MHTML одним файлом. Данная возможность имелась у браузера Опера, когда он ещё работал на движке Presto, но после перехода на Blink, эта функция исчезла. Теперь появилась возможность восстановить её через скрытые настройки.
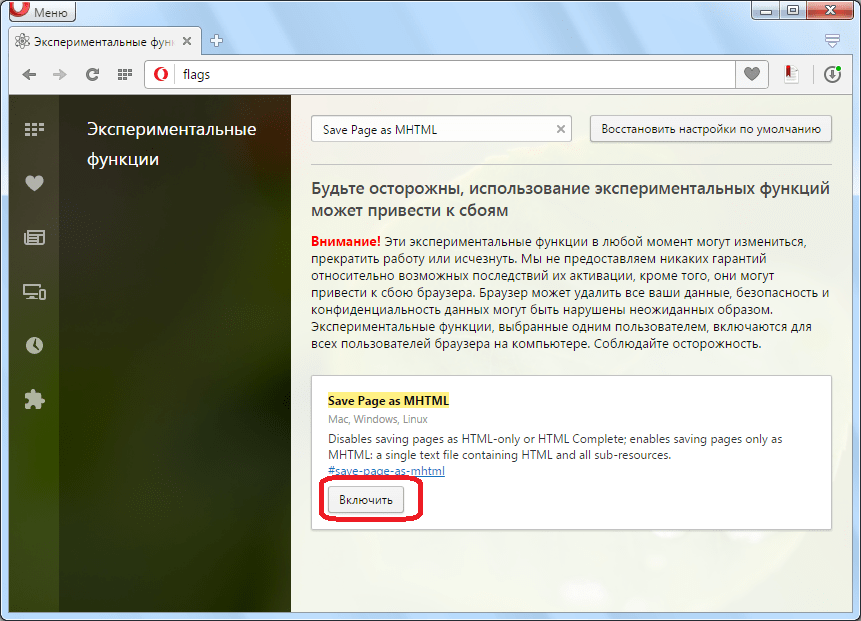
Opera Turbo, version 2 – включает серфинг сайтов через новый алгоритм сжатия, для ускорения скорости загрузки страниц и экономии трафика. Потенциал у данной технологии несколько выше, чем у обычной функции Opera Turbo. Ранее эта версия была сырой, но сейчас она доработана, и поэтому по умолчанию включена.
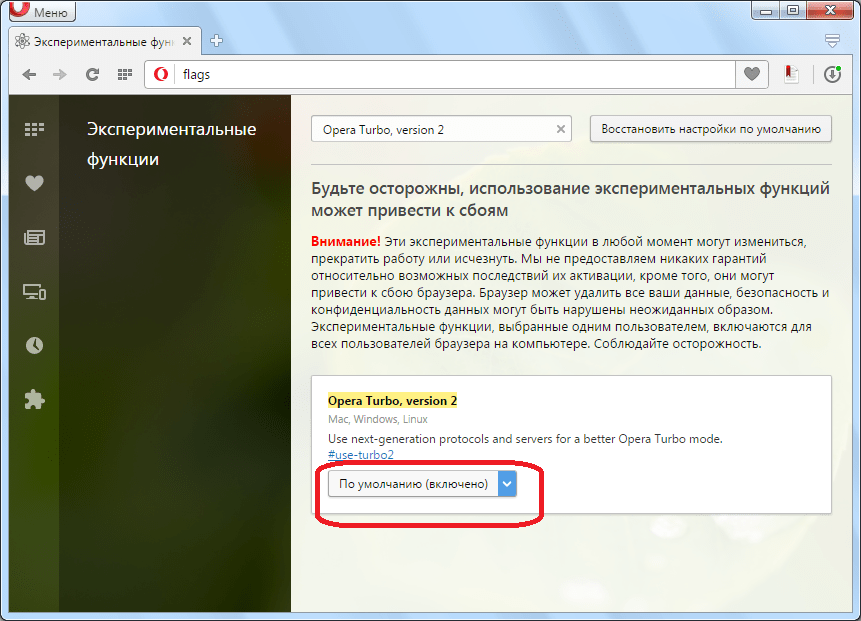
Overlay scrollbars – данная функция позволяет включать более удобные и компактные полосы прокрутки, чем их стандартные аналоги в операционной системе Windows. В последних версиях браузера Опера эта функция тоже по умолчанию включена.
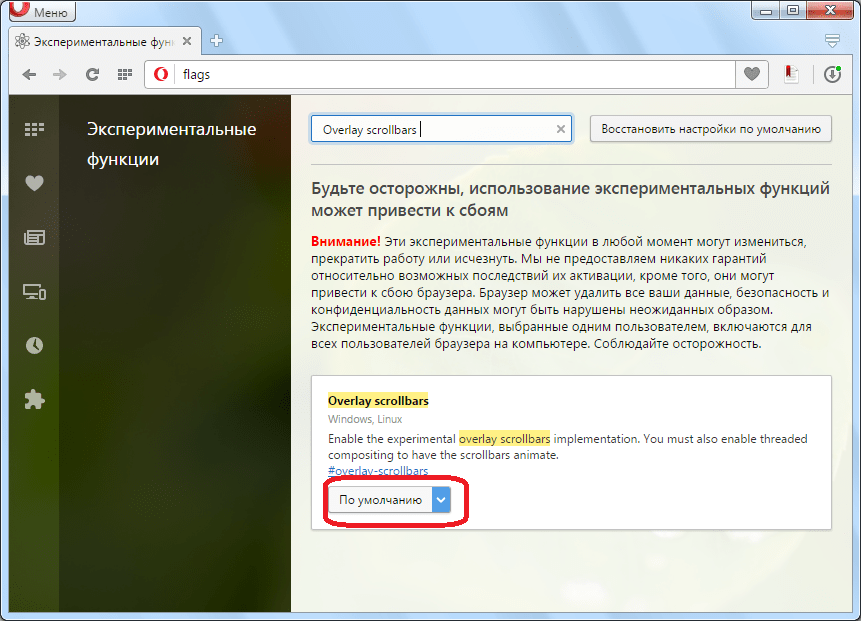
Block ads – встроенный блокировщик рекламы. Данная функция позволяет блокировать рекламу без установки сторонних расширений или плагинов. В последних версиях программы она по умолчанию активирована.
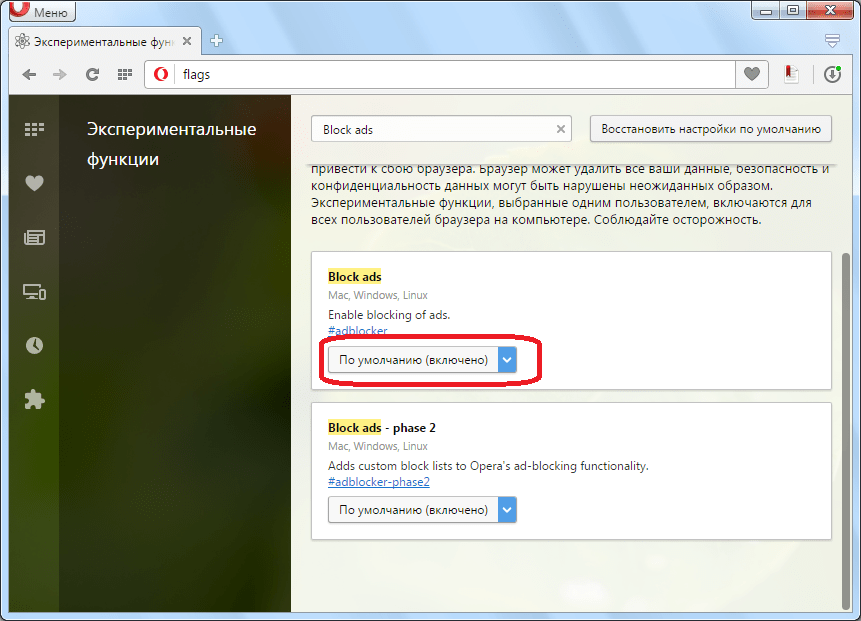
Opera VPN – эта функция позволяет запускать собственный анонимайзер Опера, работающий через прокси-сервер без установки каких-либо дополнительных программ или дополнений. В настоящее время данная функция очень сырая, и поэтому по умолчанию отключена.
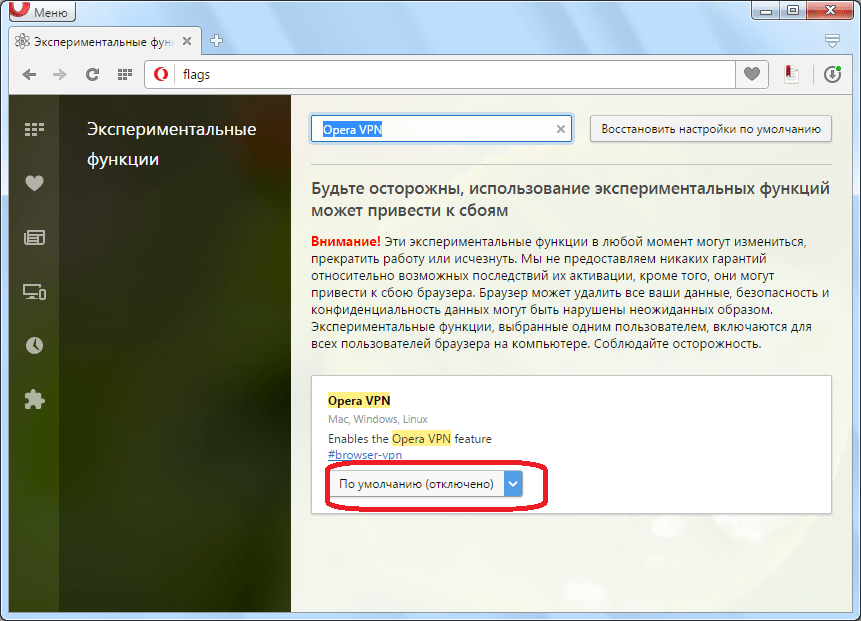
Personalized news for the start page – при включении этой функции на стартовой странице браузера Опера отображаются персональные новости для пользователя, которые формируются с учетом его интересов, путем использования данных истории посещенных веб-страниц. На данный момент эта функция по умолчанию отключена.
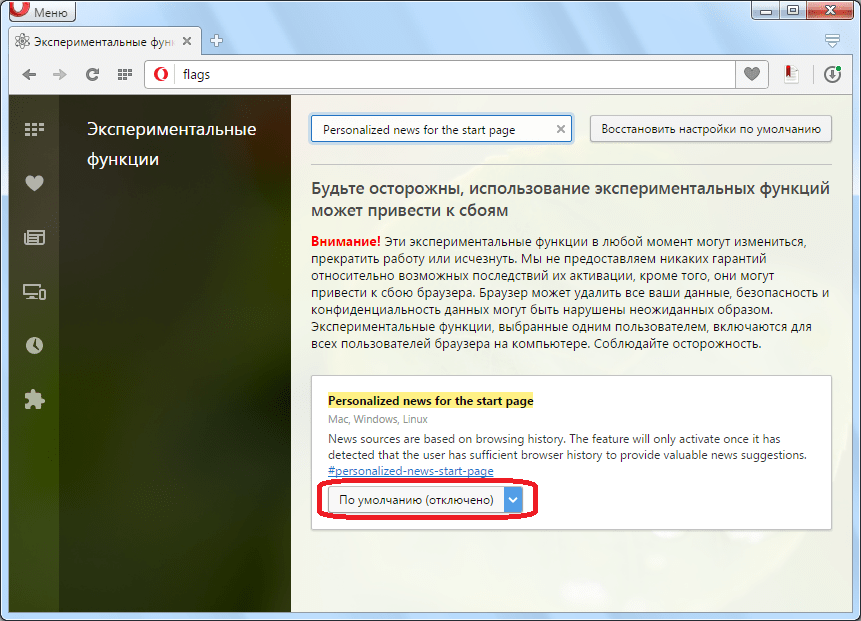
Как видим, скрытые настройки opera:flags предоставляют немало довольно интересных дополнительных возможностей. Но не стоит забывать и о рисках, связанных с изменением состояния экспериментальных функций.
Опишите, что у вас не получилось.
Наши специалисты постараются ответить максимально быстро.
Преимущества использования ВПН
Чем это выгодно? А тем, что, решив вопрос того, как включить ВПН в «Опере» на ПК, можно использовать все преимущества таких технологий для доступа к запрещенным или заблокированным сайтам («Оперу» рассматриваем только потому, что это первый и лучший браузер со встроенным VPN-клиентом).
Если говорить о реальных примерах, в таком режиме работы можно запросто слушать американские интернет-радиостанции, доступ к которым открыт только для тех, кто территориально находится в США. В связи с последними событиями в Украине, когда на государственном уровне были заблокированы российские социальные сети и сервисы Yandex и Mail.Ru, а также многие новостные сайты, использование ВПН позволяет обойти такие ограничения. В некоторых странах блокируются даже такие ресурсы, как популярный видеохостинг YouTube и социальные сети вроде Facebook и Twitter, а режим VPN получить к ним доступ позволяет без проблем.
Как включить встроенный VPN в Opera
С апреля 2016 года Opera представила бесплатную опцию VPN в своих продуктах, браузерах Opera Blinc, Opera Mobile и других. Всего несколькими щелчками мыши пользователь может использовать норвежский сервер для обхода блокировки сайтов или провайдеров.
Для включения VPN вам понадобится работающий браузер Opera и несколько кликов мышью.
- Откройте браузер Opera, нажмите комбинацию клавиш Alt+P.
- На странице настроек в правом столбце перейдите на вкладку «Безопасность».
На странице настроек в правом столбце перейдите на вкладку «Безопасность»
- Прокрутите немного вниз в настройках и поставьте галочку рядом с «Включить VPN». Также желательно поставить галочку «Обход VPN в поисковых системах по умолчанию», это позволит вам быстрее открывать сайты поисковых систем.
Ставим галочку напротив «Включить VPN»
- Как только соединение с локальной сетью будет установлено, рядом с адресной строкой браузера появится синяя иконка VPN. Это означает, что служба обхода блокировки запущена.
Активное VPN-соединение обозначается синим индикатором
Включаем VPN в адресной строке Оперы
После включения Opera VPN в настройках безопасности браузера остается включить VPN в строке браузера (адрес.
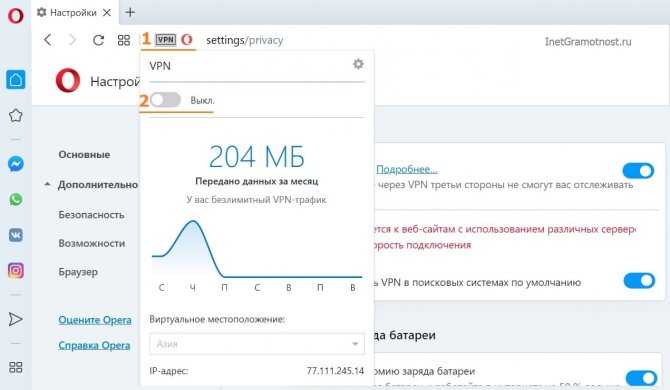 Рис. 4. VPN еще не включен. Вам нужно щелкнуть значок VPN на панели браузера Opera, чтобы включить VPN.
Рис. 4. VPN еще не включен. Вам нужно щелкнуть значок VPN на панели браузера Opera, чтобы включить VPN.
Цифра 1 на рис. 4 — Нажмите на иконку VPN, цифра 2 на рис. 4 — нажать на двигатель. После этого он переходит из положения «Выкл.» в положение «Вкл.». Мотор меняет цвет с серого на синий.
Когда для механизма VPN установлено значение «Вкл.», значок со словами «VPN» на панели браузера изменит свой цвет с серого на синий:
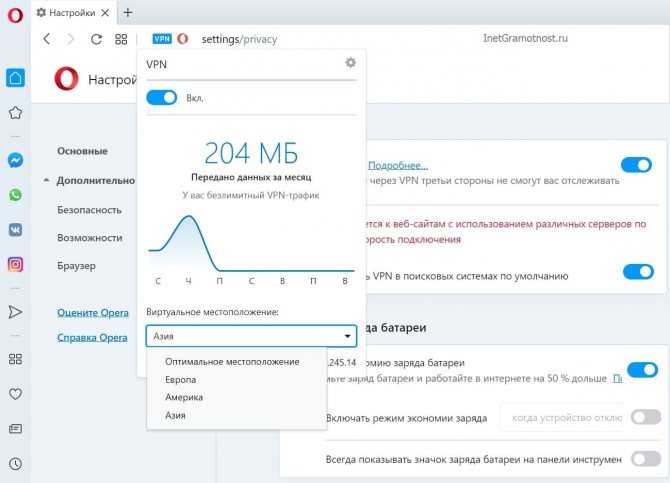 Рис. 5. VPN в Опере включен. Вы можете выбрать нужный IP-адрес, нажав на название региона: Европа, Америка или Азия.
Рис. 5. VPN в Опере включен. Вы можете выбрать нужный IP-адрес, нажав на название региона: Европа, Америка или Азия.
Если вы видите синюю иконку в адресной строке браузера Opera, значит VPN у вас работает.
На рис. На рисунке 5 видно, что при включенном VPN можно выбрать регион, точнее выбрать одно из трех предложений: Европа, Америка, Азия. IP-адрес стал таким: 206.190.155.151.
Чтобы убедиться в этом, просто зайдите в сервис 2IP в браузере Opera. На самом деле был IP 94.25.228.110 (рис. 1), а после перехода на VPN в браузере Opera он стал совсем другим:
 Рис. 6. IP-адрес через включенный VPN в Opera.
Рис. 6. IP-адрес через включенный VPN в Opera.
В другом браузере, таком как Google Chrome или Microsoft Edge, вы можете проверить свой другой IP-адрес. Будет два разных IP-адреса: один в Опере и один в другом браузере. Таким образом, вы можете сделать так, чтобы Opera открывала сайты или страницы в Интернете через другой IP-адрес.
Способ 2
- Запустите браузер Опера;
- нажмите CTRL+T (открыть Express Dial) → CTRL+SHIFT+I (открыть инструменты разработчика) → вкладка Консоль;
- Вводим буквально следующее в консоли:
chrome.settingsPrivate.setPref(«freedom.proxy_switcher.forbidden», false);chrome.settingsPrivate.setPref(«freedom.proxy_switcher.ui_visible», true);
Нажмите «Ввод» на клавиатуре.
После этого в браузере появится работающая кнопка VPN; однако этот способ позволяет кнопке работать только до перезапуска браузера (описанную выше операцию придется каждый раз проделывать заново).
Как вернуть ВПН в Оперу в Windows
- Найдите файл \Users\имя_пользователя\AppData\Roaming\Opera Software\Opera Stable\Secure Preferences
- Откройте его в блокноте.
- Нажмите CTRL+F и вставьте в строку поиска «vpn»:{«blacklisted_locations»: «cn»,»ru»],»last_established_location»:»RU»}}
- Замените расположение (ru), на значение другой страны, например, «us».
- Нажмите «Сохранить».
- Перезапустите браузер на ПК и подключите VPN.
Если установлено обновление от 19.06.21
Браузер Опера теперь хранит параметры из Secure Preferences хэшированными. На работу приложения это не влияет, параметры нужно вписать вручную.
Как включить VPN в Опере
Если браузер Opera еще не установлен на вашем компьютере, то вы его можете скачать и установить буквально в несколько кликов с официального сайта http://www.opera.com/ru. А если уже установлен, и VPN в настройках вы не найдете, то посмотрите установлена ли у вас самая новая версия.
И так, открываем Оперу и заходим в настройки. Делается это вот так:
Переходим на вкладку «Безопасность», и ставим галочку возле строчки «Включить VPN».
Соединение через VPN мы включили.
Настройка встроенной функции VPN в Opera
Вы увидите значок, который появится возле строки ввода адреса и поисковых запросов. Если он будет голубого цвета, то это значит, что все отлично, и Опера сама подобрала для вас оптимальное виртуальное местоположение. И вы уже работает через безопасное соединение, и как будто с другой страны.
Нажмите на иконку, и вы увидите информацию по количеству переданных за месяц данных, и еще приятную надпись, что у вас безлимитный VPN-трафик. Это очень круто.
Если значок будет оранжевым, то просто выберите страну из списка. Вы в любом случае можете менять страну вашего виртуального размещения в сети интернет. Но если вам не принципиально, с какой страны вы будете заходить на сайты, то лучше оставить «Оптимальное местоположение».
Так же, ниже будет отображаться ваш текущий IP-адрес. И вы очень просто можете выключить VPN соединение, и включить его обратно, когда это необходимо.
Как вы уже поняли, таким способом мы подменяем не просто местоположение, но и свой IP-адрес. А еще, как я уже писал выше, это безопасное соединение, так как весь трафик шифруется.
Минусы подключения через VPN
Единственный минус, о котором я знаю, так это падение скорости интернет соединения. Это понятно, после включения VPN, мы уже не напрямую соединяемся с сайтом, а через прокси-сервер, и при этом из другой страны. Так что пинг может немного увеличится, а скорость интернет соединения снизится. В зависимости от выбранного сервера, скорость может проседать по-разному.
Вы можете проверить скорость интернета с включенным VPN, и без. А затем, выбрать в настройках другую страну, и проверить скорость еще раз.
Как включить инкогнито в опере GX?
В браузере Opera GX открыть приватное окно можно стандартным для Opera способом. В левом верхнем углу кликаю на логотип приложения, в результате откроется контекстное меню. В списке одним из первых будет пункт «Создать приватное окно», по нему я и нажму.
Как войти в режим инкогнито в опере GX?
Чтобы включить режим инкогнито в Опере, достаточно нажать на «Меню» и выбрать «Открыть приватное окно». Откроется новое окно «Приватный просмотр».
Как перейти в режим инкогнито в опере?
В Опера кнопка «Меню» с узнаваемой пиктограммой в виде красной буквы «О» не справа, а слева. Чтобы включить режим инкогнито в Опере, нужно кликнуть на эту кнопку и из появившегося списка выбрать «Создать приватное окно».
Что такое приватный режим в опере?
Режим приватного просмотра в Opera Touch позволяет вам работать в сети без отслеживания браузером ваших действий. … Закрытие Opera Touch или намеренное прекращение использования режима приватного просмотра приведет к очистке всех данных браузера в режиме приватного просмотра.
Как открыть вкладку инкогнито на клавиатуре?
Вы также можете использовать сочетание клавиш:
- На компьютерах с Windows, Linux и Chrome OS: Ctrl + Shift + N.
- На компьютерах Mac: ⌘ + Shift + N.
Как перейти в режим инкогнито на телефоне?
- Откройте приложение Chrome. на телефоне или планшете Android.
- Справа от адресной строки нажмите на значок «Ещё» Новая вкладка инкогнито.
- Откроется новое окно. В левом верхнем углу появится значок режима инкогнито .
Как использовать режим инкогнито?
Чтобы открыть окно в режиме Инкогнито, используйте один из способов:
- Нажмите → Режим Инкогнито.
- Находясь на странице, вызовите контекстное меню и выберите пункт Открыть ссылку в режиме Инкогнито.
- Нажмите клавиши Ctrl + Shift + N (в Windows) или ⌘ + Shift + N (в Mac OS).
Как перейти в режим инкогнито?
Чтобы открыть окно в режиме инкогнито, можно воспользоваться комбинацией клавиш Ctrl + Shift + N. Пользователи Windows 8: чтобы переходить между окнами нажмите переключатель окон в верхнем правом углу. Режим инкогнито не позволяет Google Chrome сохранять информацию о посещенных веб-сайтах.
Можно ли узнать историю браузера в режиме инкогнито?
Способы сохранения истории в режиме инкогнито
- Запускаем командную строку «Пуск»;
- Дальше нажимаете выполнить;
- Потом вводим «сmd» (без кавычек) и в конце «ок» (Проще это было выполнить в следующей последовательности: Win+R — cmd — OK).
Как отключить режим приватного просмотра?
Для отключения функции приватного просмотра можно воспользоваться дополнением Disable Private Browsing Plus. Установите это расширение и перезагрузите браузер. Disable Private Browsing отключает доступ к “Приватному просмотру” с помощью горячих клавиш Ctrl + Shift + P, а также через меню «Приватное окно».
Что такое приватные окна?
Приватное окно – это режим работы в интернет-обозревателе, при котором все введенные вами данные не сохраняются, поисковые запросы и история не записывается
Но при этом обратите внимание на то, что все загруженные файлы, сделанные закладки и изменения настроек сохраняются
Что такое приватный просмотр?
Приватный просмотр — Просмотр веб-страниц без сохранения информации о сайтах, которые вы посещаете Приватный просмотр не сохраняет вашу информацию о просмотре, такую как куки и историю, и не оставляет следов после окончания сессии.
Как включить инкогнито в хром?
Как включить режим инкогнито в Chrome
- Откройте Google Chrome.
- Нажмите на кнопку настройки и управления Google Chrome (расположена в правом верхнем углу):
- В ниспадающем меню нажмите на пункт «Новое окно в режиме инкогнито»:
- Откроется новое окно, в котором вы увидите сообщение:
Как перейти в режим инкогнито на айфоне?
Включение режима «Частный доступ»
- Откройте браузер Safari на iPhone или iPod touch.
- Нажмите кнопку открытия новой страницы .
- Нажмите кнопку «Частный доступ», а затем — «Готово».
Как отключить клавиатуру инкогнито?
Чтобы ваши запросы не собирались в хранилище клавиатуры, возможно активировать «Incognito» в настройках. Чтобы деактивировать анонимность на клавишах, зайдите в настройки GBoard (если у вас установлен этот софт), перейдите в пункт «Безопасность», и отключите соответствующий компонент.
Что делать, если VPN не работает
В случае если в Opera GX перестал работать встроенный VPN-сервис, можно действовать несколькими способами.
Обновить браузер
Если автоматического обновления не производится или пользователь сам блокирует их загрузку и установку, некоторые функции могут работать нестабильно, в том числе VPN. Я предлагаю для начала загрузить обновления веб-обозревателя, перезагрузить его и попробовать снова активировать данную функцию.
Загрузка …
Восстановить прошлую версию
Бывает и по-другому – VPN-сервис перестал работать после очередной загрузки и установки обновлений. Вполне допустимо, что в процессе разработки что-то пошло не так, где-то какой-то элемент повредился, поэтому на данный момент функция не работает. В таком случае предлагаю восстановить прошлую версию интернет-обозревателя. Обычно для этого используется установщик, с помощью которого Opera GX и была установлена в систему (поэтому удалять ее сразу после окончания инсталляции не стоит).
И уже после выхода новой версии стоит попробовать ей воспользоваться. Причина неполадки не может крыться в блокировке сервиса провайдером или конкретной службой, иначе такие лаги всплывали бы массово.
Загрузка …
Временно отключить антивирус
Наименее вероятный, но вполне допустимый вариант – влияние на работу службы антивируса. Особенно если он не встроенный (как Windows Defender), а какой-либо другой – Kaspersky, Nod, Dr.Web или даже Avast, например. Особенно Avast… Толку мало, а систему грузит – будь здоров!
Если это действительно так, тогда открываю настройки антивируса и временно отключаю сканирование в режиме реального времени. Перезагружаю браузер и пробую снова активировать функцию.
Загрузка …