Что такое пинг в интернете?
Этот параметр часто можно услышать, особенно у любителей поиграть в онлайн игры. Данные тип людей если честно немного помешан на пингах во время игры.
У меня даже лет 7-8 назад был случай, когда я сам захожу в игру, как сейчас помню — это был Counter-Strike. Ну так вот, зашел, играю, тут слышу много суеты, криков и недовольств и в каждом предложении кричат у него высокий ping, давайте его выгоним. И на самом деле общим голосованием кикнули меня из комнаты, я конечно был не очень доволен, но делать нечего.
В тот день я несколько часов потратил ну изучение проклятого на тот момент для меня слова пинг.
А на самом деле суть его работы очень проста, я не буду загружать ваши головы, а скажу лишь что это тоже единица измерения, которая показывает скорость передачи данных от вашего компьютера до серверу.
Теперь совсем по простому, вы зашли в игру, в момент когда вы выполняете какое-нибудь действие для вас персонаж просто совершает движение. А с технической стороны, чтобы даже просто сдвинуть ваш персонаж с места, компьютер должен отправить команду(пакет файлов) на сервер и вот то время которое эти файлы будут лететь до сервера, обрабатываться там и возвращаться обратно будет называться пингом.
По факту получается Ping это скорость обмена данными между компьютером и сервером.
Программы для измерения скорости интернета на компьютере, планшете, смартфоне
Все онлайн сервисы, которые мы рассмотрели такие как 2ip.ru, SpeedTest, Яндекс.Интернетометр, 2ip.ua, Banki.ru при неоднократном тестировании показания будут прыгать то в большую, то в меньшую сторону. Так происходит, потому что много различных факторов влияют на конечный результат тестирования. Поэтому для более точных замеров приходят на помощь различные приложения. О некоторых мы и напишем далее в статье.
Утилита для ПК — TMeter
Программы TMeter создана для учета трафика на компьютере. Она доступна в четырех редакциях — Freeware, Standard, Business и Premium. Бесплатная версия ограничена, но для домашнего пользования достаточно.
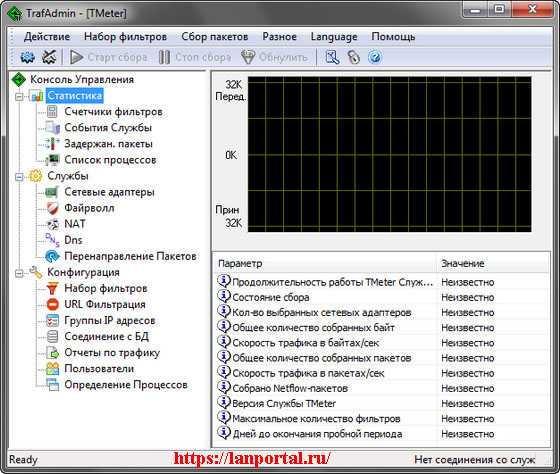
Достоинства программы:
- Наличие встроенного файрволла.
- Статистика в виде графика или цифровой вид.
- Есть собственный механизм NAT.
- Реализован трафик-шейпер
Утилита для ПК — NetworkTrafficView
Удобная утилита для мониторинга сети. Принцип работы заключается в перехвате пакетов идущих через сетевой адаптер.
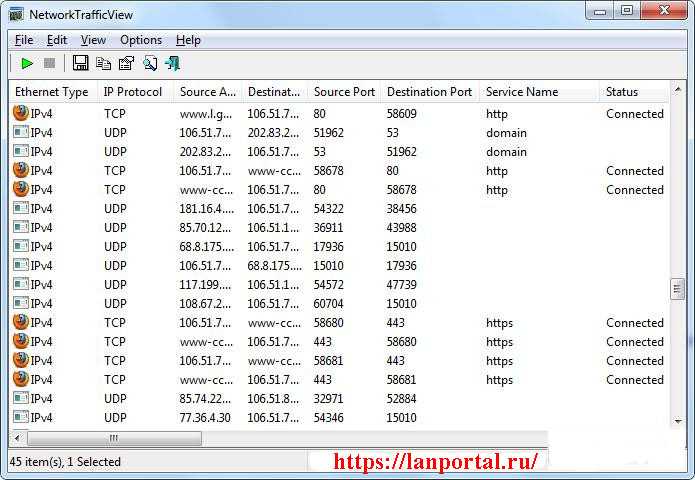
Особенности:
- Предоставление большого количества информации (тип Ethernet, IP – протокол)
- NetworkTrafficView не нуждается в инсталляции.
Утилита для ПК — NetTraffic
NetTraffic – это маленькая и удобная утилита, необходимая для мониторинга сетевого трафика. Результаты мониторинга предоставляются в виде графика или таблицы.
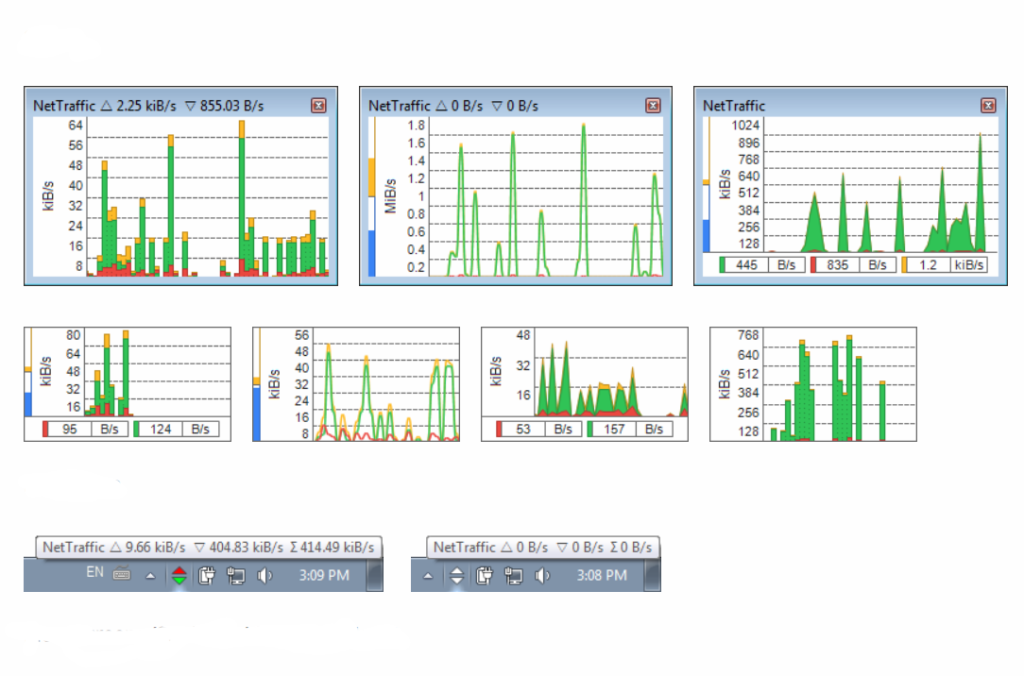
Плюсы программы:
- Пара интерфейсов мониторинга.
- Каждую секунду обновляет статистику.
- Показывает скачанные и переданные данные.
- Возможность настройки цвета на диаграмме.
- Выбор фона и шрифтов.
- Запись статистики.
- Красивая иконка в трее.
Утилита для Android — Метеор
Данное приложение занимает высокое место в рейтинге программ, для тестирования своей скорости Internet.
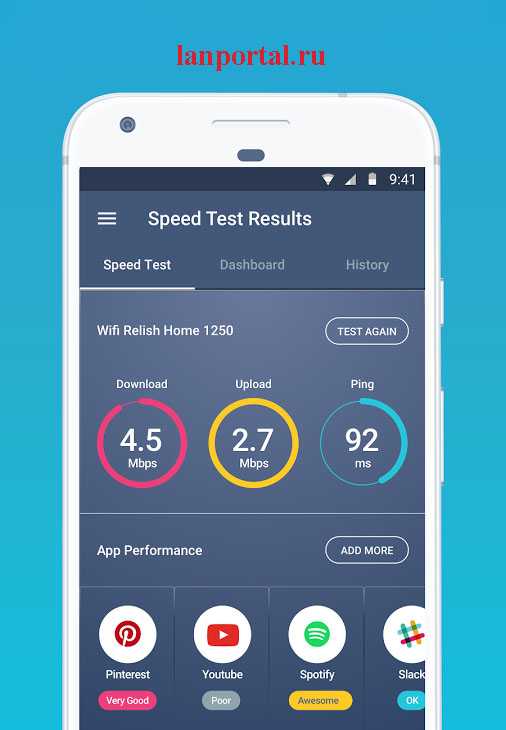
Плюсы сервиса:
- Программа отображает ожидаемую скорость, а не самую высокую скорость.
- Записывает месторасположения последних тестов и показывает где было лучшее соединение.
- Нет рекламы и полностью бесплатная.
- Включает в себя 16 приложений.
Утилита для Android — Тест скорости Интернета
Это отличный инструмент для проверки скорости в системе Android. Приятный дизайн и простота в работе.

Возможности:
- Возможность выбрать сервер.
- Измерение ping.
- Изменение единиц скорости соединения.
- Вибрация по окончанию тестирования.
- Подробная информация о тестировании.
Вы также можете почитать:
Как объединить компьютеры в локальную сеть в Windows 10, 7
Как подключить проводной интернет, все способы
Пишет: неопознанная сеть без доступа к интернету на Windows 7, что делать? Причины, решения.
Как посмотреть ip адрес компьютера на Windows 10, 7
Настраиваем ОС Windows 10 после установки на ноутбук или компьютер
Network Access Technologies
It is generally speaking of broadband access network, i.e. the final link between the client and the network.
- Optical Fiber to the customer’s home (technically FTTH, fiber to the home), highly developed in certain countries (Japan, South Korea …)
- The coaxial cable, historically introduced by cable TV providers, present mainly in certain urban areas.
- The artificial satellite, which has a constant download speed (data reception), but with significant delays limiting real-time applications such as voice over IP or online game.
- DSL systems, asymmetric (check ADSL) or other (xDSL), are technologies that leverage the copper pair of traditional telephone network.
- Power Line Communications, which use electrical distribution network.
These techniques are capable in theory to provide multiple services (voice, data, and video) at high speed but, in practice, service quality is variable. Geographical distance weakens the signal (except in the optical fiber transmission) and most access technologies are likely to offer lower rates if the customer is away from the central office.
Вступление
Всем привет, сегодня я решил написать статью, которая позволит качественно анализировать скорость интернет соединения. Можно найти очень много материалов из разных источников, где так или иначе показано, куда нужно зайти и на какие цифры посмотреть. Но вот вы повторили все это на своем компьютере, увидели цифры, большие или маленькие с разными единицами измерения.
Сидите, смотрите на них, иногда даже радуетесь, а что значат эти данные? Высветилось вам, например: Вход — 10 Мбит/с , Исход — 5 Мбит/с , Ping – 14 и что дальше, для вас это хорошо или если не кривя душой на это посмотреть, то вы скажите, мол эти цифры не о чем вам не говорят? А в большинстве случаев все именно так и есть, результат видим, а проанализировать его не можем, потому что не знаем что означает каждое направление.
Важные технические нюансы, которые нужно знать и учитывать
Так как интернет – это сеть сетей, то, когда вы запускаете тест скорости своего подключения, фактически вы проверяете ограничения сразу нескольких узких мест во всех возможных узлах на конкретном маршруте до выбранного сервера. Таким образом, отображаемые результаты могут соответствовать:
- Ограничению вашей локальной сети. Самый яркий пример – беспроводной роутер. Даже если провайдер предоставляет вам широкий канал, например, в 250 Мбит/сек, а ваш роутер умеет работать только со скоростями до 100 Мбит, то ни при каких тестах скорость выше, чем 100 Мбит вы не получите. Более того, она точно будет всегда ниже 100 Мбит, так как общий канал будет делиться на нескольких активных пользователей, если они в настоящий момент активны.
- Возможностям сетевой карты. Да, во многих современных ноутбуках устанавливаются гигабитные сетевые карты для локальных сетей. Но вместе с тем, встроенные Wi-Fi-модули часто работают только в диапазоне 2,4 ГГц. Несмотря на заявленные скорости в 300 Мбит на приём и 150 Мбит на передачу, ни одна реальная сетевая карта не может выдать такой результат. Скорее всего, вы получите максимум 80 Мбит/сек. Для высоких скоростей без проводов нужны модули 5 ГГц (MIMO, так называемые поколения 5/6G). В любом случае, не помешает проверить характеристики вашей сетевой карты, возможно, она просто не рассчитана на высокие скорости подключения даже в физических локальных сетях (например, не более 100 Мбит/сек).
- Скоростному потолку выбранного сервера. Даже если речь не о конкретном сайте, к которому могут подключаться одновременно сотни и даже тысячи клиентов (а общий канал в этом случае делится на всех), а о крупном центре обработки данных (ЦОД), то его канал тоже не резиновый. Чем больше одновременных активных подключений проходит по одному каналу доступа, тем меньшая скорость достаётся каждому конкретному пользователю. Многие хостинги вообще принудительно «режут» канал каждого своего клиента, чтобы гарантировать хоть какую-то полосу пропускания всем остальным (чтобы один клиент не перетянул на себя всю пропускную способность). Таким образом, некоторые сайты не могут обеспечить скорость скачивания/загрузки даже более 10 Мбит/сек.
- Ограничениям самого провайдера. Например, некоторые операторы интернета открыто прописывают в договоре, что пиринговые подключения (торренты) являются паразитной нагрузкой, так как сильно забивают канал, поэтому такие подключения принудительно ограничиваются или вообще блокируются. И даже если у вас арендуется канал в 250 Мбит, то при скачивании торрентов вы скорее всего получите максимум 8 Мбит или даже меньше. Внимательно изучайте договор перед подписанием.
- Ограничениям сети или её топологии. Наиболее яркий пример – сотовые сети. Здесь на скорость подключения влияет слишком много факторов: текущая загрузка базовой станции, возможности конечного устройства (смартфона, встроенного/внешнего модема и т.п.), особенности рельефа местности, наличие физических преград на пути сигнала (стены, металлические конструкции и т.п.), а также активных помех (генераторы, мощная бытовая техника и т.д.). Аналогичные проблемы могут возникать в физических сетях или их участках на пути следования интернет-запросов.
Отдельно стоит оговорить время отклика (так называемый ПИНГ). Даже если у вас будет широкий канал доступа (например, 1 гигабит/сек), но задержки запросов будут большими (50-150 миллисекунд), то общее впечатление от скорости будет такое, что она «тормозит». Всё из-за того, что сайты и сетевые игры будут реагировать на ваши действия заметно дольше, чем того от них ожидаешь. Чем меньше задержка/пинг, тем выше скорость реакции, так как прямой и обратный запрос будут проходить быстрее. На пинг, помимо топологии сети и используемых технологий, часто влияет удалённость сервера. Чем дальше конечная точка запроса, тем больше будет уходить времени на его проброс. Отличные показатели пинга – 2-4 миллисекунды.
Ну а теперь непосредственно об измерении скорости интернета.
Как провести проверку скорости Интернет-соединения вручную
Чтобы получить максимально достоверный результат, нужно проверить скорость интернета на компьютере, к которому подключен сетевой кабель провайдера. Если вы не можете подключить кабель напрямую к компьютеру, например, если он поддерживает только беспроводные соединения или связывает соединение с MAC-адресом маршрутизатора, отключите все другие устройства от Интернета на время теста.
Дальше:
Подготовьте файл размером 1 ГБ и выберите любой облачный веб-сервис для его загрузки, например Яндекс Диск или Google Диск
Важно, чтобы сервис не ограничивал скорость загрузки и выгрузки контента.
Отключите VPN-клиентов и прокси-серверы, если они не нужны для установления доступа к WAN.
Закройте все программы, использующие сеть и Интернет, чтобы максимально загрузить канал.
Подождите и начните загружать файл на облачный сервер. Запишите время окончания загрузки.
Загрузите файл обратно на свой компьютер под контролем времени.
Зная размер файла в мегабайтах и количество секунд, необходимое для его передачи, вы можете легко рассчитать скорость интернета в Мбит / с. Если она близка к указанной в договоре, провайдер выполнит свои обязательства перед вами и причину замедление на ваших устройствах. Если нет, то все наоборот.
Те из вас, кто не хочет заниматься информатикой, могут проверить скорость своего интернета, используя методы, описанные ниже. Для надежности рекомендуем выполнить проверку несколько раз в течение часа.
Проверка быстроты интернета от Ookla
Чтобы узнать скорость internet, использовать эту фукцию очень просто: нажмите на кнопку «Begin Test» и дождитесь результатов тестирования. Рекомендуем!
Нажмите на картинку, что провести тест быстроты
Сервис проверки быстроты интернета Яндекс интернетометр
СКОРОСТЬ ИНТЕРНЕТА
Скорость входящего соединения влияет на то, как быстро открываются сайты и скачиваются файлы. Исходящее соединение используется при передаче данных с вашего компьютера в сеть — например, при отправке писем или загрузке фотографий в облако. Проверить скорость интернета вам поможет Яндекс.Интернетометр.
Простейший сайт для проверки быстроты интернета Яндекс выглядит очень просто. Первое, что Вы увидите зайдя на эту страницу — это IP-адрес Вашего компьютера, с которого произведен вход на Итернетометр. Далее здесь же имеется информация о разрешении экрана, версии браузера, региона и т.п.
Как известно, величина получения и передачи данных не является постоянным и стабильным показателем, поэтому замерить ее точность по максимуму не представляется возможным. В любом случае будет иметь место погрешность. И если она не более 10-20%, то это просто замечательно.
| ИСПОЛЬЗУЕМАЯ ЛИТЕРАТУРА и ДОПОЛНИТЕЛЬНЫЕ ССЫЛКИ |
Как узнать скорость интернета на компьютере
Для начала проверим скорость своего интернета с помощью специального сервиса. Таких сервисов существует несколько, но я выделю среди них только три, которые опишу ниже.
Проверка через Speedtest
Чтобы проверить скорость своего интернета, воспользуйтесь сервисом speedtest. Нажмите кнопку Вперед.
После окончания проверки обратите внимание на скорость Скачать и Ping. Показания скорости интернета через Speedtest
Показания скорости интернета через Speedtest
Ping — это время в милисекундах, за которое ваш запрос доходит от сервера к вашему компьютеру и обратно.
- Ping до 50 мс — считается идеальным.
- Ping 50-100 мс — средний пинг. Для просмотра видео и сайтов сойдет. А вот для онлайн игр нет.
- Ping более 100 мс — высокий, при котором серфинг в интернете и онлайн игры будут тормозить.
Особенно важным пинг считается у онлайн игроков, так при высоком пинге будет задержка в игре и вы будете не успевать реагировать на действия противника и проигрывать.
Если пинг большой, то позвоните своему провайдеру и проконсультируйтесь.
Скачать — это входящая скорость, показывающая скорость интернета. В тарифном плане провайдер указывает как раз эту скорость.
Загрузить — это исходящая скорость, при которой мы сами загружаем инфу в инет: отправляем файлы, эл. почту и т.д.
Присоединяйтесь в мою групп ВК — https://vk.com/ruslankomp
Проверка через 2ip.ru
Нажмите кнопку тестировать и дождитесь результата.
Сервис автоматически определит ваше местоположение до ближайшего сервера.
Замерьте 2-3 раза и сравните входящую скорость со скоростью указанной в вашем тарифном плане.
Например: у меня провайдер Таттелеком, тарифный план 3 в 1+, где максимальная скорость интернета 10 Мбит/с. Замер показал, что входящая скорость 9,71 Мбит/с, что близко к заявленной по тарифу. Значит все хорошо.
Результаты теста скорости интернета через 2ip
Если же входящая скорость показало бы значение 3-5 Мбит/с, а по тарифу положено 10 Мбит/с, то я бы звонил в техническую поддержку и сообщил о низкой скорости интернета.
Тест скорости через nperf
Второй сервис для проверки скорости интернета используйте — nperf.com.
Нажмите — Начать тестирование.
Замер скорости интернета через сервис nperf
После проверки смотрите показания загрузки, выгрузки и задержки (ping)
Результат тестирования скорости интернета через сервис nperf
Измерьте еще раз и проверьте, как изменились показания входящего и исходящего соединения. Если показания сильно занижены, то звоните своему провайдеру и сообщите о низкой скорости интернета.
Зависимость от типа подключения
Кратко разберу тонкости проверки скорости через Wi-Fi, мобильный интернет. Измерение по кабелю рассмотрел выше.
Wi-Fi — беспроводное соединение
Если у вас нет компьютера и ноутбука, или кабеля для подключения их к роутеру, то проверить скорость можно по Wi-Fi. Несколько рекомендаций:
Подойдите к роутеру. Часто оборудование расположено в другой комнате, за перегородкой или в закрытом шкафу. Это ухудшает работу Wi-Fi и интернета в целом. Для проверки подойдите к роутеру на расстояние 1—5 метров прямой видимости.
Минимизируйте помехи. Если ваш роутер работает на 2,4 ГГц частоте, то бытовая техника — микроволновые печи, детские радионяни, беспроводные колонки и другие подобные устройства влияют на качество работы интернета по Wi-Fi.
Выберите 5 ГГц частоту. Если ваш роутер раздает интернет на 5 ГГц частоте, а устройства — ноутбук, телефон или планшет поддерживают 5 ГГц, то лучше проверить скорость на ней.
Мобильный интернет
Провайдеры мобильного интернета не указывают скорость в договоре. Это связано с большим количеством внешних факторов:
- тип сети — 3G, 4G;
- положение — находитесь в одном месте или в пути;
- расстояние до базовой станции и ее загруженность;
- рельеф местности;
- погодные условия.
Но сам принцип проверки одинаковый для всех типов подключения.
Если скорость низкая
Важно! Для начала проверьте, сколько устройств подключено в панели управления роутера. Смените пароль и закройте доступ лишним устройствам
Бывает так, что при проверке скорость стабильна и соответствует заявленной, но при раздаче с роутера она не стабильна. Обычно это происходит из-за того, что оборудование устарело.
Лучшим вариантом будет установка нового роутера с поддержкой канала 5 Ghz, так как в нём пропускная способность увеличена до 1 Гб/с. Правда, и устройство подключения также должно поддерживать сеть 5 Ghz. Если компьютер ее не поддерживает, можно купить внешний Wi-Fi адаптер.
Если роутер обновлен, но скорость подключения остается низкой, возможно, это из-за помех в сети. Для проверки в командной строке введите ping адрес_роутера -t
Например, ping 192.168.1.1 -t
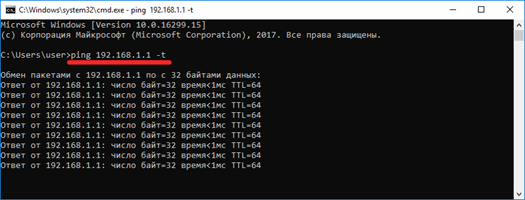
В идеале пакеты должны идти без обрывов, со временем отклика 1 мс. Если пакеты обрываются, и время отклика более 100 мс, значит, в сети существуют помехи или роутер сильно перегружен. Проверьте остальные устройства сети на наличие нагрузки на интернет. Возможно, где-то есть подозрительный процесс, который беспрерывно что-то качает. Не исключены и временные неполадки на стороне провайдера.
Если скорость намного ниже той, что заявлена в тарифе, обратитесь к провайдеру. Предварительно сделайте несколько скриншотов с реальными показателями. Если после этого она не стабилизируется, задумайтесь о смене провайдера.
Примеры. При тестирование скорости интернета, вам могут показать:
30 Мбит/с или 3.75 Мбайт/с, где вы должны будите понимать, что это две одинаковые цифры. То есть когда вы сделали замеры и вам показали результат в мегабитах, вы смело делите его на 8 и получаете реальный результат. В нашем примере, 30 Мбит/8= 3,75 Мбайт
Еще не забыли про мою беседу со знакомым, теперь вы можете вернуться и посмотреть почему я не согласился со своим другом, в чем была его ошибка? Посмотрите, посчитайте, будет полезно для закрепления.
Кроме единиц измерения для грамотного анализа интернет соединения, вам необходимо знать, что существует два вида соединения. Входящее и исходящее.
Тут совсем не сложно, но надо один раз прочитать, чтобы просто знать. Входящая информация – это все что вы скачиваете на компьютер, смотрите онлайн, слушаете музыку, в общем все что вы просматриваете в интернете будет называться входящим трафиком.
А вот когда, ваш компьютер передает информацию, допустим вы играете в онлайн игру и с вашего компьютера в обязательном порядке уходят небольшие пакеты информации, которые контролируют действия в игре или например вы загружаете фотографию в социальную сеть, все это будет считаться исходящим трафиком.
Запомните:
Все, что мы берем в интернете – это входящий трафик.
Все, что мы отдаем в интернет – это исходящий трафик.
Теперь небольшой совет, при аналезе можете не обращать внимание на исходящий трафик. Почему? Потому что при хорошем показатели входящего интернет соединения, исходящее автоматически будет хорошим
Они идут комплексом, но нужно запомнить, что скорость входящей информации всегда выше, иногда даже в два раза, но это не страшно.
Пример 1.

Пример 2.
Пример 3.

Думаю с цифрами боле менее разобрались и теперь вы без труда сможете проанализировать скорость интернет соединения максимально точно. Хотя наверное стоит сделать небольшое отступление , чтобы подсказать какой скорости будет достаточно и для какой цели.
Какая скорость нужна для загрузки фильмов?
Измерять скорость передачи данных по интернету мы научились, теперь посмотрим где это можно применить.
Допустим, мы хотим скачать фильм в среднем качестве, который обычно занимает 1,4 Гигабайта. Посчитаем, сколько времени займет его загрузка при различных скоростях:
- Скорость 100 кбит/с – около 32-х часов (лучше не будем ждать, пока загрузится фильм с помощью мобильного интернета)
- Скорость 1 Мбит/с – 3 часа будет загружаться такой фильм
- Скорость 3 Мбит/с – 1 час загрузки
- Скорость 15 Мбит/с – меньше 15 минут на загрузку
- Скорость 50 Мбит/с – около 4-х минут
- Скорость 100 Мбит/с – около 2-х минут
Сравним со временем загрузки музыки (к примеру, файл формата mp3 в хорошем качестве, объемом около 10 МБ):
- Скорость 100 кбит/с – меньше 15 минут загрузки
- Скорость 1 Мбит/с – 1,5 минуты загрузки
- Скорость 3 Мбит/с – 0,5 минуты
При этом стоит помнить, что есть гарантированная скорость и негарантированная провайдером скорость (с этим мы разобрались в предыдущем IT-уроке).
Устранение неисправностей
Шаг 1: убедитесь, что кроме вас никто не использует интернет
Самым правильным решением будет подключить ПК напрямую к кабелю провайдера. Так как зачастую кабель подключен к Wi-Fi роутеру, нужно отсоединить его и подключить в сетевую карту компьютера.
Возможно, интернет сразу не подключиться – нужно будет указать специальные настройки. Они описаны в документации провайдера. Если вам сложно в этом разобраться, просто попросите всех, кто использует интернет в вашей сети, выключить устройства на время тестирования.
Шаг 2: убедитесь, что на компьютере не запущены сервисы, нагружающие интернет
- Закройте все программы, почтовые клиенты и другие открытые файлы.
- Убедитесь, что фоновые службы ничего не подгружают.
В Windows 10 это можно проверить в Диспетчере задач:
- Нажмите одновременно сочетание клавиш Ctrl Alt Delete.
- Во вкладке «Процессы» нажмите на «Сеть».
- Сверху будут показаны процессы, которые могут что-то загружать.
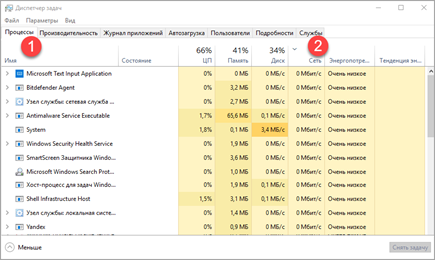
В моем случае процессы ничего не загружают и можно приступить к измерениям. В вашем случае может происходить обновление антивируса или системы. Тогда лучше подождать его завершения.
Если процесс бесконечно что-то подгружает, щелкните по нему правой клавишей мышки и нажмите «Снять задачу» для принудительного отключения.
В Windows 7 нагрузку на интернет можно посмотреть через монитор ресурсов.
Нажмите одновременно сочетание клавиш Ctrl Alt Delete. В Диспетчере задач откройте вкладку «Быстродействие». Нажмите кнопку «Монитор ресурсов».
Откройте вкладку «Сеть», в которой будут показаны процессы, нагружающие интернет.
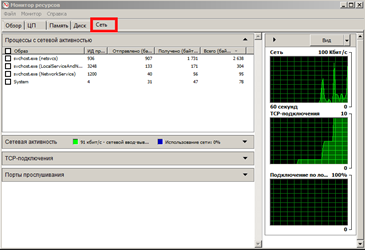
Завершить ненужный процесс можно кликнув по нему правой клавишей мышки, выбрав пункт «Завершить процесс».
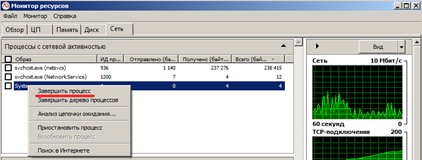
Шаг 3: подготовьте браузер и измерьте скорость
Так как замерять скорость мы будем в браузере, то сначала его следует немного настроить: на время отключить расширения и почистить кеш. Покажу на примере Google Chrome.
1. На время тестирования отключите все расширения в браузере. В том числе блокировщик рекламы. Для этого нажмите на значок «три точки», выберите Дополнительные инструменты – Расширения.
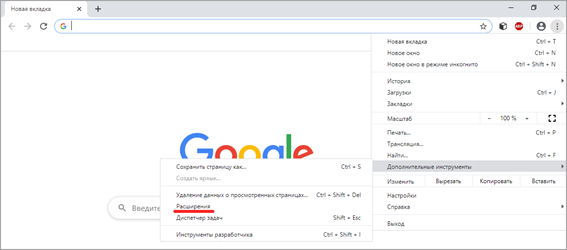
Выключите переключатели напротив расширений.
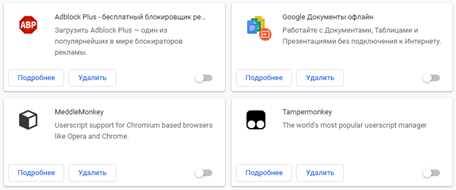
2. Очистите системный кеш в браузере. Для этого нажмите на значок «три точки», выберите История — История.
Или можно нажать сочетание клавиш Ctrl + H.
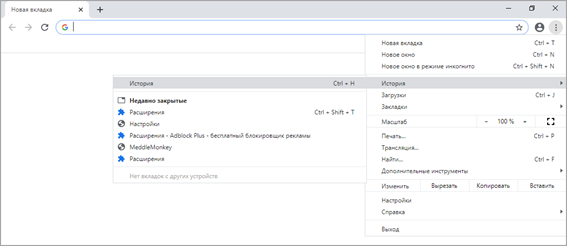
Слева щелкните по пункту «Очистить историю».
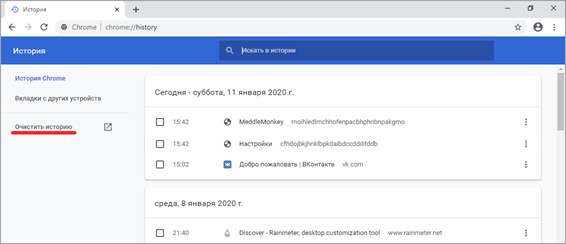
Из списка «Временной диапазон» выберите «Все время». Чуть ниже поставьте только одну галочку на пункт «Изображения и другие файлы, сохраненные в кеше». Затем нажмите кнопку «Удалить данные».
3. Измерьте скорость несколькими онлайн сервисами:
Встроенные возможности Windows
Текущую скорость интернет-соединения проще и быстрее всего посмотреть в диспетчере задач на вкладке «Производительность». Если сеть загружена слабо, график в окошке «Пропускная способность» будет невысоким; если сильно — окошко заполнится им почти полностью, а скорость, показанная в верхнем правом углу, приблизится к тому, что указано в договоре с провайдером. Так должно быть в норме. Если же при сильной загрузке сети скорость остается низкой, значит, где-то возникло препятствие. Только вот где — у вас или у него?
Чтобы узнать максимально достижимую (в теории) скорость Интернета в рамках конкретного типа соединения, откройте папку «Сетевые подключения» и выберите в контекстном меню вашей сети раздел «Состояние».
Нужная информация содержится на вкладке «Общие».
Реальная скорость обычно в 2-3 раза ниже максимальной. Кстати, при передаче данных по Wi-Fi и по кабелю она может отличаться в разы.
Предположим, вы установили, что Интернет на вашем компьютере должен работать быстрее. Следующая задача — выяснить, кто повинен в снижении скорости — ваши устройства или провайдер.
Забавная беседа с другом
В обще статью я решил написать на эту тему, буквально вчера. Разговаривал со знакомым, и так получилось, что разговорились про интернет. Он меня спрашивает — Ванек, у тебя вот какая скорость интернета? Ну я и сказал, плачу 300 рублей за 8 Мбайт/с. Не долго думая, знакомый ответил, ну и туфта у тебя интернет, у меня вот всего за 250 рублей 30 Мбит/с. Еще все это дело было сказано с таким умным видом, я не сдержался, рассмеялся, когда отошел, сразу подумал – вот и тема для новой статьи.
Понимающие пользователи уже сообразили в чем подвох, а для тех кто не уловил, внимательно читаем статью и впитываем полезные знания. Еще наверное минут 15 мне пришлось объяснять другу, что он немного ошибся с выбором интернета и деньги которые он платит можно тратить более разумно вооружившись хорошим интернетом. Не буду много бубнеть, переходим дальше.
Скорость подключения в Виндовс
Перед тестированием компьютера на скорость следует просмотреть свойства текущего подключения к Виндовс.
Иногда низкий показатель интернета может быть по внутренним причинам.
Если роутер стоит в другой комнате, скорость может уменьшиться из-за плохого сигнала.
Открываем «Сетевые подключения». Для этого:
- Вызываем окно «выполнить» нажатием кнопок Win+R;
- Вводим команду «ncpa.cpl», нажимаем Enter.
Открывается вкладка «Сетевые подключения».
Ее можно открыть также из панели задач Виндовс путем «Панель управления», «Сеть», «Интернет», «Сетевые подключения».
1В открывшемся окне выбираем сетевое соединение, где нет красных крестиков, это активное сетевое соединение. Кликаем по нему правой кнопкой мыши
2В открывшемся меню выбираем «Состояние», как на приведенном ниже скриншоте.
3Кликаем на кнопку, перед нами откроется окно «Состояние беспроводной сети», из которого мы можем увидеть скорость подключения.
В данном случае она равняется 54,0 Мбит/сек. Реальная скорость скачивания будет составлять 4 -5 Мбайт/сек.
Действия перед проверкой
Чтобы замеры скорости на компьютере были максимально точными, следует совершить несколько действий:
1Приостановить загрузку файлов на компьютере;
2Остановить обновление программ, антивирусов, ОС;
3Разгрузить процессор, закрыв емкие программы.
Чтобы найти процессы, оказывающие большую нагрузку, требуется зайти в диспетчер задач, вызываемый одновременным нажатием Ctrl+Shift+Esc.
Здесь содержится весь список процессов на компьютере. Выберите те, у которых большая величина в колонке Сеть, и завершите их.
После проведенных действий можно тестировать компьютер.
В чем измеряется скорость интернета?
Для того чтобы понимать и правильно анализировать скорости интернет соединений необходимо хорошо разбираться в единицах измерения, которыми собственно и будите в будущем замерять свой интернет.
Это очень важно, обязательно, ну вот прямо надо, надо, иначе просто никак. Вы ведь в магазин когда приходите, вы говорите продавцу сколько вам кг яблок продать или сами рассчитываете сколько килограмм картошки нужно купить, чтобы хватило хотя бы на неделю для всей семьи, даже банально считаете сколько купить граммов конфет, чтобы вам хватило денег расплатиться
Теперь ближе к делу.
Когда вы начнете задаваться вопросом интернета, вы встречаетесь с двумя единицами измерения – это будут Мегабиты и Мегабайты. Идем по порядку.
Приставка МЕГА – это приставки милионники, не надо обращать на них особое внимание, это просто сокращение, замена цифры 10 в 6 степени. Еще раз, не смотрим на приставку, следим за всем что написано дальше, а именно смотрим на БИТЫ и БАЙТЫ
(мегаБИТ, мега БАЙТ)
Бит – это самая маленькая единица измерения используемая пи расчете в «компьютерном мире», представляйте бит, как одну единицу – 1
Байт – это естественно тоже единица измерения, но в ней содержится 8 бит, значит байт в восемь раз больше, чем бит.
Еще раз, БАЙТ – это 8 бит.
How do Internet speed measurements work?
From the user’s perspective, everything is simple. In your web browser, click on the measurement button and wait. Before starting the speed test, it is important to close all tasks, applications, and devices that connect to the internet. The results would be affected by open tasks. You would not obtain the desired information, or the conclusions would not have the required notification value.
The technical solution and the background of the speed test itself are complex, but to explain it briefly, the test simulates a situation in which you download or upload data. The measured values are calculated depending on the speed of these transmissions. You can test the speed of up to 30 test servers located in geographically different locations. What will you discover?
Рассмотрим, как проверить скорость интернета онлайн и с помощью бесплатных специализированных программ.
Иногда возникает потребность узнать скорость соединения телефона с Интернетом, по Wi-Fi или сотовой связи. Такое тестирование используют для проверки фактической скорости соединения или выявления каких-либо неисправностей.
В данной статье мы с вами рассмотрим самые простые способы проверки скорости интернета на телефоне, планшете (подойдет и для ТВ приставки на Андроид).Все методы проверки, практических схожи с методами проверки на стационарных компьютерах и ноутбуках.
При проверке скорости интернета, важно понимать следующее:
- Если вы проверяете интернет-соединение по Wi-FI, то должны учесть то, что скорость соединения между вашим устройством и роутером зависит от многих факторов. Вы должны учитывать то, что если к вашему роутеру подключены еще устройства и в данный момент они тоже используют интернет-соединение, то на вашем устройстве скорость будет ниже, заявленной скорости от провайдера. У дешевых роутеров — низкая пропускная способность соединения по Wi-Fi и это значение скорости делится между всеми вашими подключенными устройствами по Wi-Fi.
- Если вы используете технологию прокси и VPN, то скорость интернета тоже будет ниже и будет зависеть еще и от сервиса, который предоставляет данное vpn-соединение
- Если вы хотите проверить скорость соединения интернета вашей сотовой связи 4G (LTE) / 3G, то отключите соединение по Wi-Fi
Как проверить скорость интернета на телефоне онлайн
Существует несколько онлайн-сервисов для проверки, один из них Speedtest.net
- Откройте страницу https://www.speedtest.net/ru
- Нажмите кнопку «Начать», либо процесс измерения начнется автоматически
- Дождитесь окончания измерения
- В результате видна следующая информация: Входящая скорость в Мбит/с и Ping в миллисекундах
- speedtest онлайн
- speedtest результат
сервис Speedtest проверка скорости интернета онлайн
Второй сервис — это Яндекс Интернетометр. Находится по адресу https://yandex.ru/internet/
- Откройте страницу https://yandex.ru/internet/ на мобильном устройстве
- Нажмите кнопку «Измерить»
- Дождитесь окончания измерения
- В результате видна следующая информация: Входящая скорость и исходящая скорость в Мбит/с и Мбайт/с; IP адрес и ваш регион. Ping — отсутствует
- Яндекс Интернетометр онлайн
- Яндекс Интернетометр результат
Проверка скорости интернета с помощью Яндекс Интернетометр
И еще один сервис — 2ip, который также позволяет провести проверку скорости интернета и большое количество других тестов.
- Откройте страницу https://2ip.ru/speed/ на мобильном устройстве
- Нажмите кнопку «Тестировать»
- Дождитесь окончания измерения
- В результате видна следующая информация: IP адрес; Провайдер; Входящая скорость и исходящая скорость в Мбит/с; Ping в миллисекундах
2ip проверка скорости интернета онлайн
Как проверить скорость интернета с помощью приложений на iPhone и Android
Одна из самых популярных и эффективных программ, в магазинах Play market и App Store, является программа Speedtest by Ookla
Используя приложение, вы сможете получить более детальную информацию о вашем интернет-соединении.
- Скачайте и установите приложение Speedtest.net из официального магазина: App Store или Play market
- Откройте приложение, при необходимости дайте ему необходимые разрешения
- При желании можно изменить сервер для проверки скорости
- В результате видна следующая информация: Входящая скорость и исходящая скорость в Мбит/с; Ping в миллисекундах; Jitter в миллисекундах; Потеря пакетов в процентах; Провайдер; Сервер для тестирования
- Нажмите Начать
- Проверка
- Результат
Приложение Speedtest.net
Используя приложение, вы получаете более расширенную информацию о вашей скорости интернета. И что удобно, что само приложение будет всегда под рукой. Во вкладке «Настройки» вы можете изменить параметры: Единицы скорости и шкалу измерения, которые более удобны для вас.Во вкладке «Результат» сохраняются все ваши предыдущие измерения. В столбце Тип видно, было ли это тестирование Wi-Fi или LTE соединения.
- Настройки программы
- Сохраненные результаты
Надеемся, что смогли Вам помочь с решением данного вопроса !
До новых встреч на DTSinfo !
Скорость интернета — как считается
Прежде, чем приступить к изучению проблемы, следует понять разницу между показателем подачи скорости от провайдера и скорости загрузки, наблюдаемой в браузере.
Дело в том, что провайдер предоставляет интернет в единице измерения Мбит/сек.
В основном это 50 Мбит/сек.
Это высокий показатель, и чаще пользователи недоумевают, что в браузере очень низкая скорость загрузки, допустим 2 мбайт/сек.
Чтобы выяснить, сколько мбайт в 1 подаваемом потоке, следует знать, что 1 бит равен 8 байтам.
Если вычесть из рассчитываемой величины 10% на служебную информацию, то получим скорость интернета в мбайтах.
Таким образом 50 Мбит/сек будет равно 5Мбайт/сек.
Провайдер чаще всего обещает подачу интернета до определенной величины, потому что в действительности она оказывается несколько ниже.
Выводы
Из всего многообразия сайтов наиболее популярен Speedtest.net.
Проверить скорость интернета на компьютере можно с помощью специальных программ, но есть один недостаток, он замедляют работу компьютера и тормозят интернет-соединение, что скажется на результатах замера.
В заключение можно сказать, что скорость интернета нужно периодически проверять.
Так как провайдеры иногда идут на хитрость, в результате пользователи недополучают оплачиваемый трафик.
Может так быть, что вас переключили, вы испытываете неудобства в работе за компьютером, и ничего не подозреваете.
Не поленитесь, произведите измерение на одном из сервисов.
Вполне возможно, что реальная скорость будет намного отличаться от заявленной.
Это поможет вам наладить интернет-соединение. Часто проблема решается после звонка к провайдеру.
9 Total Score
Оценки покупателей: 5 (1 Голосов)






















