Как полностью удалить Макафи
Если не предполагается пользоваться этими приложениями, можно отключить Маккафи или же удалить McAfee полностью
Важно не просто перенести файлы в корзину, но и очистить записи внутри системы. Это предотвратит возникновение фатальных ошибок в дальнейшем
Рассмотрим несколько способов правильного удаления Макафи (его еще иногда называют Макафей).
Как избавиться от McAfee Security Scan Plus
Если в работе бесплатного Макафи — сканера McAfee Security Scan Plus — больше нет необходимости, его можно удалить, используя встроенные в софт функции. Для этого нужно следовать представленному ниже алгоритму. Он подходит для разных версий винодовс, в том числе для windows 7, 8, 10.
- Нужно зайти в папку, в которую была установлена программа Макафи. По умолчанию, если не было выбрано иного, путь выглядит так: C:\Program Files\McAfee Security Scan.
- Запустить программу, позволяющую удалить Макафи (uninstall.exe).
- На экране компьютера появится предупреждающее сообщение о том, что дальнейшие действия приведут к удалению McAfee Scan и периодическая диагностика больше проводиться не будет. Для продолжения следует кликнуть «Remove» или «Cancel» для отмены процедуры.
- Начнется процесс деинсталляции утилиты Макафи. Он продлится максимум 1 минуту.
- Последний шаг – выйти из приложения кликом «Close».
Как удалить программу через панель управления Windows
Деинсталляцию Макафи можно провести стандартными средствами панели управления. Покажем пошагово, как удалить McAfee с Windows 10. В других версиях операционной системы процесс производится точно так же.
- Сперва нужно перейти на вкладку «Параметры», нажав на иконку в виде шестеренки слева выпадающего меню «Пуск». Выбираем пункт «Приложения».
- В списке установленных программ выбираем то, которое требуется удалить полностью (Макафи). Нажимаем соответствующую кнопку.
- В открывшемся окне следует отметить галочками нужные пункты и нажать «Удалить».
4. В том случае, если ранее была оплачена подписка, прежде чем удалить программу, нужно будет дополнительно подтвердить действие.5. Кликните «Удалить». McAfee будет стерт с устройства. Процесс займет какое-то время.6. Завершающий шаг – выполнение перезагрузки. Это можно выполнить, нажав «Перезагрузить сейчас» или отложить действие кнопкой «Перезагрузить позднее».
Как удалить программу c помощью Revo Uninstaller
Для того чтобы удалить Макафи с Windows 10 (и других версий виндовс), можно воспользоваться специальной утилитой Revo Uninstaller. Это особенно актуально для особых сборок софта, например, McAfeeSiteAdvisor.
Процесс в этом случае будет разделен на четыре действия.
- Запуск Revo Uninstaller. В разделе «Деинсталятор» следует выбрать приложение для удаления и начать процесс кликом на кнопку с изображением корзины.
- Выбрать режим работы программы. Рекомендуем «Продвинутый режим», он обеспечивает наиболее полную очистку, включая скрытые файлы MaсАfee.
- Указать объекты Макафи, подлежащие удалению с ПК. Кликнуть «Удалить».
- После того, как пользователь выразит свое согласие с соглашением, ему будут показаны файлы Макафи, которые предполагается также стереть с жесткого диска. Для упрощения выбора предусмотрена функция «Отметить все». Переход к следующему этапу осуществляется кнопкой «Далее».
С помощью Perfect Uninstaller
Удалить антивирусник Маккафи с 9, 10 или других версий Виндовс можно и с помощью специализированного деинсталлятора Perfect Uninstaller. Этот способ очень популярен у владельцев ПК. Perfect Uninstaller способен полностью сносить даже зараженные вирусами копии файлов, не поддающиеся удалению другими методами.
Работа с программой аналогична описанной выше методике.
Чтобы удалить Макафи с помощью Perfect следует выполнить следующие действия:
- скачать, установить и запустить деинсталлятор;
- активировать функцию «Force uninstall»;
- выбор Макафи в списке открывшегося окна;
- дальнейшая работа будет выполняться в автоматическом режиме без участия пользователя.
- перезагрузка компьютера.
С помощью McAfee Consumer Product Removal Tool
McAfee Consumer Product Removal Tool (MCPR) – бесплатный сервисный инструмент для очистки устройств от продуктов компании. Работает под ОС Windows, Mac и Android.
Чтобы Макафи удалился с помощью данного инструмента:
В этом видео эксцентричный создатель антивируса миллионер Джон Макафи лично (не стесняясь в выражениях) рассказывает, как удалить программу.
Как скачать
Обычно диагностический сканер McAfee бесплатно инсталлируется во время установки другого программного обеспечения.
Если возникла необходимость бесплатно скачать Макафи и установить в качестве самостоятельной утилиты, можно воспользоваться приведенным ниже алгоритмом:
Ознакомиться с условиями предоставления программы, согласиться с ними, установив соответствующую галочку. Кликнуть «Бесплатная загрузка». На жесткий диск компьютера будет скачан инсталляционный файл SecurityScan_Release.exe.
- Для дальнейшей установки браузер с открытым в нем официальным сайтом McAfee больше не потребуется. Запустите инсталлятор, дважды кликнув по его иконке.
- Появится окно установщика с приветствием. Нажмите «Установить».
- Распаковка начнется автоматически и продлится всего несколько секунд.
Подтверждением успешности выполняемой операции станет появление окна с уведомлением о завершении установки Макафи.
Нажатие на кнопку «Проверить» приведет к открытию программы Макафи и запуска диагностики. Для того чтобы сделать это позднее, нужно выбрать «Закрыть». Работа инсталлятора будет прекращена.
Временно отключите антивирусную защиту на вашем ПК
Временное отключение антивируса McAfee не является геркулесовой задачей, на самом деле вам просто нужно отключить защиту, и вы можете настроить ее на автоматическое включение по истечении желаемого периода времени.
Для этого щелкните правой кнопкой мыши значок McAfee Antivirus в разделе значков на панели задач и выберите параметр «Открыть McAfee» в контекстном меню, чтобы открыть приложение, или выполните поиск приложения в меню «Пуск».
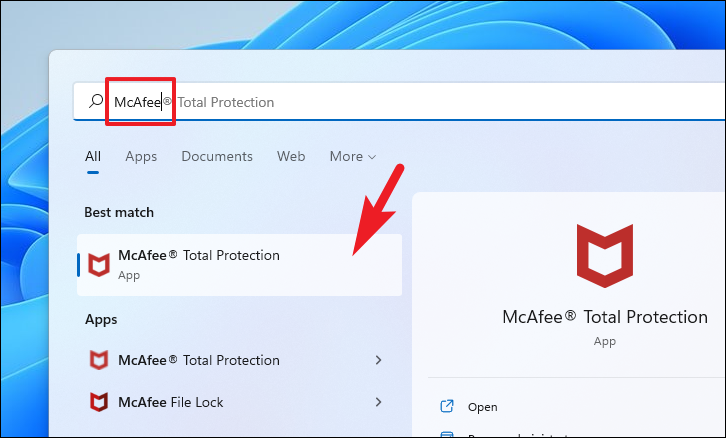
Затем в окне «McAfee» щелкните вкладку «Моя защита», чтобы открыть боковую панель. Затем найдите и щелкните параметр «Сканирование в реальном времени» на левой боковой панели, чтобы продолжить.
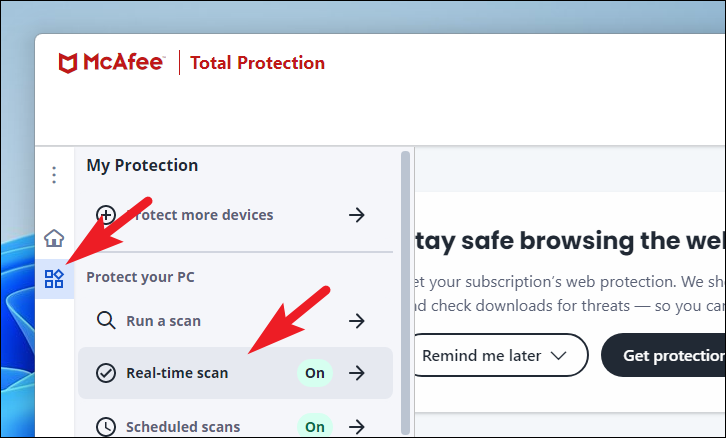
Затем на экране «Сканирование в реальном времени» нажмите кнопку «Выключить». На экране появится отдельное окно наложения.
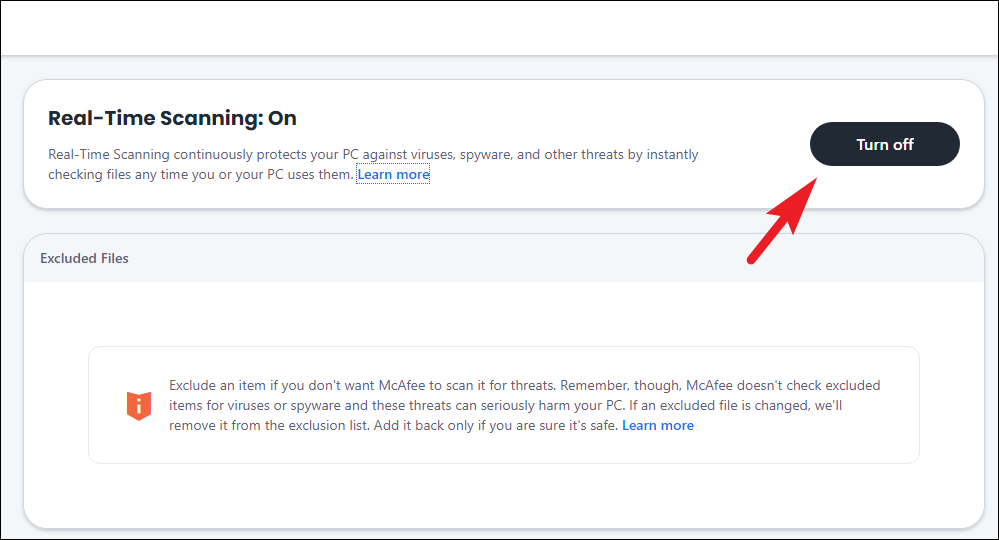
Теперь щелкните раскрывающееся меню и выберите предпочтительную продолжительность времени, если вы хотите включить защиту автоматически. Если вы хотите включить защиту вручную, выберите вариант «Никогда». Затем нажмите кнопку «Выключить» в правом нижнем углу панели, чтобы отключить сканирование McAfee в реальном времени.
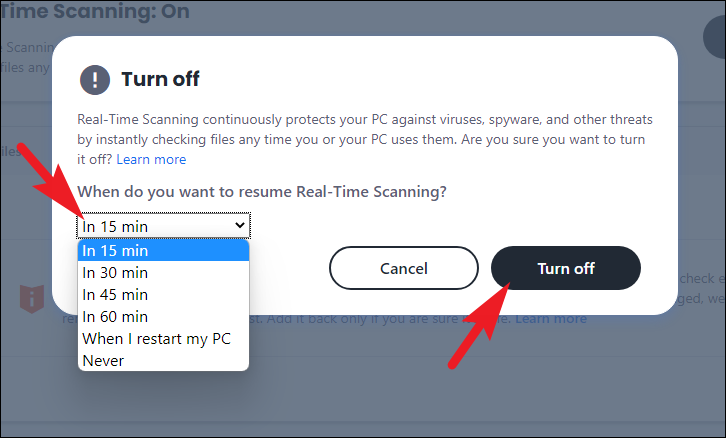
После того, как вы отключили сканирование в реальном времени, щелкните параметр «Сканирование по расписанию», расположенный на левой боковой панели прямо под параметром «Сканирование в реальном времени». Это откроет отдельное окно на вашем экране.
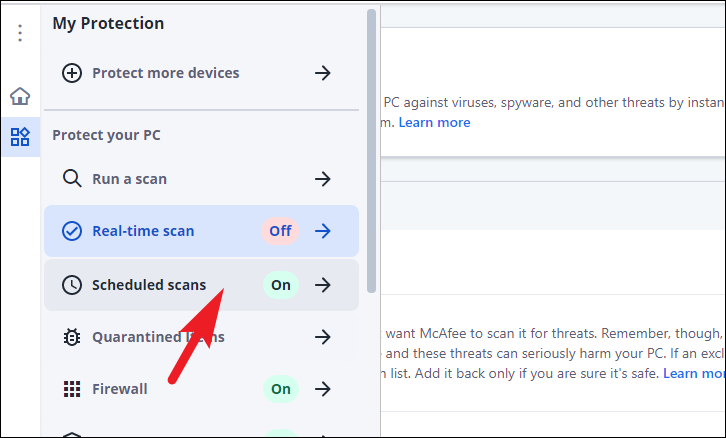
Теперь нажмите кнопку «Отключить» на экране «Сканирование по расписанию», чтобы полностью отключить службы запланированного сканирования.
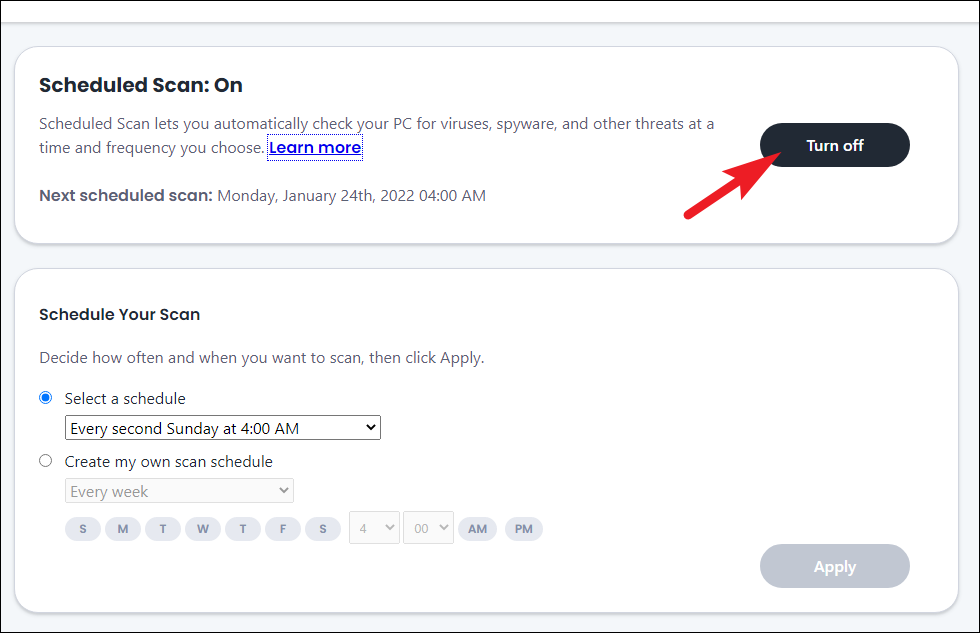
После этого, аналогично предыдущим шагам, нажмите на вкладку «Брандмауэр», расположенную на левой боковой панели. Это приведет вас к экрану настроек «Брандмауэр».
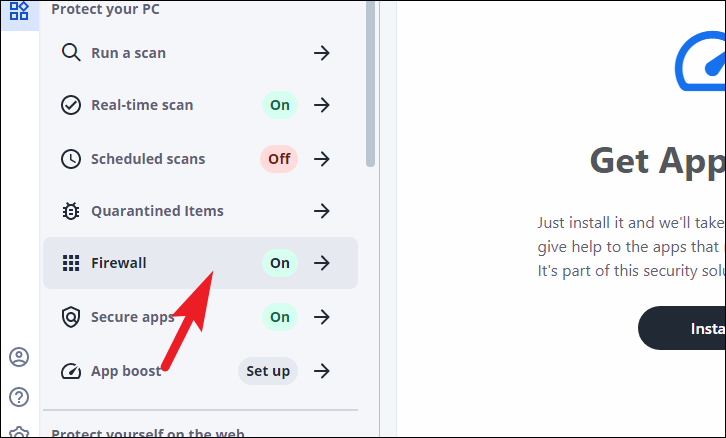
Теперь нажмите кнопку «Выключить» на экране «Настройки брандмауэра», чтобы продолжить. Это откроет отдельное окно наложения на вашем экране.
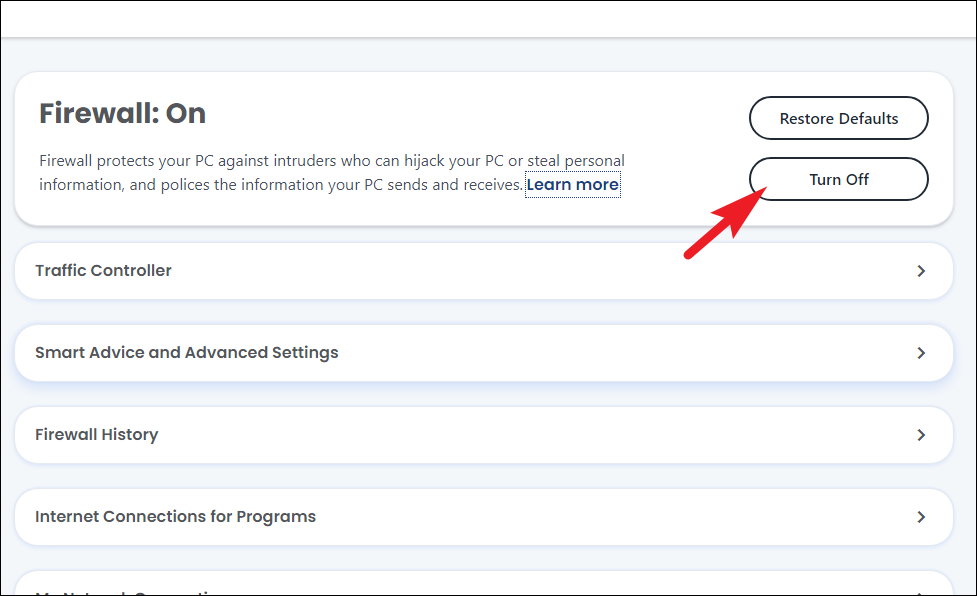
Затем щелкните раскрывающееся меню на панели наложения «Отключение брандмауэра» и выберите продолжительность, по истечении которой вы хотите повторно активировать защиту. Если вы хотите повторно активировать его вручную, выберите параметр «Никогда», а затем нажмите кнопку «Выключить» на панели, чтобы отключить брандмауэр.
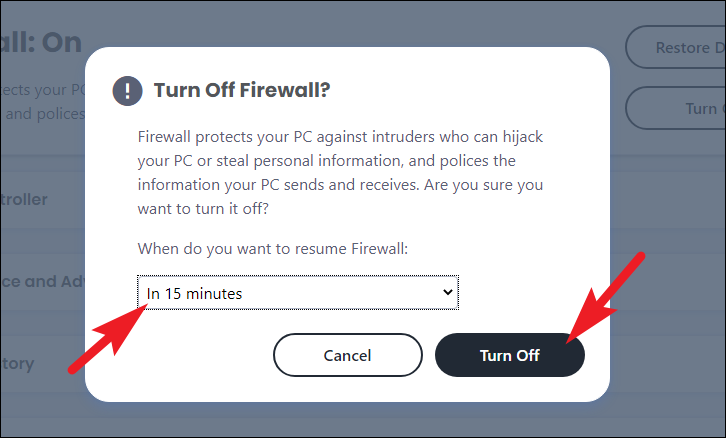
После этого нажмите на опцию «Безопасные приложения» на боковой панели, чтобы продолжить. Вы перейдете на страницу настроек «Сканер уязвимостей».
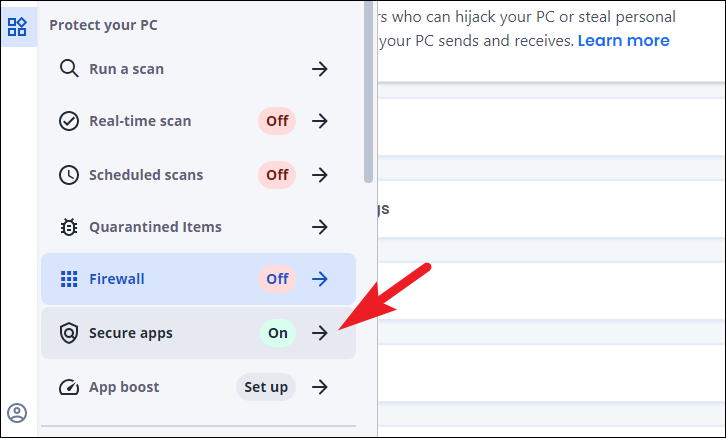
Затем на странице настроек «Сканер уязвимостей» щелкните плитку «Настройки запланированного сканирования», чтобы открыть параметры.
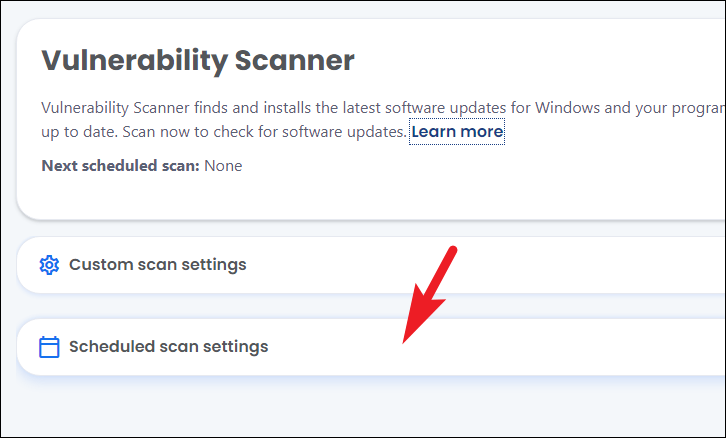
После этого прокрутите вниз показанные параметры, пока не найдете «Не устанавливать расписание сканирования», и щелкните переключатель, предшествующий параметру. Затем нажмите кнопку «Применить», чтобы сохранить изменения.
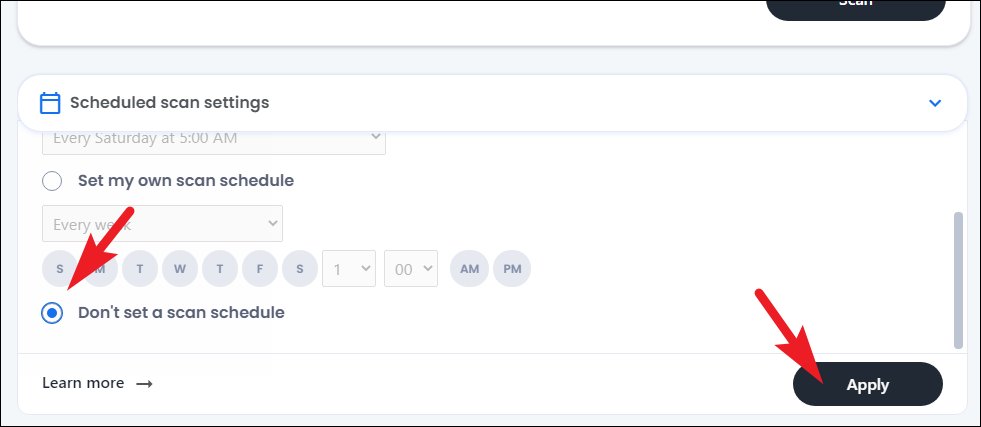
Затем прокрутите открывшуюся боковую панель вниз, пока не найдете раздел «Защитите себя в Интернете», затем щелкните плитку «Удаление трекера».
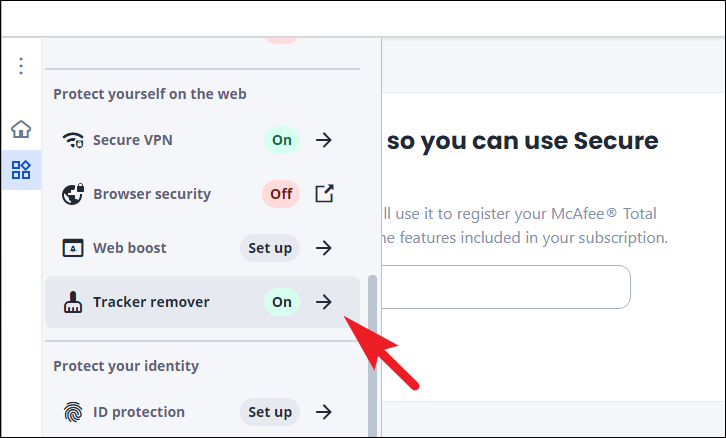
Затем щелкните плитку «Расписание», чтобы открыть настройки планирования функции.
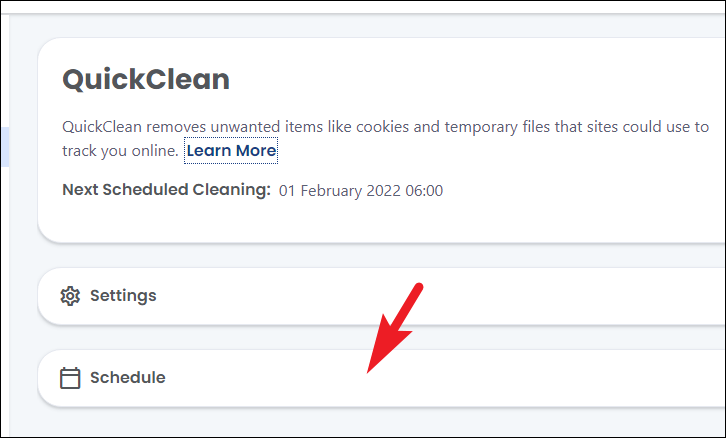
Теперь прокрутите вниз, чтобы найти параметр «Не планировать», и щелкните переключатель перед параметром для выбора. Затем нажмите кнопку «Применить», чтобы сохранить изменения.
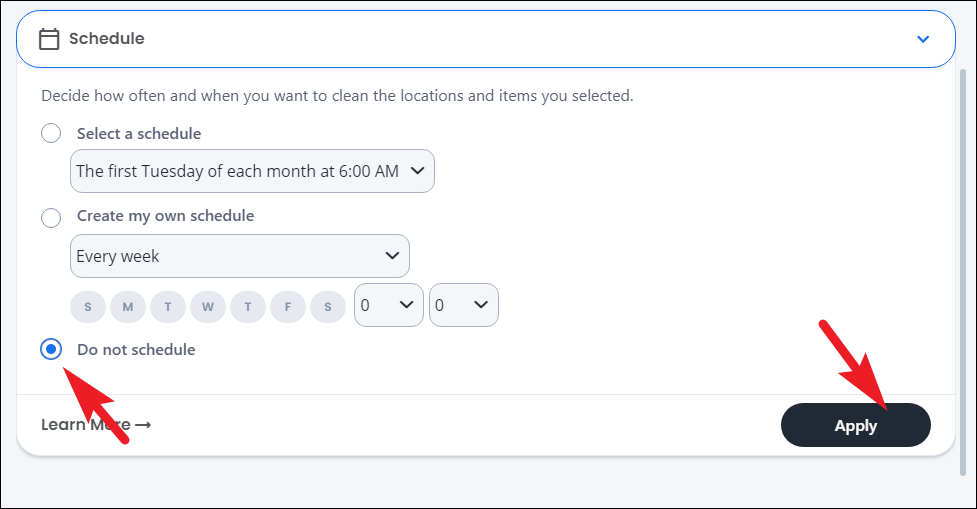
Вот и все, вы отключили все службы McAfee в своей системе. Если вы хотите полностью удалить приложение из своей системы, перейдите к следующему разделу.
Как удалить McAfee полностью?
![]()
В операционной системе Windows для этого используются следующие способы.
Отключение антивируса через «Диспетчер задач»
Будет остановлен процесс, который находится в оперативной памяти компьютера. После перезагрузки системы процесс снова запустится, так как не было удаления программы. Действовать нужно следующим образом:
- зажать комбинацию клавиш Ctrl, Shift и Esc;
- в появившемся окне перейти во вкладку “Процессы”;
- найти строчку McUICnt.exe, кликнуть на нее правой кнопкой мышки и в выпадающем списке выбрать “Завершить процесс”.
Удаление через «Панель управления»
Нужно выполнять такие действия:
- зажать комбинацию клавиш Win и R;
- ввести в появившемся окне запрос control и нажать Enter;
- отыскать в новом окне пункт меню “Удаление программ”;
- отыскать в появившемся окне строчку, которая начинается с McAfee;
- кликнуть правой кнопкой мышки и в выпадающем списке выбрать “Удалить”.
После этого запустится деинсталлятор антивируса. Нужно следовать инструкциям и подтверждать команды удаления программы.
Использование Revo Uninstaller
![]()
- запустить Revo Uninstaller;
- в верхней части окна программы кликнуть на “Деинсталлятор”;
- отобразится список установленных программ, в котором нужно отыскать McAfee;
- один раз кликнуть левой кнопкой мышки на иконку антивируса — она обязательно должна выделиться синим цветом;
- в верхней правой части окна программы кликнуть “Удалить”;
- в появившемся окне строчку выбрать опцию “Продвинутый” и кликнуть “Далее”;
- выбрать в списке все компоненты антивируса, а после этого нажать “Удалить”;
- произойдет удаление;
- Revo Uninstaller запросит разрешение на сканирование файлов на компьютере, которые относятся к антивирусу;
- в нижней части окна нужно кликнуть на “Выбрать все”, а затем “Далее”.
Использование Perfect Uninstaller
Также требуется иметь эту утилиту на компьютере, в противном случае нужно загрузить и установить ее. После запуска Perfect Uninstaller следует выполнять такие действия:
- в верхней части окна программы кликнуть на “Принудительное удаление (Force uninstall)”;
- отобразится список установленных программ, в котором нужно отыскать McAfee;
- 2 раза кликнуть левой кнопкой мышки на иконку антивируса;
- в появившемся окне кликнуть “Далее (Next)”;
- ждать окончания сканирования файлов на компьютере, после антивирус будет удален, а в системе не останется каких-либо его следов.
Удаление McAfee при помощи утилиты Your Uninstaller
![]()
- в стартовом окне программы 2 раза кликнуть на иконку McAfee;
- запустится деинсталлятор;
- если после работы деинсталлятора в стартовом окне Your Uninstaller все также будет отображаться иконка McAfee, то нужно кликнуть правой кнопкой мышки и нажать “ClearIt! (Очистка)”;
- после очистки снова кликнуть на McAfee и выбрать “AutoFix (Автоматическое исправление)”.
Очистка компьютера от оставшихся файлов
После удаления антивируса в системе могут остаться связанные с ним файлы. Например, McAfee Removal Tool не удаляет определенные компоненты. Поэтому нужно удалить следующее:
- Папку McAfee. Она находится на диске, где установлена Windows, в папке Program Files или Program Files(x86), если имеется 64-разрядная версия операционной системы.
- Временные файлы McAfee. Они находятся в папке C:\Users\Имя_Пользователя\AppData\Local\Temp. Требуется все файлы, иконка которых повторяет логотип McAfee.
- Драйвера McAfee. Они находятся в папке C:\Windows\System32\drivers. В ней нужно удалить следующие файлы: mfeapfk.sys, mfeavfk.sys, mfebopk.sys, mfeclnk.sys, mfehidk.sys, mferkdet.sys и mfewfpk.sys.
- Ветки в реестре, которые остались от McAfee. Для этого нужно зажать комбинацию клавиш Win и R, ввести в появившемся окне запрос regedit и нажать Enter. Откроется окно Редактора реестра. Далее необходимо зажать комбинацию клавиш Ctrl и F, ввести в строке поиска запрос McAfee и нажать Enter. Отыщутся все значения реестра, которые связаны с антивирусом. В левой части окна нужно кликать на них правой кнопкой мышки и в выпадающем списке выбрать “Удалить”.
Особенности McAfee
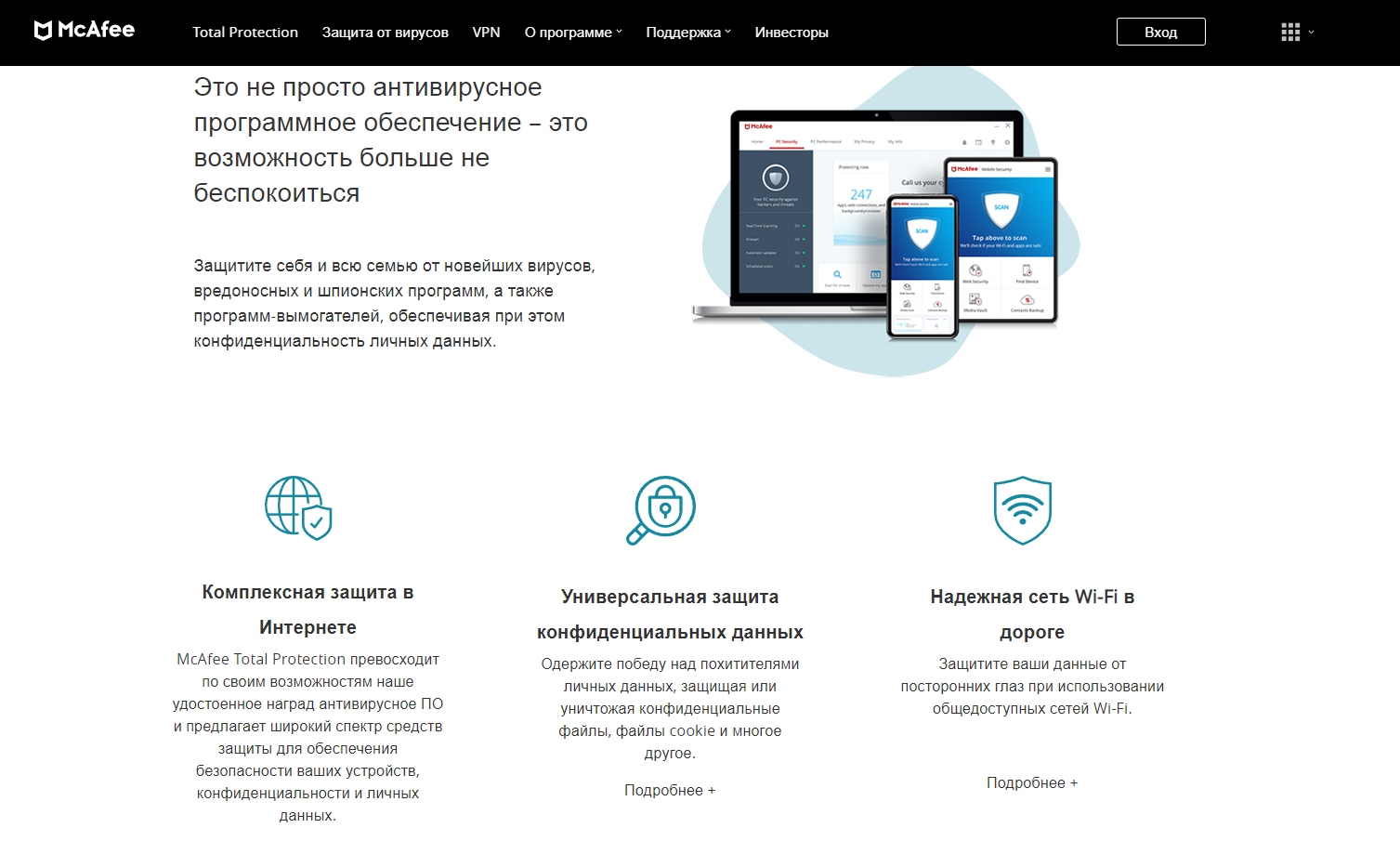
Одной из главных особенностей данного антивируса является то, что он не перегружен различными программами и софтами. Благодаря этому антивирус становится достаточно простым и удобным в применении. Кроме того, это положительно сказывается на скорости его работы.
Особенностью антивируса является то, что он сразу предлагает вам максимальную защиту всех ваших устройств. Да, придется заплатить чуть больше, но финальная версия программы защищает до 10 устройств, включая смартфоны и планшеты. Это действительно удобно. Кроме того, McAfee предлагает автоматический VPN.
Еще одной особенностью является то, что McAfee отлично борется с подделками. И речь идет не только о поддельных сайтах или программах, но и поддельном антивирусном ПО. Т.е., это говорит о том, что взломать данный антивирус очень трудно и практически невозможно.
Но самой главной особенностью данного производителя является его гарантия. Фишкой McAfee является то, что они дают 100% гарантию на работу своего продукта. И если на ваш ПК проникнет вирус, то специалист McAfee удалит его. При этом, если вирус сумеет навредить вам, или вы пострадаете любым другим образом, то McAfee гарантируют вам компенсацию за покупку.
Вот уж действительно идеальная гарантия и шикарная мотивация для сотрудников делать все на благо клиентов. Жаль, что другие антивирусы не следуют этому принципу.
Не можете удалить McAfee? Попробуйте эти решения
- Удалите McAfee (стандартная процедура)
- Удалите McAfee с помощью инструмента удаления
- Удалите приложения McAfee со смартфонов и планшетов
1. Удалите McAfee (стандартная процедура)
- Первый шаг, который вам нужно сделать, это удалить McAfee LiveSafe/Internet Security и McAfee WebAdvisor с вашего ПК. Первый – это настоящий антивирус, второй – расширение для браузера, позволяющее узнать репутацию посещаемых веб-сайтов.
- Затем нажмите кнопку «Пуск» в Windows (флажок расположен в левом нижнем углу экрана).
- Выберите Панель управления .
- В открывшемся окне выберите параметр Удалить программу .
Если вы используете ПК с Windows 10, вы можете перейти на тот же экран, нажав кнопку Пуск , выбрав значок шестеренки в появившемся меню, а затем нажав Приложения пункт в приложении Настройки.
-
Выберите значок для McAfee LiveSafe , McAfee Internet Security или версию антивируса, установленную на вашем ПК, и нажмите Удалить /<. strong> Изменить , расположенная сверху (в Windows 7 и Windows 8.x) или под значком приложения (в Windows 10).
- В открывшемся окне нажмите кнопку Да .
- Поставьте галочку рядом с записями McAfee LiveSafe (или McAfee Internet Security) и Удалите все файлы для этой программы .
- Нажмите кнопки Удалить , Удалить , Закрыть и Нет, спасибо , чтобы завершить процесс удаления McAfee.
Кроме того, также рекомендуется удалить программное обеспечение SiteAdvisor, выполнив вышеупомянутые действия.
После завершения операции перезагрузите компьютер, чтобы изменения вступили в силу, и завершите удаление McAfee и всех его компонентов.
2. Удалите McAfee с помощью инструмента для удаления
Если вы не нашли McAfee LiveSafe, McAfee Internet Security или SiteAdvisor в списке программ, установленных на вашем компьютере, не беспокойтесь, вы можете удалить McAfee с помощью утилиты удаления, которую можно загрузить с сайта антивируса.
- Загрузите утилиту для удаления McAfee.
- По завершении загрузки дважды щелкните загруженный файл. Нажмите кнопку Да , а затем нажмите Далее .
- Принять условия использования.
- Завершите процедуру удаления McAfee Antivirus. Для этого нажмите Далее , введите проверочный код, отображаемый на рабочем столе, и нажмите Далее .
- На этом этапе подождите несколько минут, чтобы все компоненты McAfee были обнаружены и удалены с ПК. Нажмите на кнопки Закрыть и Перезагрузить , чтобы перезагрузить компьютер (необходимо завершить удаление McAfee).
Примечание. Если вы удалили McAfee с помощью утилиты удаления из-за того, что стандартная процедура завершилась неудачно, не забудьте отключить антивирусную лицензию (при необходимости), посетив веб-сайт McAfee, войдя в систему с данными своей учетной записи и нажав кнопку «Отключить» на своем компьютере.
Кроме того, рекомендуется использовать утилиту удаления, как только вы загрузите ее. Программное обеспечение постоянно обновляется, и если у вас не установлена последняя версия, оно может работать неправильно.
3. Удалите приложения McAfee со смартфонов и планшетов.
Последние версии комплектов McAfee также включают приложения для смартфонов и планшетов. Если вы хотите удалить их тоже, вот краткое объяснение того, как это сделать.
На Android, чтобы удалить McAfee, просто выполните следующие действия:
- Выберите значок приложения из ящика.
- Удерживайте палец в течение нескольких секунд и перетащите значок на значок корзины, который появляется в верхнем правом углу.
- Выберите ОК , когда на экране появится предупреждение, и все готово.
Кроме того, чтобы получить тот же результат, вы можете перейти в Меню настроек> Android-приложение , а затем выбрать McAfee и нажать кнопку Удалить на экран, который открывается.
Мы надеемся, что это руководство помогло вам решить проблему с удалением McAfee с ПК с Windows. Пожалуйста, дайте нам знать в разделе комментариев ниже.
Работа с программой
Проведение сканирования и интерпретация результатов
Чтобы проверить состояние защиты компьютера, откройте программу и нажмите «Scan Now».
Сканирование осуществляется по четырем параметрам:
-
Virus and Spyware Protection — Защита от вирусов и шпионских программ.
-
Firewall Protection — Фаервол (брандмауэр).
-
McАfee Web Protection — Веб-защита от McАfee.
-
Threats Detection — Обнаружение угроз.
На выходе вы получите по каждому пункту один из следующих вердиктов:
-
On — работает сторонний антивирус;
-
Out of date — компонент устарел;
-
Not found — защитное ПО не обнаружено;
-
None — угроз не обнаружено;
-
Expired — срок действия компонента истек;
-
Not activated — ПО не активировано;
-
Deactivated — ПО деактивировано;
-
Unknown — неизвестно (состояние до сканирования);
-
Needs attention — на компьютере обнаружено более одного антивируса, которые потенциально могут конфликтовать;
-
Issues — проблемы обнаружены.
Общий статус защиты получит одну из следующих оценок:
-
Your PC is at risk (Присваивается в случае обнаружения угроз, или если какой-то компонент защиты отсутствует, устарел, отключен и т. д.);
-
Skan your PC (Необходимо просканировать компьютер для получения информации);
-
Issues found (Присваивается в случае потенциального риска, если на компьютере отсутствует веб защита, а в истории браузера обнаружены посещения потенциально опасных сайтов);
-
No issues found (Сторонний защитный софт установлен и работает);
-
McАfee is protecting your PC (На компьютере работает один из антивирусов производства McАfee).
Любая попытка исправления ситуации при нажатии на «Fix» отправит вас на сайт компании с предложением приобрести ПО.
Настройки
Для установки сканирования по расписанию нажмите на «Settings» в правом верхнем углу и выставьте желаемый распорядок.
Также можно включить автоматическую отправку копий подозрительных файлов производителю сканера.
Поиск подозрительных файлов Mcafee Security Scan Plus производит только в активных процессах, неактивные на момент сканирования потенциально опасные программы не будут обнаружены. После обнаружения вредоносных файлов утилита отправит их копии на анализ. Для пользователя это действие не имеет практического смысла, т. к. вы не получите доступ к результатам анализа. Эти данные будут использованы компанией исключительно для улучшения платного софта.
Что такое McAfee и как появляется на компьютере
Иногда этот антивирус появляется на компьютере сам. Так бывает при установке различных программ, обычно продуктов компании Adobe, например, Flash Player. Мало кто отключает галочку, которая разрешает установку этого антивируса просто попутно. Такое агрессивное навязывание услуг всё еще встречается, хотя и реже, чем пару лет назад. Как активировать McAfee? 30 дней можно пользоваться антивирусом и без активации. Если лицензия уже есть, то при установке нужно будет ввести её номер. В процессе работы антивирус может помещать подозрительные файлы в карантин – специальное хранилище. Так как антивирусы используют и эвристические алгоритмы, помогающие распознавать пока неизвестную угрозу, то ошибочно в карантин могут попадать и безвредные файлы – это проблема всех антивирусов, а не только этого. Поэтому иногда возникает вопрос о том, где в McAfee находится карантин.
Кликните по значку антивируса в трее, и он развернёт своё окно. Вверху справа есть меню «Навигация», а в нём пункт «Функции». Там и можно найти список изолированных файлов, под пунктом «Помещённые в карантин». Если выбрать нужный файл и кликнуть «Восстановить», он вернётся туда, откуда был удалён. Файлы в карантине не удаляются физически, они просто извлекаются со своего места и переносятся в отдельную папку, но их всегда можно вернуть назад, хотя риск в этом есть. Восстановленный файл может оказаться заражённым вирусом – антивирус ошибается довольно редко.
Как скачать и установить
Ограничения бесплатной версии
McAfee отличается от других компаний-разработчиков антивирусных решений. Она не выпускает отдельной бесплатной версии основного продукта — только предоставляет пробный срок использования на 30 дней. Если после этого человек хочет использовать программу, то ему нужно обязательно платить за нее.
Бесплатно можно применять только утилиту . Она сканирует файлы и информирует пользователя о возможных угрозах. Она не избавит от вредоносного программного обеспечения — подойдет только для мониторинга текущей ситуации с вирусами и троянами на устройствах.
Как отменить установку
При установке многих бесплатных утилит (особенно компании Adobe) пользователь может не заметить маленькой галочки, которая оповещает, что дополнительно будет установлена пробная версия McAfee. В результате на устройстве появляется антивирус, а человек об этом и не догадывается
Нужно быть бдительным и обращать внимание на все поля при установке различных оптимизаторов и чистильщиков системы, чтобы случайно не инсталлировать McAfee. Если же нужно остановить установку антивируса после скачивания файла с сайта разработчика, то достаточно нажать на кнопку “Отмена”
Отдельно стоит указать как отключить McAfee. Для этого нужно выполнить следующее:
- открыть окно антивирусной утилиты;
- в левой части окна кликнуть на “Проверка в реальном времени”;
- в новом окне кликнуть на “Выключить” и указать время, на которое антивирус будет отключен;
- окно закроется, опять отобразится стартовое и теперь нужно кликнуть на “Брандмауэр”;
- в новом окне нажать “Выключить” и указать время, на которое брандмауэр будет отключен.
По аналогичному алгоритму также рекомендуется деактивировать “Автоматическое обновление” и “Запланированные проверки”. Они находятся в той же части стартового окна, что и “Проверка в реальном времени” с “Брандмауэр”.
Использование стандартной утилиты McAfee Removal Tool
Кроме стандартных способов удаления, существуют другие: специальные и просто дополнительные утилиты для очистки ПК. McAfee Consumer Products Removal — специальная программа для удаления всех продуктов McAfee с компьютера. С её помощью можно быстро и без усилий избавиться от антивируса и всех его компонентов, что были инсталлированы в систему.
- Скачиваем утилиту с одного из источников в интернете.
- Запускаем файл MCPR.exe (инсталляция в систему не нужна, утилита работает с простым запуском), нажимаем кнопку Next.Программа McAfee Removal Tool позволяет удалить продукты McAfee
- Соглашаемся с условиями пользования: ставим тумблер у пункта Agree и снова нажимаем Next.Ставим тумблер у пункта Agree и нажимаем Next
- В специальное поле вводим символы с картинки, для того чтобы подтвердить что вы сознательный человек, а не вредоносное ПО.Для подтверждения действия вводим символы с картинки
- Ожидаем, пока программа завершит поиск и удаление всех компонентов антивируса, затем соглашаемся с предложенной перезагрузкой (нажимаем кнопку restart, потом Yes).После удаления всех программ перезагружаем ПК









