Что такое McAfee и как появляется на компьютере
Иногда этот антивирус появляется на компьютере сам. Так бывает при установке различных программ, обычно продуктов компании Adobe, например, Flash Player. Мало кто отключает галочку, которая разрешает установку этого антивируса просто попутно. Такое агрессивное навязывание услуг всё еще встречается, хотя и реже, чем пару лет назад. Как активировать McAfee? 30 дней можно пользоваться антивирусом и без активации. Если лицензия уже есть, то при установке нужно будет ввести её номер. В процессе работы антивирус может помещать подозрительные файлы в карантин – специальное хранилище. Так как антивирусы используют и эвристические алгоритмы, помогающие распознавать пока неизвестную угрозу, то ошибочно в карантин могут попадать и безвредные файлы – это проблема всех антивирусов, а не только этого. Поэтому иногда возникает вопрос о том, где в McAfee находится карантин.
Кликните по значку антивируса в трее, и он развернёт своё окно. Вверху справа есть меню «Навигация», а в нём пункт «Функции». Там и можно найти список изолированных файлов, под пунктом «Помещённые в карантин». Если выбрать нужный файл и кликнуть «Восстановить», он вернётся туда, откуда был удалён. Файлы в карантине не удаляются физически, они просто извлекаются со своего места и переносятся в отдельную папку, но их всегда можно вернуть назад, хотя риск в этом есть. Восстановленный файл может оказаться заражённым вирусом – антивирус ошибается довольно редко.
Как удалить McAfee с компьютера на Windows полностью
Если McAfee был предустановлен, возможно, стоит активировать его перед удалением. Тогда вы сможете использовать свою лицензию, если вдруг решите установить антивирус повторно. Для активации запустите его и зарегистрируйте учётную запись с помощью системных подсказок. Подключив созданный аккаунт к McAfee после переустановки, вы сохраните право на лицензию.
Как удалить McAfee средствами самого Windows
Чтобы удалить антивирус, сначала попробуйте один из стандартных способов, перечисленных ниже. Разработчик рекомендует не пропускать этот шаг.
- Нажмите «Пуск» → «Параметры» → «Приложения». Выберите в списке программ McAfee, нажмите «Удалить» и следуйте инструкциям деинсталлятора.
- Наберите в поиске Windows «Панель управления», откройте её и выберите «Программы и компоненты». В списке приложений кликните дважды по значку McAfee и следуйте инструкциям деинсталлятора.
После удаления обязательно перезагрузите компьютер.
Как удалить McAfee с помощью специальной утилиты
Разработчик рекомендует переходить к этому способу только в том случае, если стандартный не сработает.
Скачайте с официального сайта утилиту MCPR — она поможет удалить антивирус. Запустив программу, кликните Next.
Выберите Agree и нажмите Next.
Введите проверочный код и снова кликните Next.
Дождитесь завершения деинсталляции.
Нажмите Restart для перезагрузки.
После этих действий антивирус должен удалиться. Если этого не произойдёт, переустановите McAfee и повторите весь процесс. Если всё равно не выйдет, обратитесь за помощью в службу поддержки.
Использование Perfect Uninstaller
Утилита Perfect Uninstaller очень похожа на Revo Uninstaller и служит также для быстрого и чистого удаления установленных программ. Но имеется одно преимущество – она может удалить даже ту программу, которая ничем не удаляется, а лишь выводит окно с ошибкой доступа. Так бывает, когда сам антивирус McAfee заражён вирусом – удалить его становится невозможно. Но Perfect Uninstaller легко обходит все препятствия.
- Скачайте, установите и запустите эту утилиту.
- Когда Perfect Uninstaller запустится и выведет список установленных программ, нажмите кнопку «Force Uninstall», то есть «принудительное удаление», а затем выберите McAfee.
- Нажмите кнопку «Next», чтобы запустить сканирование.
Когда Perfect Uninstaller завершит удаление, перезагрузите компьютер. Работать утилита может долго, так как она ищет остаточные файлы во всех папках на винчестере, так что запаситесь терпением – это может занять и полчаса. Теперь вы знаете, как удалить McAfee с компьютера разными способами, в том числе специальными и очень полезными утилитами. Дело в том, что этот антивирус не всегда устанавливает сам пользователь, а зачастую он появляется на компьютере сам. И если в системе уже имеется другой антивирус, то начинают возникать разные проблемы и сбои. Поэтому удалять его нужно обязательно, притом начисто, иначе он может снова появиться.
Часто «бдительный» антивирус McAfee может мешать пользователю своими «подозрениями» касательно личных файлов, запущенных приложений, открытых в браузере страниц. Если вы уверены, что используете проверенный софт и безопасный контент, то антивирус McAfee Internet Security можно отключить на время.
Возможности WebAdvisor
Согласно официальному сайту компании, WebAdvisor предлагает защиту для загрузок, а также проверяет, активирован ли антивирусный брандмауэр. Хотя в тексте не объясняется, как это работает, в наших тестах эта функция не конфликтовала с Защитником Windows, и никаких предупреждений не выдавалось.
С другой стороны, пользователь должен внимательно следить за конкретными деталями.Когда приложение предлагает активную защиту поисковой системы, инструмент пытается навязать использование поиска Yahoo, и это заменит поиск Google в браузере. В этом случае просто не принимайте условия и продолжайте использовать предпочитаемую поисковую систему.
WebAdvisor также может исправлять URL-адрес, когда пользователь вводит его не в ту строку браузера. Если ссылка содержит неверный символ, страница McAfee открывается автоматически и предлагает правильный путь.
ПРОЧИТАЙТЕ: Opera Crypto Browser: «браузер Web3», который готовит нас к миру dApps, NFT и криптовалют
Как удалить
Если программы от Макафи не нужны вам, их можно удалить или отключить. Ведь если на компьютере уже установлен другой антивирус, приложения могут начать конфликтовать и блокировать друг друга. Разберемся, как удалить McAfee с компьютера с Windows 10 полностью, не оставляя никаких файлов программы в системе, и как приостановить ее.
Отключение
Если антивирус не дает вам установить какое-то приложение, как отключить McAfee временно на Windows 10:
- в антивирусном приложении зайдите на вкладку «Защита ПК»;
- кликайте на подпункт «Проверка в реальном времени»;
- нажимайте на «Выключить»;
- выставляйте период отключения – от 15 до 60 минут. Если надо отключить на длительное время, выбирайте «Никогда».
В основном меню около пункта «Проверка…» появится восклицательный знак, значит выключение проведено правильно.
Выключение служб
Чтобы полностью выключить все функции McAfee, а не только проверку системы, выгрузите все соответствующие службы:
- Зажимайте Win+R и вводите msconfig.
- Заходите в «Службы».
- В перечне найдите строки, начинающиеся на «McAfee…».
- Уберите галочки напротив них, примените изменения.
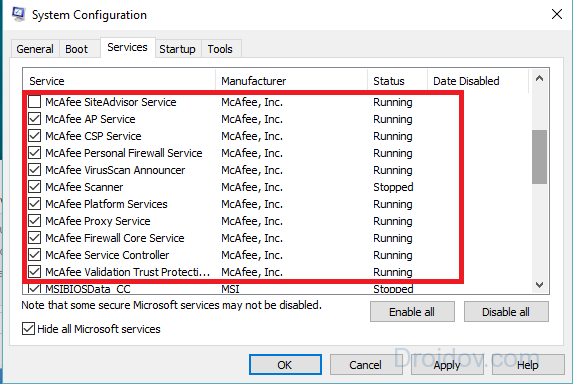
Это заблокирует все инструменты программы, чтобы включить их заново – опять установите галочки в службах.
Восстановление файлов
Если антивирус заблокировал по ошибке нужные вам файлы, не спешите удалять программу. Достаточно легко восстановить нужные данные:
- В приложении нажимайте на значок шестеренки, в списке функций выбирайте «Элементы в карантине».
- В появившемся перечне выделяйте нужный файл, снизу жмите «Восстановить».
После этого элемент станет снова доступен системе.
Удаление средствами Windows
Полностью вычистить программу из системы можно встроенными средствами ОС. Как удалить антивирус McAfee быстрее всего на Windows 10:
- В панели управления заходите в «Приложения и возможности».
- В поиске наберите название производителя и удалите все найденные компоненты.
- В появившемся окне отметьте галочками все пункты, чтобы с компьютера были вычищены все файлы программы. Фирменная утилита Специальная утилита для удаления McAfee автоматизирует процесс очистки системы. Она называется Consumer Products Removal и не требует установки. Работать с ней несложно:
- Запустите скачанную утилиту.
Поставьте «Agree» под лицензионным соглашением.
Введите проверочный код с изображения и запустите процесс.
В конце вас попросят перезагрузить компьютер, чтобы завершить полное удаление Макафи.
Специальные программы-деинсталляторы
Полностью очищать компьютер от временных файлов, драйверов и записей в реестре различных приложений умеют специальные программы-деинсталляторы. Они проводят наиболее глубокое удаление McAfee из Windows. Используйте популярные Revo Uninstaller или Perfect Uninstaller, порядок действий в них весьма схож:
- установите и запустите утилиту;
- кликайте на «Деинсталлятор», дождитесь появления перечня доступных компонентов;
- выделите в полученном перечне нужные приложения и кликайте на «Удалить»;
- появится стандартный деинсталлятор Макафи, который активирует базовое удаление;
- по окончанию выбирайте «Продвинутый» режим и стартуйте сканирование;
- Uninstaller найдет все оставшиеся от антивируса записи в реестре, выделяйте и очищайте их;
- затем пойдет поиск временных и скрытых файлов, выделите все найденные компоненты и кликайте на «Удалить».
Теперь с компьютера вычищены все возможные следы от антивируса.
От истоков к нашим дням
В русском языке заморское слово звучит как «макафи» (ударение на первую «а»). Это фамилия основателя компании McAfee Associates, которая зародилась в 1987 году американцем, родившимся в Шотландии, по имени Джон. Через 7 лет он покинул свое детище.
Сейчас оно является подразделением американской компании Intel Security и называется McAfee Incorporated. Его назначение — разработка антивирусного обеспечения.
В частности, дочернее предприятие выпускает такие продукты:
- AntiVirus Plus — самый простой вариант защитника от вредоносного ПО;
- Internet Security — антивирус со стандартным набором функций;
- Total Protection — имеет функционал предыдущего и добавлена защита беспроводных подключений и блокировка фишинга (взлома логинов и паролей);
- LiveSafe — помимо всех вышеперечисленных примочек, имеет облачное хранилище и диспетчер паролей.
Данный софт является кроссплатформенным, то есть может работать на операционных системах Windows, Mac, Android, iOS.
Как отключить всплывающие окна и уведомления в приложении McAfee [4 вещи, которые нужно сделать]
Как уже известно пользователям McAfee, всплывающие окна и уведомления McAfee трудно полностью игнорировать или отключить. Это связано с тем, что существует более одного типа уведомлений. В этом разделе мы представляем пошаговое руководство по отключению их всех, чтобы приложение McAfee не могло использовать его.
1. Отключите оповещения брандмауэра в приложении McAfee.
Если ваш брандмауэр выключен, McAfee будет периодически напоминать вам о необходимости его повторного включения. Вот как отключить эти уведомления:
Откройте приложение McAfee. Затем нажмите на значок шестеренки в левом нижнем углу.
Выберите Настройки.
Нажмите Общие настройки и оповещения.
Нажмите «Оповещения о защите », чтобы развернуть его.
Поставьте галочку рядом с пунктом Не показывать оповещение при выключенном брандмауэре.
Затем нажмите «Применить».
Это на одно уведомление меньше, чем вы получите от McAfee.
2. Отключите информационные оповещения
Оповещения о системных событиях являются неотъемлемой частью любой антивирусной программы. Но все может выйти из-под контроля, если они появляются каждый раз, когда программа пытается подключиться к Интернету, даже если она установлена вами. Вот как отключить информационные оповещения в McAfee:
Откройте приложение McAfee и перейдите в «Общие настройки и оповещения», как показано ранее.
Теперь нажмите «Информационные оповещения », чтобы развернуть его.
Здесь убедитесь, что опции «Показывать информационные оповещения…» не отмечены.
Нажмите «Применить », если применимо.
3. Отключить уведомления об обновлениях
По умолчанию приложение McAfee настроено на автоматическую загрузку и установку обновлений. Но если вы получаете уведомления, когда обновления доступны для установки, это может быть связано с изменением настроек. Вот как настроить McAfee, чтобы вы не получали никаких уведомлений об обновлениях:
Откройте настройки McAfee, как показано выше. Затем нажмите «Автоматическое обновление».
Здесь убедитесь, что выбран параметр «Загружать и устанавливать обновления автоматически».
Затем нажмите «Применить».
Кроме того, вы можете полностью отключить автоматические обновления, нажав «Отключить » вверху.
4. Удалите расширение McAfee WebAdvisor.
Программный пакет McAfee также устанавливает расширение McAfee WebAdvisor для ваших браузеров. Если всплывающие окна возникают из-за вашего браузера, то виновато это расширение WebAdvisor. Вот как это удалить:
Откройте Хром. Затем нажмите на значок кусочка пазла (расширения) справа от адресной строки.
Здесь щелкните значок с тремя точками рядом с McAfee WebAdvisor.
Затем нажмите «Удалить из Chrome».
При появлении запроса нажмите «Удалить».
И точно так же вы удалили бы расширение WebAdvisor из отображения всплывающих окон.
Установка
Поставляется в комплекте с комплексным программным обеспечением TotalProtection, LiveSafe, Internet Security и другими многосоставными антивирусами от McAfee.
Имеется возможность независимой установки.
Загрузку инсталлятора McAfee WebAdvisor лучше проводить со страницы официального сайта разработчика McAfee. Это гарантирует отсутствие несанкционированных изменений в программу.
Для того чтобы скачать McAfee WebAdvisor, требуется кликнуть «Free Download» (размер дистрибутива 13,5 MB).
Дальнейшая установка не нуждается в дополнительном пояснении: процедура интуитивно понятна, сопровождается подсказками и мало чем отличается от распаковки других программ в Windows.
Что такое McAfee?
McAfee предлагает проверенные решения, которые помогают защищать системы, сети и мобильные устройства по всему миру, позволяя пользователям безопасно просматривать Интернет-страницы и совершать покупки в Интернете. Опираясь на свою непревзойденную систему Global Threat Intelligence, Макафи создает инновационные продукты, которые расширяют возможности домашних пользователей, предприятий и поставщиков услуг, позволяя им защищать данные, предотвращать сбои, а также выявлять уязвимости.
Компания McAfee Associates была основана в 1987 Джоном Макафи. В 1992 году она была зарегистрирована в штате Делавэр. Network Associates была образована в 1997 году в результате слияния Макафи и Network General. В 2004 году произошла серьезная реструктуризация, компания Network Associates продала часть направлений своего бизнеса
Кроме того, компания изменила свое название на McAfee, чтобы отразить свое внимание на технологиях, связанных с безопасностью
McAfee выпускает как платные, так и бесплатные инструменты. Сведения обо всех выпускаемых Макафи продуктах можно найти на официальном сайте.
Как отключить McAfee на Windows
Процедура отключения защиты Макафи на windows (в том числе на windows 8 и 10) проводится в несколько этапов.
-
Запустите McAfee. Если ярлыка на рабочем столе или в меню «Пуск» нет, ищите иконку в трее (возле системных часов в панели задач).
- Перейдите на вкладку «Защита от вирусов и шпионских программ», выберите раздел «Проверка в реальном времени».
- Отключите функцию. В дополнительном окне следует выбрать время, через которое защита восстановится автоматически: через 15, 20, 60 минут или же после перезагрузки операционной системы.
- Кликнете кнопку «Готово». Фон окна программы McAfee сменится на красный, появится восклицательный знак, предупреждающий о произведенном отключении.
- Вернитесь на главный экран McAfee. Перейдите на вкладку «Веб-защита и защита электронной почты». Здесь требуется выключить функции «Брандмауэр» и «Anti-Spam».
Следует понимать, что работа на компьютере с window с отключенным антивирусом Макафи должна быть кратковременной. Желательно отключить доступ к сети, чтобы снизить шанс заражения. После выполнения всех требуемых манипуляций обязательно убедитесь, что работа McAfee полностью восстановлена.
Если необходимо предоставить длительный доступ заблокированной программы, лучше добавить ее в список исключений McAfee.
Каждый компьютер под управлением Windows должен иметь антивирусную программа, так как большинство вирусов пишутся именно для этой системы, как самой распространённой. И здесь у пользователя имеется огромный выбор – антивирусных программ в разной комплектации довольно много. Одна из самых популярных и известных создана американской компанией McAfee.
Методика работы с McAfee на Windows.
Часто задаваемые вопросы
Что входит в McAfee WebAdvisor?
McAfee WebAdvisor включает следующие функции:
Защита при случайном нажатии нежелательной ссылки – это функция, которая блокирует вредоносные и фишинговые сайты, если вы случайно нажмете нежелательную ссылку
Защита при опечатке в адресе веб-сайта – это функция, которая обеспечивает защиту при опечатке в адресе веб-сайта и перенаправляет на правильный веб-сайт
Безопасная загрузка – это функция, которая обеспечивает проверку ваших загрузок и предупреждает вас при обнаружении угроз
Проверка безопасности – это функция, которая обеспечивает проверку активации ваших брандмауэра и антивирусной программы перед тем, как вы начнете просмотр страниц в Интернете
Безопасный просмотр использует систему с цветовой кодировкой, чтобы вы знали, какие ссылки безопасны.
Как загрузить и установить McAfee WebAdvisor?
Для того чтобы установить McAfee WebAdvisor:
Нажмите Сохранить и выберите папку на компьютере, чтобы сохранить файл установки WebAdvisor. ПРИМЕЧАНИЕ. В зависимости от вашего веб-браузера и настроек может потребоваться нажать на панель или кнопку, чтобы разрешить загрузку файла.
После завершения загрузки откройте программу установки и следуйте инструкциям на экране, чтобы установить McAfee WebAdvisor. ПРИМЕЧАНИЕ. После перезапуска веб-браузера вам может быть предложено выбрать безопасный поиск McAfee в качестве поиска по умолчанию.
Каковы системные требования для McAfee WebAdvisor?
Microsoft Windows 10, 8.1, 8 и 7 (32- и 64-разрядные)
Internet Explorer 10.0 или более поздней версии
Microsoft Edge (только Windows 10, требуется обновление Fall Creators Update)
McAfee WebAdvisor – это функциональный плагин для браузеров, работающих под операционной системой Windows. Служит для создания комфортной рабочей области при выполнении пользовательских задач, связанных с Интернет-подключением (веб-серфинг, загрузка файлов).
Поддерживаемые платформы: Internet Explorer, Microsoft Edge, Firefox, Google Chrome (требуются обновления).
Тип лицензии: freeware (бесплатное распространение).
Как удалить антивирус McAfee из ОС windows
Компания McAfee распространяет свои антивирусные продукты не только посредством офсайта, но и через инсталляторы стороннего ПО в качестве дополнительного приложения. Если пользователь не убирает галочку в установщике, такие программы, как Mcafee security scan, дополнение Siteadvisor появляются в windows по завершении процедуры распаковки файлов.
Тем не менее, в независимости от способа установки (случайного или намеренного), иногда довольно сложно нейтрализовать этот антивирус с компьютера (то есть он не удаляется на все 100%). А если даже пользователю и удаётся выполнить деинсталляцию, неудалённые остатки утилит (например, модуля Security suite) — драйвера, файлы, ключи — препятствуют использованию другого антивируса. В частности, программные конфликты возникают в ходе инсталляции защитного ПО от Kaspersky.
Избежать этих проблем можно, если полностью убрать антивирусник из ПК при помощи штатных средств системы и специальных утилит-деинсталляторов.
Итак, рассмотрим несколько инструкций, как удалить Mcafee c компьютера или ноутбука.
Способ №1: очистка вручную
Активация деинсталлятора
1. Перед очисткой системы необходимо отключить антивирус. Кликните правой кнопкой по иконке Mcafee livesafe (либо другой установленной модификации) в трее. Выберите в контекстном меню функцию завершения работы (выход, exit).
2. Нажмите клавишу «Win». В панели меню «Пуск» кликните «Панель управления».
3. В списке программного обеспечения найдите антивирус McAfee. Нажмите правой кнопкой мышки по его названию. А затем нажмите левой кнопкой появившееся подменю «Удалить/Изменить».
4. Следуйте инструкциям деинсталлятора.
Внимание! Если в системе установлено несколько приложений (к примеру, Mcafee Internet Security и WebAdvisor), выполните действия, описанные в пунктах №3 и №4 применительно к каждому из них
Удаление оставшихся файлов
1. Откройте системный раздел — диск С.
2. Зайдите в директорию Program Files и удалите в ней папки антивируса — McAfee и McAfee.com: клик правой кнопкой → Удалить (или посредством перетаскивания в «Корзину»).
Удаление драйверов
1. Откройте на диске С: windows → System32 → drivers.
2. Удалите стандартным способом (через контекстное меню) в папке «drivers» нижеприведённые файлы с расширением .sys:
- mfeapfk;
- mfeavfk;
- mfebopk;
- mfeclnk;
- mfehidk;
- mferkdet;
- mfewfpk.
Совет! Если сомневаетесь, имеет драйвер отношение к приложению McAfee antivirus или нет, кликните по нему правой кнопкой. В открывшейся панели выберите опцию «Свойства», а затем на вкладке «Цифровые подписи» выясните имя подписавшегося. Название компании будет указывать на то, что данный элемент (файл sys) принадлежит удаляемой программе.
Очистка реестра
- Кликните в панели задач «Пуск».
- В строке поиска наберите — regedit. Нажмите «Enter».
- В окне редактора нажмите «CTRL+F».
- В настройках сканирования, в строке «Найти:», введите — Mcafee.
- Кликните по кнопке «Найти далее:».
- Удалите найденный ключ через системное меню (клик правой кнопкой по записи → удалить).
- Продолжайте поиск (клавиша «F3»).
- Просканируйте весь реестр.
Дополнительно: проверьте разделы ключей на наличие записей с названием установленного продукта (например, Security Center).
Способ №2: удаление утилитой McAfee Consumer Product Removal Tool
Скачивание
1. Откройте браузер. Задайте в поисковой системе Google запрос — MCPR (аббревиатура утилиты).
2. Откройте первый в выдаче сайт (страница загрузок —softpedia.com/get/Tweak/Uninstallers/McAfee-Consumer-Product-Removal-Tool.shtml).
3. Нажмите кнопку «Download Now».
4. На новой странице выберите вариант загрузки — «External Mirror 1».
5. Дождитесь завершения загрузки.
Установка
Внимание! Перед очисткой антивирусную утилиту рекомендуется выключить. 1
Запустите файл MCPR.exe от имени администратора
1. Запустите файл MCPR.exe от имени администратора.
2. В панели установщика кликом мышки включите опцию «Agree» (Согласен). Нажмите «Next».
3. Введите в текстовом поле капчу — цифры и буквы, отображённые на картинке. И снова кликните «Next».
4. После ввода капчи автоматически начнётся удаление приложений McAfee.
5. По завершении процедуры очистки в окне MCPR нажмите «Restart» для перезапуска системы.
Способ №3: использование утилит-деинсталляторов
Качественную очистку системы от антивирусных программ и утилит компании McAfee также можно выполнить при помощи таких приложений, как Soft Organizer, Revo Uninstaller, Uninstaller Tool. Они используют двухэтапный алгоритм очистки: 1 — активация встроенного деинсталлятора; 2 — поиск и удаление оставшихся элементов.
Если статья оказалась вам полезной не забудьте поставить лайк!
Как удалить антивирус McAfee в Windows 10
Существует целый перечень способов, однако их применение далеко не всегда приводит к положительному результату. По этой причине рекомендуется в первую очередь прибегнуть к наиболее распространенным и простым методам, а после, если они оказались неэффективны, переходить к более сложным.
Перед деинсталляцией необходимо остановить работу антивируса. В противном случае любые способы будут малоэффективны. Причем отключение непосредственно в самой программе не поможет, т. к. некоторые процессы все равно будут сохранены. Чтобы их убрать, требуется зайти в «Диспетчер задач» (вызвать его можно, нажав ПКМ по меню «Пуск» и выбрав пункт с соответствующим названием).
Далее нужно найти выделенную на скриншоте вкладку. Все процессы, связанные с утилитой, имеют ее иконку. Каждый процесс требуется снять.
Дефолтная программа от компании McAfee
Многие используют специальные приложения для удаления таких навязчивых антивирусов. Одним из подобных считается утилита, скачать которую можно на официальном сайте компании. Она называется «McAfee Consumer Products Removal». Программа имеет много преимуществ:
- не требует установки;
- легка в применении;
- удаляет не только антивирус, но и другие приложения этой компании;
- точно не содержит вредоносное ПО.
После нажатия на ярлык откроется окно. Оно будет полностью на английском. В нем требуется нажать «Next», после чего принять лицензионное соглашение и снова щелкнуть по той же кнопке.
Программа потребует ввод капчи. Далее она автоматически найдет все установленные приложения и удалит их. По завершению процедуры нужна будет перезагрузка. Для этого достаточно нажать на кнопку «Restart» в самой утилите.
Панель управления
Чтобы открыть нужное окно, следует использовать сочетание клавиш Win+R. После в появившейся строке необходим ввести команду «control». В панели будет ряд разделов. Необходимо найти следующий:
Далее появится список всей установленной продукции, в том числе McAfee. Иногда их может быть несколько. В таком случае рекомендуется удалить все программы с подобным названием.
Специализированные утилиты
Утилит-уборщиков существует огромное множество. Они позволяют не только быстро избавиться от самой программы, но и убрать большую оставшихся после этого файлов. Следует отдавать предпочтение только популярной продукции и скачивать любые утилиты исключительно с официального сайта.
В любом приложении-уборщике присутствует пункт удаления программ. Обычно внешне он схож с панелью управления. Например, в CCleaner нужное окно выглядит следующим образом:
Так же как и в предыдущем способе, важно деинсталлировать всю продукцию от данного производителя
Mcafee что это за программа
Современный компьютер должен иметь достаточно надежную защиту от киберугроз, таких как вирусы, хакерские атаки и другие попытки третьих лиц вторгнуться в пространство персонального компьютера.
В настоящее время существует широкий спектр программного обеспечения, называемого антивирусным. Трудно найти универсальную программу, которая одинаково хорошо и эффективно справлялась бы со всеми видами угроз.
Это приводит к множеству различных дискуссий среди пользователей о том, какая антивирусная программа является самой надежной и эффективной.
Помимо функциональных и эксплуатационных характеристик, программы делятся на две категории: бесплатные и платные. Именно здесь сдается большинство пользователей, не желающих тратить деньги на покупку программных продуктов.
Нагрузка на систему McAfee
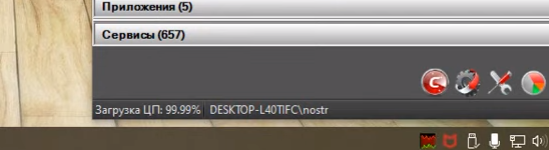
В целом, на стресс-тесте антивирус показал себя не так уж и плохо, по крайней мере лучше, чем некоторые антивирусы, которые мы рассматривали ранее. Тем не менее, нагрузка действительно высокая. Например, процессор был загружен минимум на 86%, причем стабильной работу антивируса назвать нельзя, ибо показатели постоянно прыгали от 75% до 100%. При такой нагрузке понятно, что будет тупить и компьютер, и интернет, и телефон, и все на свете. И ладно бы, если бы это длилось недолго, так McAfee еще и тратит целый час на то, что даже AVG сканирует за 20 минут. А с учетом того, сколько всего McAfee пропускает, оценка его еще больше падает в яму, и даже глубже.














