Решение проблемы в домашней версии «десятки»
Если у вас на устройстве стоит версия «десятки» «Домашняя», вам нужно использоваться для решения проблемы «Редактор реестра» или «Командную строку» (для открытия запрещённого документа через неё).
Отключение UAC с помощью «Редактора реестра»
Так как в домашнем варианте отсутствует редактор с политиками, вам необходимо выключить опцию проверки через другое системное окно — «Редактор реестра». В нём мы будем деактивировать службу контроля «учёток» (UAC):
Чтобы раскрыть «Редактор реестра» используем то же окно «Выполнить» — пишем в строчке «Открыть» команду regedit и выполняем её
Даём согласие на внесение изменений.Вставьте команду regedit и кликните по ОК
Сначала создадим на всякий случай копию реестра — это будет мера предосторожности. Если что-то пойдёт не так, вы всегда сможете восстановиться с помощью созданного файла
Кликаем по меню «Файл», а затем по функции экспорта.Выберите опцию экспорта в меню «Файл»
Даём любое имя файлу и сохраняем в любой папке — можно использовать и «Рабочий стол».Выберите название и место для резервной копии, а затем сохраните её
Раскрываем третий каталог в левой зоне — HKEY_LOCAL_MACHINE. В нём открываем папку SOFTWARE.В третьей ветке открываем каталог SOFTWARE
Запускаем вложенные друг в друга блоки с параметрами: Microsoft — Windows — CurrentVersion — Policies — System.Дойдите до папки System
Находим в конечном каталоге запись EnableLUA — дважды кликаем по ней. В сером окошке ставим 0 в качестве значения. Жмём на ОК — закрываем все окна и интерфейсы. Перезагружаем ПК и открываем ранее заблокированный файл.Измените значение параметра EnableLUA — поставьте 0 в строке
Как и в случае редактора с политиками рекомендуется после успешного запуска файла вернуть всё на место — поставить значение 1 для параметра EnableLUA в редакторе.
Видео: как использовать «Редактор реестра» для решения проблемы с блокировкой
Прописывание в «Командной строке» полного пути к файлу с его расширением
Данный метод считается одним из самых безопасных, так как рассчитан на единичный запуск файла, на который «операционка» повесила ярлык «Подозрительный»:
- Вызовите чёрный редактор «Командная строка», используя один из методов, описанных подробно в разделе о корпоративной версии «десятки».
- Наберите в окне консоли полный путь к заблокированному файлу. Удобнее всего разместись его предварительно в корневой папке системного диска, чтобы перед названием утилиты ввести только c: . Жмём на «Энтер» после ввода верной директории.Введите директорию заблокированного файла в консоли
- Если файл запустится, оставляем «Командную строку» открытой до тех пор, пока не закончим работу с запрещённой программой.
Блокировка программ в windows 7
Зачастую блокировка тех или иных программ на ПК производится в автоматическом режиме. Происходит это из-за того, что какое-то приложение осуществляет попытку совершить действия, не предусмотренные системой безопасности. Обычно выборочно блокируют программы в ОС Windows такие приложения, как антивирус и брандмауэр.
Однако дополнительную защиту можно и не устанавливать, если существует лишь необходимость закрытия доступа в локальные сети. С такой задачей на отлично справиться и брандмауэр, уже встроенный в систему. Подобное приложение имеет несколько уровней защиты.
За счет чего обеспечивается создание для отдельного приложения персональной блокировки. Защитная функция брандмауэра применима ко всем резидентным программам. Чтобы создать запрет доступа определенной программе к внешней сети при помощи брандмауэра, достаточно воспользоваться окном «Панели управления».
Для этого необходимо открыть «Пуск» и ввести начальные буквы названия данного приложения, а именно «бра». В списке найденного вы увидите строку «Разрешение запуска программы через брандмауэр Windows», на которую нужно кликнуть мышкой. Далее, находите название приложения и либо снимаете, либо ставите галочку.
Обеспечить блокировку в Windows можно также другим способом. Нужно открыть «Пуск» и ввести «слу», после чего не забыть нажать на клавиатуре кнопку «Enter”. Появится внушительный список системных служб, с указанием как бездействующих, так и действующих процессов.
Здесь любой из обозначенных процессов можно подвергнуть запрету или разрешению. Дополнительный набор блокировок можно увидеть при нажатии пункта «Свойства», расположенного в этом же окне. Открытие данного пункта также обеспечит возможность запрета вручную (вкладка «ручной запуск»).
Обновление за август 2021 года:
Теперь мы рекомендуем использовать этот инструмент для вашей ошибки. Кроме того, этот инструмент исправляет распространенные компьютерные ошибки, защищает вас от потери файлов, вредоносных программ, сбоев оборудования и оптимизирует ваш компьютер для максимальной производительности. Вы можете быстро исправить проблемы с вашим ПК и предотвратить появление других программ с этим программным обеспечением:
- Шаг 1: (Windows 10, 8, 7, XP, Vista — Microsoft Gold Certified).
- Шаг 2: Нажмите «Начать сканирование”, Чтобы найти проблемы реестра Windows, которые могут вызывать проблемы с ПК.
- Шаг 3: Нажмите «Починить все», Чтобы исправить все проблемы.
Через командную строку
Вариант подойдет для тех, кто хоть немного имеет представление о программном коде. С помощью ввода нужных команд вручную можно обойти многие системные выкрутасы, в том числе и указать ОС путь к заблокированным установочным файлам:
- Через проводник открыть хранилище с установочной папкой программы, которую ОС не желает устанавливать.
- Скопировать путь к объекту.
- При помощи кнопок «Win+S» вызвать поисковое окно и написать там «cmd».
- В появившемся меню приложения кликнуть на строке «Запустить от имени администратора».
![]()
- Вставить скопированный путь к файлам и нажать Enter.
- Пока инсталляция не завершится, не закрывать окно.
Как исправить
Прежде чем лезть в настройки системы попробуйте запустить приложение c администраторскими правами. Для этого правой кнопкой щёлкните по ярлыку приложения и в выпадающем меню выберите пункт «запуск от имени администратора».
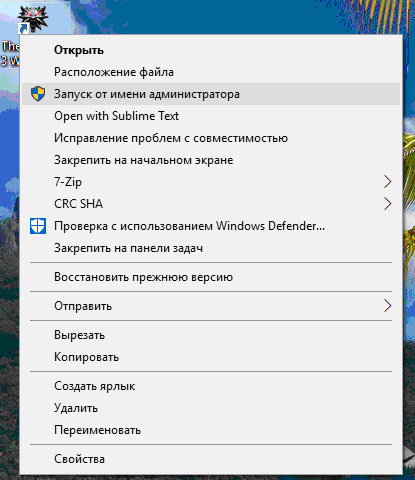
Запуск приложения от имени администратора
Если это не помогло, нужно проверить сценарии групповых политик на запрет запуска приложения. Сделать это можно, запустив соответствующую оснастку через команду выполнить:
Нажать Win+R
и ввести gpedit.msc.
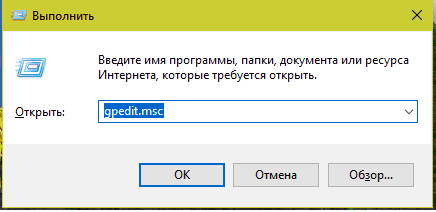
Вход в редактор групповой политики в Windows 10
Откроется окно редактора групповых политик:
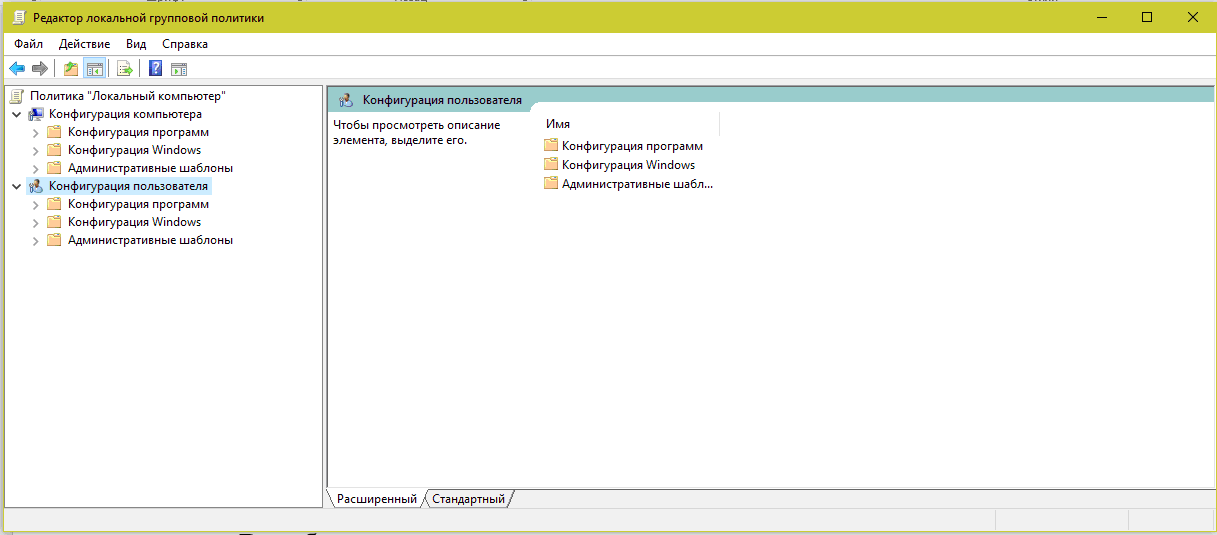
Окно редактора групповых политик
Конфигурация пользователя -> Административные шаблоны -> Система
.
В правом окне выделите пункт «не запускать указанные приложения Windows
».
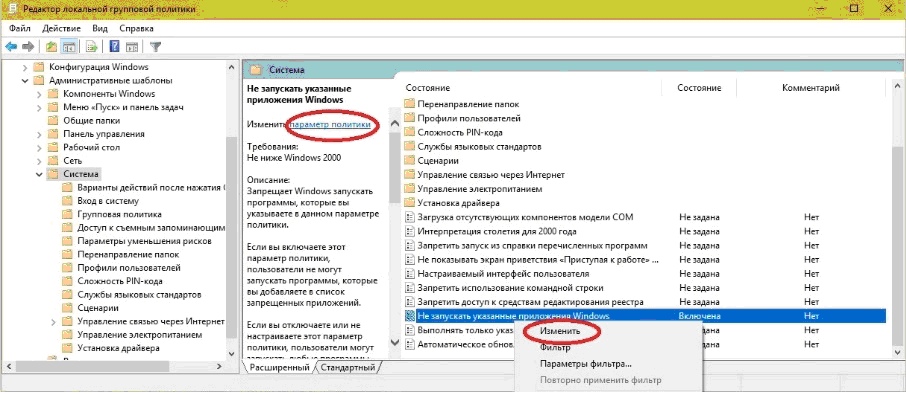
Переход по указанному пути
Вызовите контекстное меню на политике и выберите пункт «изменить
» или щёлкните по соответствующей ссылке.
В открывшемся окне выберите пункт «Отключено
» или «Не задано
». И нажмите ОК.
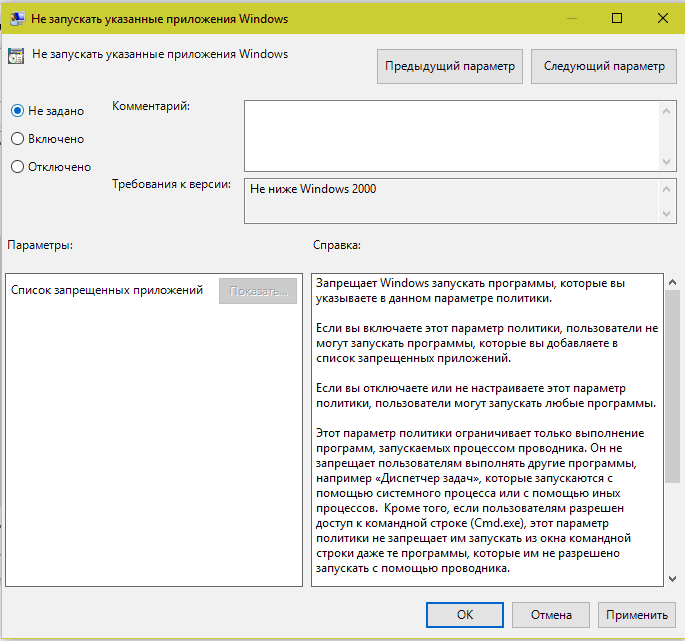
Изменения параметров
Для применения настроек перезагружаем компьютер.
Как исправить ошибку «Этот издатель заблокирован от запуска программного обеспечения на вашем компьютере» Ошибка в Windows 10
Иногда вы пытаетесь открыть файл, например, исполняемый файл, но не можете это сделать, поскольку вы сталкиваетесь с ошибкой в диалоговом окне «Открыть файл – предупреждение системы безопасности», которая говорит: «Этот издатель заблокирован из-за запуска программного обеспечения на на вашем компьютере, вы должны разблокировать этого издателя, чтобы запустить это программное обеспечение ». Этот тип ошибки, скорее всего, генерируется вашей операционной системой, поскольку считает файл небезопасным и может нанести вред вашему компьютеру. Однако, если вы уверены, что файл безвреден, читайте дальше, так как этот пост поможет вам исправить ошибку, чтобы вы могли открыть файл без ошибок.
Существуют различные варианты, которые вы можете проверить, чтобы исправить ошибку. Вы можете запустить программу с помощью командной строки или разблокировать ее с помощью свойств файла. Вы также можете попробовать отключить SmartScreen или использовать команду разблокировки файла в Windows PowerShell.
Прибегнем к помощи редактора реестра в домашней Windows 10
1. Вызываем меню Win→X при помощи соответствующей комбинации или контекстного меню Пуска.
2. В списке выбираем «Выполнить».
Все то же легко выполнить при помощи клавишного сочетания Win+R.
3. Вводим и выполняем команду «regedit», чтобы вызвать редактор реестра.
4. Разворачиваем ветку HKLM.
5. Переходим по пути SOFTWARE — Microsoft.
6. Аналогичным образом разворачиваем каталог Policies, расположенный по пути: Windows — CurrentVersion.
7. Нажимаем по ветке «System».
8. В правом фрейме открываем диалог редактирования параметра «EnableLUA» посредством двойного клика.
9. Поле «Значение» изменяем на «0», кликнув «Ввод» на клавиатуре.
Жмём по появившемуся оповещению, предварительно сохранив результаты работы (в различных редакторах) для перезагрузки компьютера.
Решение проблемы в Windows 10 «Корпоративная» и «Профессиональная»
В варианте «десятки» Enterprise и Proffesional при возникновении блокировки необходимо попробовать сделать запуск файла с правами администратора либо деактивировать вообще блокировку через системное окно «Редактор локальной групповой политики».
Запуск утилит от имени администратора
Открыть программу с правами администратора можно следующим образом:
- Щёлкаем правой клавишей по исполняемому файла с расширением exe правой клавишей мышки один раз — в вызванном меню выбираем опцию «Запуск от имени администратора».В контекстном меню заблокированного файла нажмите на «Запуск от имени администратора»
- Если данный способ не срабатывает, используем встроенную «учётку» администратора в «десятке». Сперва нам нужно раскрыть консоль «Командная строка», которая обладает правами администратора. Первый способ запуска — через панель «Поиск». Пишем в строке команду cmd либо «Командная строка».В «Поиске» введите команду cmd
- Щёлкаем по классической утилите правой клавишей мышки и выбираем открытие интерфейса с правами администратора.Запустите консоль с правами администратора
- Кликаем по «Да», чтобы разрешить системной утилите изменять параметры вашей «операционки».Нажмите на «Да», чтобы разрешить системе вносить изменения в системе
- Ещё один способ запуска — через окошко «Выполнить». Зажимаем R и Win — набираем ту же команду cmd. Выполняем её с помощью одновременно зажатых клавиш Ctrl + Shift + Enter.В окошке «Выполнить» вставьте и выполните cmd
- В тёмном окне консоли вводим или вставляем код net user Администратор /active:yes. Если у вас английская версия ОС, пишете Administrator. Жмём на «Энтер».В окне «Командной строки» вставьте net user Администратор /active:yes
- Команда практически тут же выполнится системой. Закрываем окно консоли и открываем заблокированный файл.Когда команда будет выполнена, закройте консоль и запустите программу
Отключение блокировки приложений в «Редакторе локальной групповой политики»
Описанный далее способ является эффективным, но довольно опасным. Он подразумевает полное отключение функции: все приложения будут открываться без предварительной проверки подписи. Выполните простые шаги:
- Вызываем универсальное окно для запуска утилиты под названием «Выполнить» через R и Win — набираем код gpedit.msc. Щёлкаем по ОК.Вставьте на панели код gpedit.msc и нажмите на ОК
- В редакторе переходим в первый большой каталог «Конфигурация компьютера».Откройте первый каталог «Конфигурация компьютера»
- Теперь по очереди раскрываем вложенные друг в друга разделы: «Конфигурация Windows» — «Параметры безопасности» — «Локальные политики» — и вновь «Параметры безопасности».Дойдите до раздела «Параметры безопасности»
- В большом перечне ищем строчку политики о контроле учётных записей касательно администраторов. Дважды щёлкаем по ней.В перечне политик отыщите пункт «Контроль учётных записей: все администраторы…»
- В первой вкладке ставим значение для отключения и жмём на клавишу «Применить» в правом нижнем углу.Поставьте «Отключено» и сохраните изменения
- Закрываем все окна и перезагружаем «операционку». После удачного запуска файла и установки программы желательно поставить для описанной политики снова значение «Включено», так как в противном случае вы рискуете безопасностью системы.
Удаление цифровых подписей перед установкой программ
Но это еще не все. Есть еще одна интересная возможность, применяемая для Windows 10. Как разблокировать издателя, можно понять, если использовать специальные программные продукты.
Одной из самых простых утилит является небольшое приложение FileUnsigner. Использовать его очень просто. Достаточно перетащить блокируемый файл на распакованный объект (совместить ярлыки), после чего программа произведет удаление подписи и выведет на экран сообщение об успешном завершении процесса. Как уже понятно, сообщение «Этот издатель был заблокирован» Windows 10 больше не выдаст.
В принципе, для первых двух методов можно применять и специализированную программу Windows 10 Manager с похожими действиями, которые производятся в разделе драйверов и программного обеспечения. Если заниматься этим вручную не хочется, можно использовать даже некоторые автоматизированные настройки, предлагаемые приложением по умолчанию.
На практике тут нужно использовать раздел так называемого «суперкопирования», в настройках которого задаются настройки исходной и конечной папок, а также указываются некоторые дополнительные параметры. В этом случае обход еще более прост. Можно заниматься даже перемещением объектов или их удалением. Если использовать задействование функции включения подкаталогов, появится возможность копирования на уровень выше, не говоря уже об определении потоков (по умолчанию значение установлено на восьмерку). Естественно, все эти параметры можно изменить по своему усмотрению или применить предлагаемые программой настройки по умолчанию.
Разблокирование программы настройкой локальной политики безопасности
- Делаем клик правой кнопкой (ПКМ) по иконке блокируемой программы и в последней строке выбираем «Свойства».
- Вы увидите окно, в котором нужно поставить галочку на пункте «Разблокировать» и далее жмите «Ок». Для того чтобы это проделать, нужно зайти в ОП Windows 10 от локального администратора.
Разблокирование файла в настройках
- Теперь убедимся, что проблема не исчезла, запустите программу. Ошибка появилась снова – откройте «Панель управления».
- Чтобы было удобно работать с настройками в дальнейшем, нажмите в настройках выше, в строке «Категория» и выберите «Крупные значки».
- Следующим пунктом откройте «Администрирование». Далее «Политика безопасности».
- Дальше откройте «Локальные политики», где нужно выбрать пункт «Параметры безопасности» и далее, справа – «Контроль учетных записей. (Все администраторы работают…)».
- В открывшемся окне выберите пункт «Отключен» и жмите «Ок».
- Теперь вы увидите сообщение системы, которое обращается к вам с просьбой перезагрузить операционную систему Windows, чтобы настройки вступили в силу. Далее следуем совету и перезагружаем систему.
Теперь запускайте свою программу, она должна работать без сообщений подобного содержания – «Этот издатель был заблокирован и его программы не будут запускаться на компьютере». Желательно использовать отключение контроля записей в крайних случая и обязательно не забывать возвращать назад настройки.
Всем привет! Не так давно автор блога пытался заново прошить планшет одной очень популярной марки, но при этом всем возникла легкая незадача. При попытке установки драйверов, компьютер выдал вот такое интересное сообщение: этот издатель был заблокирован Windows 10.
Да уж, довольно странная новость, особенно учитывая брендовую принадлежность мобильного устройства. И, как оказалось, связана данная ошибка с новомодными цифровыми подписями.
- Почему Windows 10 блокирует некоторых издателей
- Как быстро снять блокировку издателя в Windows 10
Итак, друзья, при попытке установки драйверов мы видим вот такое сообщение:
Теперь давайте пробовать исправлять сложившуюся нехорошую ситуацию. Для этого жмем по установочному файлу программного обеспечения правой кнопкой мыши и выбираем пункт «Свойства»:
Затем на вкладке «Общие» нужно поставить галку напротив опции «Разблокировать»:
Но нашему издателю это сильно не помогло, поскольку блокировка все равно не снялась. Ну что же, давайте думать что-то дальше. После долгих поисков в Сети, решение все-таки было найдено.
Оказалось, что все дело в настройках службы контроля учетных записей. Давайте-ка немного изменим кое-какие ее параметры. Для это нужно проследовать в «Панель управления» Windows 10:
Находим там пункт «Администрирование»:
Затем «Локальная политика безопасности»:
На следующем шаге следует пройти по пути «Локальные политики-Параметры безопасности-Контроль учетных записей: все администраторы работают в режиме одобрения администратором». Во, блин, как тут все завернуто, какая бурда получается:
Но ничего, осталось совсем немного потерпеть. В открывшемся окошке выбираем пункт «Отключен» и жмем кнопку «ОК», которая находится в самом низу:
После этих действий в правом углу экрана должно появиться небольшое сообщение следующего содержания:
Нажимаем на него мышью и остается лишь сделать последний шаг, который называется «Перезагрузить сейчас»:
После повторного включения компа пробуем запустить нашего горе-издателя и видим, что все уже хорошо стало:
Но бывают такие случаи, когда с отключением службы контроля учетных записей перестают работать другие программы. Например, у автора при запуске выдал ошибку менеджер паролей.
В таком случае после установки проблемного ПО, необходимо снова активировать вышеуказанную службу и всего делов. Так что, друзья, теперь вы знаете почему этот издатель был заблокирован Windows 10 и что с ним можно делать дальше.
Универсальные способы для любых версий «десятки»
Существуют способы обхода блокировки, которые действуют для всех версий «Виндовс» 10: отключение контроля учётных записей, удаление цифровой подписи с помощью специальной утилиты и деактивация проверки через загрузку ПК в безопасном режиме.
Деактивация контроля учётных записей
Данный способ — самый быстрый, но не всегда эффективный. Всего в несколько кликов вы можете избавиться от появления красно-серого окошка:
- В поисковой строке Windows 10 введите запрос «Изменение параметров контроля…». Кликните по единственному пункту в результатах.Начните писать запрос «Изменение параметров контроля…»
- В открывшемся окне вы увидите ползунок, перемещение которого изменяет уровень вмешательства службы UAC в деятельность потенциально опасных программ. Перетащите ползунок в нижнее положение «Никогда не уведомлять».Отключите уведомления в окне
- Сохраните изменения кнопкой ОК.Примените и сохраните внесённые изменения
- Подтвердите действие от имени администратора кнопкой «Да». Теперь защита отключена, а пользователь никогда не получит уведомление от ОС с предупреждением. После отключения UAC вы можете заняться установкой интересующего вас приложения. Установив программу, включите контроль тем же способом. При этом UAC не начнёт проверку уже установленного ПО.
Удаление цифровой подписи запускаемого файла
Вы можете использовать стороннее приложение, которое удаляет сертификат у подозрительного файла, если вдруг ни один из вышеописанных способов не помог. Например, это может быть утилита FileUnsigner от компании-разработчика FluxBytes:
Использовать скачанную утилиту можно и немного другим способом:
- Сохраняем файл приложения FileUnsigner и заблокированный документ на системном локальном диске (на котором установлена «операционка»).
- Вызываем чёрный редактор через панель «Поиск» либо «Выполнить» (запускаем с правами администратора). В консоли пишем код cd до тех пор, пока в окне редактора не попадёте в каталог системного локального диска (будет написана просто английская буква c).
- После этого набираем FileUnsigner.exe /f, а следом и название запрещённого файла. Жмём на «Энтер» и дожидаемся той же надписи об успешном завершении операции.Введите FileUnsigner.exe /f, а затем название файла, запуск которого блокируется
Отключение проверки через загрузку в безопасном режиме
Открыть запрещённую утилиту можно, если загрузить ПК в безопасном режиме:
-
Откройте меню «Пуск», нажмите на кнопку питания и, зажав Shift на клавиатуре, кликните по кнопке «Перезагрузка».
Нажмите одновременно на опцию «Перезагрузка» и на Shift
</p>
-
Второй вариант — запуск через окно «Конфигурация системы». Откройте системную утилиту «Выполнить» и введите команду msconfig.
Вставьте в окно «Выполнить» команду msconfig
</p>
- Далее во вкладке «Загрузка» отметьте галочкой пункт «Безопасный режим» и примените изменения.Выберите «Безопасный режим» и кликните по «Применить»
- В меню безопасной загрузки кликните по пункту «Поиск и устранение неисправностей».Откройте раздел «Поиск и устранение неполадок»
- В следующем списке нажмите на «Дополнительные параметры».Щёлкните по пункту «Дополнительные параметры»
- Теперь перейдите в подраздел «Параметры загрузки».Выберите плитку «Параметры загрузки»
- Отмеченная строка говорит о том, что после перезагрузки система проверки подписей будет отключена. Нажмите на «Перезагрузить».Кликните по «Перезагрузить»
Решение проблем при работе с обновленной Windows XP
Обновленная операционная система Windows XP иногда дает сбой при запуске флеш-плеера, выводя на экран надпись о блокировке издателя приложения. Может быть заблокирован издатель определенной программы, ее также не получится запустить без устранения неполадки.
Можно использовать несколько вариантов действий, чтобы разблокировать программу для продолжения ее полноценной работы. Рассмотрим их подробнее.
- Для начала можно попробовать нажать на строку «Как разблокировать издателя», но этот способ почти никогда не приносит пользы.
- Более эффективный метод – отключение брандмауэра. Для этого перейдите в панель управления, а оттуда – на брандмауэр. После его отключения перезагрузите компьютер и повторите попытку запуска флеш-плеера.
- Также можно попытаться настроить брандмауэр. Для этого в «Центре обеспечения безопасности» отключите функцию «Не разрешать исключения».
- Можно воспользоваться и другим способом. Для этого перейдите из панели управления в «Центр обеспечения безопасности», оттуда – в брандмауэр, там откройте меню «Добавление исключений в параметры» и добавьте программы, которые не запускаются.
При решении проблемы запуска программ тщательно проверяйте их безопасность, ведь в случае использования одного с вышеперечисленных методов устранения неполадок, нужно быть уверенным в безвредности устанавливаемого софта. Иначе программа, содержащая вредоносные элементы, может привести к проблемам в системе.
Надеемся, краткая инструкция по разблокировке издателя Windows вам помогла. Если же справиться с возникшей проблемой так и не удалось, оставляйте описание проблемы в графе комментариев, и мы вместе попробуем разобраться.
Как исправить
Есть три надежных методов решения проблемы:
- Удаление цифровой подписи
- Отключение контроля за установкой и запуском программ
- Запуск установки с правами администратора
Удаление цифровой подписи
В составе ОС Windows нет программы для такого функционала. Лучшая бесплатная утилита – FileUnsigner ().
Скачайте утилиту с официального сайта и распакуйте архив:
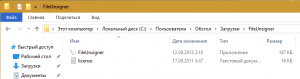
Внутри архива два файла: файл программы и файл с описанием лицензии
Чтобы воспользоваться утилитой просто перетащите установочный пакет на иконку программы в окне.
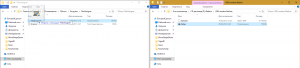
Перетащите установочный файл на иконку FileUnsigner чтобы удалить цифровую подпись
Результатом должна быть открытая командная строка с надписью Successfully unsigned и предложением выйти и с программы по нажатию любой клавиши.
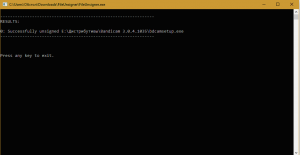
Цифровая подпись удалена успешно
Закрывайте консоль и инсталлируйте программу. Больше предупреждение не появится.
сообщение о невозможности проверки издателя на Windows
Согласно политике безопасности Windows, каждая запускаемая в операционной системе программа должна иметь специальную цифровую подпись, в которой прописаны различные данные, включая сведения о ее разработчике. Для получения этой цифровой подписи издатель проходит ряд бюрократических процедур. В итоге, сведения о разработчике добавляются в базу Microsoft, а затем (после очередного обновления системы) становятся доступными на любом компьютере под управлением Windows.
Производя запуск программы, система первым делом считывает данные цифровой подписи, затем сверяет их с базой Microsoft. Если все проходит успешно, приложение запускается. Если системе не удается проверить издателя, отображается соответствующее сообщение.
Спрашивается, а зачем предоставлять возможность запуска этой программы? Все просто — далеко не все разработчики приложений имеют возможность или желание официально регистрировать себя или свой продукт в базе Microsoft. Но это не делает их злоумышленниками, а их программы — вирусами. В Microsoft это понимают, поэтому просто предупреждают своих пользователей о том, что запускаемое приложение без цифровой подписи может быть лишь потенциально опасным. Подробно об этом мы рассказывали в большом материале Вредоносные и потенциально нежелательные программы.
Командная строка
Командная строка – это такой интерфейс взаимодействия с системой, который выполняет весь её функционал без графического управления. То есть на черном экране пользователь вводит команды, а строка их исполняет. В этом интерфейсе можно избавиться от типичного нагромождения визуальных кнопок и рычажков, чтобы работать непосредственно с программами. black-berry.cz Чтобы открыть командную строку, достаточно щелкнуть по кнопке Пуск и в поле поиска ввести аббревиатуру CMD. Далее:
- Щелкаем правой кнопкой мыши по CMD и выбираем Запуск от имени администратора.
- Прописываем путь к драйверу.
- Жмем по кнопке Enter на клавиатуре.
- Ждем, пока командная строка установит драйвер.
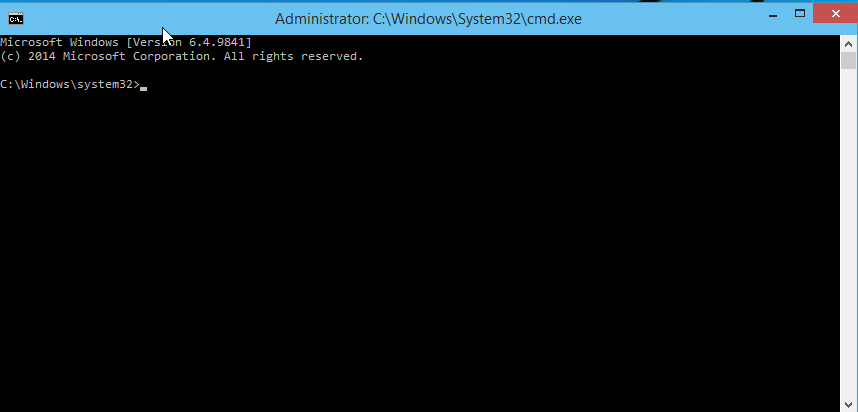
Этот самый действенный способ помогает разблокировать издателя, так как разработчики Windows 10 пока предусмотрели не всё в защите своей операционной системы. Так что получилась возможность обойти процессы контроля без надоедливых напоминаний от Windows 10. Это не единичный случай, когда правила операционной системы можно обойти. Следует помнить, что программы – это очень сложные наборы кодов, предусмотреть в которых каждый отдельный момент не представляется возможным. Приложения и операционные системы пишут люди, а люди всегда ошибаются. Поэтому при возникновении сложной ситуации не стоит стесняться искать ответ в сети, ведь разработчики Windows 10 – это не последняя инстанция в данном вопросе. В Интернете полно умельцев, которые способны преодолевать практически все проблемы, связанные с программным обеспечением.
Отключение контроля регистрационных записей
Проблема того, как разблокировать издателя в Windows 10, может быть решена еще одним способом, который требует вмешательства в настройки контроля «учеток» (службы UAC), поскольку в основном это касается именно прав, необходимых для старта какого-то приложения в виде исполняемого файла.
Чтобы долго не перемещаться по разного рода меню, найти нужный раздел проще всего через систему поиска, где задается искомое сокращение UAC. В окне настройки опций в левой части имеется специальный ползунок, как раз и регулирующий уровень безопасности. Его необходимо переставить в самое нижнее положение, после чего желательно произвести перезагрузку.
Отчего появляется ошибка
Каждая программа должна быть подписана цифровой подписью. Подпись подтверждает, что программа выпущена определённым разработчиком, который несёт ответственность за её работу. Подписывает приложение сам разработчик и, соответственно, за качество и актуальность подписи ответственен он сам.
Операционная система не даст запуститься приложению, если у него отсутствует или просрочена подпись (разработчик подписывает своё приложению подписью, которая действительна до определённой даты). Также иногда система может давать сбой и блокировать приложение, у которого с подписью всё хорошо.
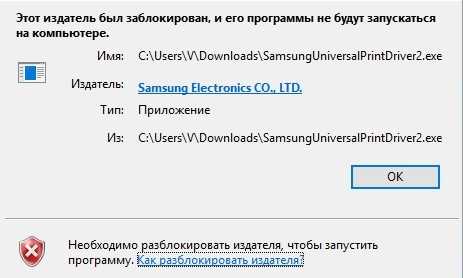 Если у приложения неправильная подпись, появится ошибка
Если у приложения неправильная подпись, появится ошибка
Просроченная подпись может служить тревожным сигналом. Если вы неуверены в безопасности приложения, то не стоит продолжать с ним работать. Но проблема с подписью необязательно говорит о том, что приложение вредоносное: даже крупные компании, такие как Samsung, иногда забывают обновить подпись программы, просрочивая её.




























