Порты, предназначенные для водяных насосов
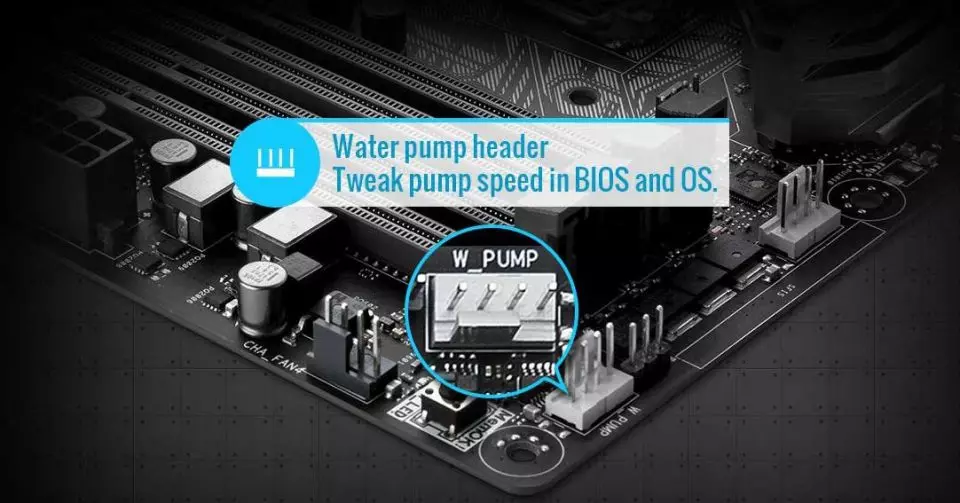
Если у вас есть система жидкостного охлаждения, вы должны знать, что для циркуляции охлаждающей жидкости в замкнутом контуре требуется водяной насос. Не все материнские платы рассчитаны на размещение охлаждения такого типа, поэтому надо смотреть, подробно ли они указаны в их технических характеристиках.
AIO_PUMP
Как следует из названия, именно здесь вам нужно подключить Водяной насос АИО. Если мы используем воздушную систему охлаждения, мы можем подключить ее к общему вентилятору. Однако на самом деле он не сильно отличается от разъемов вентилятора, с одним важным отличием, которое заключается в том, что многие материнские платы включают систему, которая позволяет использовать низкие обороты, чтобы предотвратить остановку насоса и, таким образом, резкое повышение температуры. Согласно имеющейся у нас модели плиты, от BIOS Мы сможем настроить кривую или, вместо этого, настроить скачки напряжения на RPM.
W_PUMP
Большинство передовых и высококлассных материнских плат обычно имеют этот разъем, который может дать больше мощности водяному насосу
Однако следует соблюдать осторожность при использовании этого разъема, так как он может утроить подаваемую мощность и энергию, что приведет к ошибке чтения, и мы можем сжечь вентилятор в процессе эксплуатации. Причина в том, что он предназначен для высокопроизводительные насосы для индивидуального жидкостного охлаждения
Итак, если вы ищете компьютер с экстремальной системой охлаждения, которая выходит за рамки возможностей, которые позволяет классический радиатор AIO, то вам следует выбрать этот вариант, поскольку его большая мощность позволит вам более мощный водяной насос и дольше поддерживает высокую тактовую частоту.
Page 149: Jtpm1, Разъем модуля tpm, Русский, Jtpm1: разъем модуля трм, Jcom1: разъем последовательного порта
JTPM1: Разъем модуля ТРМ
Данный разъем подключается к модулю ТРМ (Trusted Platform Module).
Дополнительные сведения см. в описании модуля безопасности ТРМ.
JCOM1: Разъем последовательного порта
Данный разъем является высокоскоростным последовательным портом
передачи данных 16550А с 16-разрядной передачей FIFO. К этому разъему
можно подключить устройство c последовательным интерфейсом.
Автор статьи: Шилин Алексей
Всем привет! В этой статье я наглядно покажу как правильно подключать кнопки (POWER, RESET) и устройства передней панели (F_PANEL, F_AUDIO и F_USB). Дело не хитрое, но стоит Вашего внимания. В начале пару советов: Разберу наглядно данное дело на старенькой материнской плате от фирмы Gigabyte модель GA-945GCM-S2C. Сразу скажу — Схемы подключения рисовал исключительно для данной статьи и на конкретном примере, цвета проводов у Вас будут отличаться. Главное понять и смысл подключения и воплотить (проверить) на своём ПК.
На этой картинке отображены разъёмы материнской платы для подключения коннекторов.
В основном (бывают исключения) под разъёмами мелким шрифтом написаны порядок подключения коннекторов и полярность. В моём случае указано:
PWR_LED (три разъемчика) — индикация включенного компьютера;
+PW- (PWRSW) — кнопка включения питания ПК;
-RES+ (RESET) — кнопка для перезагрузки ПК;
+HD- (IDE_LED, HDD_LED) — светодиод обращения к жесткому диску;
+SPEAK- (SPEAKER) — тот самый сигнал(ы), который издаёт компьютер при включении, если обнаружена ошибка.
Коннекторы выглядят так (см. скрины)
К каждому коннектрору подходят два провода:
POWER LED (зеленый, белый);
H.D.D. LED (желтый, белый);
POWER SW (черный, белый);
RESET SW (оранжевый, белый);
SPEAKER (черный, красный).
В данном случае белые это минус «-» или Ground (земля) , а цветные «+». У коннектора SPEAKER (черный, красный) — чёрный «+», а красный «-«. Чтобы определить полярность коннекторов, достаточно его перевернуть на тыльную сторону — видим на против одного проводка маленький чёрный треугольник — это «+».
Переходим к следующему этапу, подключение передних дополнительных USB — разъёмов и картридера в разъёмы F_USB2 и F_USB1 (разницы нет, но лучше начинать по порядку). Если уже коннектор «спаянный», т.е. все проводки собраны в одну колодку — процесс значительно упрощается.
Просто подключаем этот «большой» коннектор состоящий из: восьми проводков, одного пустого и одного запаянного разъёма (всего десять) таким образом, чтобы ПУСТОЙ разъемчик совпал с ЗАПАЯННЫМ гнездом в коннекторе. (см. скрины)
А, вот если у Вас пучок проводов как на картинке — нарисую наглядную схемку:)
Здесь мы видим: POWER (Питание — 2 шт.), GND (Ground — «земля» 2шт.), D3+ (плюс), D3- (минус) на один порт usb и D2+ (плюс), D2- (минус) на другой порт. Как Вы уже догадались, два коннектора POWER идентичны и их можно менять местами между собой, так же как и GND. Главное не перепутать местами POWER и GND.
Так теперь осталось разобраться с подключением F_AUDIO разъемов для микрофона и наушников.
Опять же, если Вам повезло и от передней панели идёт большая колодка с 10-ью гнездами, просто вставляем (тут точно не ошибетесь). У меня случай поинтереснее. ) А, именно такие коннекторы: SPK R (выход правого канала на переднюю панель), SPK L (выход левого канала на переднюю панель), MIC (выход микрофона на переднюю панель) и GND.
Вот и всё подключено
Спасибо за внимание, удачи
Если у Вас отличаются провода, названия коннекторов (колодок) и тд. и тп. не ленитесь, скачайте с официального сайта производителя Вашей материнской платы мануал (руководство) и там 99% найдёте схемы подключения всех F_PANEL, F_AUDIO и F_USB.
Черный экран windows 7 — Узнайте как избавиться от черного экрана Windows 7. Восстановление windows 7 — Как произвести восстановление системы Windows 7. Как активировать windows 7 — Как легально активировать windows 7.
Последовательный COM порт (RS-232)
В 2019 году данный разъем практически не используется. А в далеких 90-ых через него подключалось большое количество различного периферийного оборудования, начиная от принтеров и модемов и заканчивая различными контроллерами.
На более старых материнских платах com порт (RS-232) был выведен на заднюю панель:
COM порт на задней панеле мат платы
В более современных платах его убрали, но оставили коннектор jcom (com) чтобы в случае необходимости (некоторое технологическое оборудование на производствах до сих пор подключается через последовательный порт RS-232) можно было через него вывести разъем COM на заднюю панель системного блока:
Разъем COM, который подключается к коннектору JCOM1
Что такое кулер AIO?
Кулер AIO по функциональности ничем не отличается от любого другого кулера, он отводит тепло от процессора. Как и в случае с воздухоохладителями, существует большой выбор различных вариантов охлаждения моноблока. Поскольку мы сосредоточимся на кулерах AIO с замкнутым контуром, нет необходимости говорить о настраиваемых циклах, но они по сути охлаждают процессор аналогичным образом и имеют различные размеры, чтобы соответствовать различным случаям и потребностям.
Процесс начинается таким же образом, как воздух охлаждения — на опорной плите. Базовая плата соединяется с IHS (интегрированным теплоотводом) процессора, конечно же, со слоем термопасты. Опорная плита, по сути, является нижней частью насоса и заполнена охлаждающей жидкостью, которая отводит тепло от передачи между двумя поверхностями. Охлаждающая жидкость (жидкость) внутри моноблока поглощает тепло, создаваемое процессором, и направляет его по контуру к радиатору. Как только тепло достигает радиатора, он снова работает аналогично воздухоохладителям, подвергая тепло внешнему воздуху, который часто поддерживается несколькими вентиляторами для рассеивания. Затем охлаждающая жидкость возвращается в блок ЦП, чтобы повторить процесс.
Что обычно входит в комплект кулера AIO?
- Водяной блок / насос.
- Радиатор.
- Трубка.
(Всё вышеперечисленное — одно целое)
- Задняя панель.
- Поклонники.
- Винты радиатора.
- Опорные винты.
- Винты вентилятора.
- Винты с накатанной головкой.
Часто задаваемые вопросы подключении вентиляторов
Все ли вентиляторы совместимы со всеми материнскими платами?
Как правило, да. Подавляющее большинство потребительских вентиляторов совместимы с подавляющим большинством потребительских материнских плат.
Если у вас есть компьютерный вентилятор и материнская плата с разъёмом для вентилятора, вероятность того, что они будут работать вместе, составляет почти 99%.
Однако это не означает, что вы получите всю функциональность – в 3-контактном разъёме нет функций ШИМ, – но он все равно будет работать.
Можно ли подключить 4-контактный вентилятор к 3-контактному разъёму? И наоборот?
Да! 4- и 3-контактные разъёмы вентиляторов совместимы друг с другом.
Единственная проблема, с которой вы столкнётесь, – это подключение 4-контактного вентилятора к 3-контактному разъёму.
 4-контактный вентилятор, подключенный к 3-контактному разъёму, и 3-контактный вентилятор, подключенный к 4-контактному разъёму
4-контактный вентилятор, подключенный к 3-контактному разъёму, и 3-контактный вентилятор, подключенный к 4-контактному разъёму
Вы также не сможете использовать функцию ШИМ 4-контактного вентилятора, поэтому у вас будет меньше контроля над скоростью вращения вентилятора.
Достаточно ли одного вентилятора для ПК?
Это полностью зависит от ПК.
Это гигантская машина с самыми современными компонентами, созданная для выполнения ресурсоемких задач, таких как рендеринг, игры, работа с искусственным интеллектом и тому подобное?
Тогда нет, одного вентилятора для такого ПК будет недостаточно, если только он не стоит на открытом воздухе без корпуса – хотя даже в этом случае ему все равно понадобится хороший процессорный кулер.
Но, если ваш ПК – это что-то простое, предназначенное для умеренного потребления мультимедиа, просмотра веб-страниц и других менее ресурсоемких задач, то одного вентилятора будет достаточно.
Поставляются ли материнские платы с разветвителями/концентраторами вентиляторов?
Некоторые делают, некоторые нет.
Как правило, более дорогие материнские платы добавляют разветвители или концентраторы вентиляторов в качестве небольшой дополнительной вещи, чтобы создать более заманчивое предложение.
Но, большинство материнских плат не имеют разветвителей или концентраторов вентиляторов.
Безопасно ли использовать разветвитель или концентратор вентиляторов?
Да. Если что-то не так с самим разветвителем / концентратором вентиляторов, практически нет шансов, что он что-либо разрушит.
Однако, когда речь идёт конкретно о разветвителях вентиляторов, есть небольшая оговорка: не следует подключать более 3 вентиляторов к одному разъёму вентилятора на материнской плате с помощью разветвителя – при условии, что он также не подключен к разъёму Molex или SATA для получения дополнительной мощности.
Это связано с тем, что большинство разъёмов для вентиляторов могут выдавать только 1А (ампер) мощности, а для работы большинства вентиляторов требуется около 0,20-0,35 ампер.
Если вы подключите более 3 вентиляторов, которые потребляют больше энергии, чем может выдержать разъём, вы рискуете сжечь разъём вентилятора и серьёзно повредить материнскую плату.
Надеюсь, это объяснило всё, что вам нужно знать о том, куда подключать все вентиляторы.
Немного озадачивает то, что мы до сих пор не придумали более простой и стандартный способ управления вентиляторами и соединениями вентиляторов, учитывая, насколько запутанным может быть текущий метод, но всё же.
Это не так сложно, если вы не торопитесь и дважды проверяете, что подключаете к правильному разъёму.
Подключение передней панели к материнской плате
Первым делом, я порекомендую открыть руководство пользователя и поискать схему соединения там. Если нет бумажного, то можете найти его в электронном виде на официальном сайте производителя (как правило, в верхней части сайта переходите на вкладку «Продукты», там находите категорию материнских плат и уже оттуда ищите свою модель).
Прилагаю ссылки на официальные сайты:
- Asus
- Gigabyte
- MSI
- Asrock
Так же, на текстолите самой платы чаще всего написаны подсказки для помощи в подсоединении. На примере ниже отличный показатель правильных подсказок для того, чтобы разобраться как подключить переднюю панель к материнской плате.

Возьмем для примера популярную и актуальную материнскую плату и рассмотрим разъемы подключения на них.
Начнем
Первым делом рассмотрим модель материнской платы Gigabyte B450M DS3H с сокетом AM4 для подключения процессоров от компании AMD. Эта материнская плата достаточно популярна для недорогих сборок на Ryzen, а значит пример будет актуален.

Самым распространенным местом для размещения пинов подключения фронтальной панели является самый низ платы. Рассмотрим подключение на данной плате.

- USB 2.0 (на плате два разъема. Если шнур один, то подключайте в любой из них)
- USB 3.0
- Power Led
- HDD Led
- Power SW
- Reset SW
- CI (датчик вскрытия корпуса, не настолько распространен, как остальные)
- Speaker
Самые внимательные из вас уже могли заметить отсутствие разъема HD Audio, но не переживайте. Просто он находится в другой части платы, а именно слева.

Официальная документация говорит нам все то же самое, что я рассказал и вам.
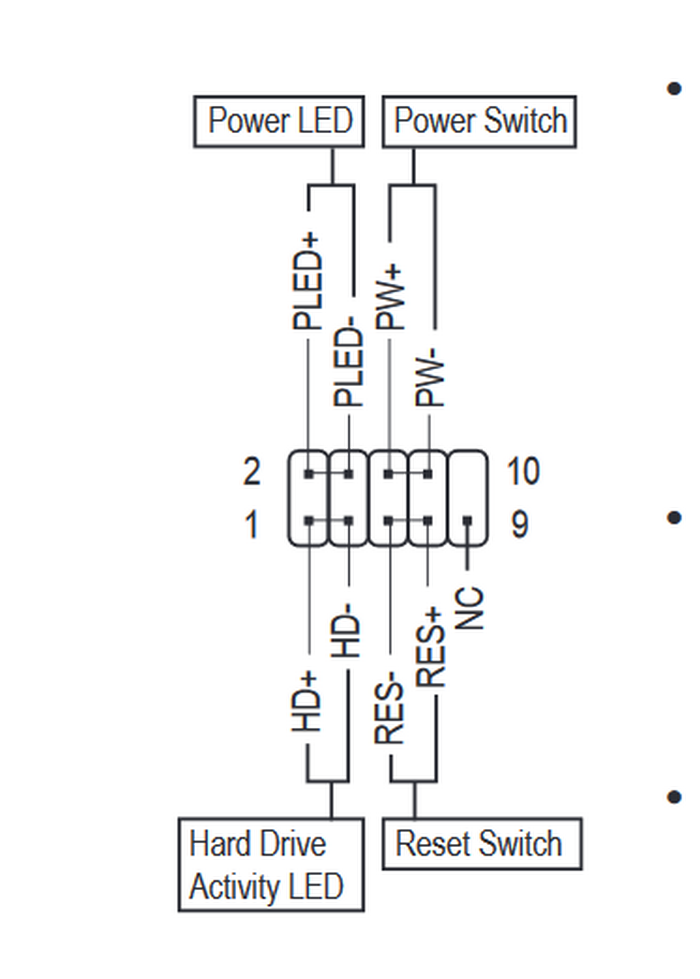
А теперь давайте для сравнения возьмем похожую, но чуть более дешевую плату от той же компании – Gigabyte B450M S2H.

Данная плата обладает меньшим количеством слотов оперативной памяти, разъемов подключения и в принципе предназначена на чуть более дешевый сегмент. Пины здесь располагаются ближе к середине, давайте рассмотрим их подробнее.
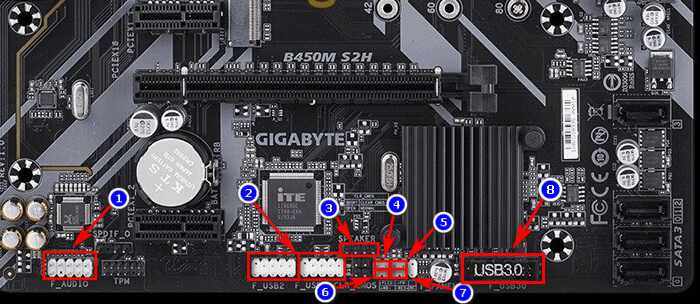
- HD Audio
- USB 2.0 (на плате два разъема. Если шнур один, то подключайте в любой из них)
- Speaker
- Power Led
- Power SW
- HDD Led
- Reset SW
- USB 3.0
Заметьте, что в этой модели отсутствует разъём CI (датчик вскрытия корпуса), который присутствовал в предыдущем примере. Это не большая проблема, так как он, как уже упоминалось, не слишком распространен.
В официальной документации можем увидеть вот такую схему.
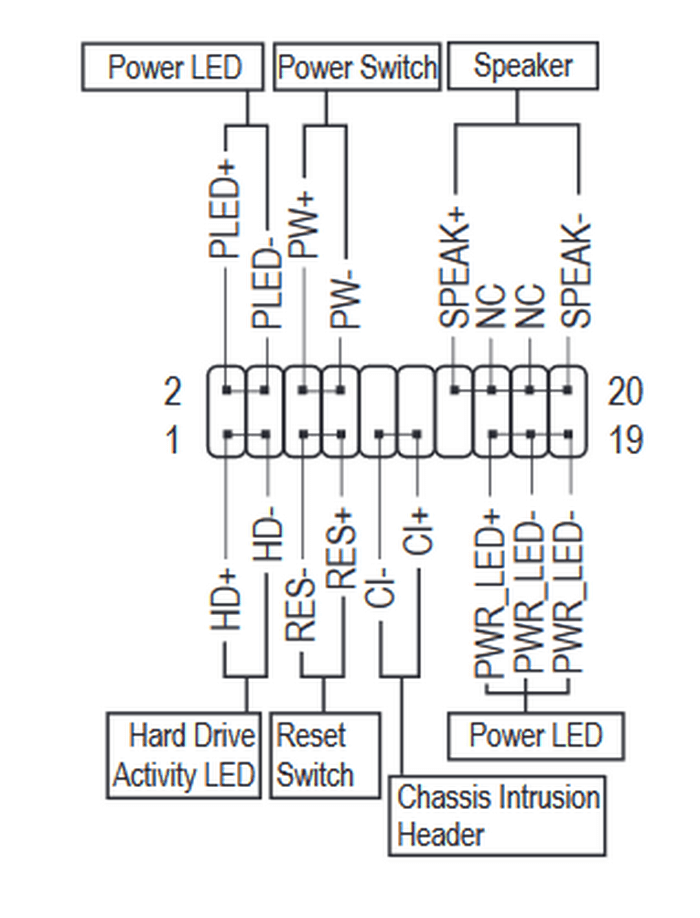
Теперь вам будет куда проще ориентироваться в системной документации, когда увидели это на примере, не так ли?
Абсолютно такие же обозначения на текстолите платы и схемы в руководстве пользователя будут выглядеть практически таким же образом будь это хоть китайская плата Killsre X79 для Intel Xeon на LGA2011, хоть старая MSI N1996 K9N для AMD на AM2.
Что-то непонятное, страшна
Есть еще подобные 4-х пиновые разъемы, но с совершенно другими надписями. И вот что делать с ними и за что они отвечают? Можно ли в них воткнуть вентиляторы?
AIO_PUMP
Нужен для подключения помпы жидкостной системы охлаждения.
Функционально не отличается от обычного CHA_FAN, CPU_FAN, и тому подобных, то есть в разъем помпы спокойно можно подключить и вентилятор.
W-PUMP+
Используется и встречается на дорогих платах, и нужен в основном для построения кастомных систем охлаждения.
То же самое, что и AIO_PUMP, но усиленный: выдерживает ток до 3А, то есть можно подключить несколько помп, например.
H-AMP_FAN
Усиленный разъем CHA_FAN. Используется для подключения или нескольких вентиляторов одновременно, или для одного, но очень мощного.
Отличия — только в токе, который разъем способен выдержать.
EXT_FAN
5-пиновый разъем, предназначенный для подключения к плате реобаса, хаба и вот всякого такого.
Встречается нечасто, есть преимущественно в платах топ-сегмента.
Вот, вроде бы, все разъемы для подключения устройств охлаждения в компьютере. Разница, как правило, только в определении системой такого вентилятора, так что если вы, например, поставили корпусный вентилятор в разъем для помпы — ничего не произойдет, просто плата будет думать, что у вас помпа, а у вас вентилятор.
Все разъемы — типовые, выдерживают ток около 1А (кроме усиленных, они, разумеется, рассчитаны на больший ток для подключения нескольких вертушек).
Подпишись на телеграм (там IT-новости), Ютуб (там иногда выходят прикольные видео), и группу ВК (там пока ничего нет, но это только пока).
А если хочешь помочь мне с развитием канала — буду благодарен за каждый репост! Спасибо!
Правильное подключение
Подключаются все провода к порту front panel или F Panel или же к JFP1, который чаще всего расположен в правой нижней части материнской платы. Сложность заключается в том, что и штырьки на нем, и сами коннекторы мелкие, поэтому иногда бывает сложно насадить их с первой попытки.
p, blockquote 6,0,0,0,0 –>
При этом следует выполнять некоторые правила:
p, blockquote 8,1,0,0,0 –>
- Пустое место на штекере подключается к пустому месту на разъеме;
- Треугольником обычно маркируется «плюс», который обозначен на самой материнке рядом со штекером;
- Подключать контакты удобнее всего по порядку, один за другим, чтобы каждый следующий соприкасался с предыдущим – так они не выскользнут из посадочных мест.
Одевайте коннекторы на штырьки строго вертикально, без отклонений влево или вправо, чтобы не погнуть сами штырьки, иначе при чрезмерном усилии их можно сломать. С некоторыми корпусами спикер поставляется как отдельная деталь и просто цепляется на порте, удерживаясь штекерами.

p, blockquote 9,0,0,0,0 –>
Такая распиновка применяется на всех материнских платах любого форм-фактора, независимо от бренда – Asrock, Gigabyte, MSI, ASUS или любого другого.
p, blockquote 10,0,0,0,0 –>
Конечно, положение штекеров на порте может варьироваться, как и наличие проводов с разъемами на самой фронтальной панели, однако принцип их подключения и маркировка, всегда одни и те же.
p, blockquote 11,0,0,0,0 –>
Если все подключить правильно, компьютер запустится и будет работать корректно. Если же допущена ошибка, может наблюдаться одна из следующих ситуаций:
p, blockquote 12,0,0,1,0 –>
- Устройство не запускается от кнопки питания;
- Не работает индикатор жесткого диска;
- Комп не перезагружается после нажатия соответствующей кнопки;
- Нет цветовой индикации включенного состояния компьютера;
- Не работает спикер.
Ничего страшного в этих ситуациях нет – достаточно присоединить коннекторы правильно, чтобы все заработало как положено. Повредить компьютер, неправильно подключив фронтальную панель, невозможно, так как предусмотрена так называемая «защита от дурака».
p, blockquote 13,0,0,0,0 –>
p, blockquote 14,0,0,0,0 –>
p, blockquote 15,0,0,0,0 –>
Спасибо за внимание, друзья, и не забудьте подписаться на новостную рассылку, если еще этого не сделали. До завтра!. p, blockquote 16,0,0,0,0 –> p, blockquote 17,0,0,0,1 –>
p, blockquote 16,0,0,0,0 –> p, blockquote 17,0,0,0,1 –>
Что такое CPU FAN (CPU_FAN)?
CPU_FAN (сокращение от «CPU Fan») — это основной заголовок, используемый материнской платой, а также BIOS и любым другим программным обеспечением (SpeedFan, HWMonitor, NZXT CAM и т. д.) для регулирования и контроля температуры процессора в зависимости от нагрузки. контролируя скорость вентилятора (ов) (если вы используете какой-либо сплиттер).
Очень крайне важно, чтобы вы подключили вентилятор кулера ЦП к этому разъему, поскольку в противном случае большинство материнских плат, достойных этого названия, не позволят вам загрузить систему. Кроме того, если система уже каким-то образом работает, она безопасно выключит ее, если обнаружит, что у ЦП нет кулера или что вентиляторы неисправны и/или не вращаются (когда они должны)
Кроме того, если система уже каким-то образом работает, она безопасно выключит ее, если обнаружит, что у ЦП нет кулера или что вентиляторы неисправны и/или не вращаются (когда они должны).
W_PUMP — что это?
Второй разьем/название для подключения насоса/вентилятора. Предположительно используется для систем охлаждения с двумя насосами — например один для видеокарты (GPU) или для подключения вентилятора СВО.
Особенность W_PUMP — увеличенный подаваемый ток.
Некоторые пользователи подключали корпусный вентилятор, проблем не было.
Например в плате ROG Maximus X Hero присутствует разьем W_PUMP, однако в инструкции указано более высокое напряжение — 3А и 36 Вт, присутствуют настройки в BIOS, совмещенные с AIO Pump.

Для чего нужен разъем AIO_PUMP на мат. плате?
Для чего нужен разъем AIO_PUMP на материнской плате?Данный разъем можно увидеть на материнских платах различных производителей, например таких как Asus, Gigabyte, Asrock, MSI и т.д. На платах из бюджетного сегмента вы его вряд ли встретите
А вот на более дорогих он попадается гораздо чаще.В данной статье мы расскажем о назначении AIO_PUMP, а также о том ,что к нему подключают.Разъемы подключения охлаждения процессораСразу стоит отметить, что в зависимости от модели материнской платы AIO_PUMP также может быть подписан как AIO_PUMP_FAN.Некоторые из Вас наверняка обратили внимание, что данный разъем находится недалеко от разъема подключения кулера охлаждения процессора CPU_ FAN. И это неспроста
Ведь CPU_FAN и AIO_PUMP это разъемы подключения различных типов охлаждения.Воздушное охлаждение процесораЕсли CPU_FAN нужен для подключения вентилятора обычного воздушного охлаждения, то AIO_PUMP нужен для подключения водяного охлаждения, а именно помпы, прокачивающей жидкость по контуру.Пример водяного охлаждения процессораВодяное охлаждение используется достаточно редко. Несмотря на то, что оно гораздо более эффективно и работает бесшумно, из-за своей цены и сложности установки данный тип охлаждения процессоров не получил особого распространения. Да и нужна такая сверхэффективность в основном только тем, кто занимается серьезным разгоном процессоров.ВыводРазъем AIO_PUMP (он же AIO_PUMP_FAN) встречается на достаточно дорогих материнских платах и служит для подключения помпы водяной системы охлаждения процессора или видеокарты.
Лучшая благодарность автору — репост к себе на страничку:
Приветствую. Материнская плата содержит одно устройство, от которого зависит пожалуй вся производительность компьютера — процессор (CPU). Некоторые модели можно разогнать — повысить тактовую частоту изменив напряжение. В результате устройство работает вне штатных условий, температура повышается, что требует особого охлаждения, например водяного.
Данный разьем предназначен для подключения помпы (насоса) водяного охлаждения (СВО).
Например разьем AIO_PUMP присутствует на игровой материнке ASUS ROG Maximus X Hero, в мануале к плате указана допустимая нагрузка — 1А и 12 Вт, отсутствует управление Q-Fan, всегда подается максимальное напряжение (работа может зависеть от температуры, настройки присутствуют в BIOS).
AIO_PUMP встречается на дорогих материнках (игровых), которые изначально проектировались с учетом разгона, например содержат качественную систему питания (VRM — Voltage Regulator Module) с массивными радиаторами.
Также может быть разьем AIO_PUMP_FAN — является вторым названием или предназначен для подключения вентилятора радиатора жидкостного охлаждения (зависит от модели СВО).
AIO_PUMP стандартно расположен возле сокета установки процессора:

Перед подключением СВО — обязательно читайте инструкцию к материнке/СВО.

Также на плате может быть CPU_FAN — необходим для подключения обычного вентилятора охлаждения процессора.
Водяное охлаждение намного эффективнее чем обычное. Используется в основном при разгоне процессора, когда температуру понизить обычным радиатором с вентилятором — не так просто. Достойный радиатор охлаждения, например фирмы Noctua — стоит недешево, а зачастую как бюджетная модель СВО.
- ROG Guru: Yellow Belt Terepin PC Specs AIO Pump connector
Hey, can I use this connector for chassis fan without issues?
- Nate152 PC Specs
- ROG Guru: White Belt
mcleod52 PC Specs
- ROG Guru: Yellow Belt Terepin PC Specs Well I tried it, but unfortunately its functionality is severely limited; fan curve has only two points and I can’t set source of temperature.
Odoslané z XT1635-02 pomocou Tapatalku
- ROG Guru: Gold Belt Menthol PC Specs
Are you using the bios to control your fans, or are you using software? Personally I use the bios for fan control and purchase the correct fan for the job, it may not have the fine control of software but it always works without issue
Posting Permissions
- You may not post new threads
- You may not post replies
- You may not post attachments
- BB code is On
- Smilies are On
- HTML code is Off
Chassis Fan Speed

Другие идентичные по назначению параметры: Front Fan Speed, Current CPUFAN2 Speed, SYS Fan2 Speed.
В BIOS есть несколько опций для контроля вентиляторов системного блока и Chassis Fan Speed (Скорость вентилятора системного блока) является примером подобной опции. Как правило, она имеет лишь информационное назначение и не требует вводимых пользователем параметров. Опция предоставляет информацию о скорости вращения вентилятора системного блока.
статьи
- Принцип работы
- Стоит ли включать опцию?
Принцип работы
Современные компьютеры представляют собой сложные устройства, состоящие из многих электронных компонентов, выделяющих при своей работе значительное количество тепла. Поэтому для того, чтобы поддерживать эффективную работу компьютера в течение долгого времени, необходимы средства охлаждения компонентов ПК, находящихся внутри системного блока.
https://www.youtube.com/watch?v=80cZF71ELwI
Охлаждающие устройствами в компьютерной технологии принято называть кулерами. Большинство кулеров представляют собой вентиляторы, отводящие поток воздуха от нагревающихся электронных компонентов – чипов и плат. Вероятно, многие пользователи знают о том, что центральный процессор компьютера обычно охлаждается при помощи большого кулера, в состав которого входит металлический радиатор, а также мощный вентилятор.
Но процессорный кулер не является единственным подобным устройством в системном блоке. Очень часто кулером оснащаются также производительные графические акселераторы, кроме того, обычно вентилятор установлен в блоке питания. В большинстве корпусов обычно можно обнаружить еще один вентилятор на задней панели системного блока. Его назначение – вывод теплого воздуха, нагревающегося и скапливающего в работающем системнике, за пределы корпуса.
Как и вентилятор процессорного кулера, вентилятор системного блока подключается к материнской плате при помощи специального разъема.
Бесперебойная работа этого кулера чрезвычайно важна для обеспечения надежного функционирования аппаратного обеспечения, поскольку он предназначен для охлаждения не одного компонента системного блока, как кулер процессора, а всех компонентов сразу. Поэтому во многих BIOS можно найти опцию, которая предоставляет информацию о скорости вращения вентилятора системного блока.
Подобной опцией является опция Chassis Fan Speed. Как правило, она не имеет устанавливаемых пользователем параметров и предназначена лишь для информирования пользователя. Однако в некоторых опциях мониторинг скорости вращения вентилятора системного блока можно отключить, а затем снова включить.
Осуществляется выключение режима мониторинга при помощи выбора варианта Disabled или Ignored, а включение – выбором варианта Monitor или Enabled.
Поскольку некоторые материнские платы поддерживают подключение не одного, а нескольких дополнительных вентиляторов системного блока, то в их BIOS может присутствовать сразу несколько опций, отображающих скорость этих вентиляторов. Они могут обозначаться, например, как Chassis Fan 1 Speed, Chassis Fan 2 Speed, и т. д.
Опцию обычно можно найти в разделе BIOS, посвященном мониторингу состояния аппаратного обеспечения компьютера. Например, в BIOS Phoenix-Award подобный раздел называется PC Health Status, а в BIOS от American Megatrends – Hardware Monitor. В этом разделе можно также найти опции, отображающие скорости и других вентиляторов системного блока, таких, как кулер процессора.
Стоит ли включать опцию?
В большинстве случаев опцию Chassis Fan Speed необходимо включить, чтобы иметь возможность отслеживать скорость вращения кулера системного блока. Однако следует иметь в виду, что далеко не всегда значение, отображаемое в опции, соответствует действительности, поскольку вентилятор может быть подключен напрямую к блоку питания, и в таком случае информация о его скорости вращения вообще не будет отображаться. Также не будет выводиться скорость вращения и в том случае, если вентилятор лишен встроенного датчика для измерения скорости.
В некоторых случаях при сильном снижении скорости вращения BIOS может выдавать предупредительные звуковые сигналы. Если вы уверены, что низкие показатели скорости вызваны ошибкой ее измерения, то опцию можно отключить, установив значение Disabled/Ignore.







