Как установить и настроить приложения в Windows 11
В Windows 11 есть практически все необходимые приложения для работы, развлечения и общения. У всех нас разные требования к приложениям, однако, обычно нам нужны одни и те же основные приложения и конфигурация. Например, у каждого есть браузер, которому вы отдаете предпочтение: Google Chrome, Mozilla Firefox, Opera, Microsoft Edge или другие. Если вы используете компьютер для учебы или работы в офисе, вам, вероятно, потребуется установить приложения Office. И вам также может понадобиться настроить почтовое приложение для управления всеми вашими электронными письмами.
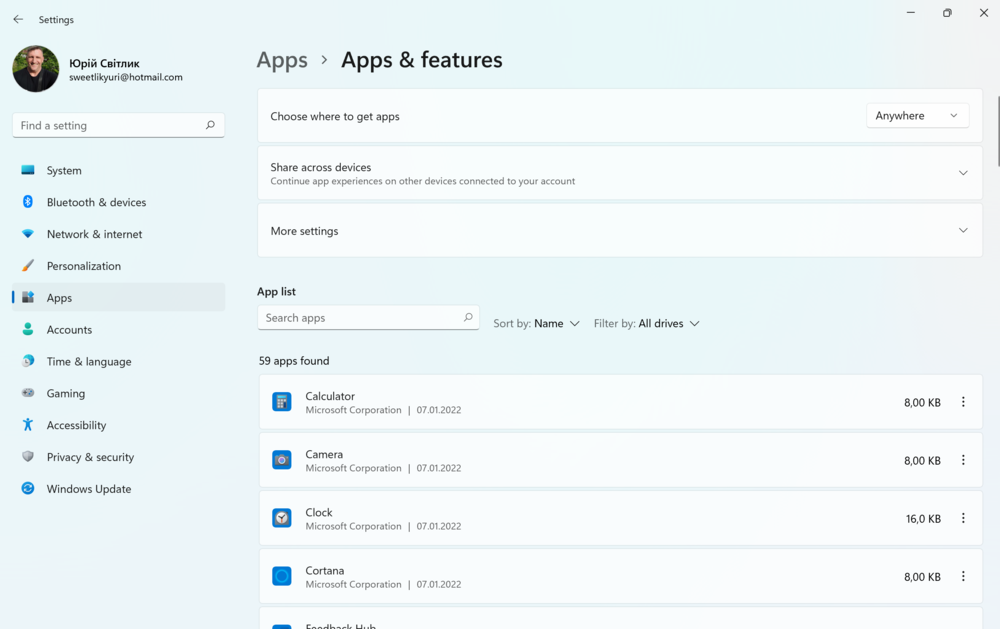
Вы сможете установить любимое приложение или программу для работы так же, как это было в Windows 7/10. Никаких ограничений нет, хотя все зависит от поставщика вашей программы или приложения. Большинство из них уже сориентировались и выпустили новые версии, совместимые с Windows 11. Хотя есть и некоторые нюансы, о которых мы и поговорим ниже.
Установите браузер по умолчанию
Windows 11 теперь поставляется с новой версией Microsoft Edge, и Microsoft всячески старается продвигать свой браузер. Хотя это действительно один из лучших браузеров для пользователей Windows, но вы все равно можете использовать другое приложение, например Google Chrome или Firefox. Хотя, нужно признать, что в новой ОС Microsoft немного усложнил процесс установки браузера по умолчанию. Давайте разбираться на примере Google Chrome.
Мы не будем останавливаться на процедуре скачивания и установки браузера, а сразу перейдем к процедуре настройки браузера по умолчанию:
- Для этого кликаем Пуск, заходим в Настройках в раздел Приложения. Справа открываем Программы по умолчанию.
- Выбираем браузер, который вы хотите использовать в качестве нового браузера по умолчанию в Windows 11. Например, Google Chrome.
- Перейдите в опцию .htm. Конечно же система настоятельно будет вам рекомендовать использовать Microsoft Edge, но вы выбираете вариант Переключиться в любом случае и ставите браузером по умолчанию Google Chrome.
- Но это еще не всё. Подобные действия необходимо проделать и для следующих типов файлов или ссылок:
- .html
- .shtml
- .svg
- .webp
- .xht
- FTP
- HTML
- HTTPS
- (Необязательно): Выберите каждый из оставшихся типов и установите по умолчанию предпочитаемый браузер.
После выполнения этих шагов выбранный вами браузер станет новой системой по умолчанию в Windows 11.
Почтовое приложение Windows 11
Стоит отметить, что почтовое приложение Microsoft Outlook является одним из самых удобных на рынке. Оно имеет поддержку практически всех известных почтовых сервисов. Синий конвертик почтового приложения, скорее всего, уже будет на Панели задач. Если же нет, то его легко найти в меню Пуск. Открываете его, нажимаете на крестик Добавить учетную запись. Возможно, приложение уже отображает список учетных записей, доступных в системе. Если ваша учетная запись присутствует в списке, вы можете выбрать ее для быстрой настройки.
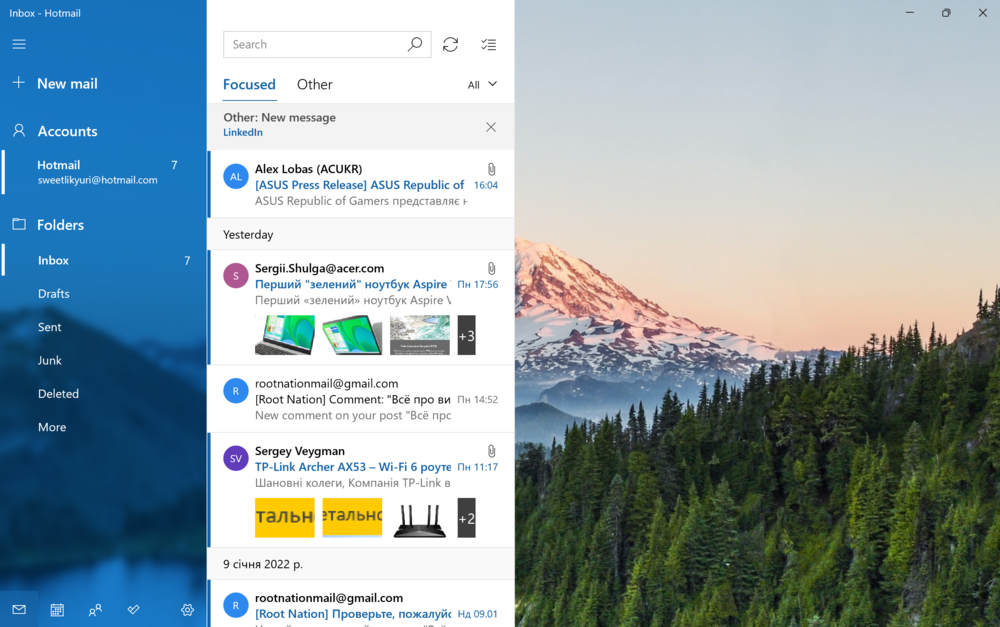
Открываете свою учетную запись и все нужные сообщения уже будут в вашем ноутбуке. Если захотите добавить или удалить какую-то учетную запись, то в нижнем левом углу нажмите на шестеренку и в выскочившем списке выберите Управление учетными записями.
Нажимаете Добавить учетную запись и вводите нужный электронный адрес и пароль к нему. Через минуту и новая учетная запись будет доступна в почтовом приложении Windows 11. Каких-либо ограничений по количеству учетных записей нет.


После того, как вы выполните эти шаги, учетная запись начнет синхронизировать вашу электронную почту и события календаря с помощью приложения Календарь.
Установите ваши любимые программы и игры
На самом деле почти все готово. Ваш компьютер готов к работе и защищен от вирусов, а благодаря новейшим драйверам он работает с максимальной скоростью. Благодаря браузеру у вас есть полный доступ к Интернету, а резервное копирование файлов и Windows позволяют вам не бояться сбоев и катастроф. Что еще вам нужно сделать?
Это уже зависит от того, для чего будет использоваться компьютер. Для работы в офисе вам понадобится пакет Microsoft Office или одна из его бесплатных альтернатив. Любители мультимедиа должны как можно скорее загрузить соответствующий плеер, например, VLC или их любимое приложение для потоковой передачи музыки. Дизайнерам понадобится Photoshop или Gimp или одна из многих программ для редактирования графики и редактирования видео.
Есть много полезных инструментов и программ. В дополнение к уже упомянутым стоит установить одно из бесплатных приложений для сжатия файлов, такое как WinRar или 7-Zip.
Давайте не будем забывать об отдыхе и играх. Большинство современных игр публикуются на специальных виртуальных платформах, среди которых доминирует Steam. Тем не менее, у него все еще большая конкуренция: Origin, Uplay и GOG Galaxy присоединились к популярному Epic Games Launcher некоторое время назад.
Когда вы устанавливаете первую игру или другую программу, предназначенную только для вашего развлечения, вы можете с уверенностью сказать, что настройка вашего нового компьютера завершена. Благодаря предпринятым ранее шагам он должен служить вам в течение длительного времени, а главное, работать и играть на нем будет приятно и комфортно, как никогда раньше.
Системные требования Microsoft Windows 11
Если вам не терпится попробовать Windows 11, сначала убедитесь в соответствии вашего ПК минимальным требованиям данной ОС:
- Тактовая частота центрального процессора: 1 гигагерц (ГГц) или выше с 2 или более ядрами на совместимом 64-битном SoC.
- Оперативная память: 4 гигабайта (ГБ)
- Накопитель данных SSD или HDD: 64 ГБ или больше запоминающего устройства
- Системная прошивка: UEFI, возможность безопасной загрузки.
- TPM: доверенный платформенный модуль (TPM) версии 2.0.
- Видеокарта: совместимая с DirectX 12 или более новая с драйвером WDDM 2.0.
- Дисплей: экран высокой (720p) с размером по диагонали не менее 9 дюймов, 8 бит на цветовой канал.
- Подключение к Интернету и учетные записи Microsoft: если вы используете Windows 10 Home Edition, вам потребуется учетная запись Microsoft для ее установки.
В случае, если при проверке работоспособности ПК оказалось, что ваш ноутбук или стационарный компьютер несовместимы с Windows 11 из-за TPM (необходима версия 2.0 или выше), но ваш ПК оснащен TPM 1.2, существует обходной путь для установки Windows 11 на ПК с несовместимым железом.
Пошаговая инструкция по установке ОС Windows 7
Сразу после перезагрузки Вы увидите черный экран с одной-единственной строчкой.

Здесь нужно нажать любую кнопку – например, Пробел.
После нажатия кнопки, Вы увидите черный экран с надписью «Windows загружает файлы…».
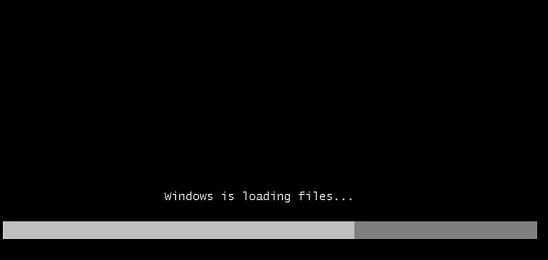
Ждете, пока система все скопирует. После этого на экране отобразится новое окно. Выбираете русский язык и нажимаете «Дальше».
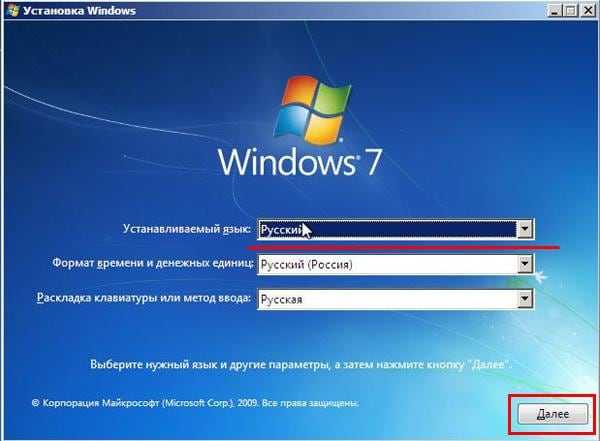
В новом окне нажимаете кнопку «Установить».
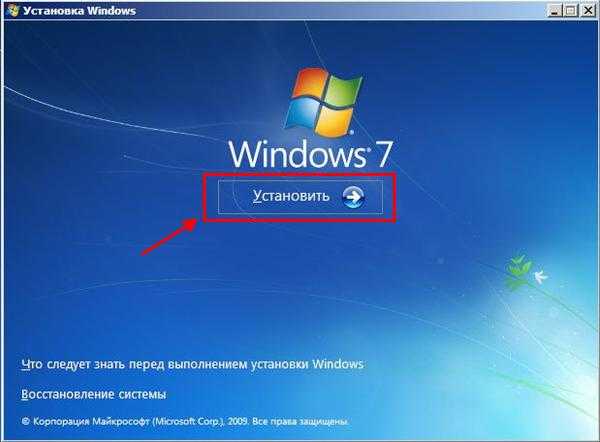
Если на диске или флешке записано несколько версий Windows 7 – Вам нужно выбрать подходящую. С разрядностью x86 и x64 мы уже разобрались, поэтому тут определитесь сами. Что касается версии, то лучше выбирать «Максимальная»
Хотя разницы между ней, «Домашняя», «Начальная» и «Профессиональная» почти никакой нет, поэтому это не столь важно. Выбираете нужный пункт и нажимаете «Дальше»
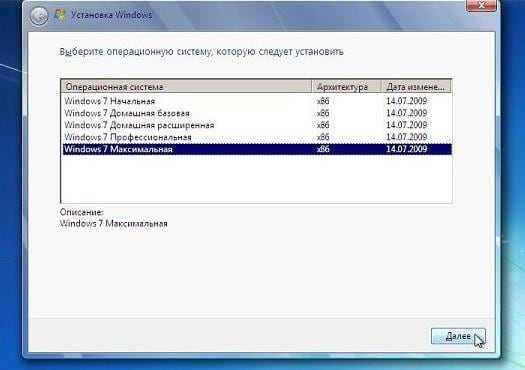
Соглашаетесь с условиями лицензии (ставите птичку) и переходите далее.
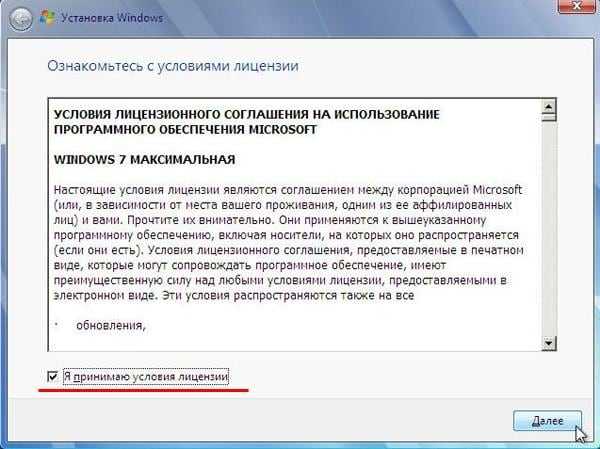
Выбираете полную установку.
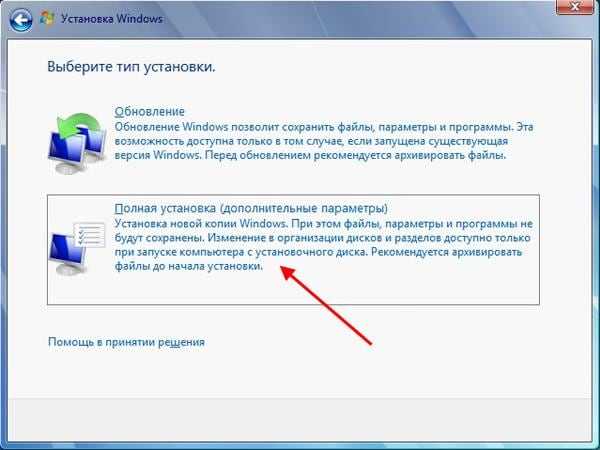 Выберите «Полная установка»
Выберите «Полная установка»
Откроется окно с выбором раздела для установки Windows 7. А вот здесь стоит остановиться подробнее.
Как разбить диск при первой установке?
Если установка выполняется на новый компьютер или ноутбук (т.е. первый раз), то Вы увидите всего одну строчку – «Незанятое место на диске».
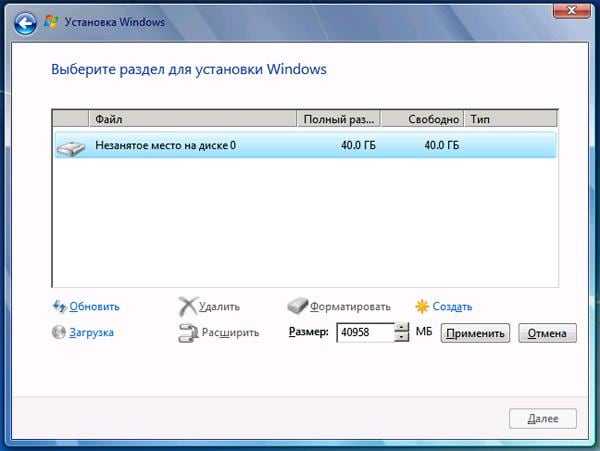
И в данном случае нужно разбить жесткий диск на 2 раздела – локальный диск С и D (можно больше, но это не обязательно). Для этого выделяете данную строчку, нажимаете кнопку «Создать», указываете размер диска (в мегабайтах) и щелкаете кнопку «Применить».
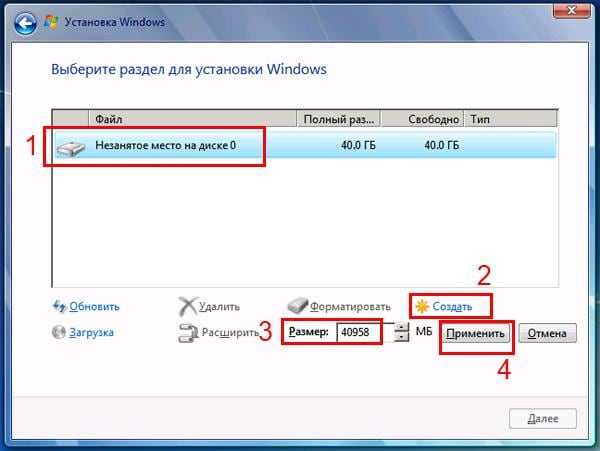
Для локального диска C рекомендуется выделить 50-100 Гб, остальное – на раздел D.
Не знаете, сколько будет 50 Гб в мегабайтах? Напишите число наугад – например, 50000. А дальше смотрите, какой объем покажет система для созданного раздела. Если получится мало, выделите его, нажмите кнопку «Удалить», и повторите попытку, указав число больше.
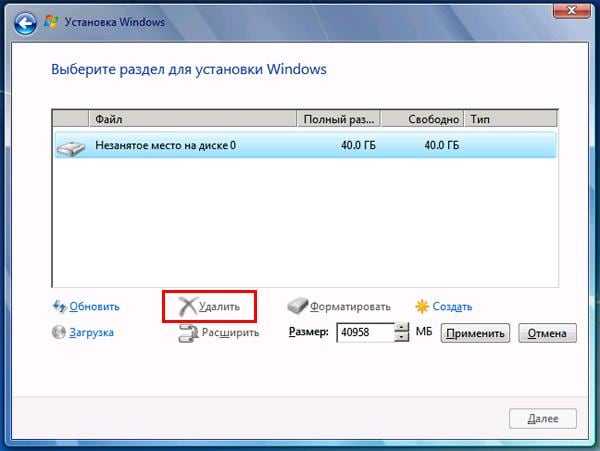

Когда Вы укажете нужный объем для локального диска C и создадите его, то появится «Раздел 2». Это он и есть.
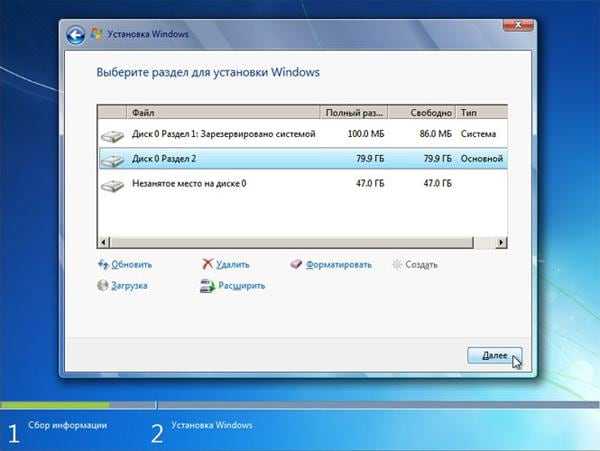
После этого снова выделяете строку «Незанятое место», нажимаете «Создать», а затем кнопку «Применить». После этого появится локальный диск D («Раздел 3»).
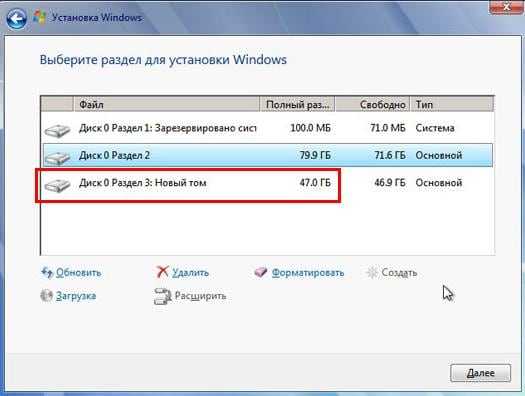
Если Вы забудете это сделать, то после установки Windows 7 будет только один локальный диск С. А раздел D «испарится» в воздухе. Придется снова переустанавливать Виндовс. Поэтому, прежде чем переходить дальше, убедитесь, что пункта «Незанятое место» больше нет.
Чтобы установить Windows на локальный диск C, выделяете «Раздел 2» и нажимаете «Дальше».
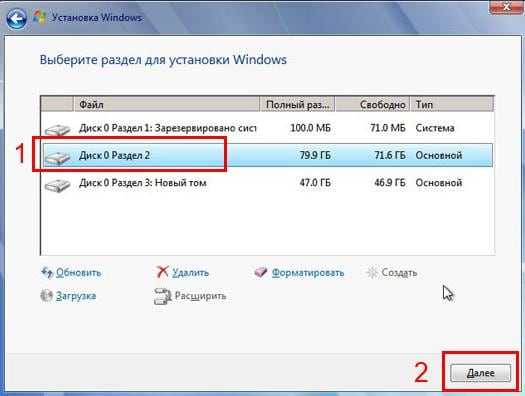
Как отформатировать диск?
Если же Вы переустанавливаете Windows 7, тогда на экране отобразится такое окно:
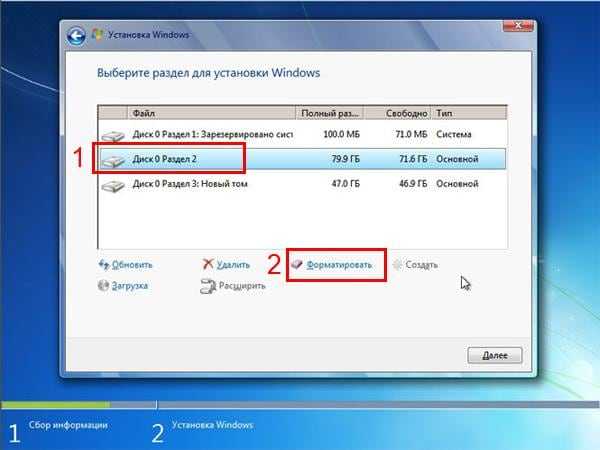
В данном случае нужно выделить «Раздел 2» и нажать кнопку «Форматировать». Это удалит все данные на нем. Когда процесс форматирования будет завершен, снова выделяете этот раздел и нажимаете «Дальше».
Кстати, если хотите по-другому распределить объем между локальным диском C и D, можете удалить их и создать заново, указав другой размер. Как это сделать – написано в предыдущем пункте. Но помните: в таком случае информация удалится и на локальном диске D тоже! В итоге ПК или ноутбук будет чист, как будто Вы его только что купили. Поэтому выполняйте эту процедуру, только если сохранили все нужные файлы.
Продолжение установки Windows 7
Итак, Вы смогли разбить жесткий диск или отформатировать его перед установкой Виндовс 7 и нажали кнопку «Дальше». После этого начнет устанавливаться операционная система. Ждете, пока завершится копирование файлов.
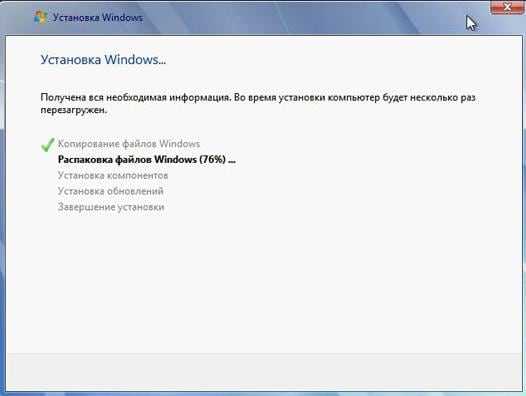
После этого компьютер / ноутбук перезагрузится, и Вы снова увидите знакомое черное окно с единственной строчкой.

Ни в коем случае не нажимайте ничего на клавиатуре, иначе всё начнется сначала.
Далее просто ждете, пока программа делает свою работу.


После этого компьютер или ноутбук перезагрузится второй раз.
Что ж, основное уже позади, осталось только заполнить некоторые поля:
- Указываете имя пользователя и компьютера (если планируете играть в игры, то лучше писать латиницей).
- Пароль можно не ставить – в таком случае просто переходите дальше.
- Если у вас цифровая копия, ключ активации тоже можно не указывать (обычно Windows 7 активируется автоматически при подключении интернета). Чтобы пропустить этот шаг, жмите «Дальше». А если покупали диск, тогда введите сюда код, который написан на наклейке.
- Здесь рекомендуется выбирать вариант «Отложить решение» (в дальнейшем можете изменить эти настройки).
- Выбираете свой часовой пояс, указываете время и нажимаете «Дальше».
- Если Windows автоматически найдет драйвера для интернета, тогда в новом окне выбираете пункт «Домашняя сеть».
- Ждете, пока выполнится настройка рабочего стола.
- Мои поздравления – Вы только что смогли сами установить ОС Windows 7 на свой ноутбук или компьютер.
Стоит ли выбирать ноутбук с установленной системой или без нее?
Ноутбук с установленной операционной системой или нет – дилемма, с которой сталкивается каждый пользователь перед покупкой. Более низкая цена, безусловно, говорит в пользу последнего варианта, но стоит ли экономить именно на программном обеспечении?
Виды операционных систем
Начнем с самого начала. ОС является основой нашего ноутбука – это программное обеспечение, позволяющее запускать все программы на компьютере. Оно создает среду не только для запуска приложений, но и для управления ими. Кроме того, ОС контролирует планирование и выделение ресурсов отдельным компонентам компьютера, например, процессору и оперативной памяти. Без нее ноутбук практически бесполезен. Так что даже если вы решите купить устройство без установленной ОС, придется сделать это самостоятельно.
Итак, есть 3 основных семейства:
1. Windows – универсальное решение. Ноутбук с Windows подходит для работы, игр и мультимедийных развлечений. Самыми популярными версиями сегодня являются Home для домашних пользователей и геймеров и Pro для профессионалов.
2. Linux – бесплатная ОС с меньшим количеством совместимых программ и игр, но обеспечивающая высокую безопасность и производительность в базовых приложениях. Доступно множество различных дистрибутивов, самыми популярными из которых являются Ubuntu, openSUSE, Mint, Fedora.
3. Mac – ОС, предназначенная для MacBook.
Ноутбук с операционной системой или без нее
Ноутбук с ОС – это хорошее решение для пользователей, у которых нет ни времени, ни навыков для самостоятельной установки ОС со всеми необходимыми программами и драйверами. Правда, сегодня установка максимально упрощена, но если вы все же не хотите ничего испортить (точнее боитесь), лучше выбрать ноутбук с уже установленной «операционкой». Такое устройство будет готово к использованию прямо из коробки. Все, что вам нужно будет сделать, – быстро настроить основные параметры, такие как имя компьютера, язык, часовой пояс.
Ноутбук без предустановленной ОС выбирают пользователи, которые могут самостоятельно установить систему с носителя или хотят использовать один из дистрибутивов Linux.
Также ноутбук без ОС нужен, если хочется использовать так называемую «чистую систему». Производители часто устанавливают собственное программное обеспечение вместе с системой, что может снизить производительность компьютера (и, например, увеличить время запуска). «Почистить» устройство можно в любой момент, но не у всех есть умение, время и желание заниматься этим.
Какую операционную систему выбрать?
Все зависит от того, что мы ожидаем от компьютера и для чего хотим его использовать. Для геймера, например, оптимальным вариантом будет Windows 10. Она не вызовет проблем при запуске новых игр, а также предлагает ряд дополнительных игровых инструментов. То же самое и с использованием мультимедиа.
Linux идеально подходит для офисной работы. Однако чаще всего пользователи, которым требуется широкая функциональность, выбирают одну из версий Windows или Mac.
Есть ли смысл сегодня устанавливать Windows 7? Абсолютно никакого. Поддержка «семерки» прекратилась в январе 2020 года, поэтому она больше не получит обновления безопасности. Лучше поставить на ноутбук «десятку». В случае с Mac проблем нет, потому что система постоянно обновляется.
В свою очередь, выбирая Linux, вам не о чем беспокоиться, потому что дистрибутивы поставляются бесплатно, и вы можете в любой момент сменить один на другой. Пользователи больше всего ценят Ubuntu, Fedora, openSUSE и Mint из-за их схожести с Windows.
Как установить операционную систему?
Установка ОС была максимально упрощена, поэтому справиться с ней смогут даже неопытные пользователи – достаточно посмотреть инструкции в сети.
Те, у кого уже есть некоторый опыт, конечно, могут углубиться в программу установки и настроить отдельные параметры, но непрофессионал может использовать настройки по умолчанию и просто следовать указаниям на экране. Благодаря этому установка ограничивается нажатием кнопки «Далее» и вводом ваших данных.
В случае ноутбука без привода вы можете выполнить одно из следующих действий:
1. Подключите внешний диск и таким образом установите ОС.
2. Запишите систему на флешку – для этого скачайте специальное программное обеспечение.
Хороший ноутбук с ОС или без нее – это вложение на долгое время в оборудование, которое облегчит повседневную жизнь. В любом случае выбирать только вам.
Программа для установки винды без диска и флешки
Существует также ряд сторонних решений, которые помогут ответить на вопрос, как самому переустановить Виндовс 10 без диска. Все они бесплатные и доступны к скачиванию с проверенных сайтов.
WinNTSetup
Софт, который создает дополнительный модуль загрузки ОС Виндовс. По сути WinNTSetup — это некая альтернатива стандартного инсталлятора, позволяющая установить операционную систему в свободный раздел жесткого диска или SSD, а также выполнить установку на виртуальный жесткий диск и даже флеш-накопитель.
Преимущество заключается в том, что для этого не нужны никакие диски или флешки с установочными образами, но использовать их никто не запрещает. Пользоваться решением просто. Скачать программу и прочесть подробную инструкцию по работе с ней можно на официальном сайте разработчика.
WinToHDD
WinToHDD представляет собой полностью бесплатное приложение, которое позволяет произвести установку Виндовс без использования каких-либо носителей, дисков или флешек. Доступны такие манипуляции: переустановка, новая установка, клонирование ОС и режим Multi-installation USB.
Работать с программным продуктом крайне просто, а скачать его последнюю версию можно на официальном сайте разработчика по ссылке.
Интерфейс WinToHDD
Dism++
Данный продукт позволяет не только управлять образами операционных систем, но и оптимизировать их, а также контролировать попадание и исключение программ и игр в сектор автоматической загрузки при старте Windows. Ключевые особенности заключаются в:
- обслуживании и настройке системы;
- оптимизации ОС;
- управлении системными образами и создании их резервных копий;
- очистке HD или SSD и настройке автозагрузки.
Настройте экран блокировки
Если хотите настроить экран блокировки на свой вкус, то это тоже достаточно легко сделать. Просто перейдите в раздел Экран блокировки. Здесь вы можете выбрать, какая картинка будет на экране блокировки. На выбор есть набор картинок от Windows, показ слайдов, и есть возможность установить собственную картинку.
Windows-11-first-start-15
1 — 3
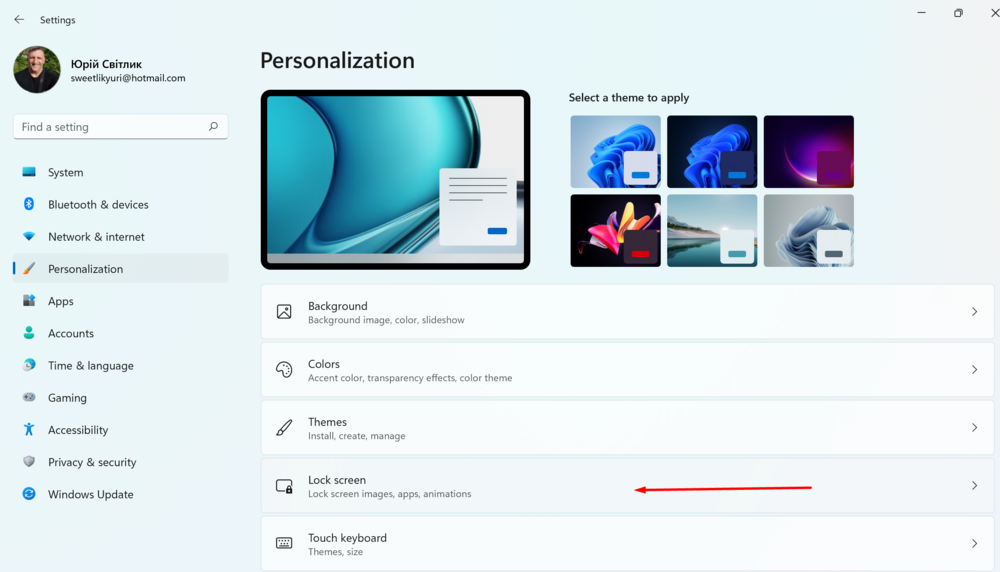
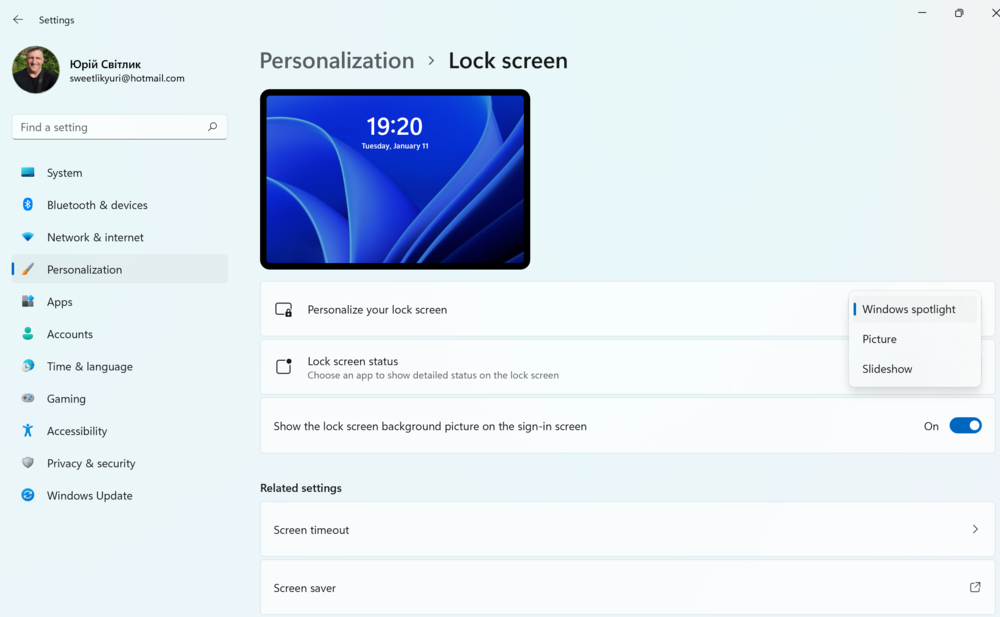

Вы также можете выбрать, какая информация будет отображаться на Экране блокировки. Это может быть Календарь, Почта, Погода, Компаньон консоли xBox, 3D модели, или вообще ничего не показывать.
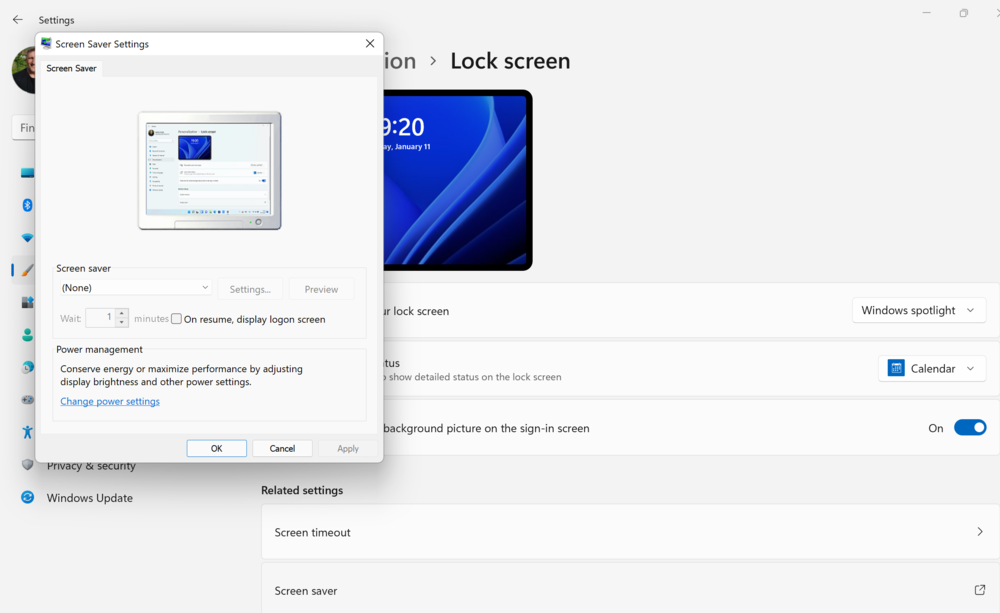
Если захотите использовать Параметры заставки, популярные еще с Windows XP, то просто выберите Заставка и настраивайте ее по своему усмотрению.
Какую операционную систему выбрать?
Все зависит от того, что мы ожидаем от компьютера и для чего хотим его использовать. Для геймера, например, оптимальным вариантом будет Windows 10. Она не вызовет проблем при запуске новых игр, а также предлагает ряд дополнительных игровых инструментов. То же самое и с использованием мультимедиа.
Linux идеально подходит для офисной работы. Однако чаще всего пользователи, которым требуется широкая функциональность, выбирают одну из версий Windows или Mac.

Есть ли смысл сегодня устанавливать Windows 7? Абсолютно никакого. Поддержка «семерки» прекратилась в январе 2020 года, поэтому она больше не получит обновления безопасности. Лучше поставить на ноутбук «десятку». В случае с Mac проблем нет, потому что система постоянно обновляется.
В свою очередь, выбирая Linux, вам не о чем беспокоиться, потому что дистрибутивы поставляются бесплатно, и вы можете в любой момент сменить один на другой. Пользователи больше всего ценят Ubuntu, Fedora, openSUSE и Mint из-за их схожести с Windows.
Переустановка с флешки
На многих компактных ПК, например, на нетбуках отсутствует DVD-привод. Поэтому возникает вопрос, как правильно переустановить на них Виндовс 7. Ответ прост — использовать съемные носители.
Для переустановки с флешки требуется скачать образ дистрибутива Виндовс 7 в формате «ISO» и записать его на этот носитель при помощи специальной утилиты. Помните, чтобы правильно переустановить систему Windows, имеющую лицензию, требуется скачать контейнер с такой же версией ОС. Сама флешка должна иметь объем не менее четырех гигабайт.
Запись Виндовс на носитель при помощи самой популярной среди аналогов утилиты UltraISO выполняется по следующему алгоритму:
- Подключите флешку.
- Запустите утилиту.
- В меню «Файл» выберите «Открыть…».
- Выберите скачанный образ Виндовс 7.
- Откройте выпадающий список «Самозагрузка» и выберите строку «Записать образ Жесткого диска…».
- Нажмите на кнопку Записать и дождитесь завершения процесса.
Установочная флешка готова, но, чтобы начать инсталляцию, требуется в БИОСе в качестве приоритетного устройства для запуска ноутбука выбрать «USB-HDD». Как настроить BIOS сказано выше, все действия аналогичны, только следует выбрать другую запись из имеющегося списка. Дальнейшая установка не отличается от инсталляции Windows 7 c DVD.
Нередко после переустановки Windows не работает. Для решения этой проблемы возьмите другой дистрибутив ОС и повторите процесс инсталляции. Кроме того, многие пользователи игнорируют необходимость форматирования раздела и переустанавливают семерку на диск, уже имеющий установленную копию системы. Избегайте этого, ведь это также может быть причиной неполадок.
И всё-таки… лучше обратиться к специалисту
Те настройки, которые мы рассмотрели выше, являются лишь малой долей того, что необходимо произвести с ноутбуком, перед тем как начать его использование. Однако даже для установки такого небольшого объёма программного обеспечения на новый ноутбук уходит достаточно большой отрезок времени и усилий. Кроме того, никто не гарантирует, что наши неопытные усилия увенчаются успехом и мы сможем настроить новый ноутбук так, как это положено. Как правило, во время покупки нового ноутбука нам обязательно предлагают услуги IT-инженера, который способен сразу за относительно короткий срок полностью настроить наш ноутбук.
Стоит понимать, что работа специалиста в сфере IT, не ограничивается тем, что мы рассказали Вам несколько выше. Всё дело в том, что оплачивая услуги специалиста, Вы оплачиваете не только его работу, но те приложения, которые он устанавливает, ведь они далеко не всегда бесплатны. Кроме этого, хороший специалист, обязательно даст гарантию на выполненные работы, произведённые с вашим ноутбуком. Если же мы пользуемся услугами специалиста от магазина, то, несомненно, гарантию нам предоставят.
Ноутбук может использоваться абсолютно для разных целей, однако базовая настройка такого устройства мало чем отличается. Для первого использования необходим определённый набор программ и утилит, но далее же каждый пользователь вправе настраивать свой ноутбук так, как ему необходимо.
Дополнительное программное обеспечение
Для скачивания большинства популярных игр и их удобного запуска стоит скачать программный клиент онлайн-сервиса Steam. Это обеспечит доступ к большинству современных игровых проектов. А, если постоянно проверять обновления и знакомиться с новостями сервиса, некоторые игры можно покупать со скидкой – и даже получать бесплатно. Также следует активировать услугу Steam Guard, повышающую безопасность использования платформы.
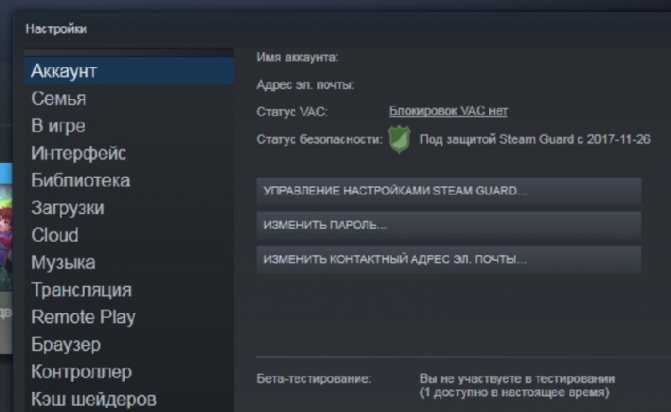
Кроме Стима, следует скачать ещё и такую программу как Discord. Она позволит общаться с другими игроками намного проще, чем с помощью Скайпа или любого мессенджера. А для оптимизации игрового ноутбука рекомендуется установить на нём утилиту Razer Cortex: Game Booster. Это ПО сканирует ноутбук, автоматически настраивая параметры видео, ОЗУ и процессора.
Плюсы и минусы установки без накопителя
Переустановка или установка Виндовс без носителя — это довольно редкий и экзотический вариант работы с операционной системой. Его применяют только в самых сложных случаях, когда другие способы просто не помогают или не допустимы из-за того или иного программного или аппаратного обеспечения. К примеру, у пользователя нет дисковода и диска, флешки или у него сломался последний USB-порт, в БИОС нет поддержки UEFI-накопителей, но операционная система должна быть установлена на диск типа GPT, при этом нельзя трогать разметку жесткого диска, а также конвертировать его в MBR.
Устанавливать ОС без диска можно разными способами
Плюсов у такого варианта установки немного:
- возможность выполнить работу даже в тех случаях, когда ничего другое не помогает;
- отсутствие необходимости в использовании носителей с дистрибутивом операционной системы Виндовс;
- простота процесса, если пользователь знаком с ним (применимо и к установке с флешки или диска).
Важно! Главным недостатком является тот факт, что для проведения операции необходимо, чтобы среда ОС запускалась без сбоев. Если войти на рабочий стол персонального компьютера или ОС возможности нет, то ничего не получится, так как сделать это с помощью БИОС или командной строки не выйдет
Как проверить новый ноутбук при покупке?
Внешний вид и комплект
- Попросите продавца показать вам устройство. Очень часто бывает так, что магазин не показывает девайс до его получения уже после оплаты. Конечно, можно купить и посмотреть его на выдаче товаров, но зачем устраивать себе дополнительные приключения? Если вы не можете осмотреть ноутбук, который собираетесь купить, то о чём, вообще, может идти речь?
- Итак, если же вам дали товар, то проверяем, чтобы на нём ни в коем случае не было ни вмятин, ни царапин, ни каких-либо других признаков дефекта. Это допускается лишь в том случае, если магазин предупреждает покупателя. Как он это делает? Наверняка вы видели товары с уценкой, имеющие некоторые проблемы, за счёт которых вы получаете определённую скидку. То есть если ноутбук уценён из-за внешних повреждений, то вы не можете упрекать продавца за то, что на корпусе есть царапины или вмятины. Но стоит понимать, что такие устройства лучше всего не брать.
Проверка ноутбука на дефекты
- Зачастую в магазинах на витрине лежит образец товара. То есть эта модель предназначена для того, чтобы пользователь посмотрел работу девайса. А потом на выдаче вам дадут совершенно новый аппарат, который никогда не вскрывался даже. Сейчас мы вернулись к вопросу о том, что вы не можете посмотреть ноутбук, который вам реально выдадут в конце. Но стоит помнить, что на большинство товаров действует гарантия, о которой мы отдельно поговорим в конце. То есть хочется сказать, что насторожиться стоит только в том случае, если нет витринного образца.
- Витринный образец позволяет продемонстрировать работу устройства. И так как вы получаете на выдаче совершенно новый ноутбук, то можно не волноваться за его сохранность. Но крайне рекомендуется проверять его внешний вид и комплект на месте вместе с продавцом. Если вы приедете домой и обнаружите, что в комплекте нет зарядного устройства (после распаковки, конечно же), то вам никто не поверит и вы останетесь с носом.
- Что же должно быть в комплекте? Несомненно, сам ноутбук, инструкция пользователя, зарядное устройство. Стоит отметить, что там могут лежать дополнительные атрибуты, но если основных в нём нет, то можете смело вернуть товар прямо на месте. Никаких законных оснований не брать у вас девайс обратно у магазина нет.
Комплектация нового ноутбука
Работа ноутбука
- Проверить ноутбук перед покупкой — значит посмотреть его в работе. В помощь вам придёт, опять же, витринный образец, о котором мы говорили ранее. Если такого нет, то вам не принесут его со склада для тестирования. Вы приобретёте «кота в мешке». Стоит также отметить очень важный момент: все эти проверки стоит обязательно проделать и с конечным продуктом, который вам вынесут на выдаче товаров.
- Желательно посмотреть процесс включения-выключения аппарата. Продавцы хороших магазинов с радостью помогут вам выполнить проверку.
- Для тестирования работы клавиатуры зайдите в любой текстовый редактор (желательно Microsoft Office Word) и поочерёдно нажимаете абсолютно все клавиши. Нередко бывает, что имеется определённый дефект у конкретной модели, поэтому не стоит умалять ни один из этапов проверки. Например, ноутбуки серии X производителя XYZ имеют нерабочую клавишу X, потому что на заводе забыли кое-что сделать. Надеемся, смысл понятен.
Проверка работы клавиатуры ноутбука
- Далее, безо всяких сомнений, стоит проверить тачпад. Это сенсорная панель, находящаяся ниже клавиатуры. Она должна имитировать нажатие левой и правой кнопок мыши, перемещать курсор по рабочей области. В некоторых ноутбуках также могут иметься ряд функций, например, мультитач. То есть вы сможете менять масштаб изображений, быстро переключаться между вкладками и так далее.
- Посмотрите внимательно экран ноутбука: должна быть нормальная цветопередача, не должно быть битых пикселей. Но даже если на витринном образце будут битые пиксели, это не значит, что на выдаче вас будет ждать такой же товар.
- По возможности посмотрите порты и входы на ноутбуке, чтобы они все работали. Можете с собой взять флешки или ещё какие-нибудь девайсы для тестирования.





























