Содержание:
- Что такое SMART и что он показывает?
- Ошибки S.M.A.R.T.
- Примеры ошибок SMART.
- Как исправить SMART ошибку?
- Как отключить проверку SMART?
- Что делать если данные были утеряны?
Средство S.M.A.R.T., показывающее ошибки жесткого диска (HDD или SSD) является сигналом того, что с накопителем случились какие-то неполадки, влияющие на стабильность и работу компьютера.
Помимо этого, такая ошибка – серьезный повод задуматься о сохранности своих важных данных, поскольку из-за проблемного накопителя можно попросту лишиться всей информации, которую практически невозможно восстановить.
Кол-во переназначенных секторов
Reallocated Sector Count
Счетчик показывает общее количество так называемых «переназначенных» секторов. Сбойный сектор на диске — это очень плохо, поэтому HDD использует специальную резервную область, куда отныне жесткий диск будет обращаться за данными, вместо этого сбойного сектора. Чем меньше параметр, тем хуже!
Наверное, самый главный показатель здоровья жесткого диска. Если этот атрибут, SMART отмечает как проблемный («Значение» (Value) приближается к «Порогу» (Threshold)) — существуют серьезные проблемы с износом одной из головок или поверхностью жесткого диска. Показатель не выставляется производителем, как Pin Up Time или Raw Read Error Rate, поэтому максимального значения у него нет
При наличии повреждённого сектора диск помечает его как нечитаемый и использует вместо него сектор в резервной области, сделав соответствующие пометки в специальном списке дефектов поверхности – G-list. Такая операция по назначению нового сектора на роль старого называется remap (ремап, ремапинг) либо переназначение, а используемый вместо повреждённого сектор – переназначенным. Новый сектор получает логический номер LBA старого, и теперь при обращении за данными к этому сектору (с этим номером) запрос будет перенаправляться в резервную область. А она — не бесконечная.
В данном атрибуте смотрим лучше обращать внимание на «Данные» (RAW), а не на «Значение» (Value). Т.к
VALUE может стоять 200 или 100 (по умолчанию системы, но это не значит, что у вас уже 200 ошибок). Именно поле RAW показывает реальное общее количество переназначенных секторов.Самый идеальный вариант в данном случае — ноль в поле «RAW». Даже единица в этом поле говорит о начавшихся проблемах.
Проблема кроется в том, что данный атрибут показывает число уже переназначенных секторов, т.е. исправить это уже нельзя (даже низкоуровневым формтированием). Показатель не выставляется производителем, как Pin Up Time или Raw Read Error Rate, поэтому любое значение отличное от ноля — уже плохо. Это значит что уже есть отрицательная для здоровья HDD динамика.
Обозначение полей в таблице SMART
Итак, мы уже определили — нам нужно использовать SMART
Теперь детально рассмотрим каждый параметр, на который стоит обратить внимание. Для примера мы возьмем наш жесткий диск компании Western Digitak — модель WD3200BPVT-55JJ5T1 (WD-WX61E82M9996)
Срок службы 5 лет.
Кликните, чтобы увеличить изображение
Значение (Value или Current) — текущее значение данного атрибута. Единиц измерений этого нет — некое абстрактное значение, которым пользуется система. Может изменятся в процессе работы HDD. По умолчанию имеет значение 100 или 200 (т.е. это не действительное текущее значение параметра, а выставленное системой). Имеется много споров, действительно ли SMART корректно выставляет параметр «Значение» (Value). Многие склоняются, что точнее и правильней использовать метрику «Данные» (RAW).
Наихудшее (Worst) — Самое худшее значение, до которого опускался параметр «Значение» (Value).
Порог (Threshold) — Порог, ниже которого параметр «Значение» Value ни в коем случае не должен опускаться. Threshold — постоянный параметр, который установил производитель жесткого диска. Если это случилось, тогда у диска имеются серьезные проблемы со здоровьем. Однако тут есть один нюанс
Как проверить работоспособность жесткого диска в Victoria
Victoria — пожалуй, одна из самых популярных программ для целей диагностики жесткого диска. С помощью нее вы можете просмотреть информацию S.M.A.R.T. (в том числе для SSD) проверить HDD на ошибки и сбойные сектора, а также пометить бэд блоки как не работающие или попытаться восстановить их.
Программу можно скачать в двух вариантах — Victoria 4.66 beta для Windows (и другие версии для ОС Windows, но 4.66b — самая последняя, обновление этого года) и Victoria для DOS, в том числе ISO для создания загрузочного накопителя. Официальная страница для загрузки — http://hdd.by/victoria.html.
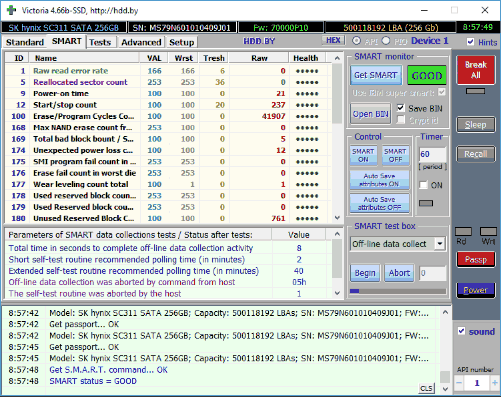
Инструкция по использованию Victoria займет не одну страницу, а потому не берусь ее писать сейчас. Скажу лишь, что главный элемент программы в версии для Windows — это вкладка Tests. Запустив тестирование, предварительно выбрав жесткий диск на первой вкладке, вы сможете получить наглядное представление о том, в каком состоянии находятся сектора жесткого диска.
Отмечу, что зеленые и оранжевые прямоугольники с временем доступа 200-600 мс — это уже плохо и означает, что сектора выходят из строя (проверить таким образом можно только HDD, для SSD такого рода проверка не подходит).
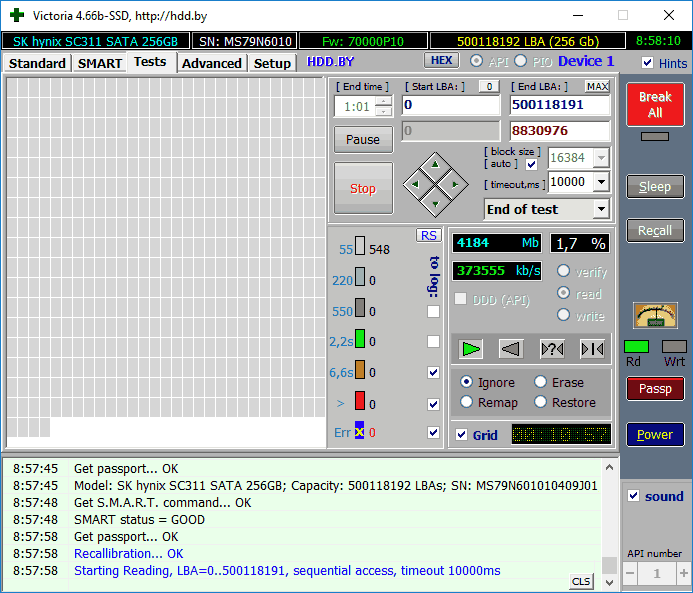
Здесь же, на странице тестирования, вы можете поставить отметку «Remap», для того, чтобы во время теста сбойные сектора были помечены как неработающие.
И, наконец, что делать, если на жестком диске обнаружены поврежденные сектора или бэд блоки? Я считаю, что оптимальное решение — позаботиться о сохранности данных и в кратчайшие сроки заменить такой жесткий диск на работоспособный. Как правило, любое «исправление бэд-блоков» носит временный характер и деградация накопителя прогрессирует.
- среди рекомендованных программ для проверки жесткого диска нередко можно встретить Drive Fitness Test for Windows (DFT). У нее есть некоторые ограничения (например, не работает с чипсетами Intel), но отзывы о работоспособности исключительно положительные. Возможно, пригодится.
- Информация SMART не всегда корректно считывается для некоторых марок накопителей сторонними программами. Если вы увидели «красные» пункты в отчете, это не всегда говорит о проблема. Попробуйте использовать фирменную программу от производителя.
Есть ли что-то еще, что вы хотели бы знать о SSD и HDD SMART?
Это было наше краткое исследование внутренней работы SMART и его возможностей для мониторинга, тестирования и прогнозирования отказов жесткого диска. Основная точка зрения, которую вы должны помнить, заключается в том, что эта система самоконтроля может помочь вам проверить состояние вашего жесткого диска. Если вы хотите использовать эти SMART-данные, чтобы увидеть, есть ли проблемы на вашем диске, прочтите статьи, которые мы рекомендовали в этом руководстве. Кроме того, для вопросов, используйте форму комментариев ниже, и давайте обсудим.
Предсказание поломки диска в командной строке
Проверить винчестер на наличие неисправностей с использованием командной строки можно двумя способами. Это определение статуса диска и получение информации о его прогнозируемом сбое.
Определение статуса диска
Для того, чтобы проверить S.M.A.R.T. жесткого диска с помощью командной строки, следует придерживаться такой последовательности действий:
- Запустить системное приложение «Командная строка» с административными правами. Найти ярлык командной строки можно в меню «Пуск». Для того, выполнить запуск приложения с привилегированными правами доступа в Windows 10, нужно кликнуть по его ярлыку правой кнопкой мыши, перейти в меню «Дополнительно» и активировать команду «Запуск от имени администратора».
- После того, как окно консоли появится на экране, ввести в него команду wmic diskdrive get status.
- Подтвердить выполнение команды нажатием клавиши «Enter».
- Подождать пару секунд окончания выполнения команды. Результаты проверки отобразятся в столбце «Status». Если с установленными в компьютере дисками все нормально, везде будет стоять «OK». При выявлении ошибок статус может иметь значения «bad», «unknown» или «caution».
Прогнозируемый сбой
Чтобы заранее предсказать вероятную поломку винчестера, пользователю следует придерживаться такого алгоритма:
Выполнить запуск командной строки в режиме администратора (как это делается, описано в предыдущем разделе).
Ввести в консоль команду wmic /namespace:\\root\wmi path MSStorageDriver_FailurePredictStatus.
Подтвердить выполнение операции нажатием на «Enter».
Дождаться вывода результата на экран. Нужная нам информация будет находиться в столбце «PredictFailure». Если результат тестирования – «FALSE», накопитель функционирует нормально. Значение «TRUE» свидетельствует о серьезных проблемах с HDD, в такой ситуации можно ожидать его скорую поломку
Также следует обратить внимание на столбец «Reason», особенно если в нем отображается число больше нуля. Значение выводимого здесь числового кода у разных производителей винчестеров может расшифровываться по-разному.
Bottom line
Следить за показателями SMART, разумеется, необязательно, но мониторинг оценок состояния — единственный способ заранее узнать о скором выходе из строя жесткого диска. Вы сможете заранее скопировать информацию, купить резервный носитель, подготовиться или провести восстановительный ремонт
Поэтому так важно установить на компьютер любую из перечисленных утилит и периодически проверять: всё ли в порядке с HDD. Для базовой проверки без подробностей достаточно простенького инструментария Hitachi Drive Fitness Test или HDD Health, продвинутым пользователям больше понравятся расширенные логи в PassMark DiskCheckup и GSmartControl
Вкладка Tests
Вкладка Tests несет в себе основной функционал для проверки жесткого диска на наличие ошибок. При нажатии Scan старт можно увидеть графическое отображение наличие повреждений участков диска. Под кнопкой Scan расположена цветная колонка, отображающая количество некорректно работающих секторов. Стоит отметить, что во вкладке Test также доступен функционал по исправлению ошибок жесткого диска.Он располагается в правой части окна программы.
Еще ниже расположились функции:
- Ignore – программа не будет применять никаких действий для устранения ошибок.
- Erase – полное удаление поврежденных секторов. (Применяется лишь в крайних случаях).
- Remap – поврежденные сектора будут заменены на резервные.
- Restore – программное восстановление проведённых участков.
Сколько записывается на SSD
В следующей таблице я свел данные об использовании SSD, до которых дотянулись руки. Они эксплуатируются в одном настольном ПК и трех разных ноутбуках. Никто их не бережет и не жалеет, файлы подкачки не отключает, временные файлы не переносит. Оба 840 Pro служат системными дисками и хранят личные файлы (кроме видео), Kingston – это полигон для виртуальных машин и второй файл подкачки, а Crucial выступал даже хранилищем фильмов.
| Samsung 840 Pro256GB | Samsung 840 Pro256GB | Samsung 840 EVO120GB | Kingston Hyper-X 3K120GB | Crucial MX100256GB | PLEXTOR 128M5Pro128GB | |
|---|---|---|---|---|---|---|
| Текущий срок службы диска (лет) | 2.25 | 2.25 | 2 | 3.25 | 1.25 | 2.25 |
| Применено | ||||||
| Запись всего | 7.3TB | 5.0TB | 1.6TB | 5.5TB | 4.1TB | 5.7TB |
| Запись в год | 3.2TB | 2.2TB | 0.8TB | 1.7TB | 3.3TB | 2.5TB |
| Запись в день | 9GB | 6GB | 2GB | 5GB | 9GB | 7GB |
| Ресурс NAND диска (лет) | 22.8 | 33.2 | — | 45.3 | 21.8 | — |
Износ флэш-памяти – это последнее, от чего умрут диски из таблицы. Им гарантируется 20-40GB записи в день, но ни один даже до 10GB не дотягивает! А ведь у современных SSD гарантийные объемы еще выше.
Как выбрать наиболее простой способ действия?
Проще всего воспользоваться встроенными в систему утилитами компании Майкрософт. Закройте все работающие программы. Зайдите в «мой компьютер», щелкните на проверяемом внешнем диске правой кнопкой мыши и выберите пункт «свойства». На вкладке «сервис» или с похожим названием запустите «проверку диска на наличие ошибок» от имени администратора. Отметьте галочками пункты «автоматически исправлять системные ошибки» и «проверять и восстанавливать поврежденные сектора». Запустите утилиту и дождитесь результатов своих действий. Это должно быть не очень долго.
Чего лучше не делать?
Продвинутый уровень нахождения ошибок
При желании можно не полагаться на фирму Майкрософт, а воспользоваться старой и хорошо себя зарекомендовавшей программой Victoria. Наберите ее название в любимом поисковике, а чтобы не попасть на страницу victoria’s secret, укажите поисковой системе, что Вы ищете программу для компьютера. А лучше выберите сразу victoria hdd из выпадающего списка (где hdd это, похоже, hard disk). Скачайте и установите программу непосредственно с сайта производителя. У нее есть неплохой графический интерфейс, хотя и на английском языке и очень серьезные возможности.
Если Вы предпочтете работать из-под DOS (что считается более профессиональным подходом и более качественной проверкой), то запишите на DVD образ ISO, загрузите с него компьютер и запускайте программу Victoria оттуда.
Кроме прекрасной и неповторимой Виктории в интернете рекламируется бесчисленное множество подобных утилит. Скачивайте и ставьте только те программы, производителям которых Вы можете безоговорочно доверять.
Для красноглазых серо-шкурых гоблинов
Для весьма продвинутых юзеров (не путать с обычными пользователями обычных компьютеров), которые не бояться ни лайф-сд, ни командной строки, существует особый путь проверки внешнего жесткого диска на ошибки. Главный секрет этого пути заключается в том, что он не очень-то сложен.
Во-первых, надо найти и запустить «командную строку» (не перепутайте с командой «выполнить», как я это сделала). Обычно она находится под кнопкой пуск, все программы, стандартные и, наконец-то, «Командная строка». Запускать только от имени администратора!
Во-вторых, набрать команду проверки файловой системы CHKDSK, потом пробел, потом системную букву внешнего носителя, потом двоеточие, потом подходящий набор ключей. Выглядит сложно.
Подсказка: гораздо проще отредактировать вызов CHKDSK со всеми ключами в тексте, в блокноте, а затем скопировать и вставить готовую команду непосредственно в «командную строку». После этого не забудьте нажать enter.
Часто используемые ключи команды CHKDSK: /? это вызов справки, в ней есть список всех поддерживаемых ключей /F исправляет ошибки /R ищет поврежденные сектора и восстанавливает уцелевшую информацию (перед ним обязательно набирают /F) /C циклы внутри папок можно пропустить (перед ним обязательно должен быть /F) /I упрощенная проверка индекса (и перед ним тоже обязательно должен стоять /F)
Ключи /C и /I немножечко уменьшают время проверки.
Например: chkdsk /? вызывает справку chkdsk E:/F/R требует проверить диск E и исправить ошибки, а так же восстановить информацию с поврежденных секторов.
И, дабы не оскорблять ничьих чувств, мы только укажем, что в unix-подобных системах аналогичная программа вызывается командой fsck.
https://youtube.com/watch?v=xIEDx9EblIQ
Если у вас есть подозрения на то, что с жестким диском (или SSD) компьютера или ноутбука есть какие-то проблемы, жесткий диск издает странные звуки или просто хочется узнать, в каком он состоянии — это можно сделать с помощью различных программ для проверки HDD и SSD.
В этой статье — описание самых популярных бесплатных программ для проверки жесткого диска, кратко об их возможностях и дополнительная информация, которая будет полезной, если вы решили проверить жесткий диск. Если вы не хотите устанавливать подобные программы, то для начала можете использовать инструкцию Как проверить жесткий диск через командную строку и другими встроенными средствами Windows — возможно, уже этот способ поможет решить некоторые проблемы с ошибками HDD и поврежденными секторами.
Несмотря на то, что когда речь заходит про проверку HDD, чаще всего вспоминают бесплатную программу Victoria HDD, начну я все-таки не с нее (про Victoria — в конце инструкции, сначала о более подходящих для начинающих пользователей вариантах). Отдельно отмечу, что для проверки SSD следует использовать иные методы, см. Как проверить ошибки и состояние SSD.
Как восстановить жесткий диск
На вопрос: “Как восстановить жесткий диск?” – отвечу, как правило, жесткий диск восстанавливают специалисты для извлечения информации и для дальнейшего использования он не пригоден.
Почему не виден жесткий диск
Почему компьютер или ноутбук в Windows и БИОС не видит жесткий диск. Причин может быть несколько. Начнем от самого простого к сложному.
Чаще всего не определяется жесткий диск из-за коррозии на контактах платы для подключения головок
Данная проблем возникает очень часто, и это первое на что стоит обратить внимание. Открутите болты, держащие печатную плату
Снимите и переверните схему, если окисление есть, почистите ластиком до чистоты. Соберите обратно, проверьте работоспособность подключив к компьютеру.
- В HDD прошлого поколения можно было заменить неисправную плату, исправной с аналогичного жесткого диска. В современных используются новая архитектура и технологии, каждый HDD содержит уникальный микрокод. Простая замена печатной платы не только не решит проблему, но также может привести к полной потере данных на носителе. Есть две причины данного сбоя:
А) Сгорели TVS-диоды, их как правило два – 5 и 12 Вольт. Они служат защитой от перепада напряжения. Проверить можно мультиметром, если сопротивление показывает около 0 Om, то диод сгорел. Проблему можно решить обычной заменой. Помните, что без TVS-диодов жесткий диск остается без защиты от перепадов напряжения!
Б) Если мультиметр показал корректное сопротивление, то нужно заменять плату. На плате припаян блок ПЗУ с уникальным микрокодом, нужно отпаять его и запаять на другую аналогичную рабочую плату. В дисках некоторых производителей, таких как Westrn Digitals, отсутствует блок ПЗУ, а прошивка содержится в главном контроллере, который заменить практически невозможно.
Диск запускается и слышны щелчки
Щелчки означают повреждение магнитных головок, а так же может быть магнитного диска. С таким повреждением, не стоит его запускать, так как магнитный диск может окончательно испортиться и вытащить информацию в дальнейшем не получится. Лучше обратиться в специализированный сервис восстановления данных. Там HDD вскроют в условиях полной чистоты и восстановят информацию. Вскрывая в домашних условиях, вы подвергаете устройство воздействию пыли!
Жесткий диск пищит
Моторчик пытается раскрутить диск, но не может.
Первой причиной является залипание магнитных головок. После выключения HDD, головки вместо того чтобы встать в парковочные места, остались -на или -над поверхностью диска. Требуется вскрытие в стенах стерильной комнаты и только профессионалом. Производится замена поврежденных магнитных головок.
Второй причиной является блокировка шпинделя. Это ось вращения дисков. Обычно выходит из строя при ударе или падении HDD. Восстановление жесткого диска происходит одним из двух способов: заменой шпинделя или переносом магнитных дисков на диск донор.
Жесткий диск запускается, но не определяется или определяется с неверным объемом
Поврежден жесткий диск, а точнее проблемы с прошивкой. То есть ваш магнитный диск не правильно читается или записывается неисправной магнитной головкой. Устраняется лишь специалистами, ни в коем случае не экспериментируйте!
Жесткий диск повисает
Происходит за счет большого количества битых секторов на жестком диске – то есть повреждение поверхности магнитных дисков. Состояние можно проверить прочитав выше описанную главу Проверка жесткого диска.
Если тест показал положительный результат, но компьютер медленно открывает папки, то попробуйте провести Дефрагментацию жесткого диска. Если не поможет, то проблема скорее кроется в малом объеме оперативной памяти или слабом процессоре.
Программы для просмотра S.M.A.R.T.
Ряд производителей HDD выпускают также утилиты собственной разработки, предназначенные для получения информации от S.M.A.R.T. Они максимально адаптированы для работы с носителями определенных моделей. Но такой софт разработан не для всех винчестеров, да и его возможностей иногда оказывается недостаточно для всесторонней оценки состояния накопителя.
В качестве альтернативы можно использовать один из многочисленных программных продуктов, созданных сторонними разработчиками. Далее мы рассмотрим несколько хорошо зарекомендовавших себя приложений, предоставляющих доступ к S.M.A.R.T.
CrystalDiskInfo
CrystalDiskInfo – бесплатное приложение для просмотра параметров S.M.A.R.T. и оценки тенденции их изменений. Интерфейс утилиты полностью русифицирован (язык можно переключить с помощью меню). Температура винчестера или твердотельного накопителя показывается в системном трее (внизу экрана справа). Программа позволяет построить график, на котором будут наглядно отображены изменения, произошедшие за последний месяц с носителем информации. В случае необходимости приложение может быть запущено с задержкой. С помощью CrystalDiskInfo пользователю удобно изменить режим работы жесткого диска: установить максимально возможную скорость либо включить режим экономии электроэнергии (при этом также уменьшится издаваемый HDD шум). Помимо этого, разработчиками реализована поддержка внешних HDD и карманов, а также RAID-массивов Intel.
AIDA64
С помощью данного приложения можно получить информацию обо всех аппаратных компонентах системы и их технических характеристиках, а также выполнить их тестирование. Для просмотра информации о жестком диске следует перейти к разделу «Меню» в левой части окна и щелчком по треугольнику слева открыть подменю «Хранение данных». В его нижней части присутствует пункт «SMART», именно его и нужно выбрать. В правой секции окна вверху появится список всех установленных в системе жестких дисков. Остается выбрать только нужный накопитель и щелкнуть мышью по соответствующей строке. Сведения о выбранном диске будут отображены в секции ниже.
AIDA64 – условно-бесплатное приложение, период безвозмездного пользования которым ограничен 30 днями. Чтобы иметь возможность работать с ним и дальше, необходимо купить лицензию.
Victoria
Victoria – одна из лучших утилит для диагностики и восстановления неисправностей жестких дисков. Существует 2 версии программы: для запуска с загрузочного носителя и для работы непосредственно в среде Windows. В последнем случае для корректной работы приложения его следует запускать от имени администратора (соответствующую команду можно выбрать из его контекстного меню посредством щелчка по значку правой кнопкой мыши). Для загрузки с внешнего носителя потребуется предварительно создать загрузочный USB-диск или CD (DVD) и записать на него образ приложения.
После того, как Victoria запустится, на вкладке «Standard» в правой половине окна вверху выбираем тестируемый HDD и жмем на кнопку «Passport» для обновления сведений о нем. В самом низу окна отобразится информация о модели винчестера, его вместимости в дорожках и серийном номере. Затем можно переходить на вкладку “SMART”. Для считывания данных нажимаем на кнопку «Get SMART» в правой секции окна вверху.
При всех своих прочих достоинствах программа бесплатна. Также следует отметить, что ее новейшие версии поддерживают работу со S.M.A.R.T.-данными SSD-накопителей.
HDDScan
Отличительной особенностью утилиты является предельная простота в использовании. Достаточно выбрать из списка «Select Drive» жесткий диск и нажать на кнопку «S.M.A.R.T.», как на экране появится новое окно с подобной информацией о жестком диске. Разработчиками предусмотрена возможность менять некоторые из этих параметров (AAM, APM и др.). И за все это платить ничего не надо.
Speccy
С помощью бесплатного приложения Speccy с поддержкой русского языка можно получить сведения об установленных в компьютере комплектующих и их технических характеристиках. Предусмотрена возможность сохранения этой информации в виде подробного отчета.
Из меню в левой части экрана выбираем «Хранение данных», и в правой части окна приложения появятся сведения сразу обо всех установленных на машине пользователя жестких дисках. Если информация сразу не будет выведена на экран, надо подождать несколько секунд до завершения ее считывания.
Проверка диска на наличие ошибок средствами Windows
Чтобы провести быструю проверку винчестера на компьютерном устройстве, которое работает на основе операционной системе Windows, всегда можно воспользоваться несколькими родными ресурсами:
- Проверка жёсткого диска на наличие ошибок через проводник. Это один из самых простых способов диагностики диска HDD. Нажмите правой кнопкой мыши на один из локальных дисков (C, D и т. д). В появившемся меню перейдите по вкладке “Свойства”. Появится новое меню с настройками, в верхней панели нужно выбрать подкатегорию “Сервис”. Первый пункт и будет “Проверка диска”. В ОС Windows 7 у пользователей есть возможность диагностики и исправления ошибок. На устройствах с ОС Windows 8.1 и 10 могут быть отличия в работе диагностики. Если всё работает без сбоев, то будет строка “Проверка диска не требуется”, но у пользователя всё равно есть возможность запустить её принудительно.
- Как проверить жёсткий диск с помощью командной строки. Бывает, что проверки и исправления ошибок через проводник недостаточно, тогда можно воспользоваться поиском неполадок через командную строку. Для этого зайдите в меню “Пуск”, далее в пункт “Все программы”. Там найдите категорию “Командная строка” и запустите её обязательно от имени администратора. Когда появится панель командной строки необходимо набрать следующее: chkdsk C: /F /R. Где С — это название локального диска, которые необходимо проверить на ошибки, F — автоматическое исправление ошибок и R — попытка восстановления информации.
Если вы пытаетесь проверить диск, который сейчас задействован в работе компьютерного устройства, то диагностика возможна будет только во время перезагрузки компьютера. Об этом появится соответствующее предупреждение в командной строке, тогда нужно набрать Y — что будет означать согласие о проверке диска во время следующей перезагрузки; N — отказ в диагностике.
Если появится список ошибок, которые не исправляются, то, возможно, причина в том, что эти файлы сейчас заняты в работе ОС. Чтобы эти файлы были всё-таки исправлены, необходимо запустить оффлайн-сканирование. Для этого наберите в командной строке следующее: chkdsk C: /f /offlinescanandfix. Здесь C — название локального диска, который нужно проверить, f — автоматическое исправление ошибок, offlinescanandfix — оффлайн-сканирование диска.
- Как проверить диск на наличие ошибок с помощью оболочки командной строки PowerShell. Чтобы воспользоваться этим методом на компьютерном устройстве, работающем на ОС Windows, нужно в меню “Пуск” в поисковой строке набрать PowerShell. Запустите оболочку командной строки от имени администратора, когда появится окно для ввода команды, нужно набрать следующее:
Repair-Volume -DriveLetter C — это означает, что нужно проверить локальный диск С.
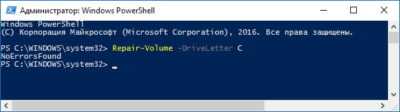
Repair-Volume -DriveLetter C -OfflineScanAndFix — команда рассчитана для поиска ошибок на диске С в оффлайн режиме.
В случае когда ошибок не будет обнаружено после диагностики HDD, появится строка — NoErrorsFound.
Это те возможности диагностики жёсткого диска, которые даёт пользователям операционная система Windows, но вы всегда можете воспользоваться сторонними программами.
Что такое технология S.M.A.R.T.
Жесткий диск (HDD, Hard Drive) — запоминающее устройство персональных компьютеров и ноутбуков, которое управляет расположением, чтением и записью данных
Важной особенностью этого устройства является наличие скрытой служебной информации, которая позволяет каждому пользователю детально изучить состояние HDD. Жесткий диск — единственный компонент ПК, который предоставляет о себе настолько точную информацию, ни один другой не в состоянии этого сделать
Информация о состоянии здоровья жесткого диска сокращенно именуется S.M.A.R.T. (от Self-Monitoring, Analysis and Reporting Technology). Исходя из названия можно понять, что эта технология подразумевает самомониторинг, анализ и отчет устройства. S.M.A.R.T.-комплекс обширен и включает в себя большое количество атрибутов, но лишь некоторые из них прямо говорят о той или иной угрозе здоровью HDD.
Открыв любую из многочисленных программ диагностики жесткого диска, мы увидим примерно следующую картину.
Каждая строка содержит определенный S.M.A.R.T.-атрибут. Не зная конкретных значений, можно лишь предполагать их реальный смысл. Поэтому мы подготовили для вас список всех атрибутов и описали задачи каждого из них.
Атрибуты S.M.A.R.T.
- ID (иногда Number):Идентификатор или номер, определяющий положение S.M.A.R.T.-атрибута в представленном списке. Названия таких атрибутов могут отличаться в зависимости от того какую программу диагностики вы используете, однако идентификатор позволяет избежать путаницы.
- Value (Current):В этом разделе находится текущее N-ное значение атрибута. N-ным оно является потому, что не имеет определенной размерности. В процессе работы жесткого диска это число может увеличиваться или уменьшаться. Показатель Valueникогда не скажет вам о состоянии здоровья HDD, если при этом не сравнить его с показателем Threshold. Обычно, чем меньше показатель Value, тем хуже работает устройство (приобретенные новые устройства, как правило, имеют самые высокие показатели в этом параметре).
- Worst:Раздел, определяющий худшее значение, которого достигло Value за время своего функционирования. Также как и Valueне имеет размерности и по нему тоже нельзя судить о здоровьи жесткого диска.
- Threshold:Параметр, не имеющий определенного размера, которого должно достигнуть значение Value, чтобы состояние жесткого диска было признано критическим. Говоря простыми словами, Threshold — это предел, крайнее значение которого свидетельствует о наличии неполадки. Именно на основе этого параметра технология S.M.A.R.T. выставляет оценку здоровья диска вроде Good или Bad. Главным минусом автоматической диагностики является отсутствие учета других параметров. Например, параметр Value может превышать предел Threshold, что говорит о хорошем состоянии HDD, однако на деле диск может попросту умирать и осыпаться. Поэтому, если значение Value опустилось ниже предела Threshold и у вас есть все еще действующий гарантийный талон на ремонт или замену устройства, рекомендуем им воспользоваться.
- RAW (Data):Важнейший параметр, который нужно учитывать при оценке здоровья жесткого диска. В отличие от предыдущих параметров, он в большинстве случаев содержит уже реальные значения, которые говорят о том или ином состоянии HDD. Именно умение читать и работать с параметром RAW (Data) позволит вам безошибочно определять уровень здоровья жесткого диска.Поле RAW может быть двух типов: текущее и накапливающее. Текущее содержит в себе актуальное значение атрибута (в настоящий момент времени), а накапливающее — статистику, в которой хранится информация о состоянии диска с момента его первого запуска.




![Параметры состояния жёстких дисков (smart) [центр компьютерной помощи «1 2 3»]](http://router66.ru/wp-content/uploads/e/4/3/e4367f631af7452bba40f4bb04b2a4c2.jpeg)









