О чем сигнализируют индикаторы
- BUSY — накопитель занят и на команды не реагирует;
- WRFT — ошибка записи;
- DREQ — накопитель жаждет обменяться данными с внешним миром;
- ERR — возникла ошибка в результате какой-либо операции.
Когда загорается ERR, смотри в правую верхнюю часть экрана: там будет отображен тип последней ошибки:
- AMNF — Address Mark Not Found — обращение к какому-то конкретному сектору не удалось. Скорее всего, означает, что сектор поврежден. Однако сразу после включения накопителя как раз наоборот — свидетельствует об отсутствии проблем и сообщает об успешном выполнении внутренней диагностики;
- T0NF — Track 0 Not Found — не найден нулевой трек;
- ABRT — Abort, команда отвергнута;
- IDNF — Sector ID Not found;
- UNCR — Uncorrectable Error, ошибка, не скорректированная кодом ECC. Скорее всего, в этом месте логический бэд-блок.
Переназначенные сектора на жестком диске – лечение с помощью CrystalDiskInfo и других программ, как исправить нестабильные сектора
Если жесткий диск компьютера выходит из строя, пользователь теряет всю информацию, которая на нем хранилась. Поэтому всегда рекомендуется делать резервную копию важных данных. Первым признаком скорой поломки служит появление переназначенных или нестабильных секторов на жестком диске. Но просмотреть подобные данные средствами системы не получиться, да и переназначение иногда приходится делать вручную.
Что такое переназначенные или нестабильные сектора?
Разработчики позаботились о диагностике аппаратной части компьютера. Что касается жесткого диска, проверка на возникновение поломок носит название S.M.A.R.
T. С ее помощью система может обнаружить, что сектор дискового пространства перестал отвечать на запросы. Если он стал нечитаемым, то система должна заменить эту часть на резервную, т.е. сделать переназначение сектора на жестком диске.
Проблемная область будет занесена в дефект-лист. Также будет увеличен счетчик Reallocated Sector Count. По его показателям можно проверить состояние работы винчестера в целом. Для этого разработаны специальные приложения, которые считывают данные S.M.A.R.T.
Часто пользователь может столкнуться с таким обозначением, как нестабильные сектора. Это значит, что система не смогла прочитать их с первого раза. Показатель не всегда говорит о том, что диск испорчен. Скорее, это уведомление о том, что в данной области может быть программная ошибка.
Работоспособность устройства не зависит полностью от количества нестабильных секторов. Здесь важным параметром будет, какие именно части повреждены. Также допустимое количество нестабильных секторов может изменяться, все зависит от конкретного производителя и модели, поэтому общую точную цифру сказать невозможно.
Victoria
Программа рассчитана на обнаружение проблем с винчестером компьютера. Интерфейс Victoria полностью на русском языке, и она запускается на всех версиях ОС Windows. Кроме диагностики может провести лечение «жесткого» диска и исправить нестабильные секатора. Если система не загружается, пользователь может воспользоваться утилитой с загрузочного накопителя.
Что делать, если флешка просит вставить диск в устройство
CrystalDiskInfo
С помощью приложения CrystalDiskInfo пользователь может обнаружить все переназначенные сектора. По умолчанию введены пороговые значения, которые лучше не менять. Если количество поврежденных областей превышает допустимое значение, то жесткий диск компьютера неисправен и в любой момент может выйти из строя.
Программа также показывает температуру компьютера, общее время работы винчестера и количество запусков. Рядом с каждым пунктом есть круг, который может иметь один из трех цветов. Синий указывает на отсутствие ошибки, желтый загорается, когда есть предупреждение. Красный (тревога) говорит о том, что с винчестером серьезные проблемы.
Средства системы
Проверить состояние жесткого диска можно и стандартными средствами операционной системы. Для анализа и переназначения секторов на жестком диске следует запустить командную строку от имени администратора.
Найти ее можно в поиске по системе. Следующим шагом будет ввод команды: chkdsk /r, после чего нужно нажать на Enter. Дальше будет предложено перезапустить компьютер.
Чтобы это сделать, достаточно ввести «Y».
После проверки будут выведена детальная информация о состоянии винчестера и ошибках на нем.
Другие программы
Также есть менее популярные программы, которые помогают решать проблему изношенности жесткого диска, выполняя функцию переназначения. К ним относятся:
- HDD Regenerator;
- HDD Low Level Format Tool.
С их помощью можно переназначить сектора и вернуть к жизни устройство. Но перед началом работы рекомендуется сделать резервную копию системы на внешнем носителе. Если это невозможно, то лучше сохранить важные данные на облаке.
HDD Regenerator позволяет проводить диагностику и восстановление винчестера. Приложение можно загрузить на флешку, если операционная система не загружается. Во время запуска утилиты, откроется окно, в котором следует выбрать нужный пункт в верхней части экрана. Перед этим нужно закрыть все программы и отключить антивирус.
Настройки SSD для Windows 10
Для восстановления системы иногда требуется провести низкоуровневое форматирование. Для этого используют программу HDD Low Level Format Tool. Именно такой способ очистки памяти предотвратит возникновение большого количества нестабильных и перенаправленных секторов.
С помощью программы можно полностью удалить все данные, которые хранятся на жестком диске или внешнем носителе. После такого форматирования их невозможно будет восстановить.
Тест поверхности жёсткого диска в программе Victoria
В правой части окна программы отметьте пункт Ignor и пункт read, затем нажмите Start. Запустится простой тест поверхности жёсткого диска без исправления ошибок. Этот тест не принесёт никаких плохих или хороших воздействий на Ваш винчестер, но когда тест закончится, мы узнаем в каком состоянии находится наш жёсткий диск.
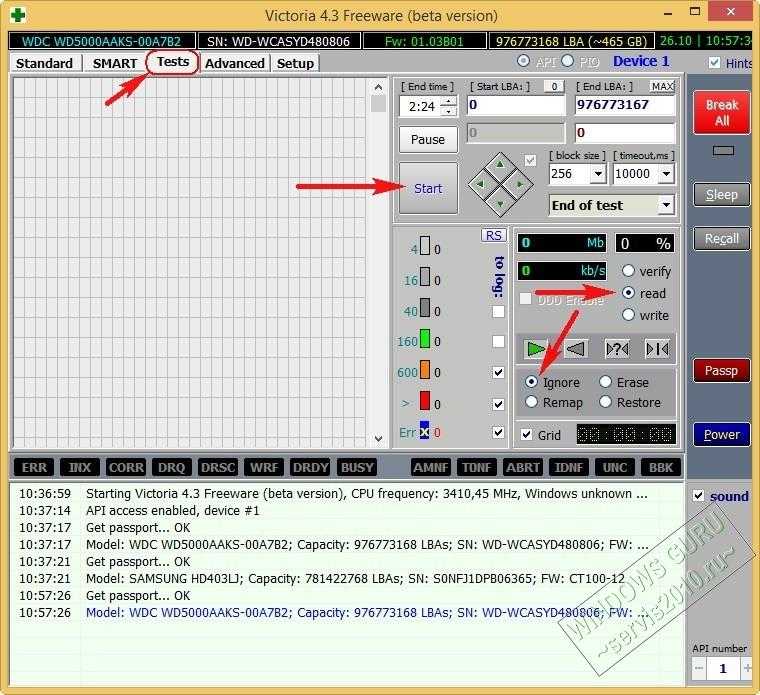
Начинается сканирование поверхности жёсткого диска и через некоторое время обнаруживаются сбойные сектора. Через 40 минут Victoria выдаёт нам такой результат:
Очень много хороших секторов с хорошей задержкой чтения не более 5 ms — 3815267
Также имеются сектора с нехорошей задержкой чтения 200 ms
Секторов с неудовлетворительной задержкой чтения более 600 ms (кандидаты в бэд-блоки) нет совсем, но…
Что совсем плохо, присутствуют полноценные сбойные сектора (бэд-блоки), информацию из которых прочитать совсем не удалось — 13
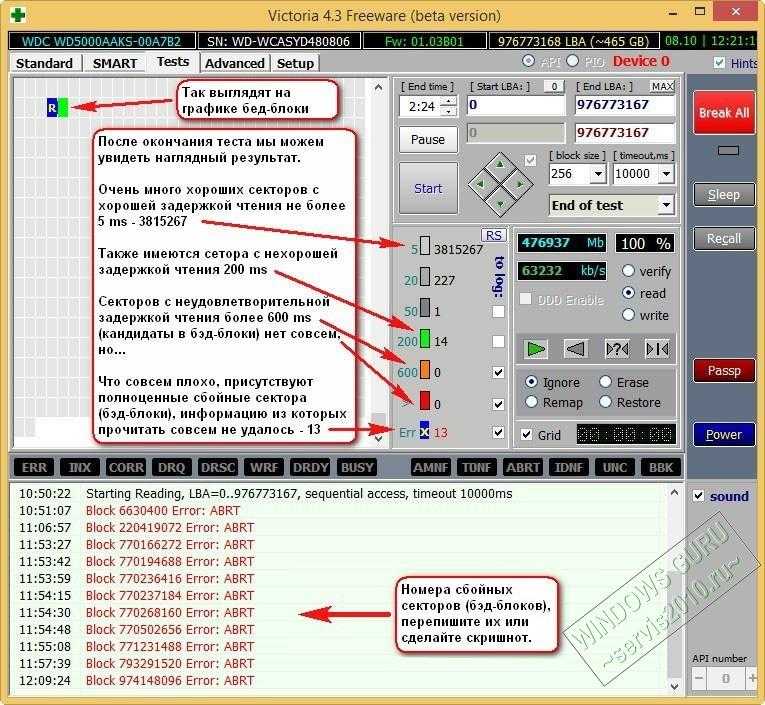
13 сбойных секторов (бэд-блоков), все они начинаются в области 6630400, а заканчиваются на 980000000, то есть рассыпаны по всему жёсткому диску. Номера бэд-блоков нужно записать. Друзья, вполне возможно все наши проблемы с жёстким диском могут быть из-за этих 13 бэдов и от них нужно избавиться, но сначала сделаем посекторный образ больного винта.
Жёсткий диск пострадавшего WDC WD5000AAKS-00A7B2 (объём 500 ГБ) был разделён на два раздела: диск D: с операционной системой объём 120 ГБ и диск E: с данными объём 345 ГБ.
Перед работой с программой Victoria обезопасим себя и сделаем полный образ раздела диск E: объём 345 ГБ и данные будем вытаскивать именно с образа. Образ сделаем в другой программе DMDE и расположим его на другом физическом диске SAMSUNG HD403LJ (объём 400 ГБ) я покажу Вам как это сделать.
Как узнать о поломке диска или сбое
Существует несколько различных типов сбоя привода. Один из самых распространенных случаев тот, когда ваш диск полностью перестает работать. Возможно, ваш компьютер даже не распознает его при запуске, и выдает вам сообщение о том, что на вашем ПК нет жесткого диска. Или ваш компьютер начинает загрузку и просто не может завершить весь процесс до конца.
Существуют также более деликатные виды отказов диска, где привод работает, но есть какие-то проблемы. Иногда ваш компьютер может зависнуть (перестает откликаться на ваши действия, на экране замирает статическая картинка, курсор не двигается, не работают комбинации клавиш); вы можете услышать необычные звуки с диска (щелчки, скрежет, стуки); может случиться повреждение данных; или ваш компьютер обнаружил на диске поврежденные сектора.
Услышать любые виды щелчков из механического привода жесткого диска – плохой знак. Это указывает на то, что головка, которая считывает и записывает все данные с пластин на диске, испорчена. Лучше всего полностью отключить привод, чтобы избежать дальнейшего его повреждения и воспользоваться услугами профессионального сервисного центра по восстановлению данных, если вы хотите спасти свои файлы. С твердотельного накопителя никаких странных звуков вы не услышите, так как движущихся частей у них нет.
Послесловие
Вот такие вот пироги получаются.
Если что-то не получается и вообще всё еще ничего не понятно, то можете воспользоваться программой CristalDiskInfo, которая на русском языке наглядно покажет Вам хотя бы ту же информацию по SMART. Статья на эту тему у нас была по вот этой ссылке.
Часто такая диагностика нужна в случае появления синих экранов смерти, постукиваний жесткого диска или любых других подозрений на то, что проблема некорректной работы (в частности, скажем, частичной потери данных) кроется именно в HDD.
Оставайтесь с нами и всё такое прочее. Здесь Вам всегда рады, помочь в том числе ![]()
PS: За существование оной статьи отдельное спасибо нашему BSOD-мастеру под ником “DJON0316″.
Как пользоваться: как исправить ошибки которые выявила утилита?
С помощью CrystalDiskInfo можно узнать следующие атрибуты S.M.A.R.T.:
- Ошибки чтения.
- Время раскрутки.
- Запуски/остановки шпинделя.
- Переназначенные сектора.
- Ошибки позиционирования.
- Часы работы.
- Повторные попытки раскрутки.
- Включения/отключения.
- Спецификации производителя.
- Все ошибки.
- Неисправимые ошибки.
- Таймаут команды.
- Высокоуровневая запись.
- Температура воздушного потока.
- Ошибки при ударных нагрузках.
- Отказы отключения питания.
- Циклы загрузки/выгрузки.
- Температура.
- Нестабильные сектора.
- Неисправимые ошибки секторов.
- CRC-ошибки UltraDMA.
- Время позиционирования головок.
- Всего хост-записей.
- Всего хост-чтений.
- В случае отсутствия тревожных значений, возле всех этих параметров будет отображаться синий кружок.
- В случае тревоги по одному из пунктов S.M.A.R.T. вы увидите напротив тревожного атрибута желтый кружок, а техсостояние жесткого диска в главном окне будет «Тревожным».
- Появление красных кружков напротив одного или нескольких атрибутов означает наличие серьезных ошибок или невосстанавливаемых поврежденных секторов.
Если CrystalDiskInfo видит нестабильные (атрибут «Переназначенные сектора» S.M.A.R.T.) сектора, то увидеть их количество вы можете, нажав на желтую кнопку «Тревога» и выбрав во всплывающем окне жесткий диск, к которому относятся эти нестабильные сектора.
В данном случае рекомендуется сделать скорейшее резервное копирование файлов с жесткого диска во избежание пропажи информации, находящейся на поврежденных секторах. Однако появление нестабильных секторов является поводом продолжить наблюдение за жестким диском и, возможно, провести его тестирование через Chkdsk.
При проведении обслуживания средствами Chkdsk убедитесь в максимальной вентиляции корпуса системного блока, в котором находится тестируемый жесткий диск.
В случае если CrystalDiskInfo «не видит» жесткий диск (пишет, что диск не обнаружен), состояние которого вы хотите проверить, необходимо делать следующее:
- Зайти в меню «Сервис».
- Выбрать в меню пункт «Дополнительно».
- Выбрать в появившемся контекстном меню пункт «Расширенный поиск дисков».
- После этого все доступные диски должны появиться в основном окне программы.
Как же проверить скорость? Для определения текущей скорости вращения жесткого диска, посмотрите в главном окне характеристику «Скорость вращения». Для более детального измерения скорости с помощью тестов используйте утилиту CrystalDiskMark от того же производителя, что и CrystalDiskInfo (можно также скачать эту утилиту с официального сайта CrystalDiskInfo).
CrystalDiskInfo также имеет опцию «Настройка состояния здоровья – пороговые значения», где пользователь может установить пороговое значение нестабильных секторов, после которого будет получать уведомление от программы. По умолчанию это значение равно единице, т.е. при возникновении первого нестабильного сектора жесткого диска, вы получите предупреждение и «тревожное» состояние диска.
Для того чтобы утилита CrystalDiskInfo запускалась при старте операционной системы, вам необходимо:
- зайти в меню «Сервис»;
- поставить галочку на пункте меню «Автозапуск».
Для настройки уведомлений проделайте следующее:
- зайти в меню «Сервис»;
- выберите подменю «Особенности уведомлений»;
- выберите предпочитаемый тип уведомлений (звук или отправка письма по электронной почте).
В заключение стоит отметить, что программа CrystalDiskInfo является хорошим помощником в диагностике жестких дисков. Она отлично и наглядно демонстрирует каждый атрибут S.M.A.R.T. жесткого диска, а также уведомляет о наличии проблем с этим устройством.
Нестабильные сектора на жестком диске как их исправить
Однако в ней отсутствует встроенный механизм перезаписи, удаления или лечения нестабильных переназначенных секторов на жестком диске, поэтому о том, как исправить и что делать при «Тревоге» надо думать дальше. Как описывалось выше, для этой процедуры может быть использована процедура проверки Chkdsk, а также стороннее программное обеспечение, предназначенное непосредственно для этих целей – Victoria, HDD Tune Pro и др.
Системные средства проверки
Естественно, вы можете воспользоваться для сканирования стандартными инструментами операционной системы, и Windows сама произведет замену испорченных секторов.
Такой процесс запускается путем инициации проверки отдельного тома, расположенного на накопителе. Однако здесь есть свои недостатки:
- получаемая информация недостаточно подробна;
- работа с активным разделом происходит исключительно в режиме командной строки DOS;
- невозможно самостоятельно выбирать метод устранения обнаруженных неполадок.
Вот почему проверять и реанимировать жесткий диск все же лучше программой Victoria. Основной язык интерфейса утилиты английский. Однако без особых трудностей ее можно отыскать и на русском языке, что значительно облегчит использование. Лучше скачать наиболее новую версию, так как в ней есть все функции, которые необходимы в работе и минимум ошибок.
Этап I: установка и подготовка к запуску Victoria с внешнего носителя
Сделать диск можно, с помощью, скажем, программы SCDwriter (чтобы записать образ — выберите вкладку «Диск» — «Записать ISO-образ на диск» — и выберите сам образ программы Victoria, который Вы скачали выше).
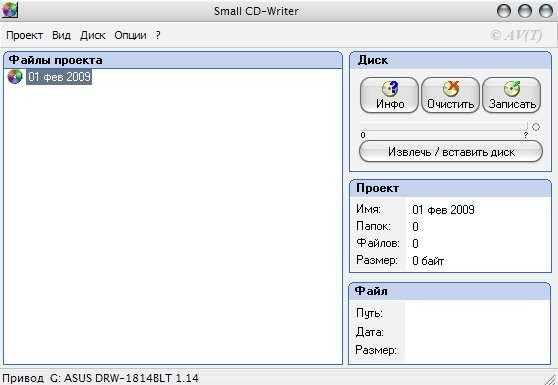
Для записи через другие программы, само собой, выбирайте не просто запись данных, а «Записать образ» или «Записать образ диска» и т.д.
Запустив программу, необходимо выбрать нашу флешку, указать формат файловой системы и выбрать скачанный нами образ, примерно как это указано на скриншоте ниже:
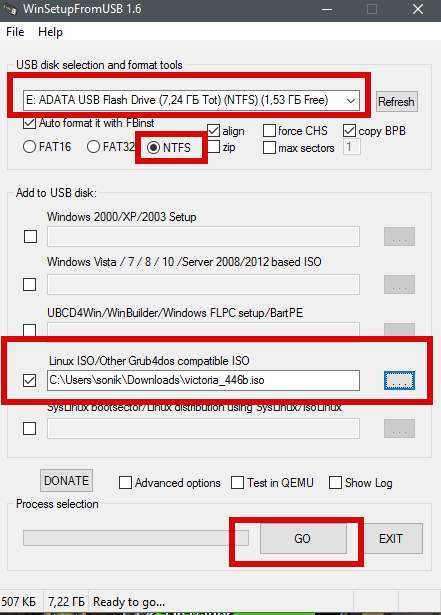
Внимание!
Все данные на флешке будут удалены после нажатия на кнопку «Go», поэтому рекомендуется предварительно всё оттуда перенести. Далее, нам надо загрузится с диска/флешки, куда мы записали образ
Чтобы проделать оное, вставляем диск в компьютер, перезагружаемся, заходим в BIOS (кнопочка DEL или F2 на самой ранней стадии загрузки компьютера) и там выставляем загрузку с диска нижеописанным способом (в зависимости от того как выглядит Ваш BIOS)
Далее, нам надо загрузится с диска/флешки, куда мы записали образ. Чтобы проделать оное, вставляем диск в компьютер, перезагружаемся, заходим в BIOS (кнопочка DEL или F2 на самой ранней стадии загрузки компьютера) и там выставляем загрузку с диска нижеописанным способом (в зависимости от того как выглядит Ваш BIOS).
Вариант 1. Если Ваш BIOS имеет следующий вид, то заходите сначала в Advanced Features
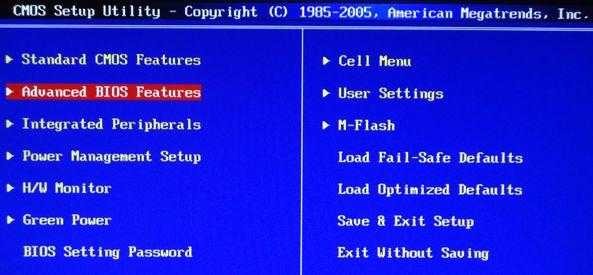
Далее в Boot sequence.
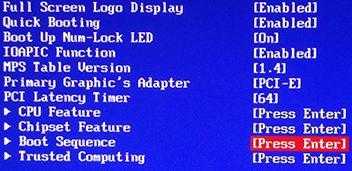
Где выставляйте на первое место загрузку с CD/DVD привода так, как на картинке.

После чего выходите из BIOS через «Save and exit setup» и, если Вы все правильно сделали, то ждите, пока вместо операционной системы загрузится оная программа.
Вариант 2. Если же у вас биос имеет следующий вид:
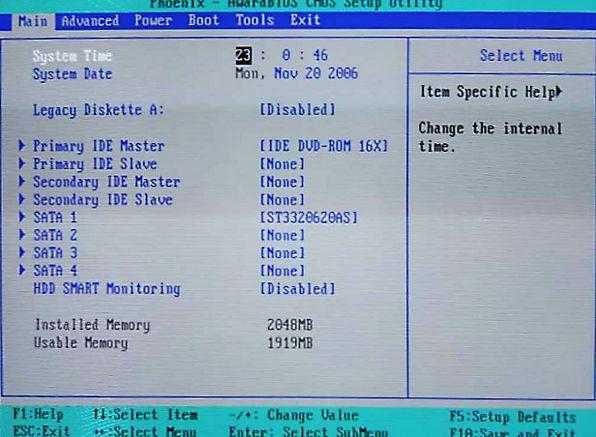
То Вы просто переходите на вкладку Boot, а дальше выставляете все так же, как и на картинках выше (тобишь, в качестве первой, выбираете загрузку с диска).
Если у Вас поддерживается загрузка с USB и Вы делали не диск, а флешку, то в BIOS необходимо будет выбрать примерно следующий вариант:
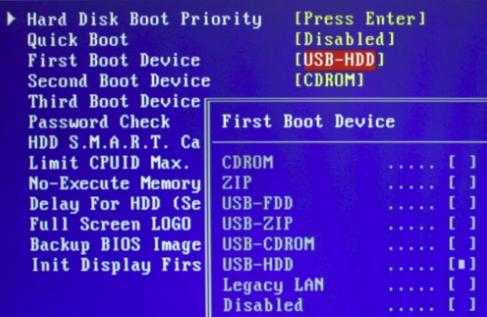
Или, скажем, вот такой:
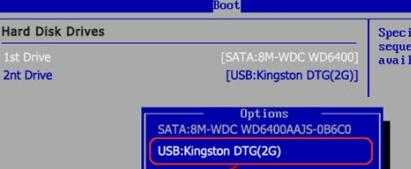
Т.е может быть указано название самой флешки и её объём или что-то в этом духе. В общем-то разобраться не сложно.
Определившись с этим, сохраняем изменения и выходим из BIOS, приступая к загрузке Victoria с носителя.
Восстановление HDD с помощью Victoria
Программа отличается широкой функциональностью и благодаря интуитивно понятному интерфейсу может использоваться профессионалами и обычными юзерами. Подходит не только для выявления нестабильных и битых секторов, но и для их «лечения».
Этап 1: Получение SMART-данных
Перед тем как начать восстановление, необходимо провести анализ диска. Даже если до этого вы уже проверяли HDD через другой софт и уверены в наличии проблемы. Порядок действий:
- На вкладке «Standard» выберите устройство, которое хотите протестировать. Даже если в компьютере или ноутбуке установлен только один HDD, все равно кликните по нему. Выбирать нужно именно устройство, а не логические диски.
Перейдите на вкладку «SMART». Здесь отобразится список доступных параметров, который обновится после проведения теста. Кликните на кнопку «Get SMART», чтобы обновить информацию на вкладке.
Данные для жесткого диска появятся на этой же вкладке практически мгновенно
Особое внимание стоит уделить пункту «Health» — он отвечает за общее «здоровье» диска
Следующий по важности параметр — «Raw». Именно здесь отмечается количество «битых» секторов. Именно здесь отмечается количество «битых» секторов
Именно здесь отмечается количество «битых» секторов.
Этап 2: Проведение теста
Если SMART-анализ выявил большое количество нестабильных участков либо параметр «Health» желтого или красного цвета, то необходимо провести дополнительный анализ. Для этого:
- Перейдите на вкладку «Tests» и выберите желаемый участок тестируемой области. Для этого используйте параметры «Start LBA» и «End LBA». По умолчанию будет проведен анализ всего HDD.
Дополнительно можете указать размер блоков и время ожидания отклика, после которого программа перейдет к проверке следующего сектора.
Чтобы провести анализ блоков, выберите режим «Ignore», тогда нестабильные сектора будут просто пропускаться.
Нажмите кнопку «Start», чтобы начать тест HDD. Начнется анализ диска.
При необходимости работу программы можно приостановить. Для этого нажмите на кнопку «Pause» или «Stop», чтобы окончательно остановить тест.
Victoria запоминает участок, на котором была остановлена операция. Поэтому в следующий раз проверка начнется не с первого сектора, а с того момента, на котором было прервано тестирование.
Этап 3: Восстановление диска
Если после тестирования программе удалось выявить большой процент нестабильных секторов (отклик от которых не был получен за указанное время), то их можно попробовать вылечить. Для этого:
- Используйте вкладку «Test», но на этот раз вместо режима «Ignore» используйте другой, в зависимости от желаемого результата.
- Выберите «Remap», если хотите попробовать выполнить процедуру переназначения секторов из резерва.
- Используйте «Restore», чтобы попытаться восстановить сектор (вычитать и заново переписать данные). Не рекомендуется выбирать для HDD, объем которых больше 80 ГБ.
- Установите «Erase», чтобы начать запись новых данных в поврежденный сектор.
- После того, как выберете подходящий режим, нажмите кнопку «Start», чтобы начать восстановление.
Длительность процедуры зависит от объема жесткого диска и общего количества нестабильных секторов. Как правило, с помощью Victoria удается заменить или восстановить до 10% неисправных участков. Если основная причина сбоев — ошибки системного характера, то это число может быть больше.
Victoria может использоваться для проведения SMART-анализа и перезаписи нестабильных участков HDD. Если процент битых секторов слишком высок, программа позволит снизить его до пределов нормы. Но только если причина возникновения ошибок — программная.
Опишите, что у вас не получилось.
Наши специалисты постараются ответить максимально быстро.
Способы лечения нестабильных секторов
Наличие определенного процента бэд блоков — нормальная ситуация. Особенно когда жесткий диск используется не первый год. Но если этот показатель превышает норму, часть нестабильных секторов можно попытаться заблокировать или восстановить.
Способ 1: Victoria
Если сектор был обозначен нестабильным из-за несоответствия записанной в нем информации и контрольной суммы (например, из-за сбоя при записи), то такой участок можно восстановить путем затирания данных. Сделать это можно с помощью программы Victoria.
- Запустите встроенную SMART-проверку для выявления общего процента неисправных секторов.
- Выберите один из доступных режимов восстановления (Remap, Restore, Erase) и дождитесь окончания процедуры.
Программное обеспечение подходит для программного анализа физических и логических дисков. Может использоваться для восстановления битых или нестабильных секторов.
Способ 2: Встроенные средств Windows
Проверить и восстановить часть неисправных секторов можно с помощью встроенной в Виндовс утилиты «Проверка диска». Порядок действий:
- Запустите командную строку от имени администратора. Для этого откройте меню «Пуск» и воспользуйтесь поиском. Кликните по ярлыку правой кнопкой мыши и в выпадающем списке выберите «Запустить от имени администратора».
В открывшемся окне введите команду chkdsk /r и нажмите кнопку Enter на клавиатуре, чтобы начать проверку.
Если на диске установлена операционная система, то проверка будет проведена после перезагрузки. Для этого нажмите Y на клавиатуре, чтобы подтвердить действие и перезапустите компьютер.
После этого начнется анализ диска, по возможности восстановив какие-то сектора путем их переписывания. В процессе может появиться ошибка — значит, вероятно, процент нестабильных участков слишком большой и резервных блоков-заплаток больше нет. В таком случае лучшим выходом станет приобретение нового винчестера.
Другие рекомендации
Если после анализа жесткого диска с помощью специального софта, программа выявила слишком большой процент битых или нестабильных секторов, то проще всего заменить неисправный HDD. Другие рекомендации:
- Когда жесткий диск используется уже долгое время, то, скорее всего, в негодность пришла магнитная головка. Поэтому восстановление даже части секторов не исправят ситуацию. HDD рекомендуется заменить.
- После повреждения жесткого диска и увеличения показателя bad sectors нередко пропадают пользовательские данные — восстановить их можно с помощью специального софта.
Не рекомендуется использовать неисправные HDD для хранения важной информации или устанавливать на них операционную систему. Они отличаются нестабильностью и могут быть установлены в компьютер только в качестве запасных устройств после предварительно проведенного ремапа специальным софтом (переназначения адресов бэд блоков на запасные).. Чтобы жесткий диск не вышел из строя раньше времени, старайтесь периодически проверять его на наличие ошибок и своевременно проводить дефрагментацию
Чтобы жесткий диск не вышел из строя раньше времени, старайтесь периодически проверять его на наличие ошибок и своевременно проводить дефрагментацию.
Вылечить часть нестабильных секторов на жестком диске можно с помощью стандартных средств Windows или специального софта. Если процент битых участков слишком большой, то произведите замену HDD. При необходимости восстановить часть информации с неисправного диска можно с помощью специального софта.
Если компьютер начал внезапно «зависать», или при его загрузке периодически запускается проверка на ошибки жесткого диска (HDD), или с HDD перестали нормально копироваться данные – все это может указывать на наличие на диске поврежденных секторов, которые необходимо устранить.
Вокруг HDD магнитным способом создаются специальные, логически размеченные области, или кольца, называемые дорожками, разделенные на кластеры и сектора. Информация на диске записывается в сектора размером 512 или 4096 байт, но фактически сохраняется в кластерах, размером от 1 до 128 секторов.
Битый (поврежденный, сбойный, bad) сектор на HDD – это место, которое потеряло потенциал для записи или чтения, и операционная система (ОС) не может найти в нем данные, а также записать на него информацию.
Сбойные сектора возникают или из-за физического повреждения поверхности диска, или из-за программных ошибок и исправляются с помощью системных утилит, в частности, «Chkdsk».
Эти утилиты восстанавливают логические секторы сопоставлением их с индексом в файле MFT (главной файловой таблицы), и маркируют физические, чтобы они не использовались системой.
























