Что делать если проблема в «железе»
В первую очередь советую заменить шлейф на заведомо рабочий и поменять штекер питания на другой. На этом весь ремонт может закончиться.
За время работы DVD привод собирает в себе пыль, которая частично садится на головку лазера. Из за пыли привод может плохо читать диски, или не открывать их вовсе
Хорошо бы разобрать дисковод и ОЧЕНЬ ОСТОРОЖНО почистить глазок лазера от пыли с помощью ушной палочки, слегка смоченной в воде или в отчищенном бензине
Но не все могут разобрать устройство для чтения дисков. В этом случае могут помочь специальные чистящие диски, т.е. компакт-диски с приклеенными щёточками. Когда привод пытается опознать диск, он его крутит и щёточки смахивают пыль с головки лазера.

Из-за излишне жёстких щёточек бывали случаи повреждения головки лазера. Щёточки должны быть гибкими и идти в комплекте со смазкой.
Ещё можно ОСТОРОЖНО продуть внутренности привода через открытый лоток с помощью баллончика со сжатым воздухом, как вариант. Иногда помогает обновление прошивки (firmware) дисковода
Новую прошивку надо искать на сайте производителя и чётко следовать инструкции по её установке
Иногда помогает обновление прошивки (firmware) дисковода. Новую прошивку надо искать на сайте производителя и чётко следовать инструкции по её установке.
Умирающий лазер – обычное дело. Из-за подсевшего лазера могут плохо читаться CD диски, но при этом отлично читаться DVD и наоборот, т.к для каждого типа дисков есть свой лазер. Вероятно, дисковод отработал своё, если ничего из вышеперечисленного не помогло. Не парьтесь и купите новый, благо сегодня они стоят недорого.
Как поставить загрузку с диска на HP
Про BIOS (Базовую систему Ввода/Вывода) каждый пользователь вспоминает только тогда, когда нужна переустановка операционной системы с диска. Комбинация клавиш, вызывающая стартовое меню с необходимыми опциями, у каждого ноутбука зависит от модели материнской платы портативного компьютера. При загрузке система выдает подсказку определенной комбинации, например, у ноутбуков компании HP — это кнопка «Esc» — «Press the Esc key for Startup Menu».
1
Один из самых крупных производителей информационных технологий в мире Hewlett-Packard позаботился не только о беспроблемном входе в стартовое меню для переустановки параметров загрузки, но и разработал два варианта изменения настройки: без вхождения в BIOS и непосредственно в среде БИОСа. Выбрать необходимый пункт можно в стартовом меню:
- «F-1» — системная информация,
- «F-2» — диагностика системы,
- «F-9» — изменение настроек загрузки,
- «F-10» — БИОС,
- «F-11» — восстановление заводских параметров ноутбука.
2
Пункт «F-9» позволяет изменять настройки загрузки, не используя меню BIOS. При выборе этого пункта предоставляется выбор между CD/DVD диском и жестким диском ноутбука HP. Навигация осуществляется с помощью клавиш управления курсором, то есть стрелочками вверх и вниз. Активизация выбранной опции производится клавишей «F-10», которая подтверждает изменения в настройках и при вставленном в дисководе CD/DVD диске с операционной системой начинает ее загрузку.
3
Пункт «F-10» открывает для изменения параметров среду БИОС. Навигация также осуществляется клавиатурой управления курсором. В верхней части окна выводиться название текущего раздела или подраздела. Для изменения настроек нужен раздел «System Configuration». В открывшемся меню за изменения отвечает раздел «Boot Options», в котором предоставляется список возможных источников загрузки данных. Если какое-либо значение из этого списка активировано, то напротив него в кавычках стоит значение «Enabled», если нет — то «Disabled». Соответственно активируем «CD-ROM Boot». Ниже списка возможных активаций есть опция «Boot Order», в которую обязательно нужно войти для изменения очередности загрузочных мест. Список по умолчанию возглавляет жесткий диск ноутбука, для изменения списка клавишей «F6» передвигаем «CD/DVD ROM» вверх на первую позицию. Для выхода в главное меню БИОСА после необходимых изменений используется клавиша «Esc». Чтобы изменения сохранились, нужно подтвердить их при выходе из BIOS.
4
Если в обоих случаях при изменении параметров загрузка не производится с выбранного CD/DVD диска, то необходимо убедиться в том, что диск мультизагрузочный, в отсутствии дефектов и повреждений диска. Для создания мультизагрузочного диска с операционной системой, например Windows XP, можно использовать программу Nero Express 6.
После перезагрузки ноутбука HP загрузка операционной системы будет производиться из дисковода. После установки системы нужно будет еще раз зайти в BIOS и возвратить настройки загрузки с жесткого диска.
SovetClub.ru
Как открыть дисковод на ноутбуке без кнопки
Иногда встречаются ноутбуки, на которых вообще нет никаких кнопок для открытия дисковода. Кнопки нет ни на самом дисководе, ни на корпусе. Особенно часто такая ситуация бывает с ноутбуками Lenovo, чуть реже с ноутбуками ASUS и ACER. Столкнувшись с таким ноутбуком, пользователи обычно спрашивают, как открыть дисковод ноутбука без кнопки.
На самом деле, если кнопки нет ни на корпусе, ни на самом дисководе, то это означает, что ноутбук просто не оснащен дисководом. А то что выглядит как дисковод является заглушкой, которая прикрывает место для установки дисковода. Чтобы убедиться, что на ноутбуке нет дисковода просто откройте окно «Мой компьютер» и посмотрите какие диски там доступны. Если дисковод есть, то он должен там отображаться.
Такие ноутбуки можно самостоятельно оснастить дисководом, докупив его отдельно. Также можно купить заглушку, которая позволит вместо дисковода установить в ноутбук дополнительный накопитель с форм-фактором 2.5 дюйма.
Почему не работает dvd дисковод на ноутбуке windows 7 и что в таких случаях делать?
Поэкспериментировав с приводом, я выявил пять наиболее часто встречающихся причин, почему не работает dvd дисковод на ноутбуке windows 7 (XP, 8).
Что делать для исправления, описано под каждой из причин ниже, не исключены конечно и другие, но это уже индивидуальные неполадки.
Выбор и установка
Для чего устанавливать внешний дисковод. Компактные и мобильные нетбуки выпускаются без привода для оптических дисков. Встроенные в ноутбуки могут не удовлетворять запросам пользователя
Поэтому важно использование внешних дисководов, читающих и записывающих информацию
Несмотря на наличие флэш-носителей и жестких дисков для хранения данных и архива, оптические диски нужны для работы, для хранения файлов. Разные ситуации требуют, подключаемый с внешней стороны компьютерных устройств, считыватель дисков.
Подключение к ПК
Заключение
Установка дополнительного оборудования не требует специальных знаний. Следование инструкции, которое выдает компьютер или ноутбук, приведет к максимально чистой установке программного обеспечения.
Несмотря на наличие переходников и хабов с разными видами разъемов, смартфоны и планшеты не поддерживают внешние консоли для чтения дисков. Операционная система гаджетов устроена по-другому.
Кстати. Носители HD DVD (Hitachi) не выпускаются с 2008 г. из-за «войны форматов» с Blu-ray (SONY). Приводы и диски HD DVD не используются.
Появились также проблемы с дисководами CD – техническое исполнение и качество оказались не на высоте из-за невостребованности. Формат DVD и BD пользуется большим успехом.
Решение проблемы с отсутствующим дисководом
Все, что Вам нужно сделать, это отправиться в магазин компьютерной техники и приобрести там внешний USB DVD привод (дисковод).
По названию можно догадаться, что данное устройство подключается к ноутбуку через обычный USB вход.

Внешний USB дисковод
Представляет оно из себя небольшую коробочку 100*100 мм, от которой отходит USB провод.
Для начала пользования данным устройством достаточно его просто подключить к ноутбуку через USB вход. Устанавливать какие – то дополнительные программы или драйвера не нужно.
Приобретая внешний USB DVD дисковод, вы получаете мобильное устройство чтения оптических дисков, которое можно быстро подключить к любому компьютеру или ноутбуку.
Приветствую. В данной небольшой заметке мы поговорим о ситуации, когда в ноутбуке отсутствует дисковод.
Как запустить ноутбук с диска через BIOS
Для того чтобы запустить ноутбук с диска, необходимо изменить очередность загрузки устройств. По умолчанию на рабочем ноутбуке стоит следующая очередность: жесткий диск, дисковод DVD, флеш-накопители и так далее. На компакт-диске может находиться как программа-установщик операционной системы, так и полноценная мобильная версия операционной системы, чтобы в случае отказа ОС ноутбука можно было ее починить или сохранить важные данные перед переустановкой ОС.
1
Для включения загрузки с компакт-диска необходимо зайти в BIOS, нажав после включения и до загрузки операционной системы кнопку «Delete» (Del) или «F2». На некоторых ноутбуках встречаются и другие кнопки входа в BIOS, но они настолько редки, что скорее являются исключением из правил.
2
В BIOS выберите вкладку «Boot» или «Boot menu». Если же подобных вкладок нет — во вкладке «Advanced» необходимо искать строку «Boot» или «Boot priority». Во вкладке или в строке «Boot» следует выставить очередность загрузки так, чтобы на 1 месте был дисковод.
3
После этого нужно нажать F10 и Enter, либо же выбрать в последней вкладке Save settings and reboot, сохранив тем самым новые настройки очередности загрузки.
4
Вставьте в дисковод загрузочный диск, теперь загрузка с компакт-диска будет произведена автоматически. После проведения всех операций, для которых необходима загрузка с диска, стоит еще раз зайти в BIOS и выставить первой загрузку с жесткого диска. Сделать это нужно для более быстрой загрузки операционной системы.
Если первой в очереди стоит загрузка с диска DVD, то при каждом включении ноутбука сначала опрашивается дисковод, а уже после того как компьютер понимает, что в дисководе нет диска или диск не загрузочный, происходит загрузка с жесткого диска. При этом время загрузки операционной системы увеличивается.
SovetClub.ru
Инструкция
- 1 Убедитесь, что на вашем ноутбуке есть вохможность проигрывать DVD-диски. На ноутбуке должно быть изображение знакомой белой эмблемы на выдвижной крышке DVD-привода. Если этого изображения нет, то вам будет доступно только проигрывание CD-дисков.
- 2 Если вы обнаружили эмблему DVD, нажмите на кнопку на вашем Acer»е, чтобы выдвинулась крышка DVD-привода.
- 3 Поместите туда какой-нибудь DVD-диск лицом вверх и мягко нажмите на крышку, чтобы она заехала обратно, и затем ждите, когда проигрывание начнется автоматически либо появится меню.
- 4 Если проигрывание DVD-диска не начинается автоматически (или когда вы видите меню выбора), вы должны будете настроить автозапуск. В Microsoft Windows нажмите на кнопку «Пуск» -> «Панель управления» -> «Автозапуск» и выберите автоматическое проигрывание DVD.
- 5 Если у вас установлена операционная система Windows Vista Home Basic Edition, Windows Media и Real Player могут некорректно проигрывать DVD-диски. Возможно, вы захотите скачать бесплатный проигрыватель с сайта download.com. Тогда вам придется запускать проигрыватель каждый раз вручную.
- 6 Выберите, какое действие должна совершать каждый раз операционная система Windows каждый раз, когда вы запускаете DVD-диск на ноутбуке Acer (в выпадающем меню). У вас будет на выбор как минимум два медиа-плеера или вы можете выбрать «Не выполнять никаких действий», если вы не используете плеер через всплывающее меню.
- 7 Вытащите DVD-диск и повторно вставьте его в ваш ноутбук Acer. Теперь все ваши DVD-диски будут каждый раз успешно запускаться с помощью выбранного вами проигрывателя.
- 8 Найдите кнопки управления в нижней части экрана. Это — стандартные элементы управления DVD, такие как регулятор громкости или кнопка паузы. Вы можете нажать F11 для полноэкранного режима просмотра, если настройки вас устраивают.
В настоящее время большинство ноутбуков и компьютеров не оснащены оптическими дисками, а это значит, что вам нужно использовать внешний диск, если вы хотите смотреть DVD-диски на своих ноутбуках. Это принесло бы много неудобств, так как невозможно постоянно приносить с собой DVD-диски и внешний накопитель.
Так есть ли более удобный способ смотреть DVD? Вы можете конвертировать DVD-диски в цифровые форматы. Затем вы можете хранить DVD-диски в своем ноутбуке, USB и многое другое. Вы можете хранить столько DVD-дисков, сколько хотите, если у вас достаточно места на диске. WonderFox DVD Ripper Pro — это программное обеспечение, которое поможет вам конвертировать DVD-диски в более 300 форматов и устройств.
С помощью этого программного обеспечения вы можете научиться конвертировать DVD-диски в течение 3 шагов. Давайте рассмотрим программное обеспечение и посмотрим, как его использовать.
Характер неисправности
В первую очередь надо определиться в характере неисправности. DVD привод может не читать вообще все диски, или только некоторые. Проверьте это. Если некоторые диски всё же читаются, значит проблема в «железе». Как её решить я расскажу ниже.
Если компьютер или ноутбук вообще не видит диски, при этом слышно, что привод их опознал и раскрутил, то проблема скорее всего программная. Но если дисковод несколько раз пробует раскрутить диск, но прекращает попытки, либо вообще даже не пытается крутиться, или кряхтит, скрипит, тогда дело всё-таки в оборудовании.
Первым делом мы попробуем вернуть дисководу былую прыть с помощью снятия программных ограничений. При сбоях в работе операционной системы привод может не опознавать никаких дисков, сразу выдавать ошибки. Кстати, с записью дисков могут быть те же проблемы, а могут и не быть.
Можно ли заменить дисковод в ноутбуке
Ноутбуки тем и хороши, что у них небольшие размеры. А еще ими удобно пользоваться. Ведь все под рукой – в полном смысле этих слов. Однако когда что-то сломается, то владельца часто ожидают большие проблемы. В том смысле, что придется искать подходящие комплектующие.
Наверное, так сразу у вас не получится зайти в торговую точку и тут же приобрести оптический привод для вашего ноутбука. Все потому, что производители соблюдают свои внутренние стандарты.
У одних лоток выброса диска полноприводной. У других – только крышка снимается с защелки
Однако при этом очень важно то, что форма и габариты отличаются
Вот почему даже в том случае, когда есть возможность подобрать нужную модель по питанию и интерфейсу, то это вовсе не гарантия того, что оптический привод физически возможно установить. Самый лучший вариант, когда девайс от того же производителя, продукцию которую применял ранее.
Бывают неординарные ситуации, когда вообще не предоставляется возможность подобрать замену. В таком случае можно купить внешний оптический привод для ноутбука, который подключается через USB.
ВАЖНО! Иначе говоря, когда появилась необходимость произвести замену девайса, то для полной совместимости мы советуем брать с собой весь портативный компьютер, чтобы можно было проверить всё на месте
Не работает дисковод на лэптопе
Существует несколько причин неправильной работы дисковода на ноутбуке. В большинстве случаев все сводится к поломкам устройства или загрязнении линзы.
Причина 1: Физические неисправности
Первым делом необходимо проверить, исправно ли работает дисковод на ноутбуке и виден ли в качестве оборудования в «Диспетчере устройств». Выполните действия, описанные нами в других статьях на сайте и, если это не принесло результата, переходите к следующему разделу.
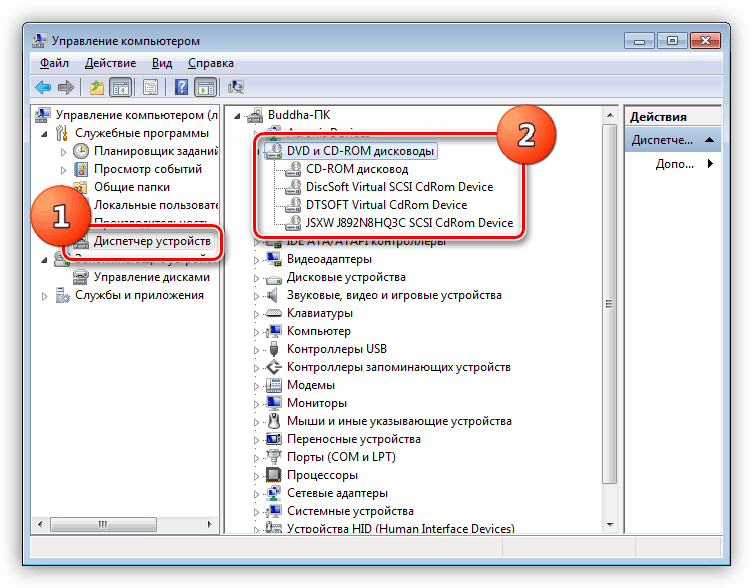
Подробнее:Компьютер не видит дисководНе читаются диски на Windows 7
Как и на компьютере, вы можете без особых проблем заменить неисправный дисковод, предварительно отыскав и купив ему подходящую замену. Более того, по желанию вместо оптического привода можно установить дополнительный жесткий диск.

Подробнее:Как разобрать ноутбукКак заменить дисковод на HDD
Причина 2: Загрязнение лазера
В том случае, если дисковод правильно подключен и настроен, но плохо или вовсе не читает диски, проблема может заключаться в загрязнении лазерной головки. Чтобы исправить проблему, откройте привод и аккуратными движениями протрите фокусирующую линзу.
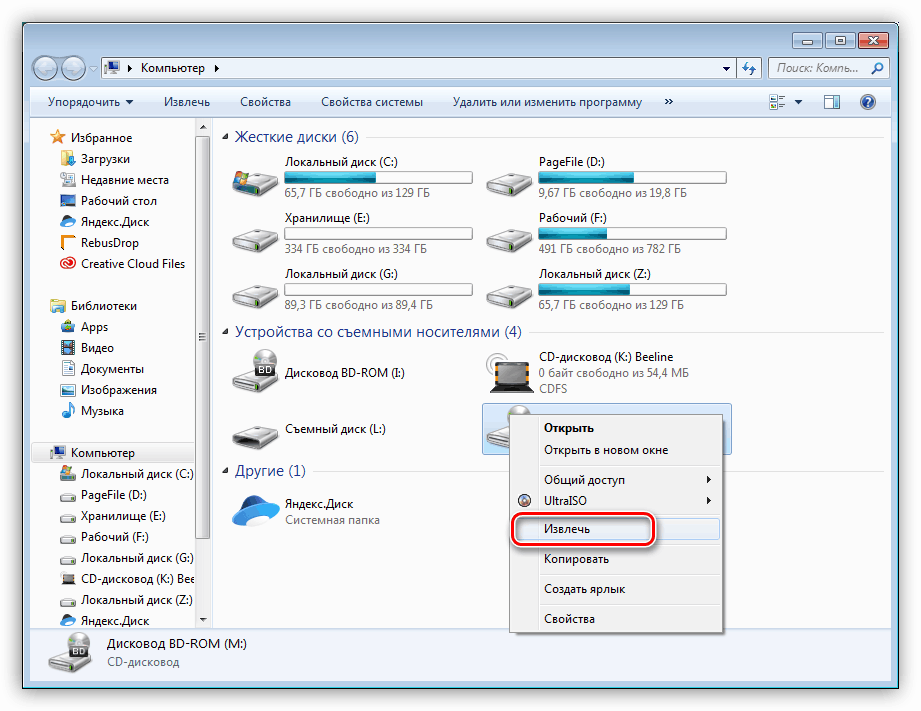
Для удаления пыли лучше всего использовать ватные палочки, предварительно смоченные изопропиловым спиртом. После очистки в обязательном порядке удалите остатки спирта с фокусирующей линзы.
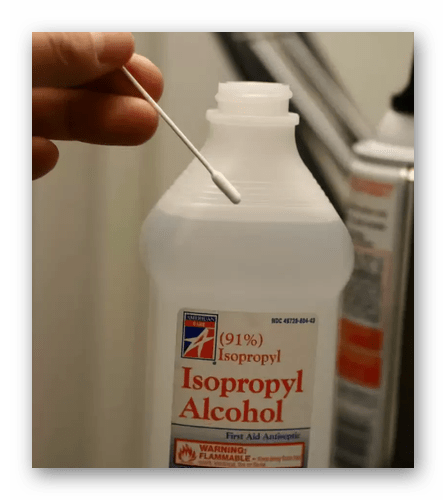
Не используйте подручных растворов для замены спирта, так как из-за этого устройство может быть повреждено сильнее, чем было ранее. Кроме того, старайтесь не касаться линзы руками без использования ватной палочки.
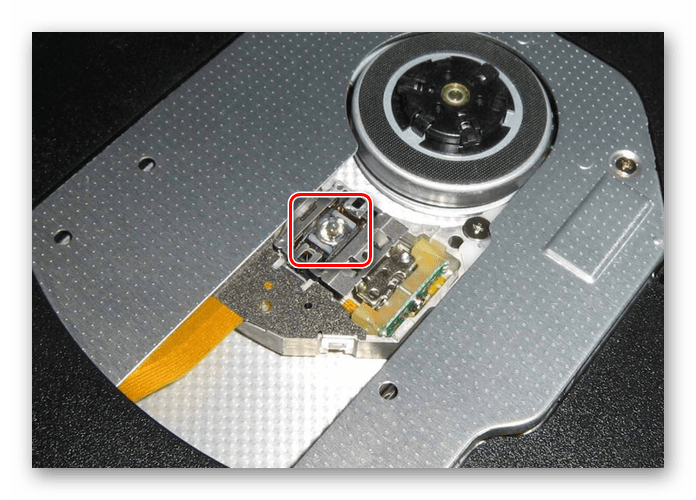
Завершив процесс очистки, ноутбук необходимо включить и проверить работоспособность дисковода. Если диски по-прежнему не читаются, вполне возможны повреждения лазерной головки. В таком случае единственное решение заключается в замене неисправного привода.
Причина 3: Носители информации
Третья причина неработоспособности дисковода на ноутбуке связана с отсутствием поддержки конкретного типа носителей информации устройством. Бывает такое нечасто, так как оптический привод лэптопа рассчитан на любые типы дисков.

Помимо отсутствия поддержки, проблема может быть в том, что неисправен сам носитель информации и потому его считывание невозможно. В связи со сравнительно низким уровнем надежности приводов подобное явление — не редкость.
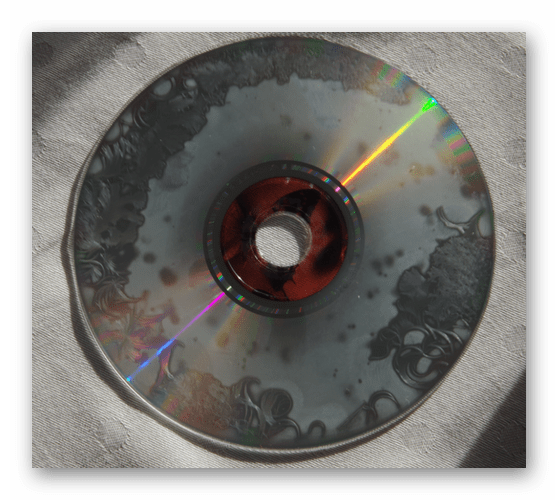
Проверить же наличие неисправности можно с помощью других дисков или устройства с возможностью чтения оптических носителей.
Причина 4: Неправильная запись
При попытках чтения информации с перезаписываемых носителей также могут возникать ошибки, которые, однако, имеют мало общего с неисправностями оптического привода. Единственным вариантом тут является неправильная запись файлов.
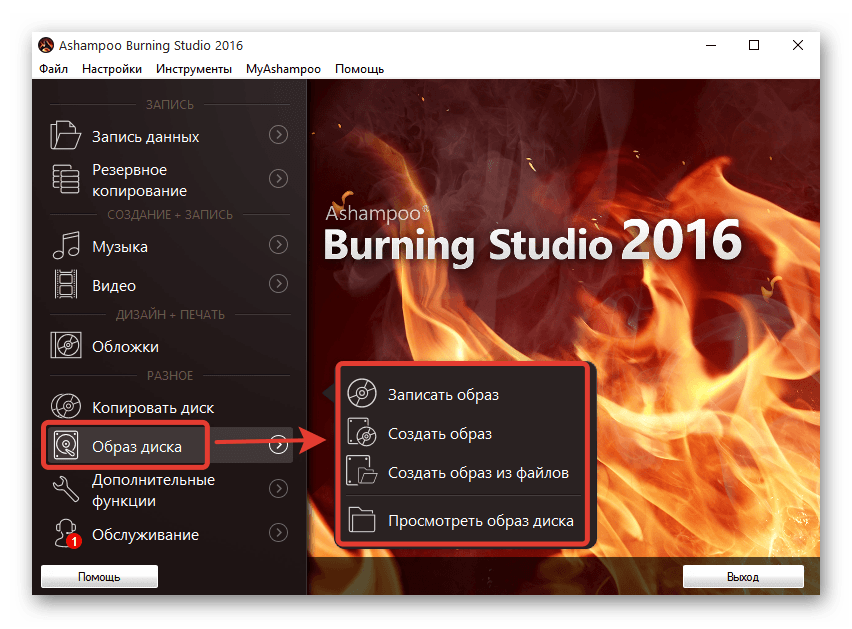
Исправить данную проблему можно путем форматирования и перезаписи информации, например, с помощью программы Ashampoo Burning Studio. При этом ранее записанные файлы будут полностью удалены с носителя без возможности восстановления.
Современные ноутбуки с DVD-приводом
Однако и сейчас отдельные производители, как и ранее, выпускают ноутбуки со встроенным дисководом, который способен воспроизвести старые DVD-диски и компакт-диски.
По мере того, как растет популярность потоковых сервисов, может показаться, что встроенные DVD-накопители излишни для ноутбуков. Однако каждый, у кого плохое подключение к глобальной сети или большая коллекция дисков, может оценить такую гибкость компаний-производителей.
— Acer Aspire Timeline Ultra M3. Позиционируется как первый ультрабук c DVD-приводом. Имеет полноценный DVD-привод с лотком, который находится на левой стороне корпуса ноутбука.
— HP 15-rb068ur. Вариант бюджетный, но функциональный и стильный.
— ASUS VivoBook X543UB-DM937. Ноутбук тонкий и легкий. В корпусе несколько портов и разъемов, с помощью которых можно подключать внешние периферийные девайсы. Есть встроенный DVD-RW.
Характер неисправности
В первую очередь надо определиться в характере неисправности. DVD привод может не читать вообще все диски, или только некоторые. Проверьте это. Если некоторые диски всё же читаются, значит проблема в «железе». Как её решить я расскажу ниже.
Если компьютер или ноутбук вообще не видит диски, при этом слышно, что привод их опознал и раскрутил, то проблема скорее всего программная. Но если дисковод несколько раз пробует раскрутить диск, но прекращает попытки, либо вообще даже не пытается крутиться, или кряхтит, скрипит, тогда дело всё-таки в оборудовании.
Первым делом мы попробуем вернуть дисководу былую прыть с помощью снятия программных ограничений. При сбоях в работе операционной системы привод может не опознавать никаких дисков, сразу выдавать ошибки. Кстати, с записью дисков могут быть те же проблемы, а могут и не быть.
Варианты оптических приводов
Сегодня есть самые разные приводы, отличающиеся по формату считываемых данных. По этому критерию принято различать такие типы оборудования:
— CD-дисковод – это самая ранняя модификация. Она нашла применение во многих стандартных девайсах. Различают CD-ROM и CD-RW с дополнительной возможностью записи информации.
— DVD-формат. Его также подразделяют на DVD-ROM и DVD-RW. Кроме чтения, предусмотрена возможность записывать информацию на носитель.
— Формат Blue-Ray, который может обеспечить обработку современных видео.
— HD DVD, предназначенный для того, чтобы воспроизводить файлы в высоком разрешении.
Среди всех этих вариантов, которые мы представили, необходимо внимательно делать выбор оборудования для совместимости с приводом
Нужно также обращать внимание на применяемый формат дисков для воспроизведения
Первый — Средствами Windows
Самый простой и более актуальный способ определить тип жесткого диска — с помощью средств Windows. Необходимо зажать клавиши Win + R. В появившемся окне прописать комбинацию «mmc devmgmt.msc». Комбинация пишется без кавычек, после прописывания комбинации, необходимо нажать кнопочку ок.
Далее у вас появятся открытый диспетчер устройств, данная комбинация работает на всех операционных системах Windows. В появившемся Диспетчере устройств находим кнопку дисковые устройства. Открываемые и смотрим название вашего диска.
В результате вы получите полное название вашего диска. Эту информацию вам нужно будет прописать в любом поисковике. Чаще всего в данной панели находится всего одно дисковое устройство, но если у вас находится два, то необходимо прописывать каждое имя по отдельности. Любой поисковик по названию вам выдаст характеристики диска и прочую информацию о вашем устройстве.
Данный способ является самым простым и доступным для каждого пользователя. Но также существует второй способ, который поможет узнать какой у вас стоит диск с помощью специальных приложений и программ.
Если в ноутбуке нет дисковода — что делать, как установить диск?
Приветствую. В данной небольшой заметке мы поговорим о ситуации, когда в ноутбуке отсутствует дисковод.
Разбираемся
Некоторые ноутбуки тонкие, а также часто дорогие — не содержат дисковода. Причина — попросту некуда его установить, если его поставить, ноутбук уже не будет таким тонким. Иногда его не ставят в целях сохранения компактности устройства.
Но что делать? Все очень просто — вам нужно использовать USB-привод:
Такой привод может читать и обычные диски CD, а также DVD. Записывать также умеет, просто все зависит от модели.
Все что нужно — подключить USB-привод к ноутбуку, а точнее по USB-кабелю. Все зависит от модели, но возможно что потребуется дополнительное питание, может потребоваться не один разьем USB, а два:
Но если требуется два — учтите, что подключив такой привод, лучше отключить от ноута другие устройства, например веб-камеру, флешки, внешние USB-адаптеры (Bluetooth, Wi-Fi).
Где купить?
В обычном компьютерном магазине, только желательно чтобы это был не полный китайский нонейм.
Можно также заказать в интернете конечно. После подключения USB-привода к ноуту — Windows может его сама определить, но возможно потребуется установить драйвера, данный момент стоит уточнить заранее в магазине.
Заключение
Если в ноуте нет дисковода — не стоит печалиться, просто нужно купить внешний дисковод. При покупке проверьте поддерживает ли он:
- CD-R — обычные диски с записанными данными (музыка, видео, файлы и т.д.).
- CD-RW — диски, которые можно перезаписывать, некоторые устройства такие диски читают проблемно (магнитолы, музыкальные центры). Поэтому нужно заранее проверить.
- DVD-R/DVD-RW — по аналогии с выше, только DVD (обьем дисков намного больше — 4.7 гига против 700 мб).
- Blu-ray Disc — это диски, которые содержат высококачественное видео, если вы собираетесь смотреть фильмы в нереально высоком качестве и в формате блюрей — тогда нужно чтобы дисковод поддерживал данный формат.
Надеюсь информация оказалась полезной. Удачи и добра, до новых встреч друзья!
Виды дисководов и назначение
Делятся на внутренние (встроенные) и внешние. В зависимости от вида, функции различаются.
Встроенные устанавливаются в ноутбуки в заводской сборке и с настройками. В стационарные пользовательские компьютеры считывающие устройства устанавливаются при сборке, или же по желанию пользователя выбирается привод при покупке компьютера со сборными комплектующими частями.
Внешние дисководы выпускаются в компактном корпусе для мобильного использования. Портативное, легкое оборудование легко умещается в кейсе ноутбука или нетбука. Различаются виды устройств с функциями только чтения или записи информации, или две функции вместе.
Востребованность в мобильных приводах появилась с развитием технологий. Со временем характеристики нового мобильного компьютера устаревают вместе со считывателем. Приходит понимание, что нужны продвинутые, качественные технические данные для полноценного использования устройства.
Основные виды приводов: с расширением ROM – функции только чтения. Расширение RW- функции чтения и записи.
Как устроен?
Устроен из шпиндельного привода, куда вставляется и крепится диск с информацией. Лазерная головка перемещается по областям крутящегося диска и считывает данные.
Шпиндель приводится в действие от электросети через USB интерфейс. Диск-носитель покрыт специальным слоем, на котором лазер выжигает информацию, нанося углубления и бугорки.
Диаметр диска составляет 12 см стандартного размера. Для мини-дисков в слоте предусмотрена ниша-ободок.
Как прочитать потёртый диск
Когда с приводом всё в порядке, но есть поцарапанный диск, который очень нужно прочитать, то попробуйте шлифануть диск мягкой тканью. Шлифовать обязательно от центра к краям! Этим мы зашлифуем самые опасные – продольные царапины, т.к. они совпадают с дорожками. Я как то пробовал специальное приспособление для зачистки дисков, но не почувствовал никакой пользы, лучше своими руками
Чтобы с дефектного диска прочитать хотя бы что-то, есть специальные программы, например платный Bad Copy или бесплатный Unstoppable Copier. Программы по много раз с различными параметрами пытаются прочитать сбойный сектор, и если ничего не получается просто пропускают его и идут дальше. Таким способом можно сохранить всё что можно. Как правило, для аудио и видео потери не заметны. В бонусном видео под статьёй я записал как прочитать старый диск с помощью программы Unstoppable Copier.
Надеюсь, я сэкономил вам время на поиск подходящей информации или деньги на покупку нового привода. Если всё получилось или, наоборот, не получилось оставляйте комментарий, обсудим!
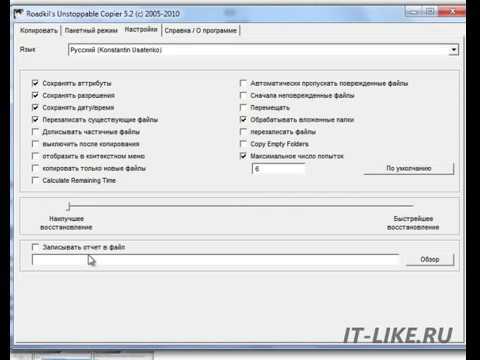 Посмотреть это видео на YouTube
Посмотреть это видео на YouTube
Ноутбук без оптического привода – стоит ли покупать?
Ноутбук без оптического привода легче, тоньше и, как правило, дешевле. Покупка такой модели может стать хорошим решением. Давайте рассмотрим все «за» и «против».
Когда вы в последний раз использовали привод?
Если вы не можете вспомнить, то это лучшее доказательство того, что привод вам не нужен. Так обстоят дела у большинства из нас. Поэтому неудивительно, что производители постепенно отказываются оснащать свои устройства дисководами. Кроме того, опытные пользователи самостоятельно разбирают устройство для считывания и записи, чтобы заменить его дополнительным SSD.
Прошли те времена, когда программное обеспечение было доступно только на CD и DVD. Сегодня у большинства программ есть цифровые версии. Вы можете загрузить большую часть программ через Интернет или установить с флешки. Конечно, игры еще выпускаются на физических носителях, но в эпоху повсеместной доступности таких сервисов, как Steam, проблемы быть не должно. Это главный аргумент в пользу того, что без привода можно спокойно жить.
Когда пригодится привод?
Это обязательный аксессуар для поклонников старых компьютерных игр. Если у вас есть коллекция на диске (или вы только планируете ее собирать), вы просто не сможете играть в них без дисковода.
Хотя сегодня многие старые игры доступны для покупки на различных цифровых платформах, если у вас уже есть игра на диске, вам придется заплатить за нее второй раз.
Однако некоторые игры, как правило, по причинам лицензирования, больше не доступны для покупки. Без компакт-диска вы не сможете легально их воспроизводить.
Альтернатива – внешний привод
Если вы выбрали ноутбук без дисковода, но он оказался необходим для работы или учебы, вы можете решить свою проблему, купив дополнительное устройство в виде внешнего накопителя.
Это компактный аксессуар, который подключается к ноутбуку через порт USB. Есть модели, вес которых составляет чуть более 200 г, хотя обычно универсальное устройство весит чуть более 100 г.
Помимо компактности, среди главных преимуществ стоит подчеркнуть универсальность – он будет совместим с любым компьютером или ноутбуком. Устройство поддерживает все операционные системы, начиная с Windows 98, XP, Vista, 7, 8, 10, 11 и заканчивая Mac и Linux.
При покупке внешнего привода стоит обратить внимание на его режим работы и функции
Важно, чтобы он соответствовал операционной системе, установленной на вашем ноутбуке. Кроме того, существуют модели, совместимые с технологией Blu-ray
Кроме того, существуют модели, совместимые с технологией Blu-ray.
Во-вторых, проверьте, какие типы CD и DVD поддерживает внешний дисковод. Устройство может читать несколько типов носителей – CD-ROM, DVD-ROM, CD-RW, DVD+, CD-RW, DVD-RW. Также имеет возможность записывать CD-RW и DVD-RW.
В-третьих, разъемы. Оптический привод USB очень популярен благодаря своей универсальности. К тому же установка очень проста – достаточно подключить с помощью USB-кабеля (как с интерфейсом USB 3.0, так и с 2.0) к компьютеру.
Идеально, если будет работать сразу после подключения к USB-порту, без необходимости установки дополнительных драйверов. Такой способ работы называется технологией Plug & Play.
В вашем ноутбуке есть встроенный дисковод? Как часто вы его используете – каждый день или время от времени?
Вывод: внешний DVD привод на копейки!
Всегда хорошо иметь возможность извлечь что-то полезное из старого оборудования, будь то карта памяти, старая клавиатура или даже устройство хранения. Несмотря на то, что достаточно легко закрепить ваш тонкий оптический привод в одном из этих корпусов, возможно, жаль, что он еще не предназначен для простого подключения к настольному компьютеру (или даже к другому ноутбуку) без установленного пластикового корпуса.
Ultimate, однако, это один из лучших проектов каннибализации для владельцев старых ноутбуков, поэтому, когда вы ищете в Интернете новый внешний оптический дисковод, просто подумайте о том, что находится в вашем старом ноутбуке, и используйте его!
Заключение
Если в ноуте нет дисковода — не стоит печалиться, просто нужно купить внешний дисковод. При покупке проверьте поддерживает ли он:
- CD-R — обычные диски с записанными данными (музыка, видео, файлы и т.д.).
- CD-RW — диски, которые можно перезаписывать, некоторые устройства такие диски читают проблемно (магнитолы, музыкальные центры). Поэтому нужно заранее проверить.
- DVD-R/DVD-RW — по аналогии с выше, только DVD (обьем дисков намного больше — 4.7 гига против 700 мб).
- Blu-ray Disc — это диски, которые содержат высококачественное видео, если вы собираетесь смотреть фильмы в нереально высоком качестве и в формате блюрей — тогда нужно чтобы дисковод поддерживал данный формат.
Надеюсь информация оказалась полезной. Удачи и добра, до новых встреч друзья!
Кстати, для оптического дисковода можно купить USB-кейс за 500 рублей и Ваш DVD-ROM превратится в переносной дисковод USB.
1. Можно ли самостоятельно, не прибегая к услугам сервиса, заменить DVD-ROM (дисковод) на дополнительный SSD с помощью специального переходника, не слишком ли это сложно?
2. Будет ли установленный вместо дисковода накопитель SSD виден в БИОС и можно ли на него установить операционную систему?
3. Может лучше установить в данный переходник обычный HDD ноутбука, а твердотельный накопитель SSD установить вместо HDD? Если да, то как в этом случае перенести операционную систему Windows 7, 8.1 на SSD с обычного HDD ноутбука?





















