Исправление ошибки «CPU Fan Error» при загрузке — ВсёПросто
Если при загрузке компьютера или ноутбука вас достаёт эта ошибка, то вы пришли по адресу! Сейчас быстренько разберём по косточкам причины и возможные пути устранения ошибки «CPU fan error press F1».
Дословно это означает следующее: ошибка в работе вентилятора для процессора, нажмите «F1». Т.е., чтобы продолжить загрузку компьютера достаточно нажать кнопку «F1». Но сама проблема, из-за которой появилась эта ошибка, не исчезнет.
Вообще, при включении компьютера, его внутренняя программа опрашивает все устройства и проверяет их параметры. При обнаружении ошибок выводятся соответствующие сообщения.
Одни ошибки критичны, и дальнейшая работа невозможна, а другие не критичны, как в нашем случае. Т.е., можно нажать кнопку и работать дальше, но нужно быть уверенным в своих действиях, т.к.
если кулер процессора на самом деле не крутится, то компьютер может перегреться.
Причины сообщения «CPU fan error press F1»
Вентилятор процессора подключён к специальному разъёму на материнской плате, который называется «CPU Fan». Бывают и другие разъёмы, например «Chassis Fan» или «Power Fan», к которым можно подключать корпусные или любые другие вентиляторы.
BIOS компьютера определяет работоспособность вентилятора по количеству его оборотов, т.е. если оборотов «ноль», то кулер считается нерабочим и выдаётся сообщение об ошибке. Так вот, очень часто вентилятор процессора подключают не к тому разъёму, и БИОС его попросту не видит! Чтобы решить проблему нужно просто переподключить провода в нужный разъём и всё!
Ещё бывает, что штекер кулера трёхконтактный, а разъём на материнской плате четырёхконтактный. Соединить их можно, и всё будет крутиться, но биос может не распознать датчик оборотов и будет всё та же ошибка. Такое бывает редко, и обычно всё нормально. Но если это ваш случай, то остаётся два варианта: либо подбирать совместимое оборудование, либо игнорировать ошибку (об этом ниже).
Если всё подключено правильно и раньше всё работало, то пора открыть крышку системного блока и проверить, крутится ли вентилятор процессора. Может быть бедняга уже забился пылью и больше не крутится Или в лопасти попали провода и они не дают сдвинутся им с места.
Можно попробовать почистить вентилятор и радиатор, но потом всё равно нужно пойти и выбрать новую систему охлаждения. Как показывает практика, чистка помогает очень ненадолго, а если дошло до того, что кулер вообще перестал крутиться, то это и вовсе гиблое дело.
Как снять и установить систему охлаждения процессора смотрите в этом видео:
У меня дома было такое, что всё крутилось и было подключено правильно. Проблема оказалась в самом разъёме «CPU Fan». Он не считывал датчик вращения, просто не видел его, или видел лишь иногда.
Мне ничего не оставалось делать, как подключить вентилятор к другому разъёму на материнской плате. Ошибку «CPU fan error press «F1»» я всё равно получал, но зато мог контролировать скорость вращения на другом разъёме.
Для таких и подобных случаев, остаётся только выключить сообщение об ошибке.
Как игнорировать ошибку при загрузке компьютера
Благо, практически во всех биосах есть функция отключения слежения за скоростью вращения CPU Fan. В зависимости от версии биоса, находится опция может в разных местах, но называться будет примерно одинаково. Зайдите в биос, и поищите вкладку «Power»
Для отключения слежения установите опцию «CPU Fan Speed» в состояние «N/A» или «Disabled». Но теперь вам придётся самостоятельно следить за тем, чтобы кулер работал. Т.е., периодически поглядывать крутится ли он, или наблюдать за количеством его оборотов на другом разъёме. Не лишним будет время от времени следить за температурой процессора.
Следить за параметрами компьютера удобно с помощью специальной программы. В AIDA64 посмотреть температуру процессора и скорость вращения вентилятора можно а разделе «»
Также, бывает есть возможность вовсе отключить ожидание нажатия кнопки «F1» при любых некритических ошибках. Для этого используется опция «Wait For F1 if Error», которая по умолчанию включена
Для отключения установите в состояние «Disabled». В новых «биосах» UEFI эта опция находится в разделе «Boot»
Что в итоге
Мы разобрались отчего происходит ошибка при загрузке компьютера «CPU fan error press F1» и что делать чтобы она не повторялась при каждом включении. По статистике наибольшее количество проблем из-за неработающего или медленно работающего вентилятора. Когда он еле-еле крутится, то датчик вращения показывает ноль. Также, иногда его неправильно подключают.
При совсем неработающем кулере, процессор скорее всего не сгорит, но будет работать очень медленно, а в Windows могут быть разные ошибки, если он вообще загрузится)
Компьютеры hp — устранение неполадок, связанных с восстановлением системы hp (windows  | служба поддержки hp®
| служба поддержки hp®
Включите компьютер и извлеките носители из внутренних приводов. Затем вставьте первый диск восстановления в привод.
Для выключения персонального компьютера нажмите и удерживайте кнопку питания.
Отключите все подключенные устройства и кабели, например, съемные диски Personal Media, USB-приводы, принтеры и факсы. Извлеките все недавно установленное внутреннее оборудование.
Включите компьютер.
Нажимайте несколько раз подряд клавишу Esc (примерно раз в секунду), пока не появится меню параметров запуска.
Нажимая клавиши со стрелками влево и вправо, выберите пункт Безопасность в верхней строке меню, затем выберите пункт Конфигурация безопасной загрузки и нажмите клавишу Ввод.
Отображается предупреждение. Нажмите F10, чтобы продолжить работу в меню Конфигурация безопасной загрузки.
При помощи клавиш со стрелками выберите Поддержка старых устройств, затем при помощи клавиши со стрелкой вправо установите для параметра значение Включен.
При помощи клавиши со стрелкой вниз выберите Secure Boot (Безопасная загрузка), затем при помощи клавиши со стрелкой вправо установите для параметра значение Disable (Отключено).
При помощи клавишей со стрелкой влево выберите меню ФайлСохранить изменения и выйти, затем нажмите клавишу Ввод, чтобы выбрать Да.
Откроется экран Изменение режима загрузки операционной системы.
Введите код доступа (указанный для этого экрана компьютера) и нажмите клавишу ввода. При отсутствии поля, в котором можно ввести код доступа, просто введите его при появлении экрана Изменение режима загрузки операционной системы
Утилита настройки компьютера закроется, и компьютер будет перезапущен.
После перезагрузки компьютера нажмите кнопку питания, чтобы выключить его.
Нажмите кнопку питания еще раз, чтобы перезагрузить компьютер, а затем нажмите клавишу Esc несколько раз подряд, примерно через каждую секунду, пока не откроется меню параметров запуска.
Нажмите клавишу Esc, чтобы перейти в меню параметров запуска.
Нажмите стрелку вниз, чтобы перейти в меню загрузки, и нажмите клавишу Ввод.
Выберите устройство SATA, отображаемое в окне, а затем нажмите клавишу Ввод.
Появится окно с запросом на запуск Recovery Manager с жесткого диска или с вставленного диска, выберите Запуск программы с носителя и нажмите кнопку Далее.
Открывается окно «Восстановление минимального образа».
Способ 3: переустановка ос
Иногда проблема может возникать из-за заражения компьютера вирусным ПО. В таком случае для возвращения его работоспособности достаточно будет просто переустановить систему
Обратите внимание, что этот способ подходит только в том случае, если в БИОС корректно отображается HDD
-
- Вставьте флешку в компьютер, перезагрузите его и выставите в BIOS приоритет загрузки с флешки.
-
- Когда компьютер загрузится с установочной флешки выберите язык и удобную для вас раскладку клавиатуры и нажмите «Далее».
-
- Теперь нужно кликнуть по большой кнопке «Установить», что расположена в центральной части окна.
-
- Затем у вас запросят ввести ключ активации. Если вы устанавливаете ту же систему, что была установлена на компьютере ранее (легальная), то ключ можно найти в документации к компьютеру. Если в данный момент у вас нет ключа, то можно его ввести позже, воспользовавшись кнопкой «У меня нет ключа продукта».
- На данном этапе вам нужно прочитать и принять лицензионное соглашение, поставив галочку напротив соответствующего пункта. Затем нажмите «Далее».
-
- В следующем окне нужно выбрать тип установки. Если вы производите именно переустановку, а не устанавливаете новую систему, то выбирать нужно вариант «Выборочная».
-
- Найдите в списке дисков тот, на котором записана «поломанная» система. Выберите его при помощи клика мышью и нажмите на кнопку «Форматировать» в нижней части окна.
- Затем снова выберите отформатированный раздел и нажмите на кнопку «Далее».
-
- Ожидайте завершения установки. За это время компьютер может несколько раз перезагрузиться.
- Когда установка закончится выполните первичные настройки операционной системы под свои потребности.
Описанные в этой статье методы часто помогают решить проблему с ошибкой «Boot Device Not Found». Если вышеописанные инструкции не помогли, то, скорее всего, придется задумываться о приобретении нового жесткого диска.
Выполните жесткий сброс
- Если проблема не устранена, попробуйте выполнить полную перезагрузку системы. Это только сбросит тепловые значения и позволит вам снова использовать систему без каких-либо ошибок.
- Для полной перезагрузки ноутбука HP выключите его.
- Удалите все внешние устройства, подключенные к вашему ноутбуку. Также отсоедините шнур питания, если он подключен.
-
Теперь нажмите и удерживайте кнопку питания на ноутбуке в течение 15 секунд, чтобы выполнить сброс. Оставьте ноутбук на минуту или две.
- Теперь подключите адаптер питания к сетевой розетке и подключите шнур питания к ноутбуку.
- Включите компьютер и проверьте, нет ли улучшений.
СВЯЗАННЫЕ ИСТОРИИ, КОТОРЫЕ ВЫ МОЖЕТЕ КАК:
- 7 лучших внешних жестких дисков с облачным доступом и бонусным хранилищем
- Как переместить Windows 10 на внешний жесткий диск
- 17 лучших внешних жестких дисков USB 3.0 для ПК с Windows 10
Была ли эта страница полезной?Спасибо за то, что дали нам знать!Получите максимум от своей технологии с нашими ежедневными советамиСкажи нам почему!
Ошибка Hard Disk (3F0)
Вот например у вас может быть ошибка Hard Disk (3F0):
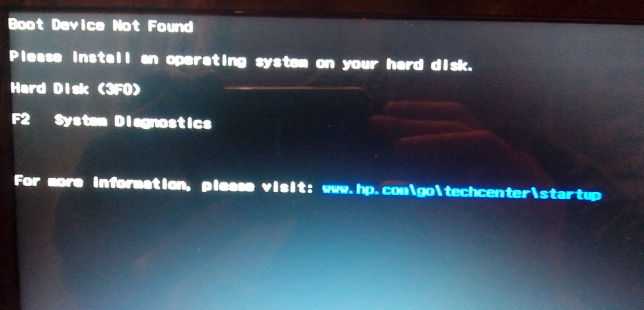
Ошибка означает что биос не нашел загрузочного устройства (Boot Device Not Found). Там так и написано — пожалуйста, установите операционную систему на ваш диск. Ну и потом ссылка www.hp.com\go\techcenter\startup, мол вы там можете найти решение этой ошибки.
Я посмотрел в интернете что люди говорят об ошибке Hard Disk (3F0). Оказывается еще может быть такая ситуация, что виндовс как-то прошита в биос, и если вы захотите поставить новую винду, то при включении ноута может быть ошибка Hard Disk (3F0). По сути в биосе может быть такое, что вшита версия операционки и ее ключ и сделано это все в целях безопасности. Если вы думаете, что у вас именно такой случай — то попробуйте вернуть ту версию Windows, которая шла вместе с ноутом.
Вот наткнулся на комментарий в интернете, человек пишет, что если у вас неактивна опция Secure Boot, то вам нужно поставить пароль на биос — после этого опция станет доступной. И вот человек пишет, что для того, чтобы поставить Windows 8 на ноут, который запрограммирован на Windows 7, то нужно выставить значение у опций, вот у Secure Boot нужно выставить disable, а у Launch CSM выставить enable. И человек пишет, то после этого можно ставить винду
В итоге я могу сделать два вывода.
- Ошибка Hard Disk (3F0) может означать, что у вас проблемы с жестким диском, то есть на нем не были найдены загрузочные данные. Возможно что появились бэд-сектора именно там, где лежат эти загрузочные данные. Также может быть такое, что все дело в микросхеме жесткого диска — может там произошел сбой.
- Второй вариант — ноутбук с завода заточен под определенную виндовс. Это у него прописано в биосе, как и сам лицензионный ключ. Сделано это в целях безопасности и вроде не так просто изменить, только сменой версии биоса. Читал, что нужно ставить более старую, но при этом стабильная работа ноута не гарантируется.
Ошибка Primary (internal) Battery (601/602)
Если при включении ноутбука вы видите сперва HP Battery Alert, а потом немного ниже Primary (internal) Battery (601), то эта ошибка связанная с тем, что заряд главного (внутреннего) аккумулятора ниже 25%. Правда я думаю это нельзя назвать ошибкой, скорее предупреждение. Вместо цифры 601 может быть 602, это означает почти тоже самое, но только касается уже дополнительного (внутреннего) аккумулятора. Вот как выглядит эта ошибка:
На официальном сайте HP написано, что если указывается номер ошибки 601/602, то стоит выполнить проверку аккумулятора в разделе Диагностика системы. В этом разделе также можно провести калибровку для лучшей производительности. Для запуска этой проверки, включите ноутбук и потом сразу нажмите кнопку Esc (самая левая крайняя вверху). Потом нажимаете F2 и там будет параметр Проверка аккумулятора. Как-то так в общем.
Толком и не понял, эта ошибка свидетельствует о том, что нужно аккумулятор откалибровать, или это тупо предупреждение, что заряд батареи ниже 25%? Не совсем понятно..
Решений в итоге вижу два — зарядить ноутбук и ошибка 601/602 не будет выскакивать. А если будет — то провести калибровку аккумулятора. И если все равно будет — нести в мастерскую, другого выхода не вижу. Можно попробовать заменить батарею, но если дело не в ней?
Еще узнал, что это уведомление отключить нельзя и что оно отображается секунд 15 где-то.
Не удалось корректно загрузить ваш профиль
Что с этим делать я знаю, но вот никак не могу заставить себя прекратить это безобразие. Да оно мне как-то и не мешало, пока я почувствовала неудобство в том, что не могу скачать себе на компьютер ни картинки, ни программы. И чем дальше, те хуже.
Сначала я выходила из положения тем, что просто открывала другой браузер, вставляла туда ссылку с необходимой страницы, и уже оттуда скачивала файл или картинку. Но вскоре мне эти «танцы с бубном» надоели, и я наконец-то решила дать понять гуглу, кто хозяин на моем компьютере.
Для начала я назло гуглу изменила , потом перезагрузила свой компьютер, и загрузила его уже через .
Если вы боитесь «накосячить», то советую вам системы в Windows XP. Как проделать тоже самое в Windows 7, смотрите .
После того, как система загрузилась в безопасном режиме, нажала на клавиатуре волшебные клавиши Windows + Е , чтобы перейти в проводник.
В этом окне, в адресной строке ввела команду для Windows XP, т.к в основном работаю в этой системе. Она мне нравиться больше, и ресурсов меньше жрет.
%USERPROFILE%Local SettingsApplication DataGoogleChromeUser Data
Если у вас другие системы (Windows Vista Windows 7/ Windows 8 ) , то введите в адресную строку следующую команду:
Во вновь открывшемся окне каталога, я нашла папку Default и переименовала ее в Backup Default .
В простом режиме вы никогда не сможете переименовать эту папку, поэтому обязательно перейдите в безопасный режим.
Перезагрузила систему, вошла в нормальном режиме и увидела, что больше надоедливое окно не появилось. С замиранием в сердце запустила свой браузер.
И, вот оно – счастье! Все работает нормально! Все скачивается, и даже пароли не надо вводить заново.
Пошла на всякий случай, и посмотрела в папку %USERPROFILE%Local SettingsApplication DataGoogleChromeUser Data. В ней теперь появилась новая папка Default .
Некоторые переносят из старой папки в новую файл Bookmarks.bak и переименовывают его в Bookmarks , но я вам не советую этого делать, иначе ваши проблемы могут пойти по второму кругу. И в итоге, вы опять повторите всю описанную выше процедуру заново. Но если у вас много свободного времени, и любите проводить эксперименты со своим компьютером, то флаг вам в руки.
В процессе использования браузера Mozilla Firefox пользователи могут встречаться с разного рода проблемами. Сегодня мы рассмотрим порядок действий, который необходимо выполнить, чтобы устранить ошибку «Не удалось загрузить ваш профиль Firefox. Возможно, он отсутствует или недоступен».
Если вы столкнулись с ошибкой «Не удалось загрузить ваш профиль Firefox. Возможно, он отсутствует или недоступен» или просто «Отсутствует профиль» , то это означает, что браузер по каким-либо причинам не может получить доступ к вашей папке профиля.
Папка профиля – специальная папка на компьютере, которая хранит в себе информацию об использовании браузера Mozilla Firefox. Например, в папке профиля хранится кэш, куки, история посещений, сохраненные пароли и т.д.
Выполните жесткий сброс
- Если проблема не устранена, попробуйте выполнить полную перезагрузку системы. Это только сбросит тепловые значения и позволит вам снова использовать систему без каких-либо ошибок.
- Для полной перезагрузки ноутбука HP выключите его.
- Удалите все внешние устройства, подключенные к вашему ноутбуку. Также отсоедините шнур питания, если он подключен.
-
Теперь нажмите и удерживайте кнопку питания на ноутбуке в течение 15 секунд, чтобы выполнить сброс. Оставьте ноутбук на минуту или две.
- Теперь подключите адаптер питания к сетевой розетке и подключите шнур питания к ноутбуку.
- Включите компьютер и проверьте наличие улучшений.
Ошибка System Temperature (90D)
Также у вас ошибка может содержать такое как System Temperature (90D), и после будет тоже адрес www.hp.com\go\techcenter\startup, пример:
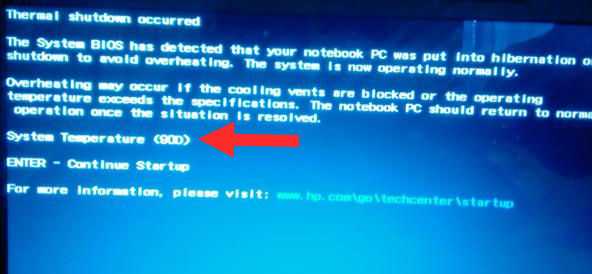
Данная ошибка свидетельствует о том, что ваш ноут перегревается, то есть температуры устройств превышают норму, и из-за этого ноут может сам выключиться или перейти в спящий режим.
Какие могут быть причины перегрева? Я напишу списком.
- Например ноутбук банально никогда не чистился и внутри него скопилось слишком много пыли, всякого мусора. Пыль и этот мусор мешает отводу тепла, в итоге температура повышается и срабатывает встроенная система защиты от перегрева.
- Также может забились вентиляционные отверстия. Лично я советую для ноутбука купить специальную охлаждающую подставку, она идет уже с вентиляторами, их может быть несколько, зависит от модели. Питание по USB, вполне полезная штука.
- Может быть такое, что вроде бы все нормально, ноутбук не очень пыльный и вентиляционные отверстия не забиты — но температура высокая. Прислушайтесь к ноутбуку — если он работает тихо, очень тихо, то возможно не работают вентиляторы. Или работают, но слишком слабо, даже на максимальных оборотах. В таком случае они подлежат замене (это могут сделать например в сервисном центре).
- Для измерения температуры рекомендую использовать программу AIDA64 (30 дней тестового периода) или Speccy (бесплатная).
- Забыл упомянуть — перегреваться может как процессор, так и видео-чип. Но от их перегрева страдают все — и жесткий диск и материнская плата. Высокая температура сокращает срок службы устройства. Поэтому если вы самостоятельно не можете разобрать ноутбук, почистить его, проверить вентиляторы, почистить систему охлаждения, заменить термопасту на процессоре — то лучше обратиться в мастерскую. Но дальше работать при высокой температуре не советую — ноуту нелегко все таки.
- И еще забыл. При чистке ноутбука, вентиляторы я бы заменил — все которые подозрительно так бы сказать выглядят, или просто на них жутко много пыли. Но их можно и смазать, но нужно разбирать их для этого. Но мое мнение — что стоит заменить на новые, тем более что вентиляторы это не такие уж и дорогие устройства.
Вот пример ноута, который давно не чистили, это как раз то место, откуда выходит горячий воздух (но в некоторых ноутах по-другому):
И это еще на самый запущенный вариант ребята!
Часто перегрев имеет такой признак — вы включаете игру какую-то, играете, и через минут 10, или немного больше — ноут отключается. Ну или как я писал выше, ноут может принудительно сам перейти в спящий режим. Это ребята перегрев.
На одном форуме, где общаются ремонтники, то я там один чел вот что пишет. Ему принесли ноут на ремонт с проблемой, что мол перегревается, но почему — непонятно. Ноут разобрали и было замечено, что на видеочипе и северном мосту отсутствовали термопрокладки, вместо них была нанесена термопаста. Термопасту убрали, поставили термопрокладки — ноут заработал и не перегревался. Это я к тому, что может трабла в том, что в ноуте реально могут отсутствовать термопрокладки. В любом случае самостоятельно разбирать ноут, если вы не шарите — я не советую.
Еще в сети встретил такую информацию — может перегреваться плата, там где видеочип стоит. Но интересно то, что перегреваться может не во время работы Windows, а до ее запуска. То есть включили ноут — и видеочип жутко греется, так сильно, что даже не доходит до загрузки самой винды, срабатывает система защиты и ноут выключается.
Кстати вот еще почитал.. люди короче вместо прокладок ставят фольгу в несколько слоев, а между слоями — термопаста, обычная КТП-8.. но это так, просто мысли вслух и не более..
Еще нашел информацию, пишет человек, что причинами перегрева, ну кроме питания, могут быть: неисправная теплоотводящая трубка, некачественный термоинтерфейс, плохо смазанный вентилятор, неправильно настроен режим оборотов вентиляторов. По поводу режима — в биосе может быть задано вручную количество оборотов, вдруг там стоят самые минимальные..
Так, ладно, вроде разобрались — если видите на экране System Temperature (90D), то это значит что ноутбук перегревается.
CPU fan error Press F1
Это предупреждение возникает тогда, когда кулер радиатора процессора попросту не работает. Кулер — это, как Вы и догадались, вентилятор, задача которого охлаждать оборудование.
Засорился, или сломался кулер?
Итак, что делать в случае, если возникла подобная проблема? Для начала нужно осмотреть проблемный кулер, провести поверхностную диагностику. Это делается достаточно просто:
Вам необходимо открыть стенку системного блока Вашего компьютера. Далее — включаем питание и смотрим: работает ли кулер? Итак, кулер не работает. Не спешите отчаиваться. Вполне возможно, что все дело в скопившейся пыли, которая не дает аппарату работать, так как надо. Если Вы видите, что вентилятор полностью забит пылью, то вам следует сделать предпринять следующие шаги:
А точнее выполнить очистку своего компьютера, вот Вам кстати статья:
1
С большой осторожностью открываем защелки системы охлаждения (важно: Вам нужно, чтобы она была отсоединена от разъемов или платы). 2. Снимаем охлаждающую систему
Опять же с большой осторожностью: не повредите там ничего!
Снимаем охлаждающую систему
Опять же с большой осторожностью: не повредите там ничего!. 2
Снимаем охлаждающую систему. Опять же с большой осторожностью: не повредите там ничего!
2. Снимаем охлаждающую систему
Опять же с большой осторожностью: не повредите там ничего!
3. Откручиваем или снимаем сам вентилятор.
4. Отсоединяем и продуваем радиатор. При этом лучше всего использовать специальный пылесос. Можно и без него, но с ним будет надежнее.
5. Тщательно вычищаем.
6. Собираем вентилятор, соединив его с радиатором. Закрепляем вентилятор обратно на систему охлаждения.
7. Далее вы подключаете питание для вентилятора, соединив его с разъемом CPU_FAN
8. Смотрим: помогло ли?
Если не помогло (хотя Вы все сделали правильно), то это значит, что Ваш вентилятор сломался. Наиболее верным в таком случае будет заменить его на другой. Поверьте, так будет лучше. К этой статье прилагаю видео, в котором Вы наглядно увидите как правильно снять и установить кулер с процессора.
Кстати, предупреждение CPU fan error Press F1 может появиться и, потому, что Вы подключили ваш вентилятор к неправильному разъему. К примеру, Вы допустили ошибку и подсоединили его не к CPU Fan (как я вам советовали выше), а к таким разъемам, как Chassis Fan или Power Fan. В итоге BIOS просто не может «увидеть» Ваш кулер выдает ошибку.
Поэтому прежде чем сделать вывод, что вентилятор сломался — проверьте, может быть, причина в вашей ошибке?
Двигаемся дальше, если кулер исправный и подключен к своему разъему (CPU Fan), а ошибка CPU fan error при включении компьютера продолжает появляться, тогда вполне возможно, что ошибка может быть системная.
Системная ошибка
Еще одна причина CPU fan error — это ошибка в работе программы, контролирующей обороты вентилятора. Если она настроена неправильно, то оборудование может перегреться и сломаться, или в лучшем случае — аварийно отключиться.
Как это проверить? Не так уж и сложно я Вам скажу, уважаемые друзья.
1) Заходим в BIOS. (про BOIS можете прочитать в
2) Ищем Hardware Monitor.
3) Смотрим на показатели вращений/оборотов кулера. Если он очень низок, то оборудование может перегреться еще до того, как ваш вентилятор начнет работать.
Конечно, Вы всегда можете выключить контроль BIOS. Просто включите «ignore» (вот здесь: CPU Fan Speed/Hardware Monitor). В зависимости от модели материнской платы. В моем случае я перехожу в раздел загрузки (BOOT) и меняю Enabled на Disabled:
Но имейте виде, что тогда Вы должны будете самостоятельно наблюдать за вашим кулером и температурой процессора. Это нужно делать на свой страх и риск, ведь уследить за этими показателями не так просто и потом всегда будет риск поломки оборудования из-за перегрева.
Завершая сегодняшний пост, я надеюсь, что выше представленные советы помогут Вам разобраться: что не так с вашим оборудованием? Впрочем, если Вы сомневаетесь в результатах своего ремонта — лучше доверьте его специалисту. Не рискуйте своим «железом» понапрасну.
Как Вам статья? Буду рад, если Вы воспользуетесь кнопочками социальных сетей, которые находятся ниже данной статьи. Все до скорой встречи!
Глючит датчик? Обновление BIOS
Видим, что на материнской плате и видеокарте температура упала до 40 градусов. Вероятно глючит датчик.
В микропроцессорах Intel датчик температуры — термодиод или транзистор с замкнутыми коллектором и базой в качестве термодиода, в микропроцессорах AMD — терморезистор.
Либо сам датчик глючит, что встроен в материнскую плату, либо BIOS неверно показывает, снимает показания с датчика. Это обычно бывает с новыми моделями процессоров, когда BIOS толком не может его распознать и в то же время ошибается с показаниями температуры.
Решить проблему в случае ошибочного снятия показания, можно обновлением BIOS. Так и сделаем. На сайте Hp на нашей модели ноута скачиваем последнюю прошивку. Обновляется всё очень просто, скачанyый файл запускаем из под системы.
С версии F12 2015 года я обновился до F2A 2016 года. Сбрасываем биос и ставим Disabled в строке CPU Warning Temperature (на некоторых моделях). Обновление помогло. Температуру показывает 56 градусов.
Обращайте внимание, что также программа для проверки температуры может показывать неверный результат, лучше посмотреть несколькими, я смотрю с помощью AIDA64 и HWMonitor
Причины ошибок 90A, 90B, 90F, 909, 900
Причин, по которой ноутбук перегревается и выключается, может быть несколько:
Система охлаждения забита пылью. Поток горячего воздуха не может быть выведен. То есть тепло циркулирует внутри ноутбука, но не выводит его наружу.
Высохла термопаста. Термоинтерфейс служит связующим веществом между чипом и теплоотводной трубкой. Когда термопаста пересыхает, то теплоотвод сильно ухудшается. То есть чип нагревается, но не может полноценно отвести тепло к теплоотводной трубке.
Неисправен вентилятор. В случае, когда вентилятор не вращается или делает это очень медленно, то он не способен остудить теплоотводную трубку. Иногда бывает, что лопасти кулера клинет кусок спрессованной пыли, в этом случае достаточно извлечь её, и все снова заработает. Если вентилятор медленно вращается, а может и вовсе не работает, рекомендую разобрать улитку, на многих моделях HP лопастная часть съёмная, смажьте центральный штуцер техническим маслом (достаточно одной капли), вставьте все обратно и проверьте. Не помогло? — Тогда требуется заменить вентилятор.
Неисправна теплоотводная трубка. Трубка содержит внутри инертный газ, который позволяет совершать мгновенный теплообмен по всей площади. Иногда случается (чаще при демонтаже), что трубка трескается и газ выходит наружу. Это приводит к тому, что один конец теплоотводной пластины нагревается, но не может отвести его в другой конец к вентилятору для дальнейшего охлаждения. Проверить можно сняв её, нагрев один конец, если противоположная сторона нагревается, значит исправна, если нет, значит пробита. Лечится заменой на исправную.
Отсутствие циркуляции воздуха
Первое, обратите внимание, не потерялись ли у ноутбука резиновые ножки. Их отсутствие уменьшает зазор между ноутбуком и поверхностью, что ухудшает циркуляцию
Второе, если ваш ноутбук лежит на диване или кровати, то у вас перекрываются зазоры на втягивание и вывод воздуха. Помимо перегрева, это также приводит к тому, что система охлаждения быстро засоряется шерстью и пылью, так как начинает работать как пылесос.
У пользователя за раз может быть обнаружено до трех вышеописанных причин, почему ноутбук выдаёт одну из ошибок: 90A, 90B, 90F, 909, 900
Ошибка Hard Disk (3F0)
Вот например у вас может быть ошибка Hard Disk (3F0):
Ошибка означает что биос не нашел загрузочного устройства (Boot Device Not Found). Там так и написано — пожалуйста, установите операционную систему на ваш диск. Ну и потом ссылка www.hp.comgotechcenterstartup, мол вы там можете найти решение этой ошибки.
Я посмотрел в интернете что люди говорят об ошибке Hard Disk (3F0). Оказывается еще может быть такая ситуация, что виндовс как-то прошита в биос, и если вы захотите поставить новую винду, то при включении ноута может быть ошибка Hard Disk (3F0). По сути в биосе может быть такое, что вшита версия операционки и ее ключ и сделано это все в целях безопасности. Если вы думаете, что у вас именно такой случай — то попробуйте вернуть ту версию Windows, которая шла вместе с ноутом.
Вот наткнулся на комментарий в интернете, человек пишет, что если у вас неактивна опция Secure Boot, то вам нужно поставить пароль на биос — после этого опция станет доступной. И вот человек пишет, что для того, чтобы поставить Windows 8 на ноут, который запрограммирован на Windows 7, то нужно выставить значение у опций, вот у Secure Boot нужно выставить disable, а у Launch CSM выставить enable. И человек пишет, то после этого можно ставить винду
В итоге я могу сделать два вывода.
- Ошибка Hard Disk (3F0) может означать, что у вас проблемы с жестким диском, то есть на нем не были найдены загрузочные данные. Возможно что появились бэд-сектора именно там, где лежат эти загрузочные данные. Также может быть такое, что все дело в микросхеме жесткого диска — может там произошел сбой.
- Второй вариант — ноутбук с завода заточен под определенную виндовс. Это у него прописано в биосе, как и сам лицензионный ключ. Сделано это в целях безопасности и вроде не так просто изменить, только сменой версии биоса. Читал, что нужно ставить более старую, но при этом стабильная работа ноута не гарантируется.
Ошибка при включении ноутбука “cooling fan is not operating correctly

Ошибки эти означают либо то, что системный вентилятор неправильно вращается или не запустился, либо температура внутри корпуса слишком высока и вентилятор не может достаточно быстро отводить тепло.
119 градусов на процессоре, в таком случае ноутбук должен был сам выключиться.
Гуглим рабочую температуру на процессоре AMD A4-4300M — в простое не выше 60 градусов, под нагрузкой не выше 80-90.
Разбираем и смотрим. Термопаста старая высохла, пыли немного, вычищаем всё и наносим новую термопасту.
Собираем ноутбук, проверяем. После чистки 90 градусов в простое. На ощупь не чувствуется совсем. Чистка помогла немного. Сообщение при включении ноутбука пропало, но появилась другая проблема.
Ошибка System fan 90B при загрузке ноутбука
На многих ноутбуках HP, Lenovo, ASUS и Compaq при включении может появиться ошибка System Fan (90B). При этом если нажать кнопку «Enter», то дальше начнётся загрузка Windows. Если же не нажать клавишу — ноутбук автоматически сам отключится через 15 секунд.
О чём это говорит? О том, что возникла проблема с системой охлаждения и отвода тепла мобильного компьютера. Непосредственных причин две: или накрылся вентиллятор на процессоре, или радиатор настолько забит пылью, что система охлаждения попросту не справляется с ситуацией.
Как исправить ошибку System Fan 90B?!
Если причиной является сильное засорение вентиллятора или радиатора пылью, то обычно достаточно просто открутить крышку технического отверстия над процессором и хорошенько продуть всю систему охлаждения. Для этого лучше всего подойдёт баллончик со сжатым воздухом. За неимением такого — сойдёт простая резиновая груша. Вентиллятор лучше всего чистить влажной ватной палочкой.
А вот если он при работе издаёт звуки и дребезг, то ситуация значительно хуже. Можно попробовать его разобрать и смазать машинным маслом или WD-40. Но обычно на долго этого не хватает и без замены на новый тут не обойтись.
Иногда, хоть и очень редко, причиной появления сообщения «System Fan (90B)» при загрузке ноутбука может быть сбой работы BIOS или или датчика работы охлаждения. Проверить это просто — достаточно посмотреть визуально крутиться ли кулер и понаблюдать за температурой устройства с помощью специализированных программ мониторинга типа SpeedFan. Если температура в норме, то, скорее всего, глючит БИОС.
Тогда можно попробовать просто отключить проверку системного вентилятора. За это отвечает параметр «CPU FAN Check» в разделе «Hardware Monitor» или «PC Health». Но при этом не забывайте самостоятельно следить за температурой компьютера.
Ноутбук HP Pavilion g6-2211sr. Слабым его местом является система охлаждения.
Если продолжить включение или сбросить биос и потом продолжить, он включится, но затем выключиться. При следующем включении добавится ошибка “Thermal shutdown occurred”, как будто бы предыдущее выключение связано с перегревом.
На ощупь ноутбук очень горячий. Проверяем температуру: спустя пару минут после включения она доходит до 75 градусов на материнской плате, 119 на процессоре.




















