Предсказание в Windows PowerShell
Windows PowerShell – встроенный расширяемый инструмент автоматизации, предоставляемый . Чтобы предсказать с его помощью возможные неполадки, нужно выполнить следующие шаги:
- Произвести запуск приложения «Windows PowerShell». В Windows 10 проще всего это сделать с помощью меню «Опытного пользователя». Процедура запуска такова: после щелчка правой кнопкой мыши по кнопке «Пуск» откройте это самое меню и выберите в нем команду «Windows PowerShell (администратор)».
- Введите в консоль команду Get-WmiObject -namespace root\wmi –class SStorageDriver_FailurePredictStatus.
- Нажмите «Enter».
- После того, как команда будет выполнена, на экране отобразится отчет в виде таблицы. В ней будет присутствовать информация обо всех установленных в компьютере дисках. Нас прежде всего интересует значение строки «PredictFailure». Если здесь стоит «FALSE», за судьбу жесткого диска можно пока не переживать. «TRUE» свидетельствует о серьезных проблемах с устройством и предсказывает ему скорую утрату работоспособности. О неисправностях может говорить и ненулевое значение строки «Reason» (что означает то или иное число, можно уточнить, обратившись в службу поддержки производителя HDD).
Victoria HDD для MS DOS
Для тестирования жесткого диска вне ОС Windows нужно использовать старую версию программы. Скачать ее можно здесь. Загрузится ISO-образ Victoria HDD, который нужно записать на флешку или компакт диск. Если запись произведена успешно, то при загрузке программы из-под DOS пользователь увидит меню на синем фоне, где нужно выбрать подходящую опцию.

Для пользования Victoria HDD на стационарном компьютере нужно выбрать «Victoria for Desktop» или «Victoria for Notebook» для пользователей ноутбуков. Интерфейс программы в DOS выглядит иначе, чем в ОС Windows, но функционал у продукта аналогичный.
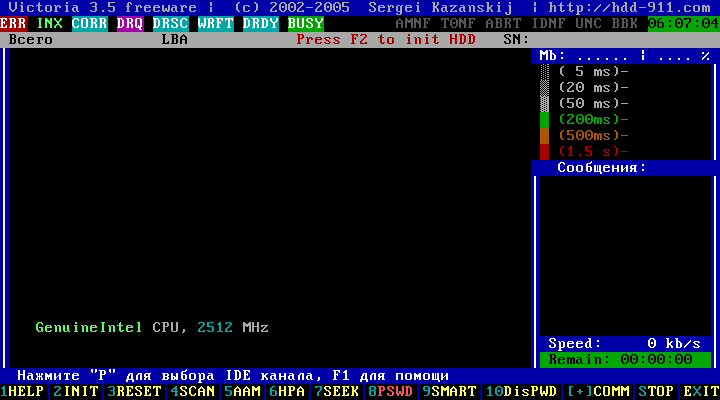
Для вызова справки нужно нажать клавишу «F1». На экране высветится информация, где будут перечислены функции ПО и какой клавишей или сочетанием клавиш их вызывать. Чтобы выйти из справки достаточно нажать любую клавишу.

Для начала работы с жестким диском нужно нажать клавишу «F2». На экран высветиться информация о винчестерах, установленных в системе. Если на дисплее пусто, значит, программа не смогла определить требуемое аппаратное обеспечение. В этом случае нужно нажать клавишу «P» и указать порт диска вручную.
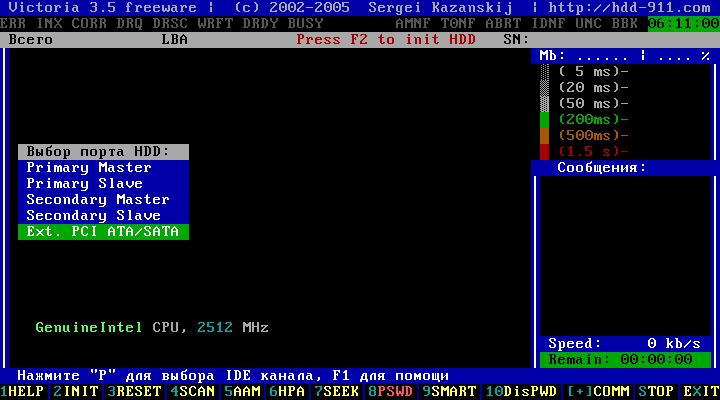
Для выбора диска, с которым нужно работать, следует нажать соответствующий номер на клавиатуре. Например, если нужно работать с диском под номером 1, на клавиатуре нужно нажать клавишу с соответствующим номером.

После выбора диска для начала его проверки надо нажать клавишу «F4». Высветиться меню, в котором с помощью соответствующих клавиш необходимо выбрать требуемые параметры проверки. Перемещаться между пунктами меню можно с помощью стрелок, а изменять параметры – с помощью пробела. Для утверждения настроек и начала проверки следует нажать «Enter».
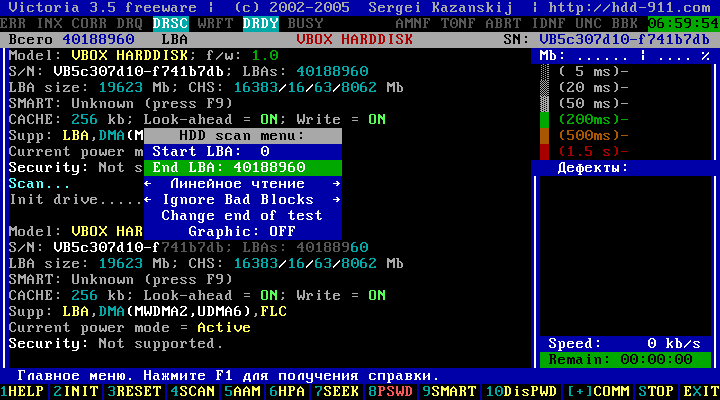
Области проверки накопителя можно изменить путем изменения параметров Start LBA и End LBA соответственно. Можно указать значение в мегабайтах или гигабайтах, чтобы автоматически преобразовать адреса проверки в метрики памяти.
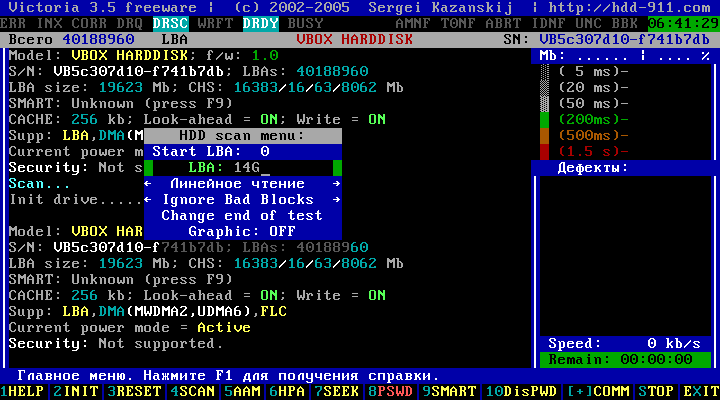
Параметр «Линейное чтение» можно изменить на «BUTTERFLY чтение» или «Случайное чтение». Однако это существенно замедлит скорость сканирования, хоть и незначительно увеличит его эффективность. Остальные параметры можно оставить без изменения кроме пункта «Ignore Bad Blocks». Если он установлен, программа будет пропускать BAD-блоки. В противном случае, если заменить его на «BB = Advanced REMAP», система будет пытаться восстановить поврежденные секторы.
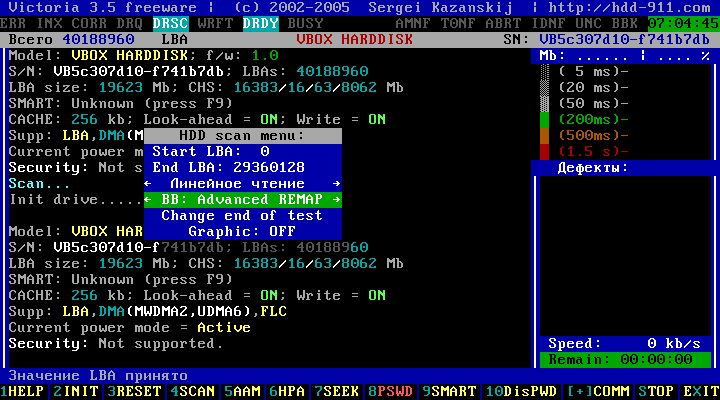
Далее начнется проверка, которая принципиально не отличается от версии ПО с интерфейсом. В MS DOS она выглядит, как показано на рисунке:
Может ли программа Виктория вылечить SMART?
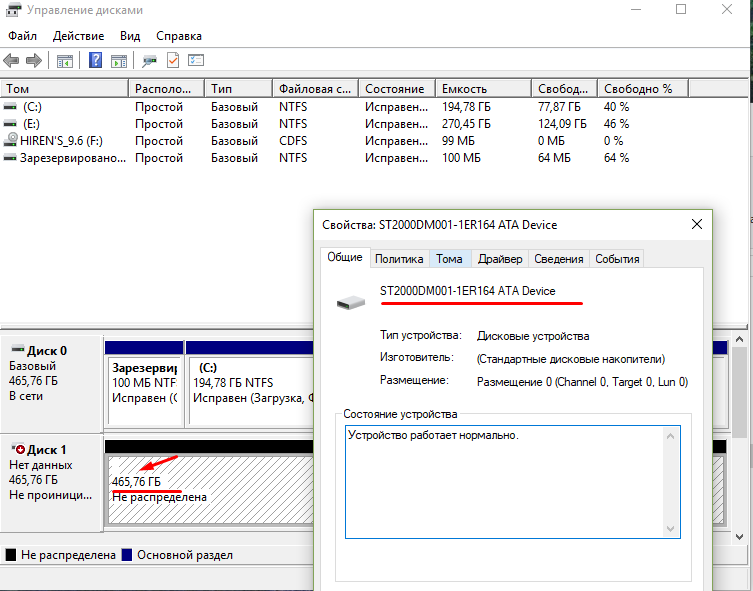
В этот раз загрузка компьютера прошла штатно, без зависаний. В диспетчере дисков наш диск выглядит как не проинициализированный и не отформатированный (как с магазина ). Снова получим SMART нашего диска:
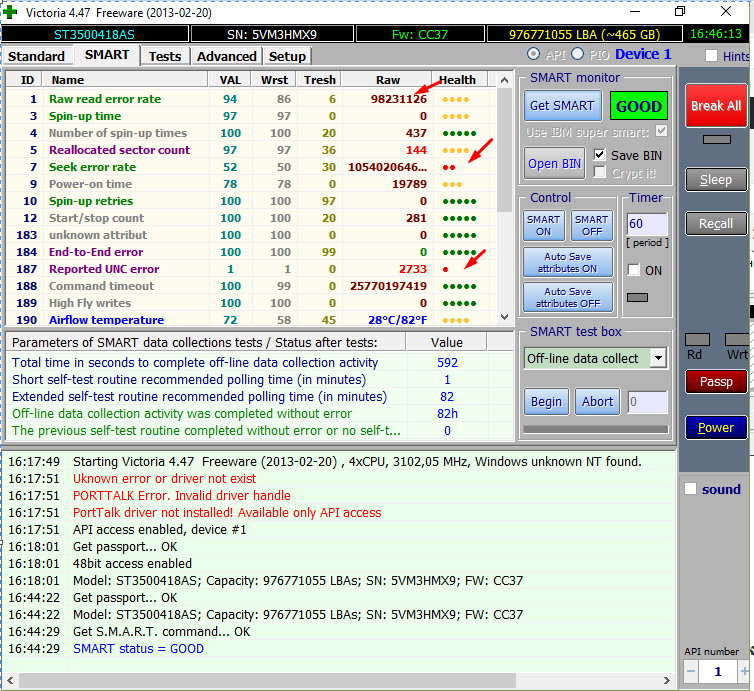
В этот раз SMART получил за 1 секунду. Есть разница, это хорошо. Проанализируем теперь наши жизненно важные атрибуты SMART:
- Параметр ID1 снизился с 241 миллиона до 98 миллионов попугаев. Это неплохо;
- Параметр ID5 повысился с 99 до 144. Это так и должно быть.Мы ведь переназначили сбойные сектора;
- Параметр ID7 не изменился, программа к сожалению не лечит магнитные головки. Остается периодически проверять данный атрибут, или ждать пока Windows сама не ругнется на плохой SMART;
- Параметр ID187 ухудшился, в процессе лечения накопились еще ошибки.
Врят-ли такой диск можно активно использовать в дальнейшем, например для установки Windows. Его можно использовать, ненадолго подключая, может быть для того, чтобы сохранить на нем чуточку данных. Хотя, кто знает…
Программа Виктория (как мы сегодня убедились) в некоторых случаях способна улучшить лишь некоторые атрибуты SMART, а другие — ухудшить. Но, не вылечить, потому что S.M.A.R.T. это не дефект, а средство контроля общего состояния винчестера. Виктории не под силу обнулить счетчики. Да и не нужно этого. Но, можно восстановить работоспособность и спасти данные. Вот для чего бывает полезна эта хорошая и нужная программа. На сегодня все, пока!!
Как пользоваться: как исправить ошибки которые выявила утилита?
С помощью CrystalDiskInfo можно узнать следующие атрибуты S.M.A.R.T.:
- Ошибки чтения.
- Время раскрутки.
- Запуски/остановки шпинделя.
- Переназначенные сектора.
- Ошибки позиционирования.
- Часы работы.
- Повторные попытки раскрутки.
- Включения/отключения.
- Спецификации производителя.
- Все ошибки.
- Неисправимые ошибки.
- Таймаут команды.
- Высокоуровневая запись.
- Температура воздушного потока.
- Ошибки при ударных нагрузках.
- Отказы отключения питания.
- Циклы загрузки/выгрузки.
- Температура.
- Нестабильные сектора.
- Неисправимые ошибки секторов.
- CRC-ошибки UltraDMA.
- Время позиционирования головок.
- Всего хост-записей.
- Всего хост-чтений.
- В случае отсутствия тревожных значений, возле всех этих параметров будет отображаться синий кружок.
- В случае тревоги по одному из пунктов S.M.A.R.T. вы увидите напротив тревожного атрибута желтый кружок, а техсостояние жесткого диска в главном окне будет «Тревожным».
- Появление красных кружков напротив одного или нескольких атрибутов означает наличие серьезных ошибок или невосстанавливаемых поврежденных секторов.
Если CrystalDiskInfo видит нестабильные (атрибут «Переназначенные сектора» S.M.A.R.T.) сектора, то увидеть их количество вы можете, нажав на желтую кнопку «Тревога» и выбрав во всплывающем окне жесткий диск, к которому относятся эти нестабильные сектора.
В данном случае рекомендуется сделать скорейшее резервное копирование файлов с жесткого диска во избежание пропажи информации, находящейся на поврежденных секторах. Однако появление нестабильных секторов является поводом продолжить наблюдение за жестким диском и, возможно, провести его тестирование через Chkdsk.
При проведении обслуживания средствами Chkdsk убедитесь в максимальной вентиляции корпуса системного блока, в котором находится тестируемый жесткий диск.
В случае если CrystalDiskInfo «не видит» жесткий диск (пишет, что диск не обнаружен), состояние которого вы хотите проверить, необходимо делать следующее:
- Зайти в меню «Сервис».
- Выбрать в меню пункт «Дополнительно».
- Выбрать в появившемся контекстном меню пункт «Расширенный поиск дисков».
- После этого все доступные диски должны появиться в основном окне программы.
Как же проверить скорость? Для определения текущей скорости вращения жесткого диска, посмотрите в главном окне характеристику «Скорость вращения». Для более детального измерения скорости с помощью тестов используйте утилиту CrystalDiskMark от того же производителя, что и CrystalDiskInfo (можно также скачать эту утилиту с официального сайта CrystalDiskInfo).
CrystalDiskInfo также имеет опцию «Настройка состояния здоровья – пороговые значения», где пользователь может установить пороговое значение нестабильных секторов, после которого будет получать уведомление от программы. По умолчанию это значение равно единице, т.е. при возникновении первого нестабильного сектора жесткого диска, вы получите предупреждение и «тревожное» состояние диска.
Для того чтобы утилита CrystalDiskInfo запускалась при старте операционной системы, вам необходимо:
- зайти в меню «Сервис»;
- поставить галочку на пункте меню «Автозапуск».
Для настройки уведомлений проделайте следующее:
- зайти в меню «Сервис»;
- выберите подменю «Особенности уведомлений»;
- выберите предпочитаемый тип уведомлений (звук или отправка письма по электронной почте).
В заключение стоит отметить, что программа CrystalDiskInfo является хорошим помощником в диагностике жестких дисков. Она отлично и наглядно демонстрирует каждый атрибут S.M.A.R.T. жесткого диска, а также уведомляет о наличии проблем с этим устройством.
Нестабильные сектора на жестком диске как их исправить
Однако в ней отсутствует встроенный механизм перезаписи, удаления или лечения нестабильных переназначенных секторов на жестком диске, поэтому о том, как исправить и что делать при «Тревоге» надо думать дальше. Как описывалось выше, для этой процедуры может быть использована процедура проверки Chkdsk, а также стороннее программное обеспечение, предназначенное непосредственно для этих целей – Victoria, HDD Tune Pro и др.
Как вылечить жесткий диск программой Виктория версии 3.5?
Мы уже говорили, что сегодня самый важный для нас параметр в S.M.A.R.T — это количество переназначенных секторов. Когда сектор становится битым (Bad blok) программа Victoria этот сектор на диске находит, вычисляет его координаты и помечает как сбойный. Обращения к этом сектору больше не происходит — система его больше не видит. И тормозов нет. А в SMART записывается соответствующая информация. На этом принципе основана работа программы.
Но количество резервных адресов не бесконечно, поэтому в тот момент, когда они израсходованы полностью, диск вылечить уже будет нельзя — нужно будет успеть скопировать с него важную информацию, пока это возможно. В нашем случае количество секторов еще не израсходовано. После запуска программа выглядит так:
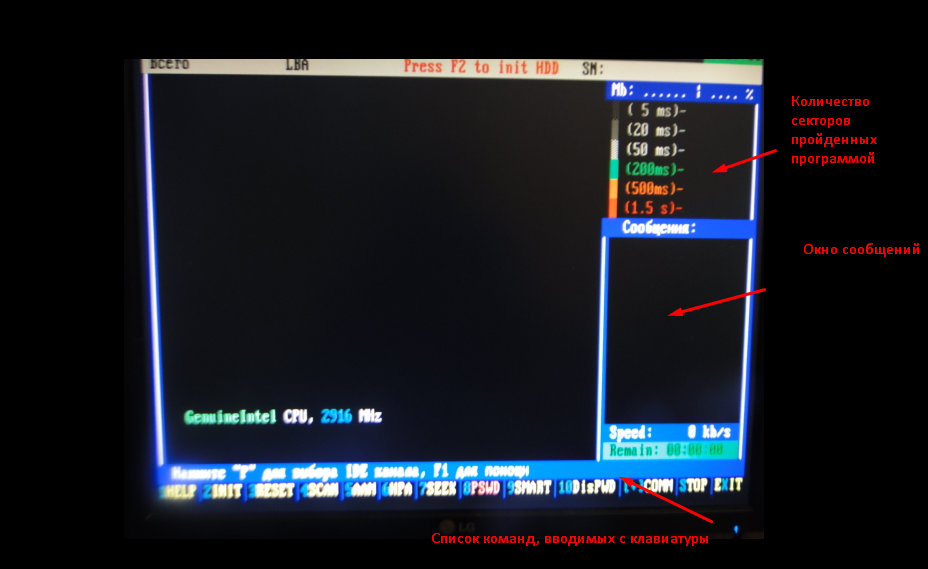
Сначала нужно выбрать диск, который мы будем проверять. Для этого на клавиатуре нажимаем клавишу P (английский алфавит):
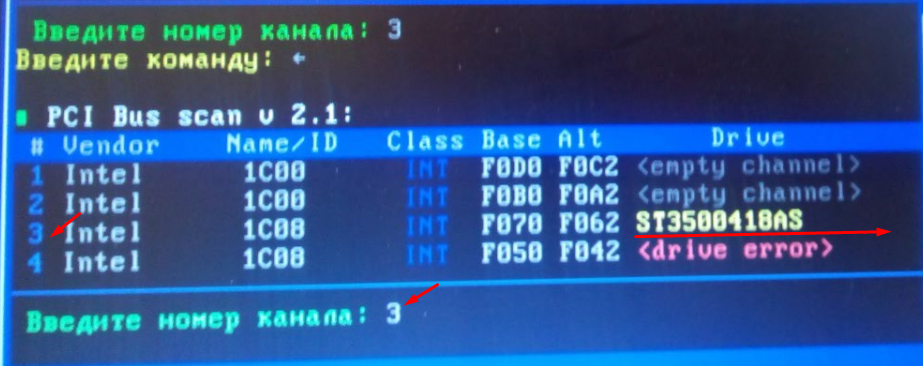
Наш диск висит на третьем канале, соответственно мы с клавиатуры вводим цифру «3» и нажимаем «Enter«. После этого программа поймет, какой диск Вы выбрали, и с ним можно будет работать. Внизу экрана есть список команд. Если нажать F9, мы вызовем тот же S.M.AR.T.:
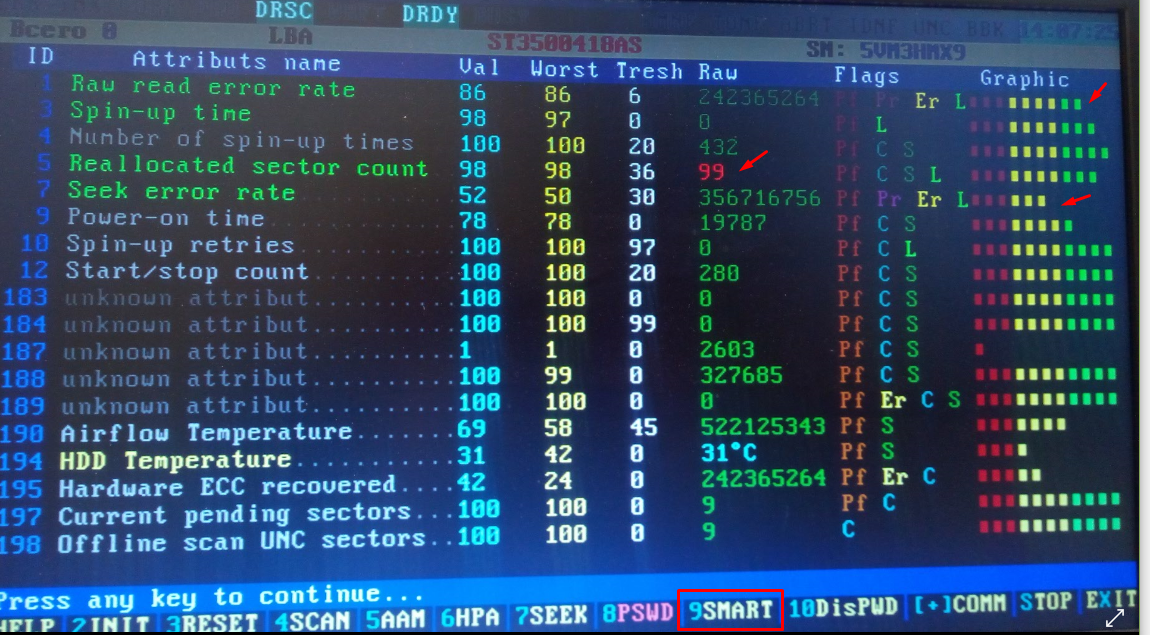
Некоторые показатели отличаются от предыдущих, но атрибут ID7 выглядит так же. Графическое отображение здоровья так же отличается, но можно разобраться — где мало зеленых квадратов, там дела плохи. Идем дальше. Так как SMART этого диска сказал нам, что он не надежен, использовать его для установки Windows я уже не буду. И с этого диска я уже заранее скопировал нужную информацию, для того чтобы ее не потерять в процессе. Попытаемся вылечить диск, насколько это возможно. Нажимаем клавишу F4, вызовем окно настроек сканирования:

Третья строчка сверху -это режим сканирования. Линейное чтение — самое быстрое по времени. Сканирование происходит последовательно — начиная с первого сектора и заканчивается последним. Выбор режима осуществляется нажатием стрелок «вправо» и «влево» на клавиатуре. Четвертая строчка — это выбор метода лечения жесткого диска. В данном случае я выбрал стирание информации с поврежденных блоков сразу с 256 секторов. В эти сектора будут записаны нули и сектор перестанет быть сбойным.
Для запуска проверки нажимаем CTRL+ENTER:
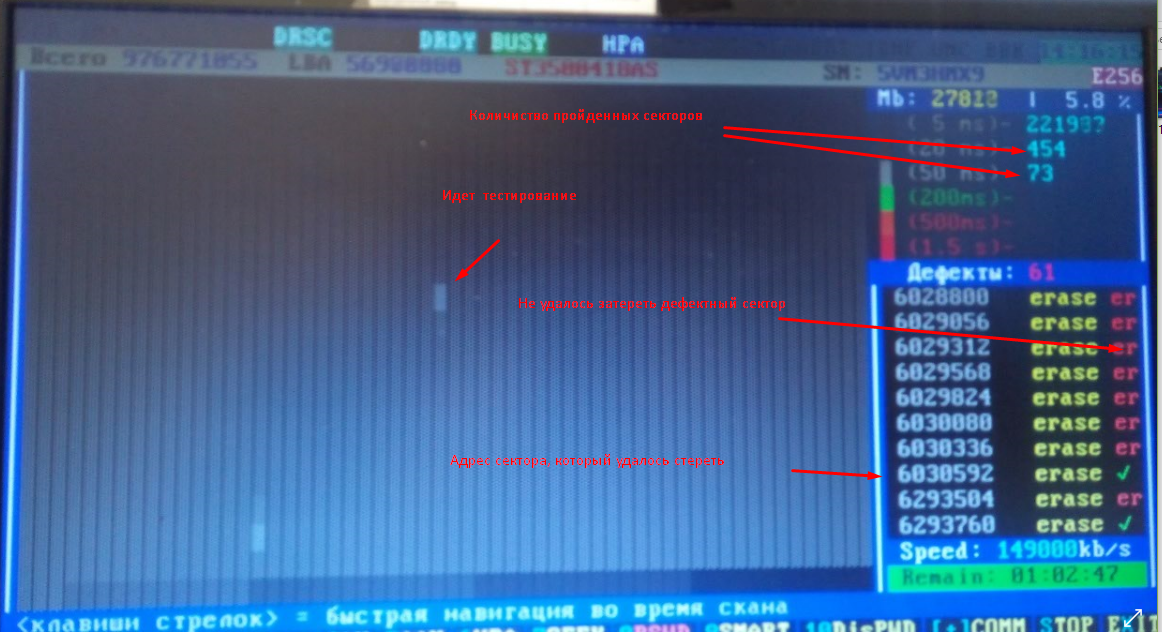
«Лечение» длилось около часа, большинство секторов не удалось стереть. Дефекты так и остались. Если есть время, можно попробовать стереть диск полностью, выбрав другой режим сканирования:
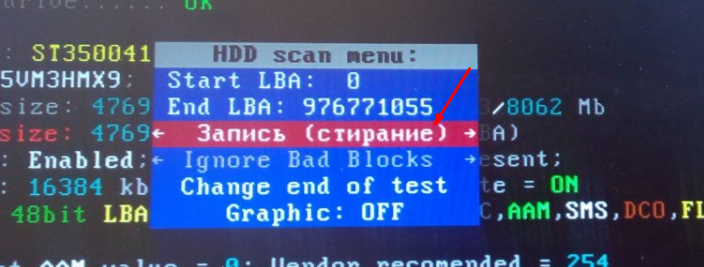
Этот режим аналогичен низкоуровневому форматированию. Вся информация будет уничтожена, сектора сбойные (какие удастся стереть будут так же стерты). Некоторые разновидности ошибок могут быть исправлены. Правда, процесс может длиться долго. В некоторых случаях мне помогал этот режим восстановить работоспособность диска на некоторое время. Так сказать, последнее средство.
Если не зависнет в процессе, значит скорее всего диск может еще поработать.. Всякое бывало! . В этот раз я не буду этого делать — слишком долго. Попробуем сделать ремап — то для чего предназначена эта программа. Нужно выбрать «Линейное чтение» и «Advanced Remap»
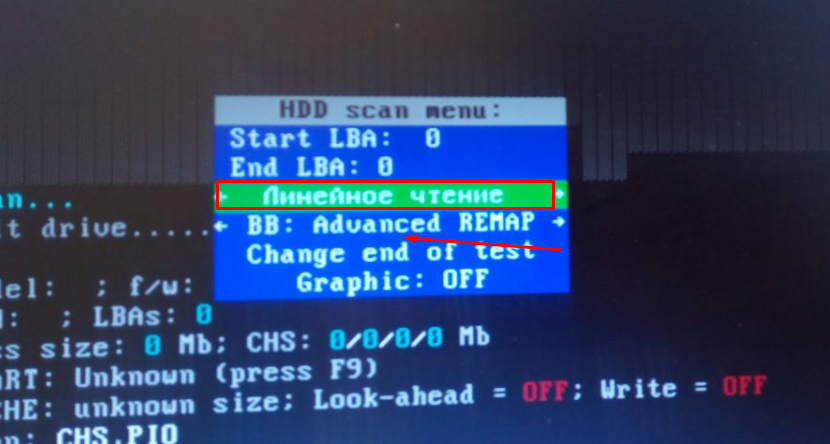
В программе два режима — классический и альтернативный (advanced) . Классический используется и в операционных системах, при сканировании поверхности. А мы воспользуемся «фирменным». Нажимаем Ctrl+Enter:
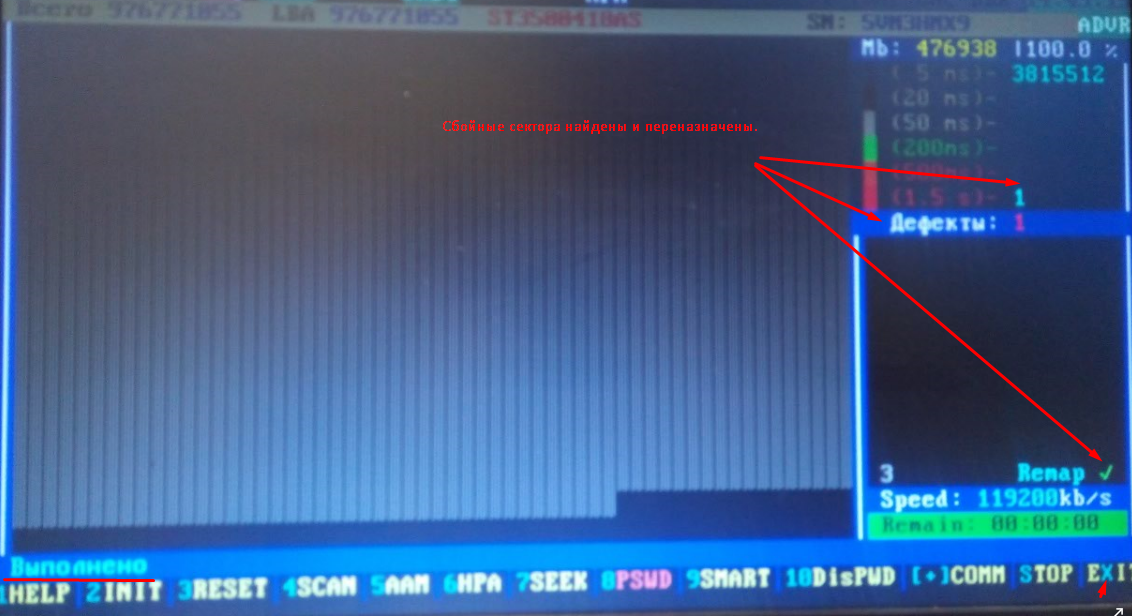
Весь процесс занял не более 15 минут. Впрочем, иногда проверку нужно запустить сразу повторно. Если сектора действительно переназначились, то дефектов больше программа не найдет. Всякое бывает! :-). Когда диск стерт, сканирование идет быстрее. Дело сделано, я нажал «X» на клавиатуре, для выхода из программы. Затем подключил диск и загрузился через Windows. Нужно посмотреть, что изменилось в SMART.
Что он показывает?
G-Sensor Shock Counter он же Mechanical Shock показывает количество аварийных прерываний операций чтения/записи, которые произошли по причине срабатывания датчика вибрации.
Нужно это для того, чтобы исключить вероятность возникновение ошибок чтения/записи по причине вибраций и ударов, во время которых головка может повредить рабочую поверхность диска.
Многие ошибочно полагают, что этот самый датчик вибраций срабатывает только во время удара жесткого диска или во время падения ноутбука. На самом деле это не так.
В зависимости от производителя и модели жесткого диска чувствительность датчика вибраций может отличаться. То есть у одних он сработает во время жесткого удара ноутбука о пол, а у вторых во время естественных вибраций, возникающих во время работы диска. Особенно если изношена антивибрационная прокладка или диск попросту плохо закреплен.
Кол-во переназначенных секторов
Reallocated Sector Count
Счетчик показывает общее количество так называемых «переназначенных» секторов. Сбойный сектор на диске — это очень плохо, поэтому HDD использует специальную резервную область, куда отныне жесткий диск будет обращаться за данными, вместо этого сбойного сектора. Чем меньше параметр, тем хуже!
Наверное, самый главный показатель здоровья жесткого диска. Если этот атрибут, SMART отмечает как проблемный («Значение» (Value) приближается к «Порогу» (Threshold)) — существуют серьезные проблемы с износом одной из головок или поверхностью жесткого диска. Показатель не выставляется производителем, как Pin Up Time или Raw Read Error Rate, поэтому максимального значения у него нет
При наличии повреждённого сектора диск помечает его как нечитаемый и использует вместо него сектор в резервной области, сделав соответствующие пометки в специальном списке дефектов поверхности – G-list. Такая операция по назначению нового сектора на роль старого называется remap (ремап, ремапинг) либо переназначение, а используемый вместо повреждённого сектор – переназначенным. Новый сектор получает логический номер LBA старого, и теперь при обращении за данными к этому сектору (с этим номером) запрос будет перенаправляться в резервную область. А она — не бесконечная.
В данном атрибуте смотрим лучше обращать внимание на «Данные» (RAW), а не на «Значение» (Value). Т.к
VALUE может стоять 200 или 100 (по умолчанию системы, но это не значит, что у вас уже 200 ошибок). Именно поле RAW показывает реальное общее количество переназначенных секторов.Самый идеальный вариант в данном случае — ноль в поле «RAW». Даже единица в этом поле говорит о начавшихся проблемах.
Проблема кроется в том, что данный атрибут показывает число уже переназначенных секторов, т.е. исправить это уже нельзя (даже низкоуровневым формтированием). Показатель не выставляется производителем, как Pin Up Time или Raw Read Error Rate, поэтому любое значение отличное от ноля — уже плохо. Это значит что уже есть отрицательная для здоровья HDD динамика.
Диагностика и проверка диска за 5 мин. для начинающих (быстрый тест в новой Victoria 5)
Доброго времени суток.
Когда вопрос касается диагностики и проверки состояния диска — обычно всё это упирается в какие-то сложные термины, утилиты (где не понятны большинство параметров) и т.д.
И, разумеется, большинству пользователей всё это мало о чем говорит, да и цель у них более проста: быстро оценить состояние диска, и узнать всё ли с ним в порядке (особенно, когда компьютер начал зависать, тормозить, сыпятся какие-то ошибки и пр.).
После выхода новой версии (в октябре этого года) знаменитой утилиты Victoria — кажется, этот вопрос очень близок к решению. Она позволяет буквально за 5 мин. достаточно глубоко оценить состояние диска (причем, это будет сподручно любому пользователю). А что еще нужно?
Приведу небольшой пример проверки классического HDD ниже (с выводами).
Как провести диагностику диска
ШАГ 1
В этой статье (как следует из вышесказанного) нам понадобится Victoria, новая 5-я версия. Именно поэтому, первый наш шаг — загрузка и установка утилиты.
Установка Victoria не требуется, достаточно загруженный архив распаковать и запустить исполняемый файл «Victoria.exe» .
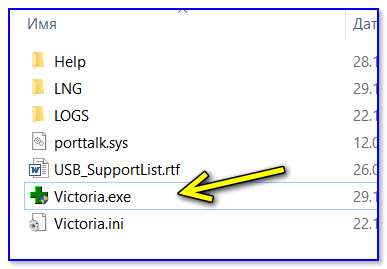
Извлеченный архив с Victoria
Дополнение!
Если вы хотите проверить диск на компьютере, на котором не установлена Windows (или она не загружается) — вам понадобиться создать загрузочную LiveCD-флешку (и уже с нее запускать Victoria).
ШАГ 2
Далее обратите внимание на верхнее меню программы: во вкладке «Language» выберите «Русский». Утилита перезапуститься в русском варианте (см
пример ниже на скриншоте).
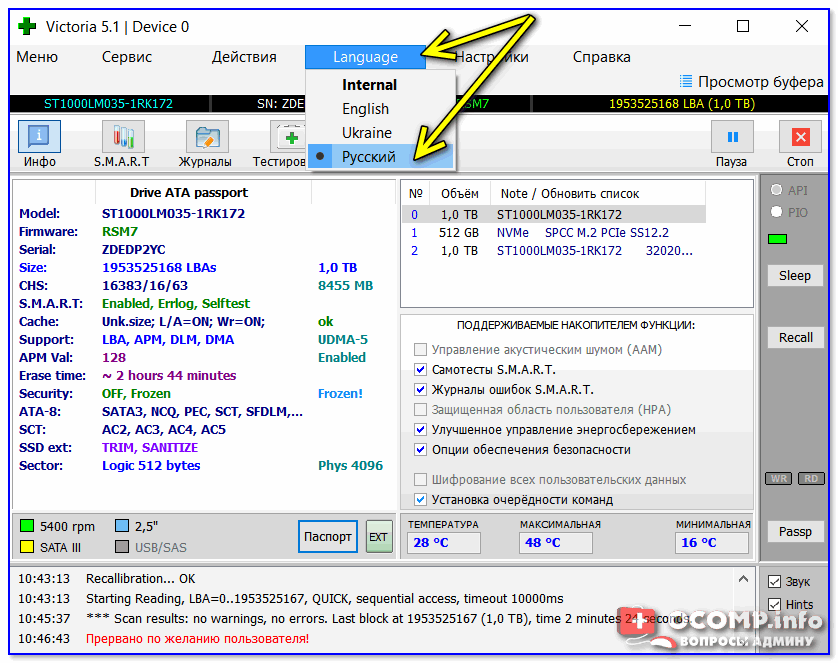
Victoria 5 — выбор языка
ШАГ 3
Теперь переходим к проверке диска.
И так, сначала в меню утилиты (справа) выберите из списка дисков тот, который нужен (ориентируйте по объему и названию модели). Если диск определился, и утилита «видит» его: в паспорте можно будет увидеть серийный номер, размер, точную модель и пр. свойства накопителя.
Далее нажмите по кнопке «S.M.A.R.T» (это меню с информацией о состоянии диска).
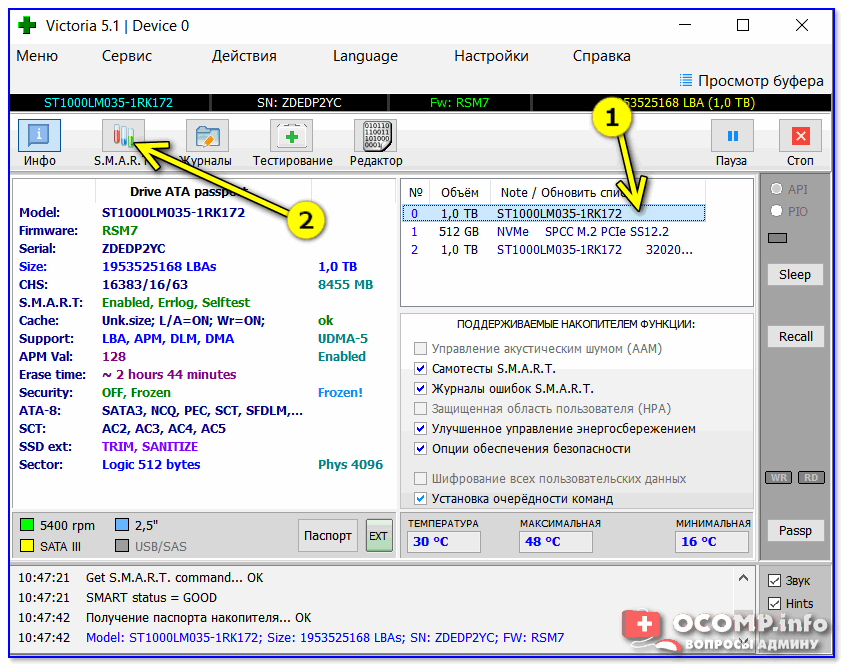
Выбор диска и просмотр SMART
Если с диском все в порядке — Victoria должна сделать заключение «Good» (см. статус в нижней части окна)
Также обратите внимание на строку 5 (кол-во переназначенных секторов), в идеале, в ее свойствах должно значится «0»
В столбце «Остаток» Victoria зелеными, желтыми и красными кружками показывает состояние того или иного атрибута.
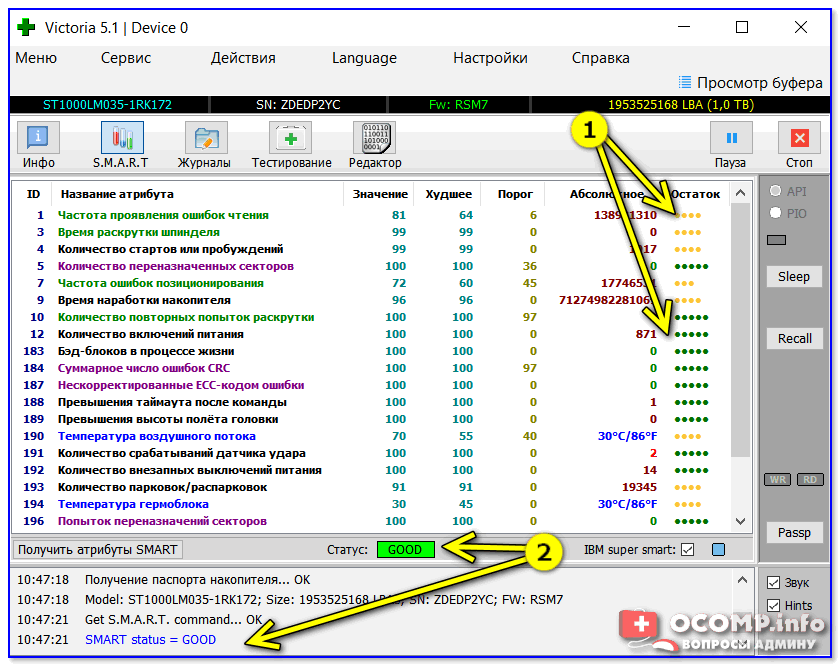
SMART диска (обратите внимание на строку переназначенных секторов)
ШАГ 4
После переходим к главному — тестированию диска. Перед его запуском : закройте торренты, браузеры, редакторы, игры и пр. программы.
Рекомендую запускать быстрый тест — кнопка «Quick» (см. стрелки 1 и 2 на скриншоте ниже) . Во время теста никаких действий на ПК/ноутбуке совершать не нужно! Время тестирования 2-5 мин., в среднем (в зависимости от накопителя).
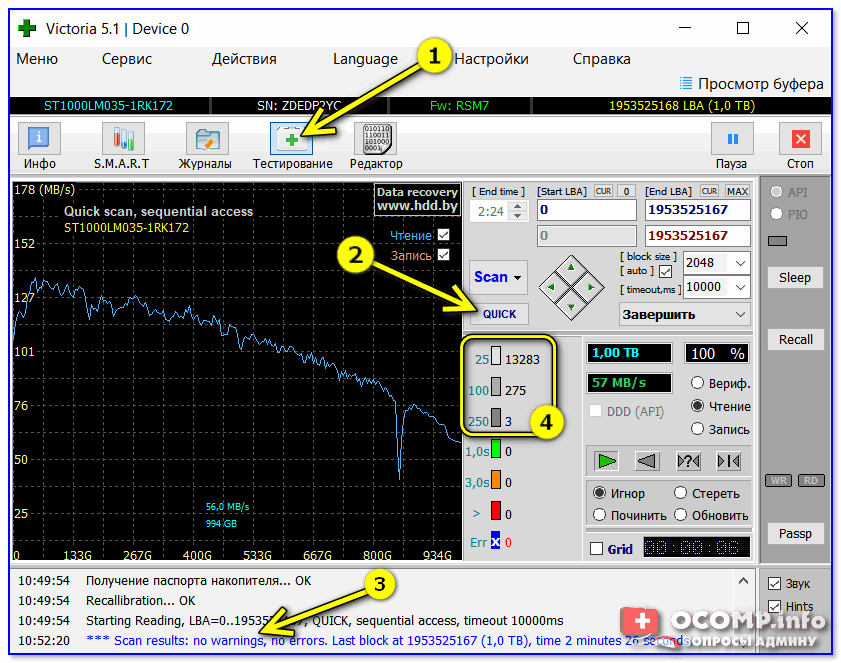
Тестирование быстрое (Quick) — Victoria 5
Выводы по тесту (см. картинку выше) :
- если с диском все хорошо: в самум низу окна Victoria напишет «Scan results: no warnings, no error» (т.е. ошибок не найдено), и у вас будут только серые блоки (см. стрелки 3 и 4) ;
- если будут найдены зеленые и оранжевые блоки: это ни есть хорошо, но само по себе не говорит о наличии проблем с диском. Возможно, при проверке диска были запущены ресурсоемкие приложения (рекомендуется еще раз прогнать диск, загрузившись с аварийной флешки, см. ШАГ 5 ) ;
- красные и синие блоки указывают на проблемы с диском. Рекомендуется еще раз провести сканирование накопителя, только уже не быстрое, а полное (если число красных и синих блоков будет большим (
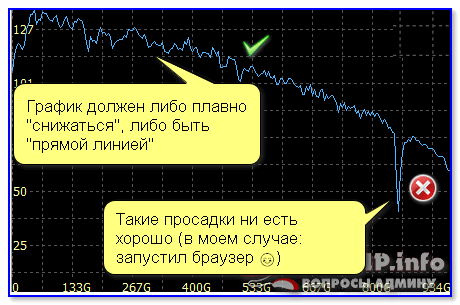
Быстрый анализ графика (из Victoria 5)
В общем-то, на основании показаний S.M.A.R.T и небольшого теста на 2-5 мин. можно быстро и относительно легко сделать первичные выводы о состоянии диска. Согласитесь, это под-силу большинству пользователей?!
ШАГ 5
В некоторых случаях диск (HDD/SSD) требуется перепроверить не из-под Windows (которая на нем же установлена), а загрузившись со спец. аварийной флешки (этот способ дает более точные результаты).
Для этих целей отлично подходит LiveCD от Сергея Стрельца (в его комплекте есть Victoria и его легко можно распаковать на флешку). Пример проверки с нормальным графиком последовательной скорости доступа к накопителю — приведен на скриншоте ниже.
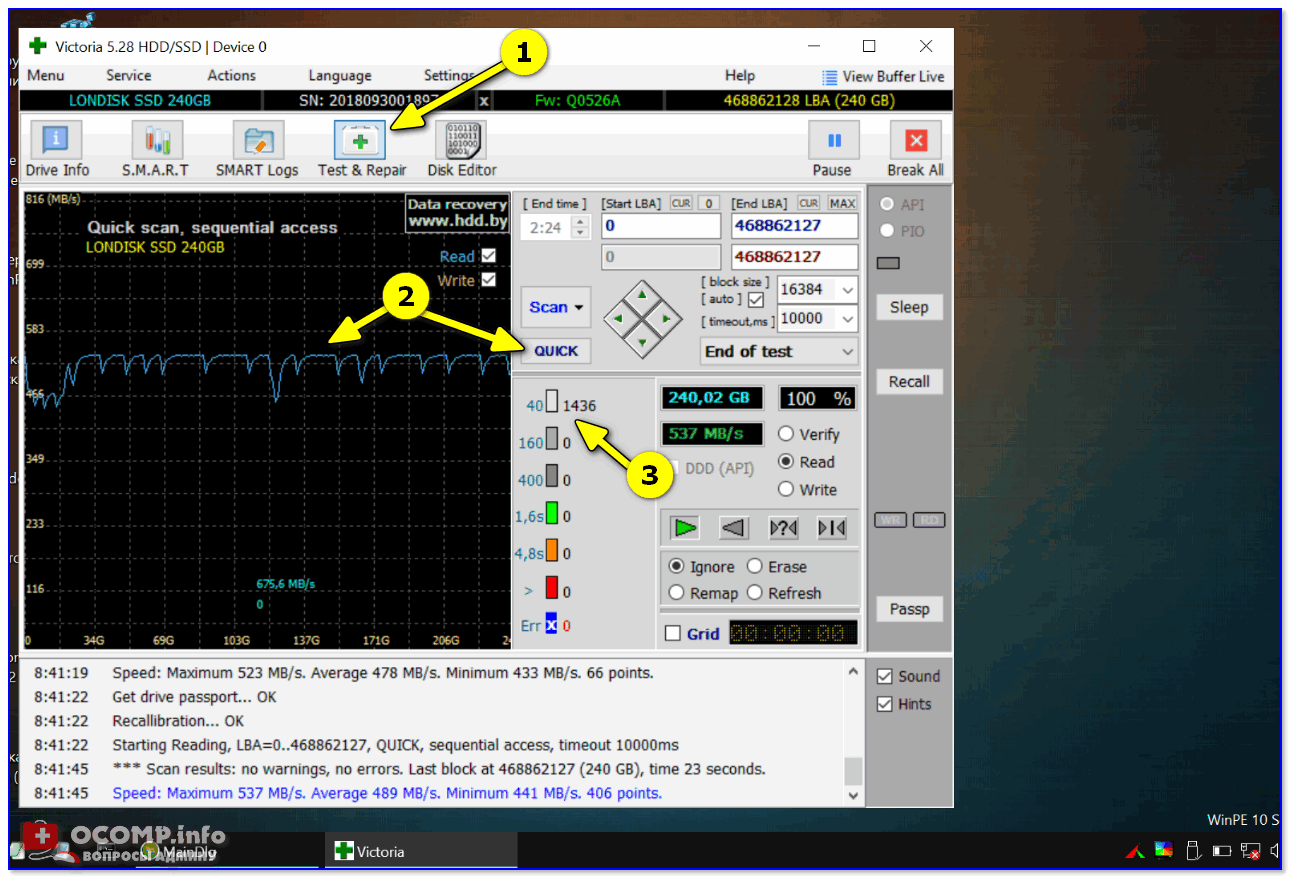
Victoria — тестирование диска с LiveCD
PS
Кстати, в меню сервис в Victoria 5 есть несколько интересных тестов и возможностей:
Как проверить состояние жесткого диска
Чтобы избежать таких ситуаций следует использовать специализированное программное обеспечение, которое получает данные о состоянии жесткого диска и информирует пользователя его состоянии.
Одной из таких программ является бесплатная программа CrystalDiskInfo. Программа CrystalDiskInfo предназначена для слежения за рабочим состоянием жесткого диска (HDD) компьютера.
С помощью программы можно просмотреть детальную информацию о состоянии жесткого диска, или о нескольких жестких дисках, установленных на вашем компьютере. Также можно просмотреть информацию и о внешних жестких дисках, если они в это время подключены к компьютеру через порт USB.
Программа поддерживает технологию самодиагностики «S.M.A.R.T.» (self-monitoring, analytics and reporting technology — технология самоконтроля, анализа и отчетности). Программа CrystalDiskInfo работает в 32-х и 64-х битных операционных системах Windows.
Программу CrystalDiskInfo можно скачать с официального сайта. На странице загрузки можно скачать разные версии программы: программу с установкой на компьютер (exe файл), или переносную (portable) версию программы (zip архив).
CrystalDiskInfo скачать
После завершения установки на компьютер, откроется главное окно программы CrystalDiskInfo.
Способы лечения нестабильных секторов
Наличие определенного процента бэд блоков — нормальная ситуация. Особенно когда жесткий диск используется не первый год. Но если этот показатель превышает норму, часть нестабильных секторов можно попытаться заблокировать или восстановить.
Способ 1: Victoria
Если сектор был обозначен нестабильным из-за несоответствия записанной в нем информации и контрольной суммы (например, из-за сбоя при записи), то такой участок можно восстановить путем затирания данных. Сделать это можно с помощью программы Victoria.
- Запустите встроенную SMART-проверку для выявления общего процента неисправных секторов.
- Выберите один из доступных режимов восстановления (Remap, Restore, Erase) и дождитесь окончания процедуры.
Программное обеспечение подходит для программного анализа физических и логических дисков. Может использоваться для восстановления битых или нестабильных секторов.
Способ 2: Встроенные средств Windows
Проверить и восстановить часть неисправных секторов можно с помощью встроенной в Виндовс утилиты «Проверка диска». Порядок действий:
- Запустите командную строку от имени администратора. Для этого откройте меню «Пуск» и воспользуйтесь поиском. Кликните по ярлыку правой кнопкой мыши и в выпадающем списке выберите «Запустить от имени администратора».
В открывшемся окне введите команду chkdsk /r и нажмите кнопку Enter на клавиатуре, чтобы начать проверку.
Если на диске установлена операционная система, то проверка будет проведена после перезагрузки. Для этого нажмите Y на клавиатуре, чтобы подтвердить действие и перезапустите компьютер.
После этого начнется анализ диска, по возможности восстановив какие-то сектора путем их переписывания. В процессе может появиться ошибка — значит, вероятно, процент нестабильных участков слишком большой и резервных блоков-заплаток больше нет. В таком случае лучшим выходом станет приобретение нового винчестера.
Другие рекомендации
Если после анализа жесткого диска с помощью специального софта, программа выявила слишком большой процент битых или нестабильных секторов, то проще всего заменить неисправный HDD. Другие рекомендации:
- Когда жесткий диск используется уже долгое время, то, скорее всего, в негодность пришла магнитная головка. Поэтому восстановление даже части секторов не исправят ситуацию. HDD рекомендуется заменить.
- После повреждения жесткого диска и увеличения показателя bad sectors нередко пропадают пользовательские данные — восстановить их можно с помощью специального софта.
Не рекомендуется использовать неисправные HDD для хранения важной информации или устанавливать на них операционную систему. Они отличаются нестабильностью и могут быть установлены в компьютер только в качестве запасных устройств после предварительно проведенного ремапа специальным софтом (переназначения адресов бэд блоков на запасные).. Чтобы жесткий диск не вышел из строя раньше времени, старайтесь периодически проверять его на наличие ошибок и своевременно проводить дефрагментацию
Чтобы жесткий диск не вышел из строя раньше времени, старайтесь периодически проверять его на наличие ошибок и своевременно проводить дефрагментацию.
Вылечить часть нестабильных секторов на жестком диске можно с помощью стандартных средств Windows или специального софта. Если процент битых участков слишком большой, то произведите замену HDD. При необходимости восстановить часть информации с неисправного диска можно с помощью специального софта.
Если компьютер начал внезапно «зависать», или при его загрузке периодически запускается проверка на ошибки жесткого диска (HDD), или с HDD перестали нормально копироваться данные – все это может указывать на наличие на диске поврежденных секторов, которые необходимо устранить.
Вокруг HDD магнитным способом создаются специальные, логически размеченные области, или кольца, называемые дорожками, разделенные на кластеры и сектора. Информация на диске записывается в сектора размером 512 или 4096 байт, но фактически сохраняется в кластерах, размером от 1 до 128 секторов.
Битый (поврежденный, сбойный, bad) сектор на HDD – это место, которое потеряло потенциал для записи или чтения, и операционная система (ОС) не может найти в нем данные, а также записать на него информацию.
Сбойные сектора возникают или из-за физического повреждения поверхности диска, или из-за программных ошибок и исправляются с помощью системных утилит, в частности, «Chkdsk».
Эти утилиты восстанавливают логические секторы сопоставлением их с индексом в файле MFT (главной файловой таблицы), и маркируют физические, чтобы они не использовались системой.
Время раскрутки
Pin Up Time
Атрибут показывает время за которое диск (шпендель) разогнался из полного покоя до своей рабочего состояния, до «паспортной» скорости, которую зашил производитель на заводе — оно отображено Значение «Порог» (Threshold). Соответственно «Значение»(Value) содержит текущий показатель, конкретный для этой модели и этого производителя. До порогового значения он опускаться не должен. Чем меньше параметр, тем хуже
Данный атрибут некоторыми SMART-программами выделен как критичный, хотя его критичность, на самом деле, спорна
В целом, на этот показатель можно не обращать внимание, т.к. он говорит, скорей, не о здоровье конкретно жесткого диска, а наличие проблем с его питанием — недостаточное напряжение в блоке питания
Directions
1 Если при загрузке компьютера появляется синий экран и заново перезагрузка. Часто это говорит о сбойных секторах на жестком диске (тут, конечно, нужно смотреть ошибку BSOD — там дается расшифровка его появления), в частности, boot-секторов, отвечающих за корректную загрузку операционной системы 2 При запуске системы постоянно запускается утилита chkdsk
3 Частые зависания при процедуре чтения и/или копирования файлов. Если в процессе перемещения или копирования большого файла таймер оставшегося времени часто стал уходить в бесконечность и больше не возвращается — это тревожный звоночек.
4 Вы никогда не делали и понятия не имеете, что такое дефрагментация
Расшифровка SMART у HDD. Как читать ошибки жесткого диска?
IngredientsDirections
p>
Даже, если вы никогда не слышали про SMART, шпиндель, SATA и другие страшные вещи, то Windows может сама давать недвусмысленные намеки на то, что с вашем жестким диском что-то не так.
Подведение итогов
Атрибутов существует огромное множество и изучать каждый из них в отдельности нет никакого смысла. Поэтому мы решили сгруппировать их по степени влияния на здоровье HDD и помочь вам быстрее найти причину повреждения:
- Вызывают подозрения о наличии сбоя некоторых дисков— Атрибуты 01, 07, 195.
- Вызывают подозрения о наличии сбоя всех дисковАтрибуты 10, 11, 186, 196, 199, 202.
- Утверждают о наличии ошибокАтрибуты 05, 184, 187, 198, 200.
Анализируя атрибуты разных дисков нужно учитывать, что некоторые параметры S.M.A.R.T. могут хранить сразу несколько значений: последний и предпоследний сеанс работы с винчестером. Такие параметры содержат в себе больше информации и, вместо условных 2 байт, будут интерпретированы программой S.M.A.R.T.-анализа большими значениями размером 4 байта. Соответственно вместо значений 1 и 0 может отобразиться число близкое к 70000 и выше.
Кроме того, часто программы переводят значения в десятичную систему, делая их такими же огромными. Чтобы точно определить параметр, его нужно либо разбить на отдельные числа, либо перевести в шестнадцатеричную систему. Если вы хотите избежать “миллиардных” значений атрибутов, рекомендуем пользоваться программами HDDScan, Hard Disk Sentinel и CrystalDiskInfo.
Другой сложностью при стандартизации анализа S.M.A.R.T. выступает различие в анализе устройств разных производителей. Например, сканируя параметры диска Hitachi, вы можете обнаружить, что после определенного периода отсутствия активности, данные диска обнуляются.
Сложности при сканировании
В некоторых случаях провести S.M.A.R.T.-анализ не представляется возможным — программы не в состоянии этого сделать. Такая ошибка может быть связана с тем, что винчестер подключен в режиме AHCI. Чтобы решить ее, воспользуйтесь программой HDDScan, которая подготовлена к работе в таких условиях. Если же у вас не получилось, нужно переключить диск в режим совместимости с IDE.
Главной особенностью работы технологии S.M.A.R.T. является ее функционирование “по факту”. То есть, все собранные в ней параметры HDD — данные реального времени. Информация об ошибке отображается только тогда, когда диск столкнулся с ней в процессе сканирования.
Диагностика жесткого диска с помощью программы Victoria HDD.
Victoria HDD — одна из мощнейших программ для проведения S.M.A.R.T.-анализа жесткого диска. С помощью нее вы можете увидеть не только атрибуты с точными значениями, но и восстановить логически поврежденные сектора.
Давайте рассмотрим основной функционал программы.
1. Запустите приложение Victoria HDD.
2. Перед вами появится стартовое окно программы, которое отображает основные параметры жесткого диска: модель, серию, размер HDD, размер сектора диска и другую важную информацию.
3. Перейдите в раздел SMART и щелкните по клавише Get SMART.
4. Дождитесь завершения диагностики.
5. Изучите атрибуты, основываясь на представленной информации выше.
6. Теперь перейдите в раздел Tests и нажмите клавишу Scan.
7. Результаты теста отобразятся в цветовом формате, где каждый цвет имеет собственное значение:
- Серый — хорошо читаемый сектор.
- Зеленый — сектор откликается дольше, но он по прежнему в хорошем состоянии.
- Оранжевый — долго считываемые сектора. Именно эти кластеры тормозят работу жесткого диска, их количество не должно превышать 50 шт.
- Красный — поврежденные бэд-блоки. Если программа отсканировала много таких секторов, рекомендуем задуматься о замене винчестера.
- Синий с крестом — Сектор отмечается этим символом в случае, если при попытке его чтения программа столкнулась со сбоем. Такие кластеры нужно заново разметить путем ремапа.
Отдельного внимания заслуживают режимы работы программы Victoria HDD.
Ignore — диагностика жесткого диска без вмешательства со стороны приложения Victoria HDD.Remap — программа проведет диагностику и перераспределит поврежденные сектора, заменив неисправные на резервные.Refresh -функция, позволяющая корректировать таймаут сканирования.Erase — программа производит перезапись неисправных бэд-блоков.
Обилие информации, которое выдает нам S.M.A.R.T.- анализ просто поражает. Ее нужно не только знать, но и уметь применять на практике. Это поможет не только расширить познания в компьютерной сфере, но и обезопасит ваши личные данные — вы всегда будете знать когда нужно задуматься о приобретении нового HDD.


























