Как зарегистрироваться на Яндекс.Диск.
Теперь давайте разберем варианты, как нам зарегистрироваться там, чтобы пользоваться данным сервисом.
Вообще, чтобы пользоваться любыми сервисами от Яндекса, необходимо зарегистрировать почту, даже если вы ей и не будите пользоваться. И так:
Вообще это полезно. Ведь если возникают какие-то проблемы или вопросы, то общаться со Службой поддержки необходимо по почте. Создав почту однажды, Вам больше не нужно будет регистрироваться в других сервисах Яндекса. Ладно, идем дальше.
Теперь заходим на саму страницу Яндекс.Диск. Если вы не заводили почту, то при регистрации в Яндекс.диск, она сама создадится.
Тут появится окно, его можно полностью почитать. Тут описываются основные преимущества данного сервиса.
главная Яндекс.Диска
Нажав на кнопку «Завести свой диск», вы начнете регистрацию. Если вы уже зарегистрировались (имеете почту от Яндекса), то просто Нажимайте вверху кнопку «Войти».
Чтобы все время не вводить пароль и логин, можно сохранить пароль в браузере. Но желательно менять пароли чаще, минимум раз в 3 месяца, чтобы никто не смог взломать ваш аккаунт. Хотя Яндекс хорошо работает в направлении защиты, все равно себя обезопасите.
Вот интересная статья по этому поводу: Как обезопасить себя в интернете: от вирусов, мошенников, социальных сетей…
Как зайти в сервис?
Тут ничего сложного. Во-первых можно через сам поисковик. Зайдя на главную страницу Яндекса, вверху справа появится пункт «Диск», нажимаем и попадаем в ваш сервис.
Через главную страницу Яндекса можно попасть в сервисчерез почту
Так же, через программу Яндекс.Диск. Ее можно установить на любое устройство. Поговорим о ней позже.
Через программу Яндекс.диска
Что такое Яндекс.Диск и зачем он нужен?
Яндекс.Диск – это специальный сервис, который позволяет каждому пользователю Яндекс.Почты хранить свои файлы на серверах Яндекса.
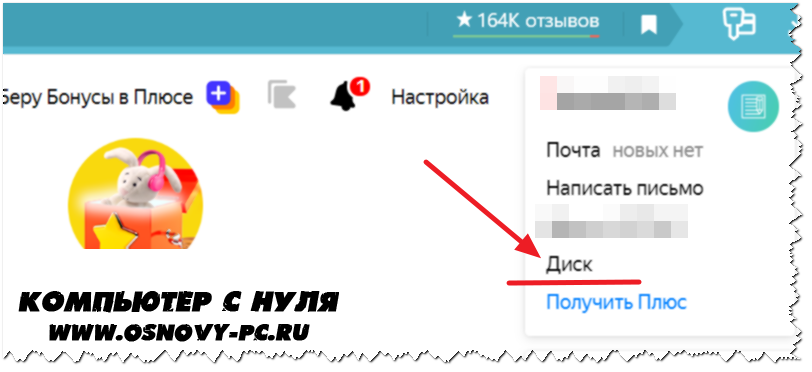
Инструмент предоставляет широкие возможности для работы с информацией любого вида. Так вы можете:
- загружать материалы;
- сохранять данные из интернета;
- скачивать информацию на компьютер;
- создать документ таблицу или презентацию;
- группировать сведения по папкам;
- предоставлять доступ к вашему хранилищу другим пользователям;
- настроить автозагрузку с мобильного.
Срок хранения информации не ограничен: она будет находиться в облаке до тех пор, пока вы ее сами не удалите. Пропадут файлы только в том случае, если будет удалена учетная запись.
Как пользоваться Яндекс Диском
Для нормальной эксплуатации необходимо будет настроить Диск. Проектировка облачного хранилища позволяет выполнить мероприятия без навыков в веб-мастеринге.
В окне выберите «Далее».
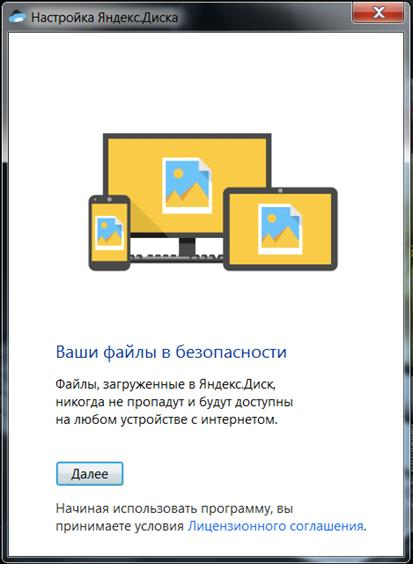
Потребуется войти в учетную запись, написав данные, указанные при регистрирации.
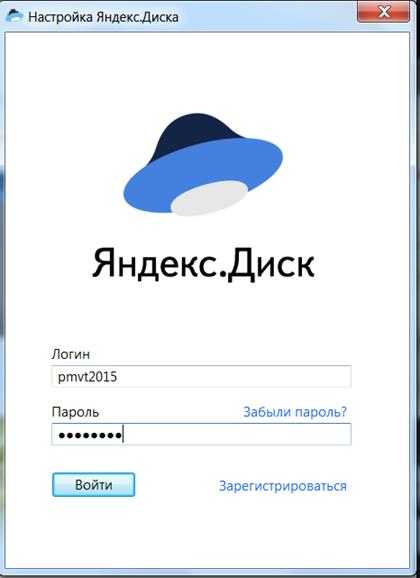
Установщик поясняет, что папка с Yandex.Disk будет находиться в столбце проводника. Кликните по клавише «Начать работу».
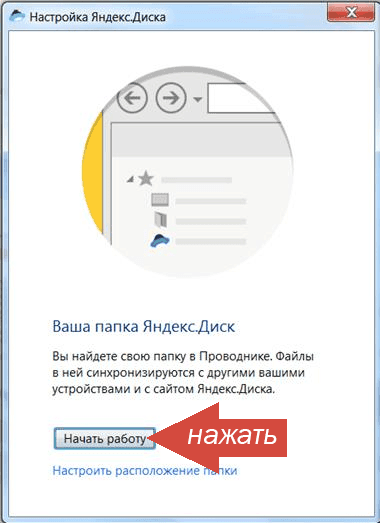
В компьютере появится соответствующий значок облачного хранилища.

Значительным преимуществом становится то, что войти в Яндекс Диск можно по принципу работы с обычными папками ПК. Манипуляции тоже осуществляются понятным и привычным для юзера методом.
Как настроить работу Яндекс.Диск?
Зайдем в настройки программы через шестеренку и увидим разделы:
- Основные. Устанавливаются параметры запуска при включении и отображение новостей;
- Аккаунт– показывает свободное и занятое место на виртуальном диске;
- Синхронизация. Отключение синхронизацию сайта и компьютера;
- Скриншоты. Настраиваются кнопки создания скриншотов и редактирования. Удобно то, что всескриншоты сразу загружаются на облачный диск. Также устанавливается папка, в которую автоматически сохраняются сделанные картинки;
- Раздел Дополнительно. Здесь можно настроить Яндекс Диск на автоматическое обновление версии, поставить ограничение на выделение скорости интернет-соединения и вернуть настройки к заводским.
Облако удобно для людей, которые работают в дороге, постоянно переезжают и так далее. Для получения доступа к личным данным достаточно одного аккаунта на Яндексе. Аккаунт создается для облачного диска, электронной почты и остальных сервисов от Яндекс.
Как пользоваться Яндекс.диском.
1) На мой взгляд, тут ничего сложного нет. После того, как вы попадете в Веб-интерфейс сервиса, то попадете в некую папку. Там вверху есть кнопка «Загрузить». Ее нажимаете и можете выбрать нужный файл или папку и загрузить ее.
интерфейс сервиса.
Папки можно спокойно переименовывать и делать все как обычно на компьютере.
Можно создать общую папку. В этой папке все ваши друзья будут видеть то, что там есть и пользоваться этим. По сути кто угодно может туда залазить и брать что угодно.
А можно просто выбрать файл или папку и создать на нее ссылку отдельно. Человек увидит только этот файл или папку.
создаем ссылку на файл или папку
2) Когда установите программу на ПК или другое устройство, то нажав правой кнопкой на нужном файле или папке появится пункт от Яндекс.Диск. Нажав на него, он загрузится в облако и сразу создастся ссылка на него. То есть через контекстное меню.
Загружаем файлы сразу с компьютера
3) Опять же, если установлена программа, например на ПК. То можно зайти в «Мой компьютер»:
папка Яндекс.Диск в интерфейсе компьютера
Зайдя в эту папку, вы увидите все, что у вас в облаке. Сюда можно обычным образом добавлять файлы, папки. Редактировать и удалять. Ничего сложного.
4) Можно открыть папку Яндекс.диск с рабочего стола, нажав на соответствующий значек программы.
5) Если программу установили, то на ПК в панеле задач появится иконка Яндекс.диска. Нажав на нее откроется программа и внизу, слева можно будет увидеть значок папки. Нажав на нее откроется нужная папка.
Более подробно можно посмотреть вот в этом видео обзоре:
Как увеличить место на Яндекс Диске: тарифы
Если вам мало 10 Гб памяти предоставляемое бесплатно, вы можете расширить своё место, увеличив размер памяти. Подписываемся на премиум пространство. Для этого переходим на нашей странице в левый нижний угол ( на фото выше под номером 10) к предлагаемым тарифам.
Покупая подписку, проверьте, с какого аккаунта вы производите покупку, так как перекинуть потом купленное место на другой аккаунт нельзя. Продление в дальнейшем осуществляется автоматически списанием денег с вашей карты.
Отменить можно только продление
Если вы уходите обратно на бесплатный тариф, обратите внимание, чтоб память не была сверх лимита. Иначе вступят в силу ограничения по работе с файлами.
Возможности с дополнительным местом в облачном сервисе:
- автозагрузка видео с телефона проходит безлимитно;
- просмотр и изменение историй более полный;
- нет рекламы;
- возможность скачивания файлов без ограничения, приходящие от разных пользователей;
- автосохранение значимых файлов на вашем компьютере;
- поддержка быстрее отвечает на заданные вопросы.
| Премиум | 200 Гбайт | 1 Терабайт | 3 Терабайта |
|---|---|---|---|
| При годовой оплате, за месяц (руб.) | 84 | 159 | 358 |
| Месячная подписка (руб.) | 149 | 269 | 599 |
Как создать сетевой Яндекс.Диск на компьютере
Описанный выше способ установки Диска для Windows поглощает значительный объем памяти на системном диске компьютера. Поэтому пользователи все чаще пользуются сетевым Яндекс.Диском.
Что такое сетевой Диск
В последних версиях ОС, начиная от Windows 7, появляется такая функция, как домашняя сеть, которая объединяет несколько устройств одним маршрутизатором: Wi-Fi или кабелем. Это дает возможность просматривать с других устройств файлы, находящиеся в общем доступе одного компьютера. С этой целью на головном компьютере создается сетевой диск, куда переносятся файлы, чтобы получить к ним доступ с других устройств.
Как установить Сетевой Яндекс-диск
В проводнике необходимо войти в папку «Мой компьютер», и в ней найти и щелкнуть ссылку «подключить сетевой диск».
Далее нужно действовать по инструкции:
Важно! Если в распоряжении пользователя несколько Дисков, зарегистрированных на разных аккаунтах, то галочку перед ссылкой «Запомнить» ставить не надо, иначе она создаст проблемы при входе в другие аккаунты
Подключение сетевого диска.
Папка с названием «Яндекс-диск» появится в расположении вкладки «Мой компьютер».
Как подключить сетевую папку
В отличие от Яндекс.Диска, куда можно открыть доступ всем пользователям интернета без исключения, доступ к сетевой папке ограничивается рамками локальной сети. Это удобно, если пользователь имеет несколько компьютеров, смартфон и планшет. Имея файлы на одном носителе, например, на ПК, владелец компьютера получает возможность просматривать и производить какие-то манипуляции с файлом на других устройствах, входящих в единую домашнюю сеть, или сеть, объединенную Wi-Fi. Имея сетевую папку, владельцу сети не придется переносить файлы на флешку, или в облачные хранилища, чтобы получить к ним доступ на других носителях.
Сетевую папку можно организовать на любом из дисков компьютера, но лучше для этой работы использовать диск D, как не обремененный операционной системой. Для этого необходимо зайти в проводнике в «Мой компьютер» и открыть диск D.
Дополнительно! У кого-то папка «Мой компьютер» имеет несколько другое имя – Этот компьютер или просто Компьютер. Второй диск для хранения файлов в некоторых версиях ОС имеет название Е. От системного диска С его отличает больший объем памяти.
Далее инструкция выглядит так:
Устанавливается уровень доступности для сетевого диска.
В заключение осталось произвести еще несколько действий:
- Необходимо зайти в Центр управления сетями и общим доступом. Самый простой путь к центру – клик по значку интернета на панели задач.
- На вынырнувшей вкладке следует кликнуть Параметры сети и интернет → Центр управления сетями и общим доступом.
- Откроется окно, в котором необходимо в левой колонке кликнуть команду: «Изменить дополнительные параметры общего доступа».
- На вынырнувшей вкладке следует кликнуть Параметры сети и интернет → Центр управления сетями и общим доступом.
- Откроется окно, в котором необходимо в левой колонке кликнуть команду: «Изменить дополнительные параметры общего доступа».
- Нажимая поочередно на стрелочки, необходимо открыть доступ для соответствующих сетей. В завершение следует сохранить изменения.
Работа с сетевыми папками удобна дома, когда необходимо просмотреть файлы на иных устройствах, или в офисах, где над одним документом работают несколько человек. Каждый может со своего компьютера зайти в файл, находящийся в сетевой папке.
Изменение параметров общего доступа для различных сетей.
Яндекс.Диск – удобный современный сервис, который облегчает хранение файлов и работу с ними. Устанавливать его совсем несложно. При желании, его можно использовать не только лично. Но и поставить на ПК всем сотрудникам компании, для предоставления корпоративного доступа к файлам и документам
И не важно при этом, какая версия Виндовс у них установлена
Как получить ссылку и скачать файл с Яндекс.Диска?
Чтобы что-то можно было загрузить — нужно сделать это публичным.
В аккаунте это можно сделать просто передвинув «переключатель»:
Получить аналогичный результат можно используя приложение для Яндекс.Диска. Проще всего сделать это так:
- Открыть папку-образ Диска
- Кликнуть по нужному файлу правой кнопкой мыши
- Из появившегося меню выбрать «Скопировать публичную ссылку»:
Получение ссылки на скачивание
После этих действий ссылка будет скопирована в буфер обмена:
Кстати, обратите внимание, что если в веб-интерфейсе доступ к файлу закрыт (выставлено «Личный»), но через приложение получаем ссылку, то в аккаунте документ автоматически станет публичным. Это логично
Единственный недостаток (хотя очень маленький) по сравнению с Гугл Диском — отсутствие возможности получить Link сразу на папку. Но это всё мелочи.
Хороший видеообзор от женщины с приятным голосом:
» alt=»»> Пожалуй, на этом всё про сервис облачного хранения данных Яндекс.Диск. Пользуйтесь!
Информация очень интересная,надо скачать и изучить.
Да это все здорово,все установила все работает.Но для новичка интернета,пожалуйста подскажите-если я поместила файлы на Яндекс диск,могу я удалить их с компьютера?)))Или они должны храниться одновременно?))) :-[ я еще только учусь и многие казалось бы простые вещи мне не понятны *HELP*
Конечно их можно удалить, иначе зачем этот диск нужен =)
Да вся жизнь — постоянное обучение, что тут такого..
Мне прислали письмо,там много фотографий,написано,что загружены на Яндекс Диск. А как скачать все сразу,не вижу. Это что,по одной что ли качать сидеть. =-O
Анна, кажется, что так пока.
Чтобы получить Link на папку, Нужно предварительно заархивировать эту папку Zip_ом, и закачать её в архиве, тогда будет вам ссылка.
Да, а в Google-диске не нужно
То, что ссылку на всю папку нельзя получить — не мелочи, а большое неудобство!
Пользуйтесь Dropbox или Cubby — тут вообще всё просто
Спасибо, что объяснили. Гамно этот яндекс диск, щас его удалю. Меня как раз интересовал просмотр папок.
прислали ссылку на архив с яндекс диска почему то не открывает пишет страница не найдена а у других работает не подскажите в чем тут дело?
Ну, возможно другие вас обманывают…
Не пользовалась яндекс диском ни разу, решила закинуть в черновики почты своей же фото, получатели -поставила себя же, но не отослала, все равно черновик можно сохранить. А потом открыть на другом компе. Открываю на другом компе черновики и вижу, что 2 файла прикрепились норм, один- улетел вообще на яндекс-диск и стал «публичным» ! один вообще не прикрепился! быстрее удалять все. Почему он вдруг стал публичным? =-O
Сообщать мне о новых комментариях к этой статье
Всем, привет! Облачные хранилища – удобный инструмент, позволяющий хранить ваши файлы в интернете, не занимая место на компьютере, иметь к ним доступ с любого компьютера или другого устройства, делиться ими с другими людьми, создавать документы онлайн (Ворд, Эксель, презентации Power Point) и т.д. Один из таких инструментов – Яндекс.Диск, который доступен владельцам почтовых ящиков Яндекс.
В данной статье и видеоуроке речь пойдет об использовании Яндекс.Диска онлайн (через веб-интерфейс). Так как, есть еще приложение, которое устанавливается на компьютер и синхронизируется с онлайн-диском. Смысл в том, что у вас на компе создается отдельная папка Яндекс.Диск, в которую вы можете перетаскивать файлы на вашем компьютере и они сразу станут доступны и в облаке. Особенно это удобно для больших файлов, свыше 2 гб, которые через веб-интерфейс в облако загрузить не получится.
Лично я синхронизацию отключила, поскольку тогда все файлы в облаке занимают место и на компе. А моя цель – это место освободить.:) Как вариант, ее можно включать на время передачи больших файлов, а затем снова отключать и очищать папку Я.Диска на компьютере. Хотя сейчас уже есть бета (экспериментальная) версия программы – Яндекс.Диск 2.0, которая позволяет не занимать место на компьютере. Но я ее пока не тестировала.
Итак, что конкретно разберем?
Ниже вы можете посмотреть мой видеоурок по использованию Яндекс.Диска онлайн:
Как открыть Яндекс Диск
Яндекс Диск — это хранилище данных (облако). В него можно записывать свои файлы, а также передавать их по интернету.
Вход на компьютере
Без регистрации
Каждому пользователю Яндекс Почты бесплатно выделяется облако размером 10 ГБ. Зайти в него можно одним из трех способов:
- Через электронный ящик
- С главной страницы
- По прямой ссылке
Через электронный ящик
1. Перейдите по адресу mail.yandex.ru. Если откроется окошко авторизации, введите логин и пароль.
2. Откроется электронный ящик. Щелкните по иконке «три пунктира» в левом верхнем углу. Из списка выберите «Диск».
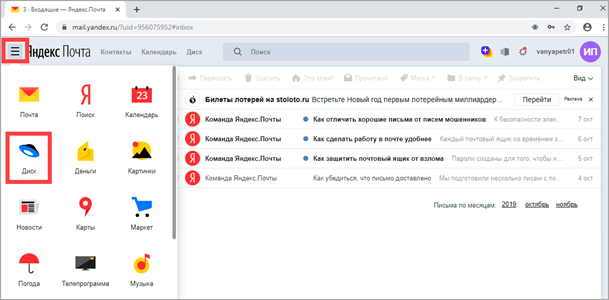
В новой вкладке загрузится ваш файлообменник.
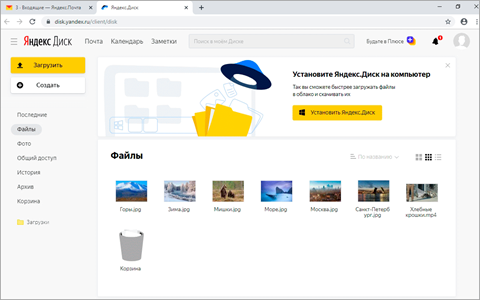
С главной страницы
Откройте браузер и перейдите по адресу yandex.ru.
Если вы выполнили вход в почтовый ящик, то в правом углу экрана будет показан логин, а под ним пункт «Диск».
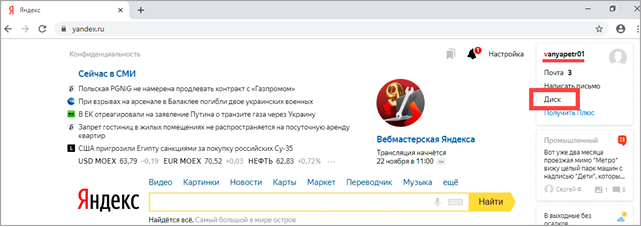
Если вы еще не выполнили вход в почту, то над строкой поиска вы увидите пункты сервисов. Кликните по «ещё» и выберите «Диск».
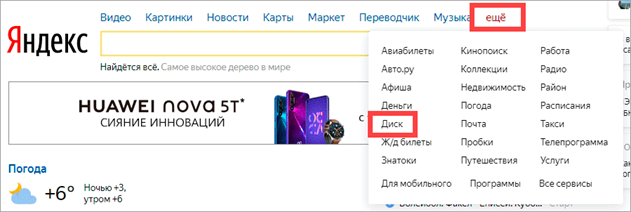
Щелкните по кнопке «Войти» и введите данные для входа.
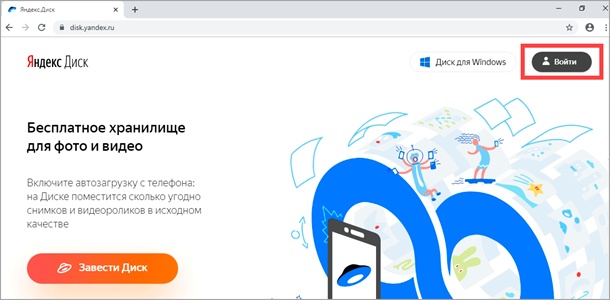
По прямой ссылке
- Откройте браузер.
- Щелкните в область адресной строки.
- Напечатайте disk.yandex.ru
- Нажмите клавишу Enter на клавиатуре.
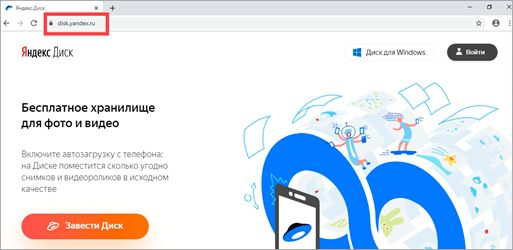
Если вы еще не авторизовались, откроется окошко, в котором нужно кликнуть по «Войти». Если вы уже входили в личный кабинет, то автоматически загрузится страница с вашим облаком.
Как зарегистрироваться
Если вы еще не регистрировались в сервисе и у вас нет Яндекс Почты, то сначала нужно создать аккаунт. Это бесплатно.
1. Откройте браузер и перейдите по адресу disk.yandex.ru.
2. Кликните на «Завести Диск».
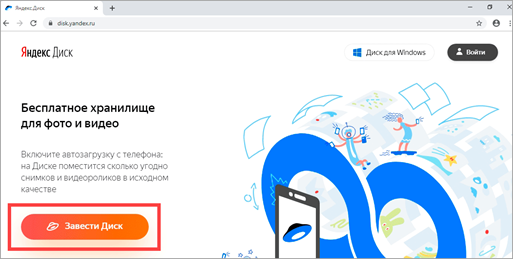
3. Откроется окно регистрации. Заполните анкету своими данными.
- Имя. Напечатайте ваше имя.
- Фамилия. Напечатайте фамилию.
- Придумайте логин. Укажите новый логин: такой, которого еще нет в системе.
- Придумайте пароль. Назначьте пароль для входа. Он должен состоять из английских букв без пробелов и желательно быть длиной в 8 и более символов.
- Повторите пароль. Введите заново назначенный пароль.
- Номер мобильного телефона. Напечатайте ваш номер телефона. Нажмите кнопку «Подтвердить номер», после чего поступит смс сообщение с проверочным кодом. Напечатайте его в поле «Введите код из смс» и кликните по «Подтвердить».Если не хотите указывать номер, выберите «У меня нет телефона». Тогда нужно будет придумать контрольный вопрос и ответ на него.
- Прочтите условия пользовательского соглашения и поставьте галочку в пункте «Я принимаю условия Пользовательского соглашения». Пункт «Я соглашаюсь создать Яндекс.Кошелек» можно пропустить, сняв галочку.
- Щелкните по «Зарегистрироваться».
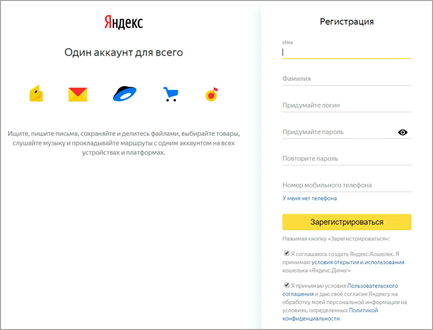
4. Регистрации успешно завершена и теперь у вас есть бесплатное облако размером 10 Гб.
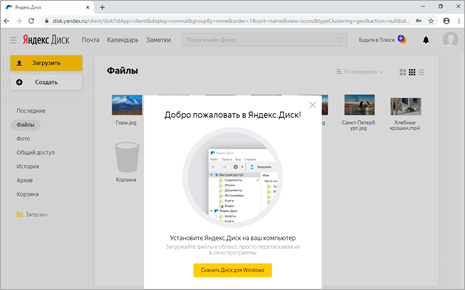
На заметку. Вы можете использовать созданный аккаунт также и для почты.
Вход на телефоне
На телефоне для работы с файлообменником можно установить официальное приложение. Но также можно пользоваться и без него — через мобильный браузер. Рассмотрим оба варианта.
Как установить приложение
1. Откройте магазин приложений Google Play или App Store.
2. В строке поиска напечатайте яндекс диск.
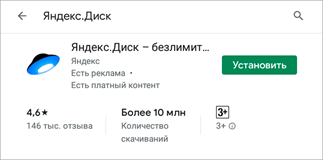
3. Нажмите на кнопку «Установить» или «Загрузить».
Если программа попросит доступ к данным, разрешите его, нажав на кнопку «Принять».
Начнется загрузка и установка приложения.
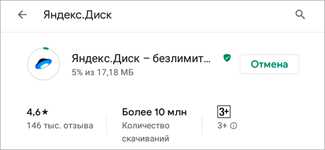
4. После установки в главном меню телефона появится программа.
Как войти в облако через приложение
1. Запустите Диск, нажав на значок программы.
2. Откроется окно авторизации.
- В поле «Логин» введите логин.
- В поле «Пароль» введите пароль.
3. Откроется файлообменник.
Как войти через мобильный браузер
1. Запустите мобильный браузер. Например, Google Chrome или Safari.
2. Перейдите в сервис по адресу disk.yandex.ru.
3. Сверху нажмите на кнопку «Войти».
4. Откроется страница авторизации:
- Введите логин;
- Напечатайте пароль.
5. Откроется ваше облако.
Как зарегистрироваться с телефона
Рассмотрим, как создать новый аккаунт через приложение.
1.Откройте приложение. В окне авторизации в правом верхнем углу будет пункт «Зарегистрироваться» — нажмите на него.
2.Напечатайте свой мобильный номер и нажмите «Продолжить с телефоном».
На телефон поступит звонок. Оператор продиктует код, который нужно напечатать в поле подтверждения.
Или можно нажать на пункт «Подтвердить по смс» для отправки кода в смс сообщении.
3. Напечатайте свое имя и фамилию и нажмите кнопку «Далее».
4. Придумайте логин. Если он уже будет в базе, система попросит придумать новый. Также придумайте пароль из английских букв и цифр без пробелов (минимум 8 знаков). Затем нажмите на кнопку «Зарегистрироваться».
Регистрации завершена, и теперь можно пользоваться облаком – как на телефоне, так и на компьютере.
Облако от Яндекса
Сайт Яндекс уже несколько лет раздает бесплатные «облака» всем желающим. Там можно хранить файлы и передавать их другим пользователям. Причем не только в рамках системы – можно получить ссылку, по которой любой человек сможет скачать файл. Кроме того, сервис даёт возможность настроить автоматическую загрузку фотографий с телефона, планшета и других устройств.
Называется всё это Яндекс.Диск. Чтобы получить себе такую штуку нужно просто зарегистрироваться в системе. А тем, у кого есть почта на Яндексе, облако доступно и без регистрации.
По утверждению создателей сервиса, срок хранения данных на нём неограничен.
Как пользоваться Яндекс Диском
Яндекс предоставляет пользователям дисковое пространство для хранения любых файлов — изображений, документов, архивов и прочих. Далее мы рассмотрим основные функции программного обеспечения сервиса и ознакомимся с его возможностями.
Регистрация
Прежде чем начать работать с облачным хранилищем, его необходимо зарегистрировать. Процедура простая: достаточно завести почтовый ящик на Яндексе. Если у вас уже есть такая почта, то доступ к сервису дается автоматически.
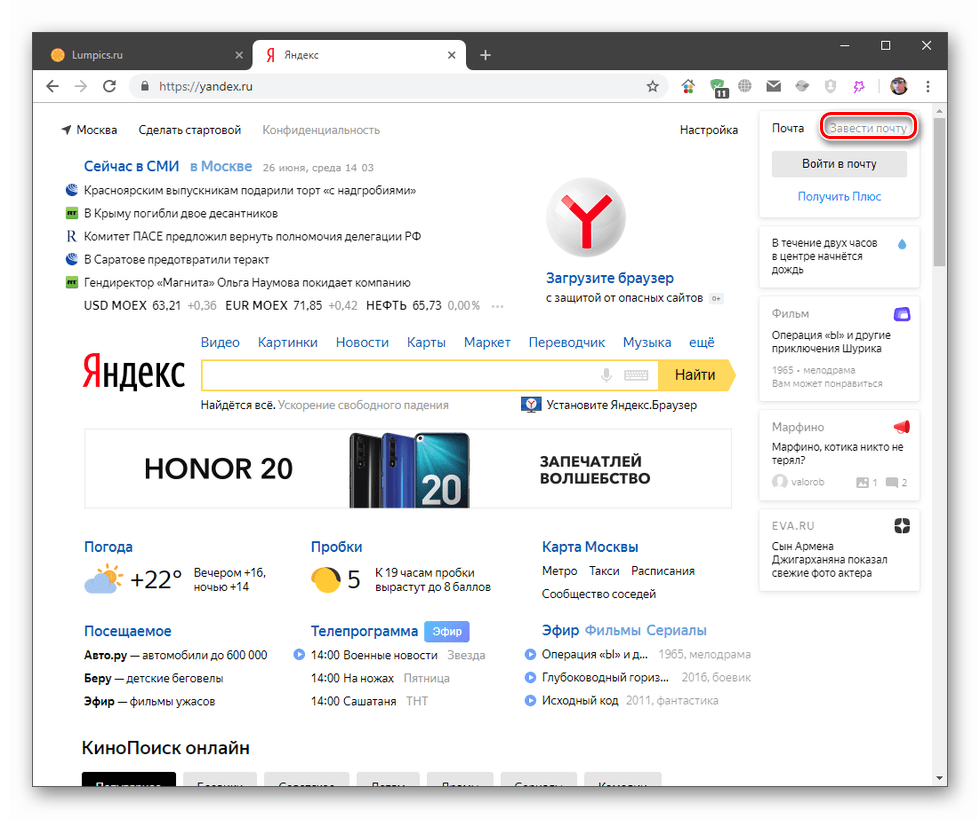
Подробнее: Регистрация Яндекс Диска
Приложение
Для упрощения работы с хранилищем разработчики Яндекса создали специальное приложение, позволяющее оперировать файлами на Диске прямо с локального компьютера. Приложение создает особую папку, которая является своеобразным мостом между ПК и Диском. Благодаря нему можно закачивать, скачивать и удалять файлы из облака.
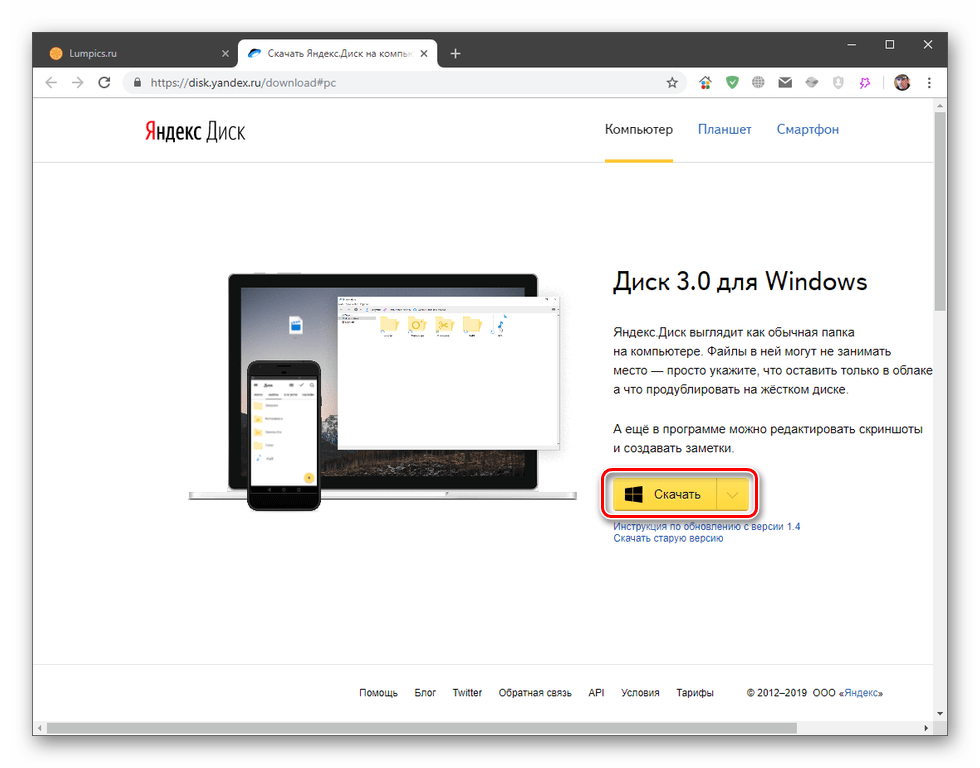
Подробнее: Как создать Яндекс Диск
Принципы работы
Облачные хранилища плотно вошли в нашу жизнь, но мало кто задумывается над тем, как они функционируют. Что же «там» внутри? Из этой статьи Вы узнаете о принципах работы облачных хранилищ в общем, и Яндекс Диска в частности.
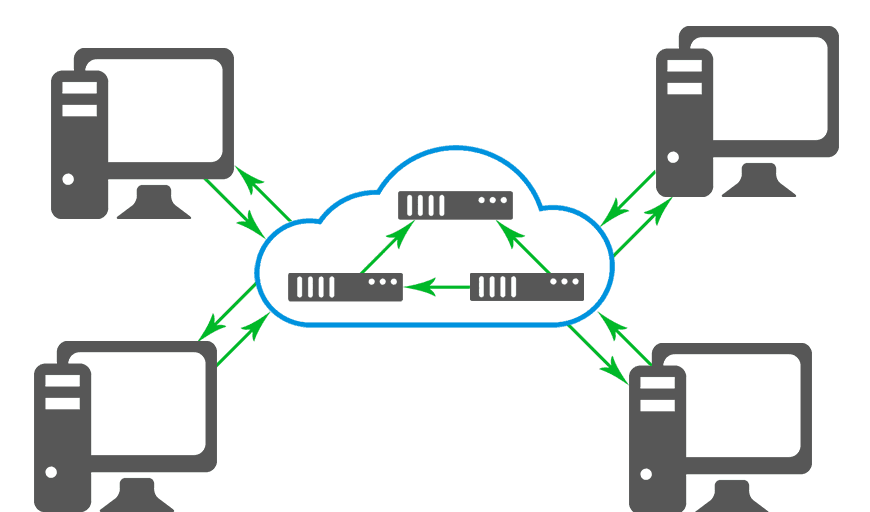
Подробнее: Как работает Яндекс Диск
Объем дискового пространства
Яндекс Диск является бесплатным сервисом, но до определенного предела. Без дополнительной оплаты пользователю доступно 10 ГБ места на серверах облачного центра. Правда, существуют способы увеличить выделенный объем — как платные, так и бесплатные.
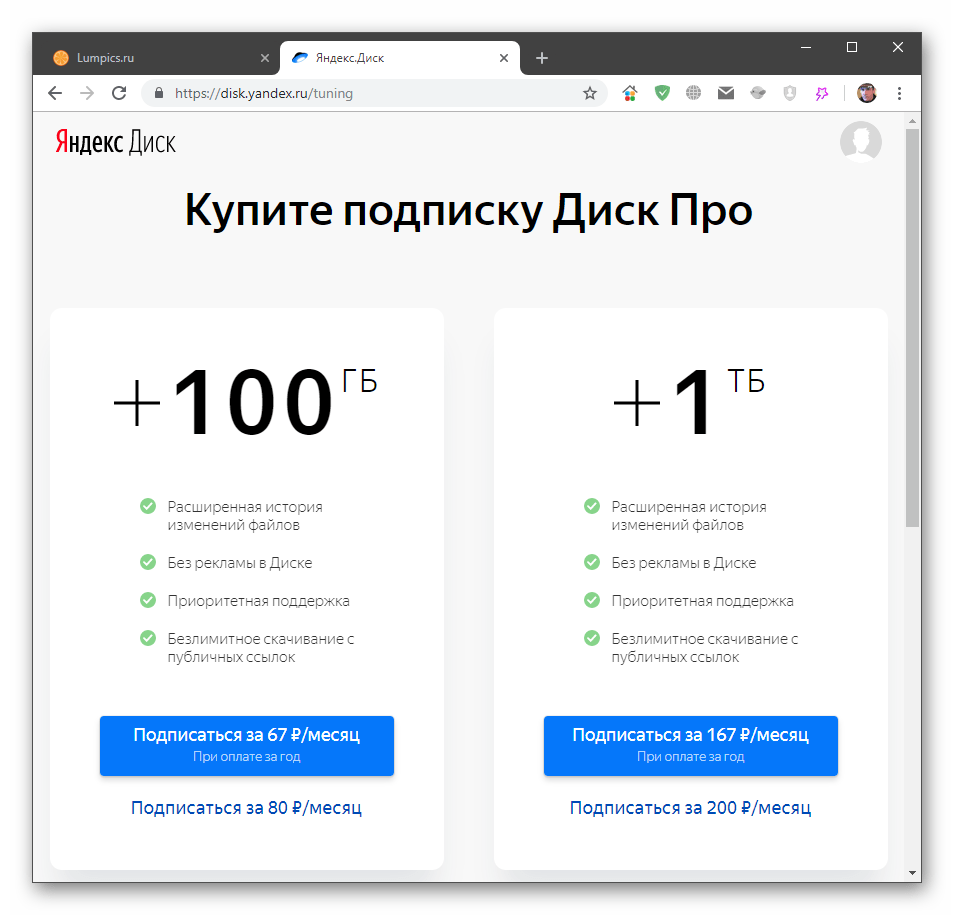
Подробнее: Какой размер Яндекс Диска дается пользователю
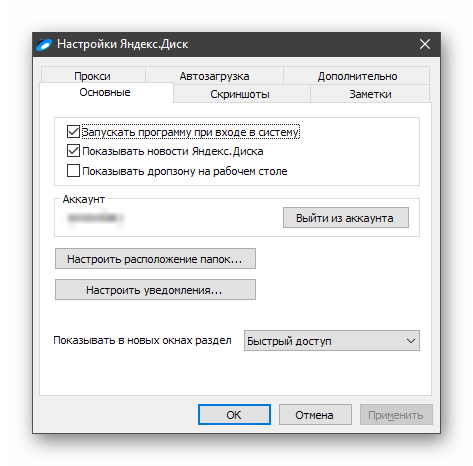
Подробнее: Как настроить Яндекс Диск
Синхронизация данных
Приложение Яндекс Диск автоматически закачивает все файлы, попавшие в специальную папку, на сервер Диска и все Ваши устройства, на которые оно установлено. Также файлы, загруженные на странице сервиса, закачиваются в эту папку на ПК.
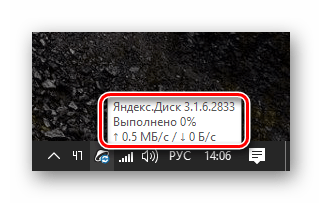
Подробнее: Синхронизация данных на Яндекс Диске
Загрузка файлов
Для того чтобы работать с облаком, необходимо знать, каким образом в него закачиваются файлы и папки. Вариантов загрузки несколько и все они предельно просты.
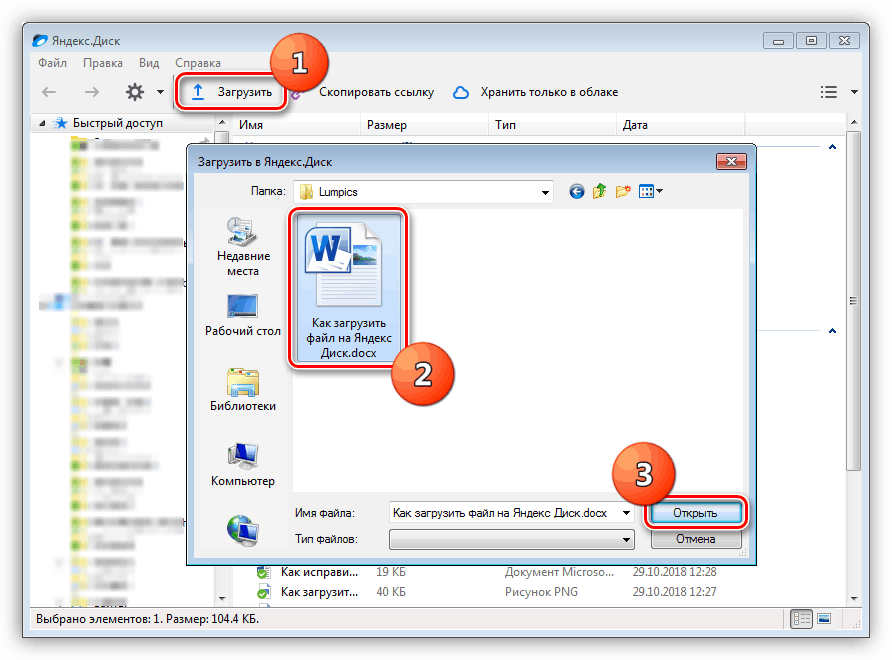
Подробнее: Как загрузить файл на Яндекс Диск
Загрузка видео
Популярность видеоконтента уже набрала бешеные обороты. Многие хостинги позволяют держать у себя видеоролики. Не отстает и Яндекс Диск. Прочитав статью, вы узнаете, как загружать видео в облако.
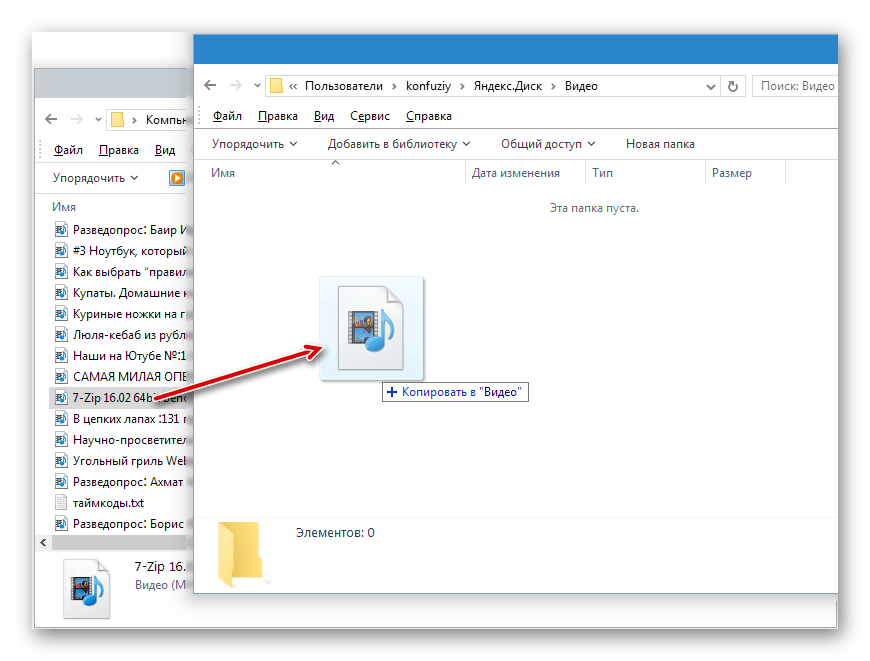
Подробнее: Как загрузить видео на Яндекс Диск
Скачивание файлов
Загрузили файлы на Диск, а дальше что? Как их оттуда скачать? Да очень просто. Для этого можно воспользоваться веб-интерфейсом или приложением от Яндекса. Скачивать можно как отдельные файлы, так и целые папки, которые перед загрузкой упаковываются сервером в архив.
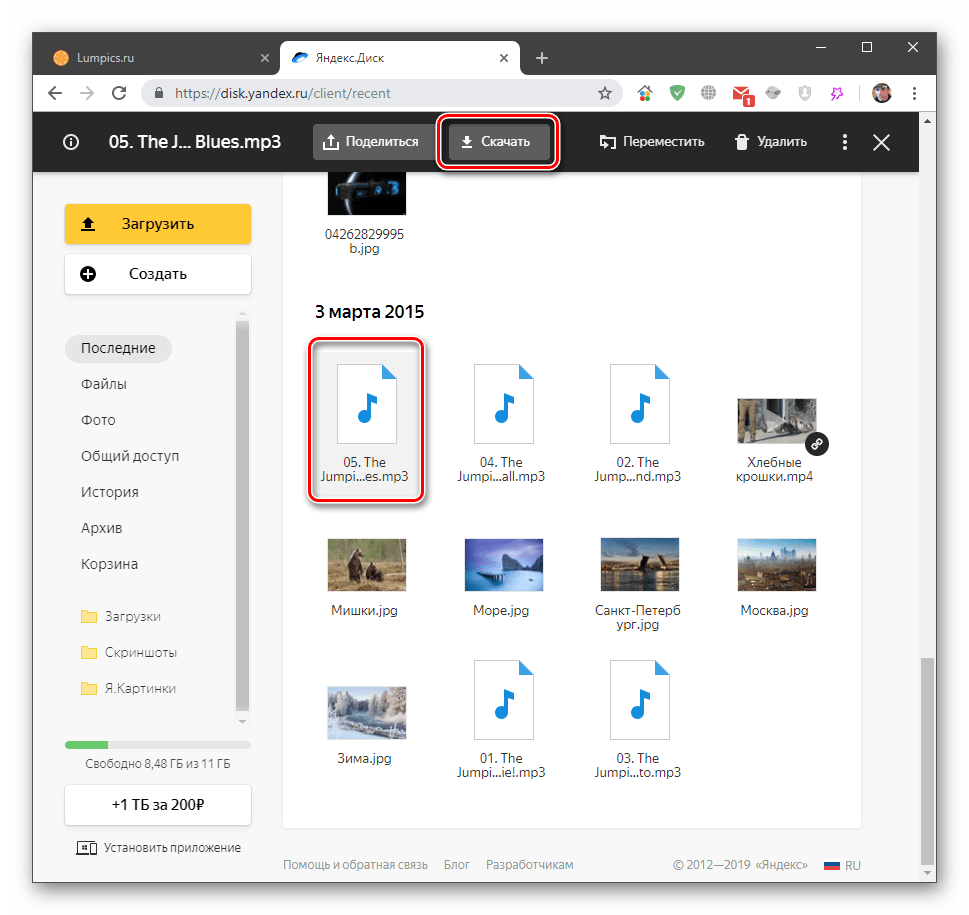
Подробнее: Как скачивать с Яндекс Диска
Создание скриншотов
Помимо хранения и редактирования документов, программа Яндекс Диск умеет создавать скриншоты. Скриншотер оснащен самыми необходимыми функциями и удобным редактором.
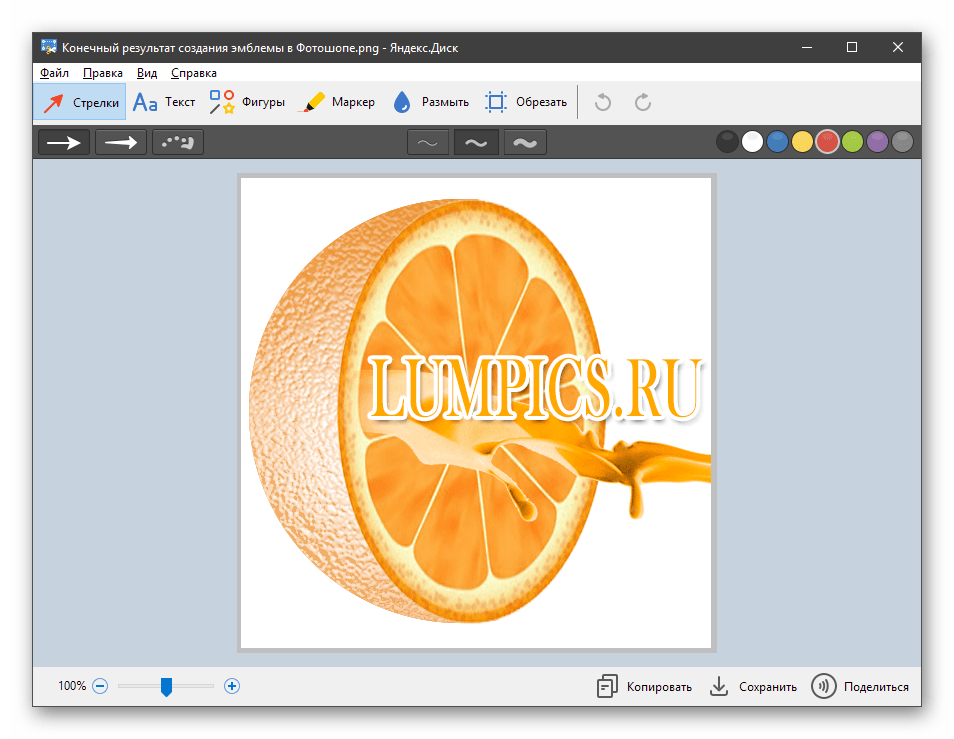
Подробнее: Создание скриншотов через Яндекс Диск
Поиск файлов
Со временем количество файлов в хранилище превысит все разумные пределы. Поиск нужной информации может отнять довольно много времени и нервов. Данная статья расскажет, как легко отыскать файлы в облаке.
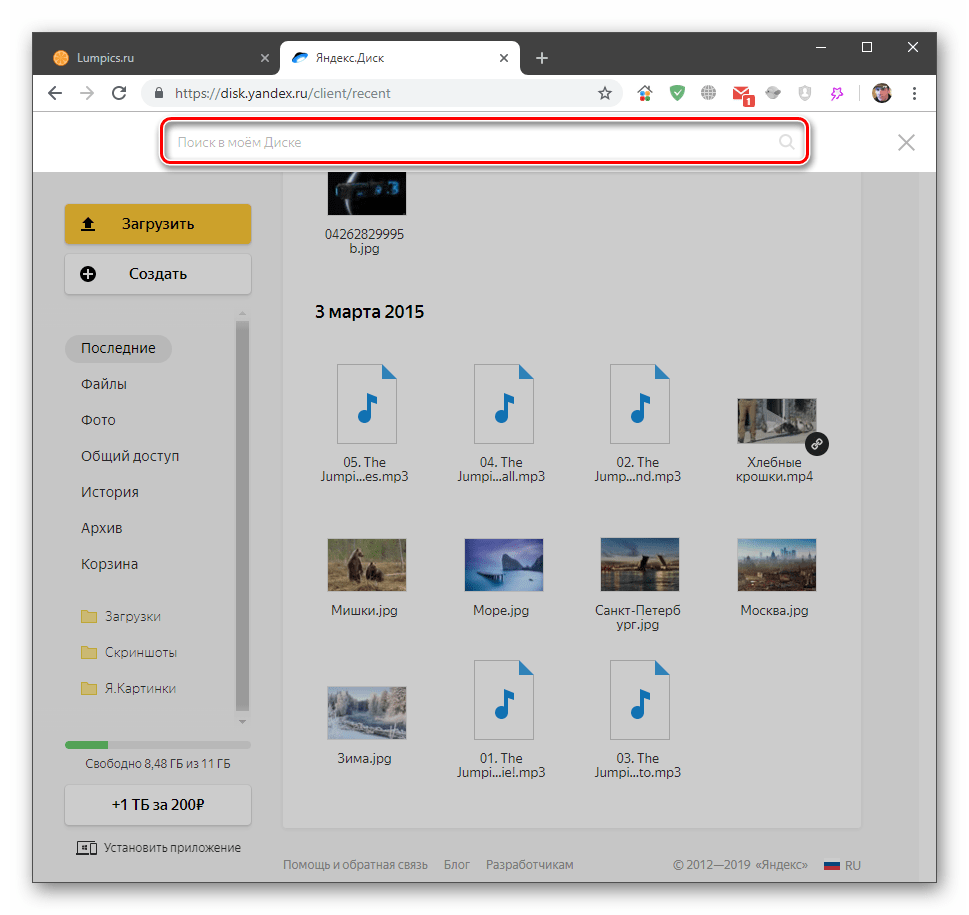
Подробнее: Как сделать поиск файлов на Яндекс Диске
Очистка Диска
Как и на любом диске, в хранилище накапливаются ненужные файлы. Особенность хлама такова, что он обычно занимает больше места, чем полезные вещи. Изучив представленный материал, вы научитесь избавляться от ненужных данных на Диске.
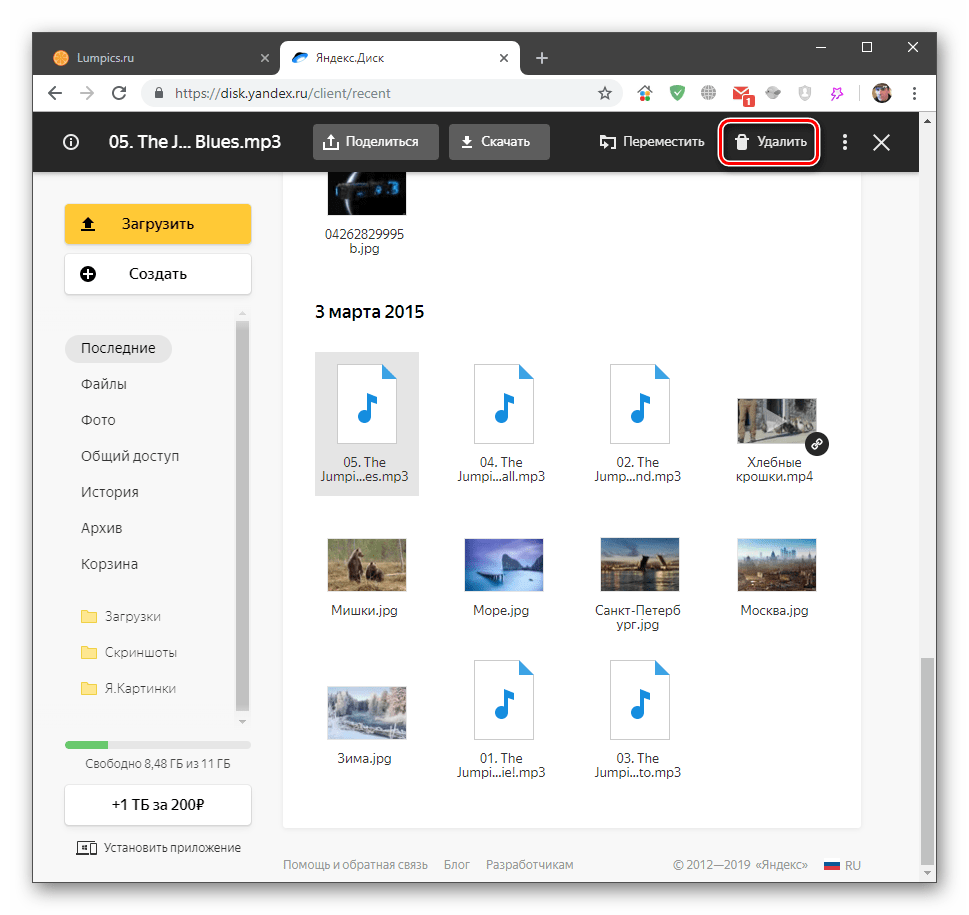
Подробнее: Как очистить Яндекс Диск
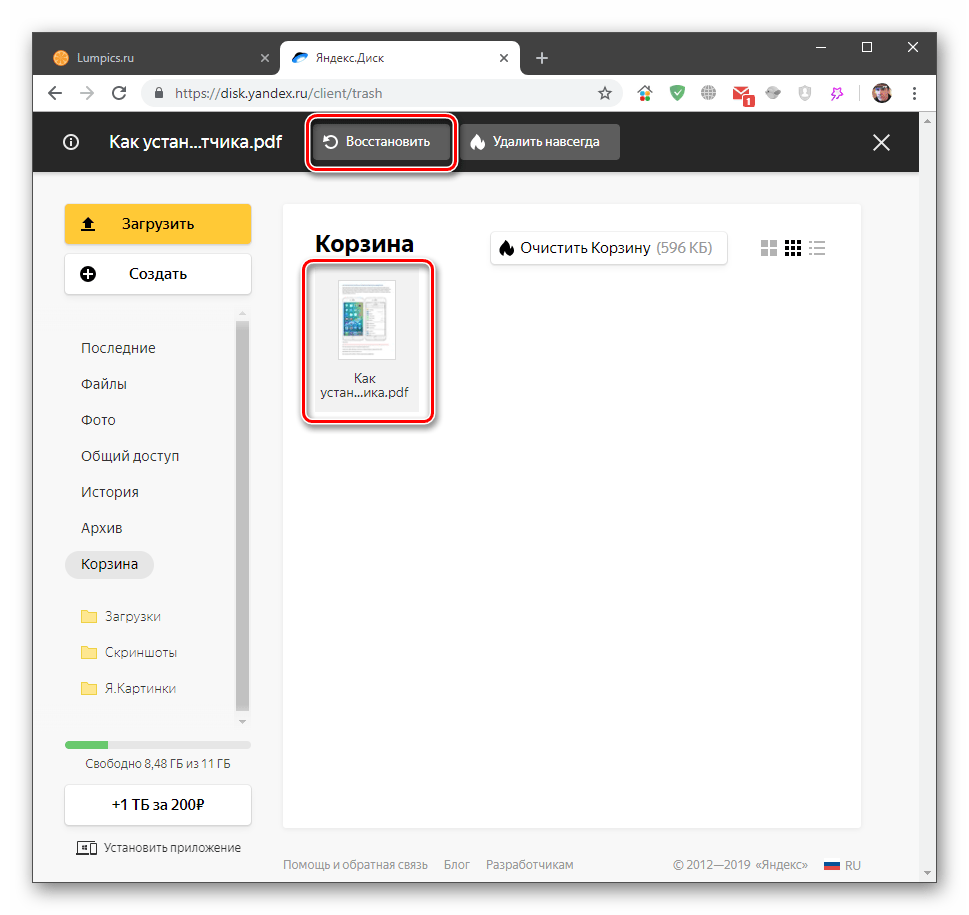
Подробнее: Как восстановить Яндекс Диск
Подключение сетевого диска
Не всегда удобно хранить распухшую папку Яндекс Диска на компьютере. Решение простое: подключить облако, как сетевой диск. Теперь на компьютере отображаются только ярлыки, а они почти ничего не весят.
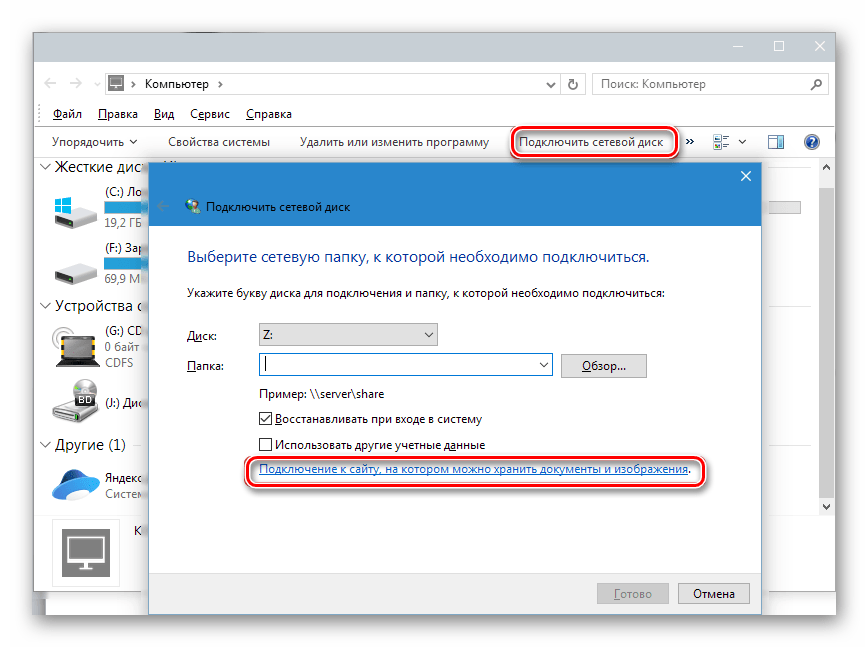
Подробнее: Как подключить Яндекс диск как сетевой диск
Подключение через WebDAV-клиент
Небольшой хак по Яндекс Диску. Помните про 10 ГБ? Так вот, по той же технологии (сетевой диск) можно подключить неограниченное количество аккаунтов Яндекс Диска. Для этого необходимо воспользоваться программой-клиентом.
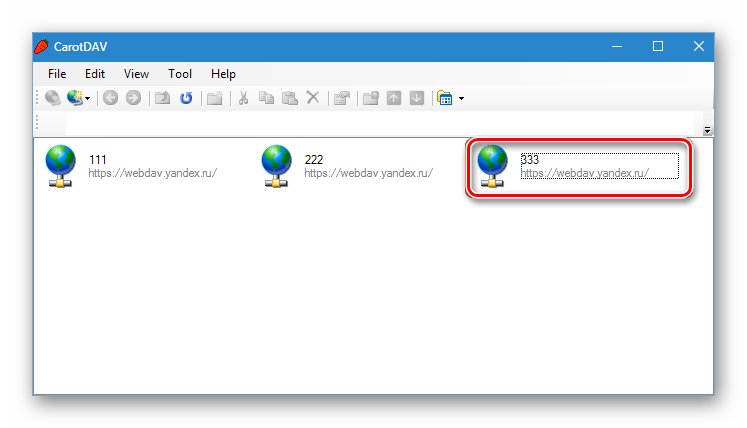
Подробнее: Подключение к Яндекс Диску через WebDAV-клиент
Удаление
Не нуждаетесь более в присутствии программы Яндекс Диск на компьютере? Вот вам урок по корректному удалению приложения.
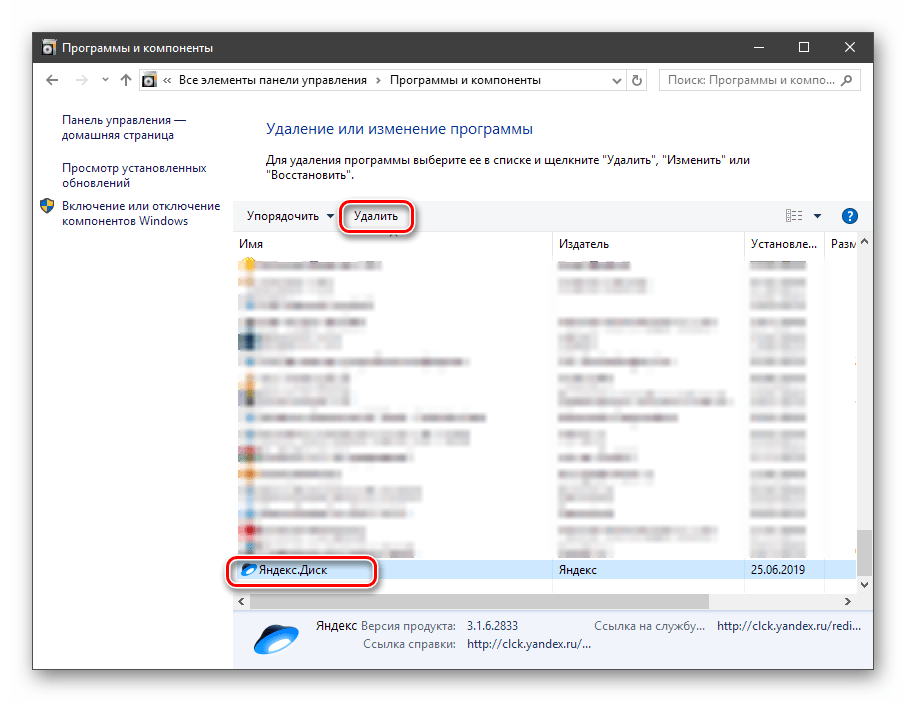
Подробнее: Как удалить Яндекс Диск с компьютера
После изучения всех материалов, посвященных Яндекс Диску, вы станете доктором облачных наук (надеемся).
Главное: что запомнить о работе в Яндекс Диске
- Если у вас есть аккаунт в Яндексе, вам не нужно дополнительно регистрироваться в Диске — доступ к сервису откроется автоматически. Если аккаунта в Яндексе нет, зарегистрируйте его.
- Вы можете создавать на Диске папки, альбомы, текстовые документы, презентации, таблицы. Можете их редактировать. Изменения сохраняются автоматически.
- На Диске хранятся файлы в любом формате. Популярные форматы, например DOCX, PPTX, XLSX, JPG, MP4, PDF, можно открывать прямо на Диске. Это удобно: можно быстро просмотреть или отредактировать документ, не скачивая его.
- Вы можете создавать на Диске копии файлов и папок, перемещать их, делиться ими с другими людьми, загружать на компьютер и удалять.
- Откройте совместный доступ, если хотите поделиться файлом с другими людьми или редактировать его целой командой.
Если у вас остались вопросы или возникли проблемы в работе, переходите в Справку по Диску.
Как работать с файлами и папками
Загруженные на Диск файлы и папки можно переименовывать, удалять, скачивать на компьютер, создавать копии. Для этого кликните по нужному файлу или папке правой кнопкой мыши и в контекстном меню выберите одно из действий.
Если вам нужно копировать или переместить файл, можно сделать это перетаскиванием мышкой, не вызывая контекстное меню.
Скачать на компьютер
Любые файлы и папки с Диска можно загрузить на компьютер. Если вы скачиваете папку, она загрузится в формате архива ZIP. Когда загружаете один файл, он сохранится в исходном формате. Например, картинка, которая лежит на Диске в JPG, скачается в этом же формате.
Поделиться файлом или папкой
Функция нужна, чтобы открыть доступ к файлу или папке для просмотра. Удобно, чтобы, например, показать работодателю портфолио или похвалиться перед друзьями фотографиями из отпуска.
Когда вы делитесь файлом или папкой, ссылку на них можно публиковать где угодно или отправлять друзьям в личных сообщениях. Чтобы просмотреть файлы и папки, другим людям необязательно иметь аккаунт в Яндексе.
Открыть общий доступ к папке
Режим совместного доступа по почте открывается только для папок. Файлы внутри папки может одновременно редактировать сразу несколько человек.
Общий доступ вы можете открыть только пользователям с аккаунтом в Яндексе. Их почты вам нужно указать в настройках. Сервис не формирует ссылку, а отправляет уведомление пользователям, которых вы пригласили.
Например, главный бухгалтер создаёт папку «Отчёты», перемещает в неё таблицы с данными и открывает доступ всей бухгалтерии.
Есть два уровня доступа к папкам:
Только просмотр. В папке нельзя изменять файлы и добавлять новые. Только просматривать и скачивать.
Полный доступ. В папку можно загружать файлы и менять существующие: переименовывать, редактировать и удалять.
Совместный доступ отключится, если вы удалите папку, для которой он открыт, или переместите её в другую закрытую папку. Ещё его можно отключить вручную.
Преимущества хранения на Яндекс. Диск
Сейчас большинство интернет-пользователей работают с несколькими девайсами, где хранится определенный объем информации. Часто возникает необходимость пользоваться файлами, которые в данный момент находятся в памяти смартфона, ноутбука или компьютера.
Чтобы получить ее, раньше нужно было включать нужный гаджет, сбрасывать информацию на карту памяти и переносить на другой. Раньше вариантов не было. Но сейчас можно хранить нужную информацию на облачных ресурсах, в том числе на Яндекс.Диске.
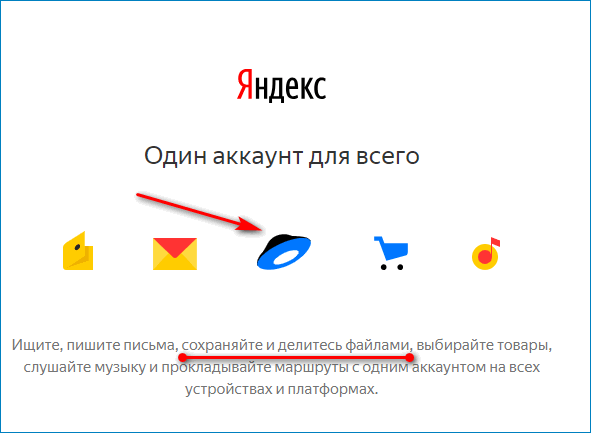
Преимущество ресурса:
- Возможность хранения безлимитного объема фотографий и видео.
- Автоматическая загрузка.
- Здесь можно увидеть историю внесения изменений в файлы.
- Синхронизация информации на всех устройствах владельца.
- Бесплатное использование Microsoft Office Online.
- Возможность использования акционных объемов памяти и промокода.
- Выполнение копий из социальных сетей.
- Невысокая стоимость обслуживания.
- Доступ пользователю к файлам доступен круглые сутки.
Использование Yandex.Disc в качестве файлообменника позволяет загружать файлы большого объема, которые раньше нужно было пересылать по почте или переносить при помощи флешек.
Загруженные на диск документы можно открывать из любого девайса, работать с ними через Microsoft Office Online.
Сохранение файлов на «Диск» Яндекса в Android
Если клиент разработанного Яндексом «облака» работает на мобильном устройстве:
- Отметьте требуемые файлы и щелкните кнопку, предлагающую «Поделиться» ими;
- Из перечня доступных для отправки файлов мест выберите «Яндекс.Диск»;
- Откройте каталог, куда желаете поместить файлы, и щелкните кнопку, которая начинает загрузку.
Яндекс.Диск поддерживает автоматическую загрузку фотографий. Чтобы ее активировать, откройте приложение, зайдите в меню и нажмите по строке «Настройки». Если у вас дома работает скоростной безлимитный интернет, выберите автозагрузку фото через модуль Wi-Fi. А если на вашем смартфоне подключена «симка» с не ограниченным трафиком для доступа к Всемирной Паутине, выберите вариант «По любой сети». Теперь все изображения станут попадать на «облако» Яндекса.
Как загрузить файлы в Яндекс Диск и скачивать их оттуда на компьютер
Интерфейс сервиса Яндекс Диск максимальный в понимании даже для неискушенных пользователей. Нет необходимости давать подробные инструкции, так как практически способы поведения всех операций всегда очевидны.
Для того, чтобы загрузить файлы любого объема в Яндекс Диск, необходимо просто открыть сервис в браузере и перетащить в то место, где файл нужен, необходимое содержимое. Если загружаемые файлы корректны, появится менеджер загрузки, который покажет ход и завершение заливки. Естественно, чем объем больше, тем и время загрузки будет дольше; но важен не только объем, но и скорость интернета и Windows. Увеличить скорость системы — увеличить и скорость загрузки файла.
Еще один способ загрузить файлы в Windows на сервис Яндекс Диск – это их копирование в папку установленной на компьютере программы. По ходу синхронизации все новые файлы автоматически скопируются и в сервис. Надо лишь не забывать о собственно синхронизации, и загрузить их всегда будет нетрудно.
Значок Яндекс Диска в системном трее в нерабочем состоянии имеет синий цвет, во время синхронизации – зеленый. По завершении синхронизации всегда появляется соответствующее сообщение.
Для скачивания файла с Яндекс Диска надо выбрать этот файл и кликнуть на кнопке «Скачать».
















