Настройка запуска
Первым делом стоит перепроверить настройки службы и тех, от которых она зависит. По инструкции, описанной в самом первом пункте статьи, заходим в свойства службы. На вкладке «Общие» в разделе «Тип запуска» указываем «Автоматически» без «Отложенный запуск».
Переходим на вкладку «Зависимости» и смотрим, какие службы там указаны. Их работу и настройки также нужно перепроверить, а при необходимости правильно сконфигурировать. Удаленный вызов процедур (RPC) легко найти в том же списке окна служб.
Не лишним будет настроить поведение службы в случае сбоев. Это делается на закладке «Восстановление». Выставляем режим «Перезапуск» для первого и второго сбоя.
Google Cloud Print
Google Cloud Print — большинство современных принтеров будут готовы к работе в Google Cloud без необходимости регистрации на ноутбуке или ПК, но для классических принтеров существует простой процесс настройки. Приложение Google Cloud Print можно бесплатно загрузить из магазина Google Play для устройств Android, а после его установки вы сможете распечатать любой документ на своем принтере, подключенном к Google Cloud Print.
- Шаг 1. Откройте документ, который вы хотите распечатать в своем приложении. (Chrome, электронная почта, фотографии и т. д.)
- Шаг 2. В приложении выберите « Параметры ».
- Шаг 3. В Google Chrome выберите « Поделиться» -> « Печать», в других приложениях выберите «Печать»
Подробнее про Google Cloud Print можно почитать здесь
Mopria Print — Mopria Print Service — еще одно простое в использовании приложение, которое делает печать с любого устройства Android столь же простой, как нажатие на экран. Этот сервис позволяет пользователям подключаться к любому сертифицированному Mopria принтеру без необходимости дополнительной настройки. Приложение Mopria Print App можно бесплатно загрузить из магазина Google Play или непосредственно с веб-сайта Mopria .
- Шаг 1. После установки приложения Mopria Print App убедитесь, что приложение включено на вашем устройстве. (Это можно проверить в настройках вашего устройства)
- Шаг 2. Откройте элемент, который вы хотите распечатать, это могут быть документы, PDF, фотографии, электронные письма или веб-страницы.
- Шаг 3. Как только элемент открыт, найдите опцию печати.
- Шаг 4. Выберите ближайший принтер.
- Шаг 5. Нажмите « Печать ».
Печать с Android с помощью службы печати Android
С выпуском Android 8.0 Oreo в 2017 году Google интегрировала собственную платформу печати в ОС Android. Начиная с Oreo, встроенная служба печати включена в каждую операционную систему Android, поэтому теперь она должна быть доступна во всех телефонах Android.
Добавьте свой принтер в службу облачной печати Google
Прежде чем вы начнете пользоваться службой печати по умолчанию, вам нужно добавить свой принтер в службу Google Cloud Print .
Если вы используете один из готовых к печати облачных принтеров Google, перейдите к инструкциям на принтере с телефона Android.
Быстрое слово о безопасности ваших заданий на печать, отправленное через сервис Google Cloud Print. Согласно Google , вы делитесь информацией трех типов при ее использовании:
- Сведения о задании на печать (название задания, принтер, на который вы его отправили, состояние принтера) в виде записи вместе с идентификатором вашей учетной записи Google. Это используется для обработки ваших заданий на печать.
- Копия документа, который вы отправляете на печать, но Google сохраняет его только до завершения задания на печать. После этого документ будет удален с серверов Google.
- Журналы запросов всех пользователей Google Cloud Print. Это обычные журналы сервера и не содержат никаких личных данных.
Содержимое любого документа или файла, отправляемого для печати, является строго конфиденциальным. Подробнее об просмотре и удалении истории печати читайте здесь .
Печать со своего телефона Android с помощью службы по умолчанию
Чтобы использовать службу печати по умолчанию на вашем телефоне Android:
Перейдите в Настройки > Подключенные устройства > Печать > Служба печати по умолчанию .
Точное расположение параметров печати может отличаться в зависимости от ОС Android и производителя телефона.
Нажмите По умолчанию службы печати , чтобы установить его в On .
Включите принтер с поддержкой Wi-Fi. Теперь он должен появиться в списке службы печати по умолчанию .
Выйдите из настроек и откройте файл, который вы хотите распечатать.
Нажмите значок меню во время просмотра файла в приложении. Обычно это выглядит как три сложенные точки в верхнем правом углу экрана, в зависимости от ОС Android и производителя телефона.
Нажмите « Печать» .
Коснитесь списка « Выбрать принтер» в верхней части экрана, чтобы выбрать свой принтер.
Нажмите на название принтера, который вы хотите использовать. Вы можете увидеть всплывающее окно с подтверждением, поэтому просто нажмите OK, чтобы продолжить.
Обновление Samsung Print Service добавляет поддержку 88 миллионов принтеров
Компания Samsung выпустила обновление Print Service, которое включает поддержку Mopria Print Library. Благодаря этому владельцы смартфонов и планшетов линейки Galaxy получили возможность отправлять документы на печать непосредственно со своих устройств на более чем 88 миллионов принтеров от разных производителей. Для этого пользователям даже не нужно загружать какие-либо отдельные приложения или драйвера.
Пользователи могут печатать документы, фотографии и прочие файлы прямо из электронной почты, галереи или браузера без использования сторонних приложений. Ранее для этого приходилось скачивать отдельные приложения для работы с принтерами каждого конкретного производителя.
Новая версия Samsung Print Service была автоматически загружена на смартфоны Galaxy S4, S5, S6 и S7 вместе с последним обновлением прошивки, а владельцы остальных устройств компании могут бесплатно скачать программу в Google Play. Единственным требованием является версия прошивки не ниже Android 4.4 KitKat.
Как удалить сторонние программы на Андроид смартфоне?
Для удаления стороннего софта используйте системные настройки либо, для удобства, скачайте сторонний пакет софта из Маркета для более удобной чистки.
Одной из таких удобных программ для удаления других приложений есть CCleaner. В этой программе можно быстро и, главное, удобно перебирать все приложения на своем устройстве и при необходимости удалить либо отключить их.
Если вы не хотите ничего скачивать, то можно без проблем воспользоваться стандартными функциями Андроида через настройки, об этом ниже в статье.
Через CCleaner
CCleaner создан специально для удаления мусора из системы Android. Благодаря ей можно быстро и без тревоги удалить ненужное: как встроенные, так и скачанные самим пользователем программы.
Программа очень удобна для очистки системы не только от приложений, но и от других мусорных файлов по типу кэша, документов и так далее. Сейчас мы поговорим только о функции удаления приложений.
Скачать данную программу вы можете с официального магазина приложений от компании Google под названием Google Play (или Play Market). Ссылка на установку из Маркета.
Для удаления приложений через CCleaner сделайте следующее:
- Запустите приложение. На главном экране откройте боковое меню нажатием на три линии сверху слева.
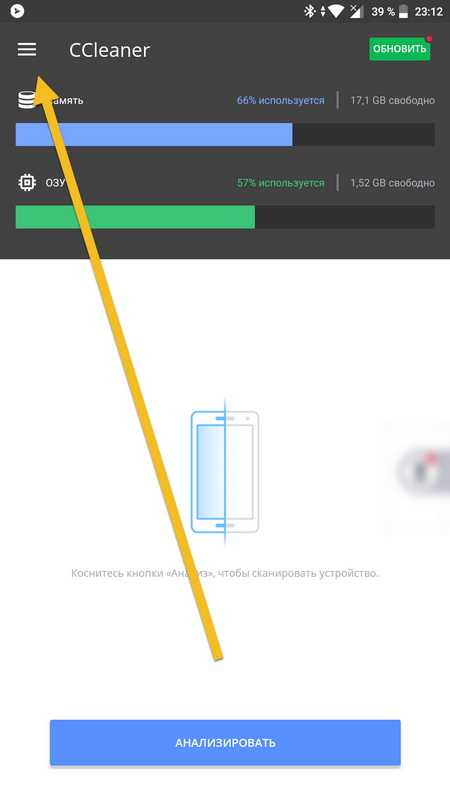
В боковом меню найдите и запустите пункт «Управление приложениями».
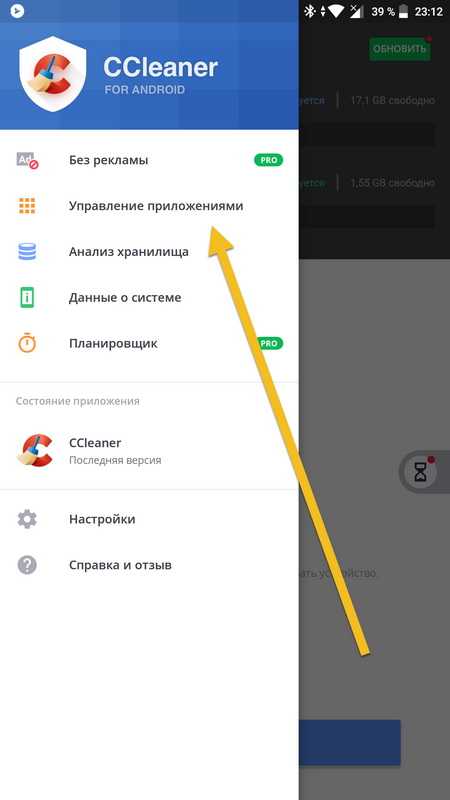
В этом меню вы можете видеть все свои приложения. Они отсортированы по количеству занимаемой памяти и принадлежности (стороннее, предустановленное, системное и так далее). Выберите нужный раздел и удаляйте ненужные приложения, выделив их специальной галочкой напротив этого самого приложения.
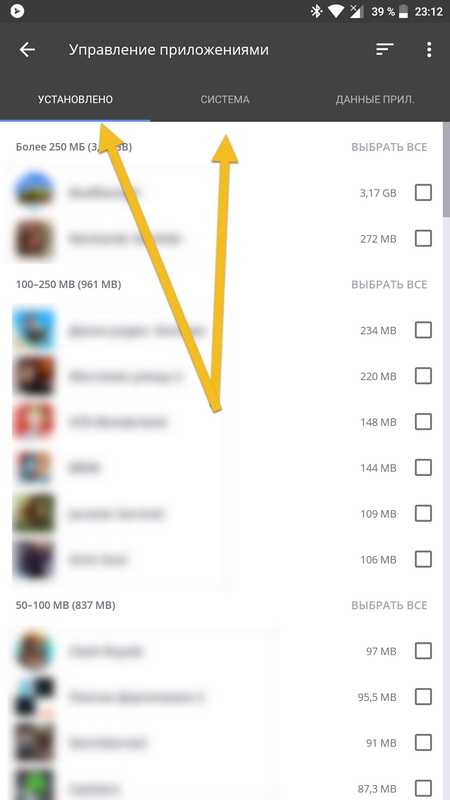
Как отключить сервис
Удалить программу в обычном режиме нельзя, так как она является встроенной и системной. Если на телефон установлены рут-права, то да, вы можете полностью убрать её с помощью стороннего диспетчера приложений с рут правами. Выполняйте это действие, если хорошо понимаете всё, написанное в этом абзаце.
Если вы не сразу поняли, для чего он нужен – Самсунг Пуш Сервис, – а оказалось, что удалять его не стоило, то его можно заново установить из Google Play.
В обычном случае, без получения рут-прав, вы можете деактивировать службу. Во инструкция, как отключить Пуш Сервис на Самсунге:
- Перейдите в «Настройки».
- Откройте «Приложения» или «Диспетчер приложений».
- Возможно, нужно дополнительно выбрать «Показать системные» или «Все».
- Пролистайте список и найдите Samsung Push Service. Нажмите на него.
- Выберите кнопку «Остановить».
Отключённое приложение не занимает место в оперативной памяти, не использует системные ресурсы, не принимает и не отправляет информацию: то есть практически не отличается от полностью удалённого.
Нужно ли отключать
Пользователи говорят о таких последствиях отключения или удаления сервиса:
- Ошибка Push Service is not enabled в Samsung Pay не позволяет нормально использовать бесконтактные платежи телефоном.
- Вы не сможете пользоваться встроенной функцией «Найти мой телефон».
- Не будут приходить уведомления, если вам что-то пришлют в ChatON.
- Возможны и другие ошибки, не указанные здесь.
На самом деле, сервис не занимает много места ни в памяти, ни среди ресурсов телефона. Перед тем как удалить Samsung Push Service, подумайте, будут ли критичны для вас указанные ошибки. Если нет, то можете избавиться от встроенной программы. То же самое можно сделать, если она надоедает своими уведомлениями, но абсолютно вам не нужна. Но если она вам не мешает, я не рекомендую её отключать или удалять.
Причины проблем с диспетчером
Для понимания дальнейших манипуляций на компьютере следует выделить причины, по которым может останавливаться служба печати.
- Вредоносное программное обеспечение негативно воздействует на работу или попытки запустится разных служб, что влечет проблемы с работой принтера.
- Некоторые критичные файлы системы удалены пользователем или вирусами.
- Устарели драйвера, которые отвечают за правильную работы принтера. Или они несовместимы с последним обновлением Виндовс и вызывают конфликт.
- Служба не работает из-за проблем у других служб, от которой диспетчер печати зависит напрямую.
«Тяжелый» контент
Очень часто пользователи смартфонов сталкиваются с проблемой быстрой разрядки своего устройства. И первым делом все спешат в сервисный центр с желанием заменить батарею, но это может оказаться пустой тратой денег. Ведь причиной быстрого расхода энергии могут являться «тяжелые» приложения, которые занимают много места на диске, а также работают в фоновом режиме.

В качестве примера можно взять всемирно известный клиент Facebook. Его размер порой превышает несколько сотен мегабайт, а это внушительный показатель даже для устройств с большим внутренним хранилищем. Помимо большого объема, программа пожирает много памяти ОЗУ, а также вызывает быструю разрядку аккумулятора телефона или планшета.
С целью снизить расход заряда батареи программные разработчики даже выпустили упрощенную версию приложения под названием Facebook Lite. Она поставляется в бесплатном режиме и занимает совсем немного места в корневом хранилище. Поэтому пользователю Android лучше «снести» официальный клиент, заменив его упрощенной версией.

В числе ресурсоемких программ находится и Instagram. Инструмент вынужден работать с большим количеством изображений, картинок и видеофайлов, поэтому он не только разряжает батарею, но и быстрее исчерпывает интернет-трафик. Кстати, расход сетевых ресурсов у Instagram намного выше, чем у YouTube. Но в отличие от предыдущего приложения, здесь нет хороших аналогов, занимающих мало места на диске. Поэтому владельцам бюджетных Андроид-смартфонов с ограниченными техническими параметрами лучше отказаться от использования этой социальной сети или обойтись версией для браузера.
Мессенджер WhatsApp тоже «пожирает» внушительное количество системной памяти. Но такая проблема присутствует и у остальных мессенджеров, включая Viber, Telegram, Facebook и другие. Конечно же, отказываться от общения с близкими и друзьями путем удаления программы нецелесообразно, но если есть возможность установить менее затратный инструмент — лучше рассмотреть именно такой вариант.
AntiVirus FREE и другие антивирусные программы
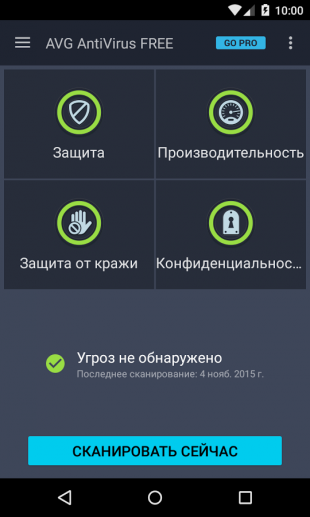
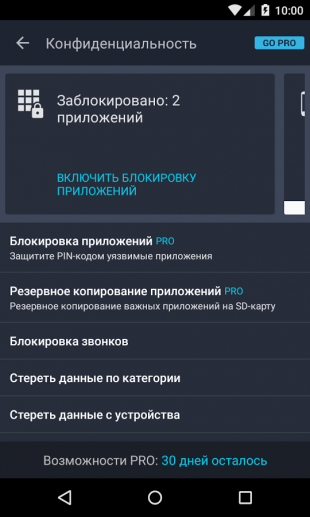
Дискуссия о том, нужны ли антивирусные программы на устройствах под управлением Android, иногда бывает довольно горячей. Я придерживаюсь мнения, что если вы не получаете root-права на устройстве и не устанавливаете взломанные программы из сторонних сомнительных источников, то антивирус вам не нужен. Компания Google бдительно следит за содержимым своего магазина и моментально удаляет из него все потенциально опасные элементы, поэтому всегда активный мониторинг антивируса будет только зря тормозить ваш смартфон или планшет.
Альтернатива. Если возникли всё-таки сомнения в здоровье гаджета, то установите антивирус, просканируйте, а затем удалите его.
Можно ли отключить?
Поискав инфу на форуме 4PDA я понял одно — да, удалять можно. Но разумеется только в том случае, если вы не используете печать по воздуху. И вот снова нашел подтверждение — на 4PDA пишут что удалять можно без последствий.
И еще. Лучше не удалять а заморозить, а потом уже, если не будет проблем — то удалять.
Морозить лучше при помощи Titanium Backup. Это мощный инструмент можно сказать мастер по таким делам.. (если что инфу читайте о нем на форуме 4PDA)
Кстати, может будет полезно — у одного юзера появилась проблема вот такая:
И вот вроде как эта проблема решается:
Очень надеюсь, что кому-то данная инфа поможет))
Возможные проблемы с приложением
Помимо проблем с неработающей утилитой после загруженного обновления, лаунчера или прошивки, она может быть остановлена. В этом случае появится сообщение такого типа:
Первоначально нужно выяснить к какому типу относится приложение:
- системное с обновлением через прошивку;
- системное с обновлением через Плей Маркет;
- загруженное пользователем.
В зависимости от этого на официальном сайте компании предлагаются шаги по исправлению.
Главный экран Samsung Experience все время закрывается
Алгоритм:
- удалить данные «Экрана». Как это сделать можно выяснить тут;
- выключить и снова активировать устройство;
- если проблема не устранена, выполнить сброс данных;
- если и это не помогло, выполнить перепрошивку в сервисном центре.
Возможно, причиной является некорректная работа по синхронизации с облаком. Стоит отключить в настройках такую возможность и снова активировать ее.
Samsung Experience – это персонализированная оболочка, которую корейская компания формирует на основе двусторонней связи с пользователями марки. Такая свят позволяет сделать все приложения удобными, настроить их «под себя».
Какие приложения на Андроиде на Самсунг можно смело удалить без последствий
Итак, решено – глобальной чистке быть
Но с чего эту самую чистку начинать, чтобы ненароком не удалить какое-нибудь жизненно важное для смартфона системное приложение? Перечислим 7 приложений, удаление которых гарантированно не навредит вашему устройству
Приложения прогноза погоды
Первое, от чего стоит отказаться – это, конечно, встроенные погодные виджеты и приложения, если, конечно, вам не нужна метеорологическая карта со всеми ее подробностями. Несмотря на всю свою внешнюю безобидность утилита требует немало ресурсов – памяти и производительности.
Кроме того, она садит батарею и требует регулярного апдейта. И все это ради того, чтобы знать, сколько градусов на улице, хотя эта информация гуглится за считанные секунды.
Briefing
Это приложение еще более бесполезное, ведь речь идет о новостном столе с произвольно выбираемым дайджестом. В общем, так себе утилита, особенно для тех, кто не читает новости (тем более случайные). Между тем, программка расходует батарею еще больше погодных виджетов, поэтому удалить ее можно без малейших раздумий.
Если вы не поклонник новостных дайджестов, то зачем вам Briefing? От удаления случайно генерируемой подборки в вашем телефоне уж точно ничего не изменится, поэтому сомневаться в целесообразности этого действия уж точно не приходится
Антивирус
Неоднократно доказано, что антивирусные приложения нужны только в тех случаях, если пользователь наделен статусом суперадмина, провел рутирование своего устройства или он регулярно переходит по сомнительным ссылкам и скачивает взломанные приложения (игры и пр.)
CCleaner
Возможности оптимизаторов операционной системы явно преувеличены, ведь максимум, на что они способны, – это удаление оставшихся файлов или сжатие данных. При этом вес самого приложения намного солиднее этих элементов. Именно поэтому опытные пользователи удаляют клинеры после каждого использования, и позже скачивают по мере надобности.
Не спешите забивать память своего телефона различного рода клинерами, поскольку их эффективность явно преувеличена. Конечно, кое-что они чистят, но не настолько, чтобы держать подобные утилиты в памяти собственного устройства на постоянной основе, тем более что такие приложения можно скачивать и удалять неограниченное количество раз
Duo
Интересно, есть ли такие, кто еще пользуется этим допотопным мессенджером, который даже не в первой пятерке? И если вы не входите в список этих загадочных пользователей, то лучше и не пытаться изменить это статус-кво. Вместо этого лучше удалить никому не нужное ПО из системы телефона, продолжая пользоваться своими любимыми мессенджерами.
OneDrive
Даже если вы пользуетесь этим облачным сервисом, вовсе не обязательно держать в своем устройстве для этих целей отдельное приложение. Для этого будет достаточно иметь выход в интернет и установленный в системе смартфона браузер, не тратя драгоценные гигабайты понапрасну.
Для того чтобы пользоваться облачными сервисами, вроде OneDrive, вовсе не обязательно скачивать их мобильные клиенты. Для выхода в “Облако” будет достаточно одного только браузера и стабильного интернет-соединения, поэтому может смело вычищать свои условные OneDrive без малейшего зазрения совести
Социальные сети
Просто ради любопытства загляните в настройки смартфона и посмотрите, сколько памяти занимает вся эта Фейсбучно-инстаграмная история в вашем телефоне! Поверьте, вы будете удивлены. И если целесообразность удаления Инстаграма для постоянных пользователей еще вызывает вопросы, то держать в телефоне отдельное мобильное приложение Фейсбука – явно не самая лучшая затея.
Справка по голосовому помощнику
Для изучения справка голосовой помощник должен быть включен.
В этом разделе можно потренироваться выполнять жесты Voice Assistant на тестовой панели. Или пройти учебные курсы, как использовать голосовой помощник:
- Исследование экрана.
- Переход между страницами.
- Навигация по экрану.
- Изменение детализации.
- Редактирование текста.
- Другие функции: воспроизведение аудиофайла и остановка.
А в разделе “Дополнительно” – сочетания клавиш для управления с клавиатуры:
- Alt + Enter – касание и удерживание выбранного элемента.
- Alt + влево или вверх – переход на предыдущую страницу или прокрутка вверх.
- Alt + вправо или вниз – переход на следующую страницу или прокрутка вниз.
- Alt+ Shift + влево – переход к предыдущему элементу.
- Alt + Shift + вправо – переход к следующему элементу.
- Alt + Shift + вверх – переход к первому элементу или перемещение курсора в начало текста в режиме выделения или редактирования текста.
- Alt + Shift + вниз – переход к последнему элементу или перемещение курсора в конец текста в режиме редактирования или выделения.
- Alt + Shift + Delete – возврат, отмена или закрытие всплывающего окна.
- Alt + Shift + Enter – выполнение действия, связанного с выбранным элементом.
- Alt + Shift + H – переход на главный экран.
- Alt + Shift + N – открытие быстрых параметров и панелей уведомлений.
- Alt + Shift + R – выводит список последних приложений.
- Alt + Shift + S – чтение информации строки состояния вслух.
- Alt + Shift + Z – включение/выключение голосового подтверждения.
- Alt + Ctrl + косая черта – поиск элемента на экране.
- Alt + Ctrl + пробел – приостановка/возобновление аудио или видео.
- Ctrl + влево – чтение вслух содержимого экрана, начиная сверху.
- Ctrl + вправо – чтение содержимого экрана вслух, начиная со следующего элемента.
- Ctrl + вверх или вниз – изменить настройку выбранного в настоящий момент параметра быстрого меню.
- Shift + Ctrl + влево или вправо – прокрутка параметров быстрого меню.
- Shift + Ctrl + вверх или вниз – выберите следующий или предыдущий параметр зернистости.
Модуль службы печати Samsung — что это за программа и нужна ли она? (com.sec.app.samsungprintservice)
В общем ребята, смотрите:
Модуль службы печати Samsung — системное приложение для беспроводной печати на принтеры используя технологию Mopria. Честно говоря никогда не слышал о такой технологии..
Имя процесса — com.sec.app.samsungprintservice.
Модуль в диспетчере приложений:
Ну а вот — пожалуйста, модуль Модуль службы печати Samsung что-то качает из интернета:
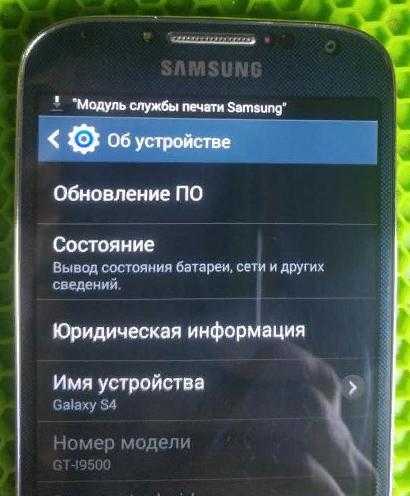
Принтеры поддерживаются Samsung и другие, например Brother, Canon, Dell, Epson, Sharp. Принтеров поддерживается много. Почему? Потому что почти все современные модели принтеров сегодня поддерживают технологию Mopria.
Простыми словами — эта прога для печати на расстоянии по беспроводному соединению. Что именно можно печатать? Да что угодно, например фотки, документы, какие-то купоны, бланки, чеки и даже веб-страницы! Правда возможно имеется ввиду сохраненные веб-страницы..))
Еще важно то, что можно настроить такие параметры как цвет, количество копий, ориентация бумаги, есть даже некая двухсторонняя печать. Вот, до чего технологии дошли — печатать можно на расстоянии.
но не просто на расстоянии, а даже с другого места, например с работы. Или даже из транспорта! Но разумеется для этого дела нужен стабильный интернет..
Также вот читаю, что это приложение не может быть перенесено на карту памяти. То есть оно может быть только на памяти телефона, если я правильно понял.
Еще Модуль службы печати Samsung может… обновляться. Да, для него могут быть обновления, значит что-то может качаться.. может это не автоматический процесс.. Но понимаете, возможно что даже если вы не пользуетесь этим приложением, то качать обновы для себя оно все равно может. Если так и происходит, то это минус. Хотя вот на офф сайте в Плей Маркете написано что ваше устройство вас известит о том, что есть новые обновления.. то есть само качать вроде как не будет..
Судя по этой картинке — то этот модуль.. служба, и у вас может быть еще Подключаемый модуль HP Print Service.. и я так понимаю все это относится к печати:
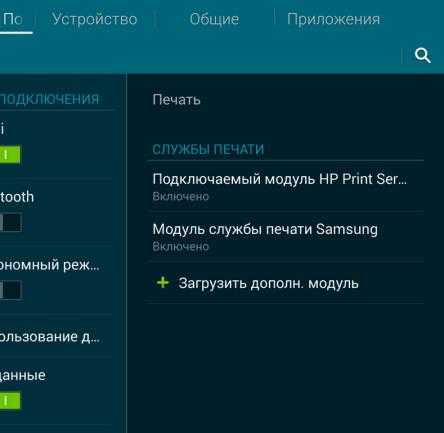
Поэтому если вы ничего не печатаете с телефона — отключайте все это добро))
Поддерживаемые приложения
Я так понимаю что не все приложения умеют использовать компонент Модуль службы печати Samsung..
Итак, как понять — поддерживает приложение или нет? Нашел инфу, что в приложении, а точнее в его главном меню должна быть некая иконка.. она может быть также в меню функции Поделиться. А главное меню в приложении может вызываться кнопкой в виде трех точек или трех линий.
Итак, вот некоторые приложения, которые 100% поддерживают работу с модулем службы печати Samsung: Галерея, Фото, Chrome, Gmail, Box (это облако), Dropbox, Диск, Adobe Reader, Microsoft Excel, Word и PowerPoint. Но возможно это не весь список — технологии то не стоят на месте, софт развивается))
Можно ли отключить?
Поискав инфу на форуме 4PDA я понял одно — да, удалять можно. Но разумеется только в том случае, если вы не используете печать по воздуху. И вот снова нашел подтверждение — на 4PDA пишут что удалять можно без последствий.
И еще. Лучше не удалять а заморозить, а потом уже, если не будет проблем — то удалять.
Морозить лучше при помощи Titanium Backup. Это мощный инструмент можно сказать мастер по таким делам.. (если что инфу читайте о нем на форуме 4PDA)
Кстати, может будет полезно — у одного юзера появилась проблема вот такая:

И вот вроде как эта проблема решается:

Очень надеюсь, что кому-то данная инфа поможет))
Итак, всего более 300 тысяч людей поставили оценку в Плей Маркете этой проге, и в итоге она составила 4.2 балла:
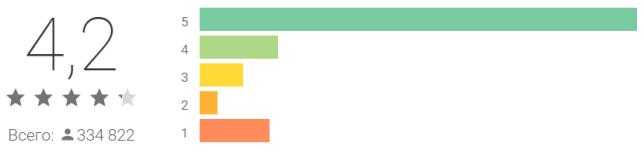
Да, в принципе неплохо, но.. как видим не все идеально. Хотя, если честно, есть много хороших приложений, удобных, которые работают без глюков, но у них все равно оценка не 5 баллов..
Итак, вот некоторые отзывы, так бы сказать самые главные:
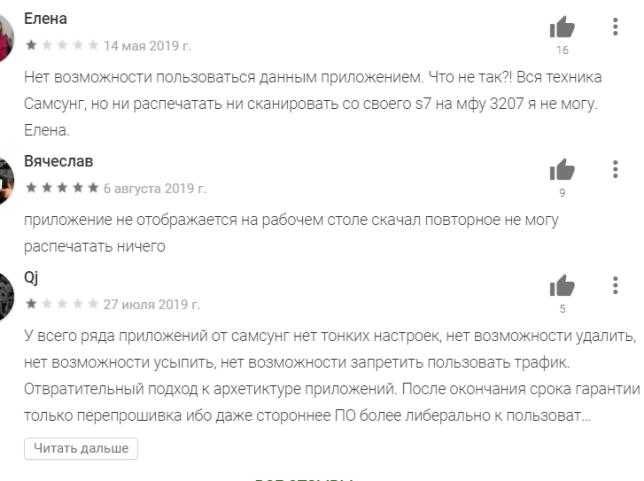
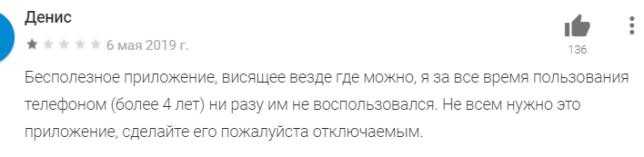
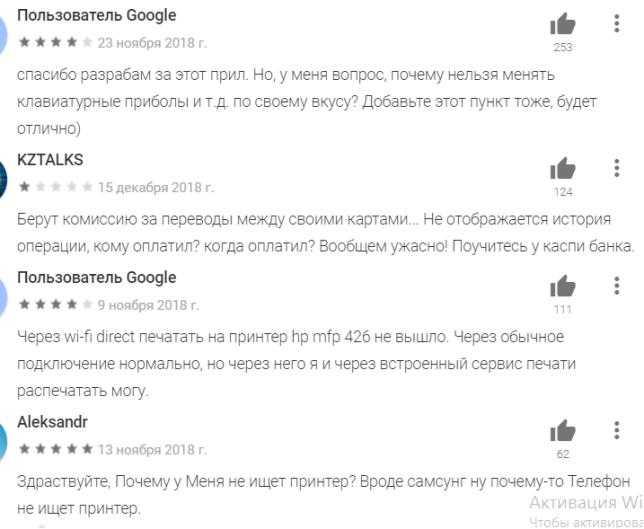
В общем как видите такое.. у некоторых то одно не работает, то другое, увы ребята, но это стандартная ситуация. Не может у всех все работать, здесь больше нужно ориентироваться на общую оценку, а она говорит, что приложение как бы рабочее..
И да.. эта прога у некоторых заметно кушает батарею:

Заключение
Ребята, мне кажется главное — выяснили:
Модуль службы печати Samsung — штука для печати с телефона на принтер по воздуху. То есть без кабеля. Но.. нужен интернет. Единственное что.. может быть есть поддержка вай-фая? Вполне возможно.. Можно отключить если не собираетесь печать. У некоторых людей данный компонент кушает батарею, решение — отключить
Важно то, что компонент может идти в интернет и качать для себя обновления)) А значит использовать интернет, нагружать телефон, и.. я даже занимать место в памяти телефона
На этом все. Надеюсь информация помогла. Удачи и добра, до новых встреч господа!
Как пользоваться Samsung Notes
Чтобы приложение работало корректно, необходимо внести некоторые изменения в стандартные настройки, задать разрешения доступа к:
- хранилищу – для сохранения созданных заметок;
- камере – для быстрого доступа и создания снимков и видео;
- телефону – для получения и установки обновлений;
- микрофону – для создания голосовых заметок;
- геолокации – для корректного открытия ссылок;
- контактам – для синхронизации данных.
Пользоваться приложением просто. Даже новичок сможет разобраться в инструментах, поскольку редактор очень схож с большинством подобных продуктов.
Создание заметок
После запуска утилиты, можно приступать к созданию первой заметки. Для этого необходимо тапнуть по значку «+» внизу окна. Откроется окно, в котором пользователь может начать работу.
Блокировка паролем
Владелец смартфона может защитить информацию, которую заносит в Нотес. Алгоритм создания пароля:
- открыть приложение, перейти во вкладку «Дополнительные параметры»;
- далее «Настройки» — «Блокировать заметки»;
- придумать пароль и установить галочку напротив той заметки, или их группы, которые попадают под защиту;
- перейти в запись и нажать «Заблокировать».
Как добавить текст
Чтобы добавить текст, необходимо перейти в приложение Samsung Notes, открыть рабочий режим. Далее:
- создать новую заметку, выбрать уже существующую из списка;
- на появившейся клавиатуре набрать необходимый текст;
- сохранить изменения.
Если требуется внести правки, поможет панель Rich text. Для записей можно задать любой шрифт и цвет, выбрав параметры на панели ниже.
Для переключения на рукописный ввод текста, необходимо нажать на иконку, выполненную в виде пера. Некорректная или ненужная информация может быть удалена «ластиком».
Добавляем изображения и голосовые сообщения
Алгоритм добавления:
- на главном экране, где открыто поле для заметки, вызвать правой кнопкой мыши меню вставки и выбрать пункт «Картинка» или «Голос»;
- выбрать адрес папки, из которой будет вставлен файл.
Samsung Checkout: что это за приложение и для чего она нужна
Другие функции
Самсунг Нотес имеет еще целый ряд отличительных фишек. Именно из-за удобства работы и уникальности продукта, пользователи компании не удаляют ПО с телефона.
Дополнительные возможности:
- перевод рукописных заметок в формат цифры. Применяется S pen;
- преобразование записей в форматы, которые можно распространять в соцсетях и других платформах;
- переключение между стилями простым взмахом руки;
- доступны различные варианты фирменной ручки. Каждый подберет комфортную толщину и цвет чернил;
- возможность группирования по одному или нескольким критериям файлов, которые потом копируются в приложение.
Дефолтный браузер
Практически каждый уважающий себя производитель телефонов разрабатывает и внедряет в прошивку свой интернет-браузер. В него может быть вшита программа-шпион или рекламные ссылки. Но даже если их нет – это не означает, что браузер хороший. Отключите его или удалите.
Лучше всего установить Google Chrome – простой и быстрый браузер. Если вы печетесь о конфиденциальности и не желаете захламлять пространство телефона накапливающимся кэшем – ваш выбор Firefox Focus, приватный браузер не оставляющий следов.
По остальным приложениям я составил небольшую таблицу. Здесь всё, что можно отключить без последствий для работы Android.
Samsung Mobile Print
Если вы используете современный принтер Samsung, приложение для мобильной печати Samsung позволяет пользователю печатать, сканировать и отправлять факсы со своих смартфонов или планшетов на базе Android — по беспроводной связи. Это приложение доступно для бесплатной загрузки в магазине приложений Google Play и в магазине приложений Samsung Galaxy.
Выполните следующие 7 простых шагов для печати на принтере Samsung с телефона или планшета.
Шаг 1. Включите функции NFC и Wi-Fi Direct на устройстве Android. Wi-Fi Direct также должен быть включен на вашем принтере, если вы ранее не настраивали печать по беспроводной сети. (Полная информация о настройке беспроводной сети приведена в руководстве пользователя принтера.)
Шаг 2. Откройте приложение Samsung Mobile Print App на своем планшете или смартфоне.
Шаг 3. Нажмите « Выбрать устройство » в нижней части экрана.
Шаг 4. Выберите свой принтер Samsung
(Обратите внимание: ваш принтер должен быть подключен к той же сети Wi-Fi, что и мобильное устройство.)
Шаг 5. Выберите источник печати, это может быть фотография, документ, веб-страница или электронная почта.
Шаг 6
Как только вы выбрали свой документ, выберите «Предварительный просмотр».
Шаг 7. Выберите «Печать», а затем заберите распечатанные документы после завершения печати.
Можно ли удалить это приложение?
Если вы решите удалить программу Samsung Daily, то через стандартные возможности телефона это сделать не получится. Приложение является системным, поэтому для его полного удаления необходимо получить root-права или воспользоваться утилитой ADB Run. Так как многие пользователи не согласятся проводить эксперименты со своим смартфоном, то рассмотрим более простые и надежные способы. Например, можно просто убрать программу с рабочего стола. Вот пошаговая инструкция:
- На экране находим пустую область и удерживаем на ней палец.
- Появится вкладка «Обзор главного экрана», где нужно найти окно с приложением Samsung Daily.
- В верхней части переводим ползунок влево, чтобы индикатор стал неактивным.
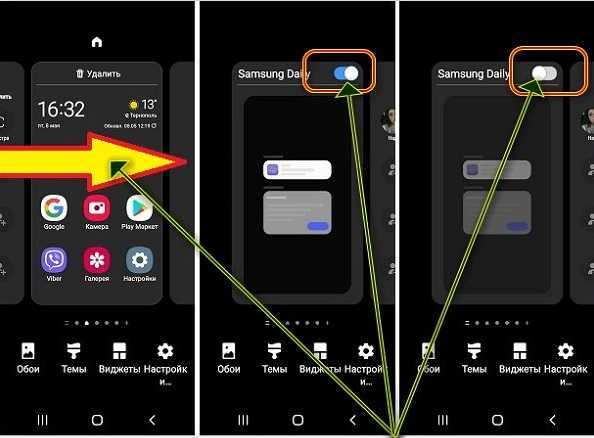
Отключаем Samsung Daily
Закрываем окно рабочего стола для сохранения изменений. Если в будущем потребуется заново вернуть приложение, то можете просто включить его, выполнив аналогичные действия. Также можно попытаться отключить программу, чтобы она не расходовала ресурсы телефона. Сделать это достаточно просто:
- Открываем настройки смартфона.
- Переходим в раздел «Обслуживание устройства».
-
Нажимаем по пункту «Батарея», затем «Мониторинг энергопотребления приложений».
- Открываем вкладку «Приложения в спящем режиме». Здесь кликаем «Добавить» и среди списка находим нужную программу. В нашем случае это Samsung Daily. Просто ставим возле неё галочку.
-
Теперь заходим в раздел с информацией о приложении. Выбираем «Память», а после нажимаем по пункту «Очистить данные».
- И в конце остается кликнуть «Остановить». Подтверждаем действие, нажав по соответствующей кнопке в появившемся окошке.
А как же сделать так, чтобы при нажатии на клавишу включения не запускалось данное приложение? Очень просто – вот инструкция:
- Берем в руки смартфон и одновременно нажимаем на кнопку питания и уменьшения громкости.
- В появившемся меню с настройками ставим галочку возле пункта «Меню выключения».
- Сохраняем изменения.
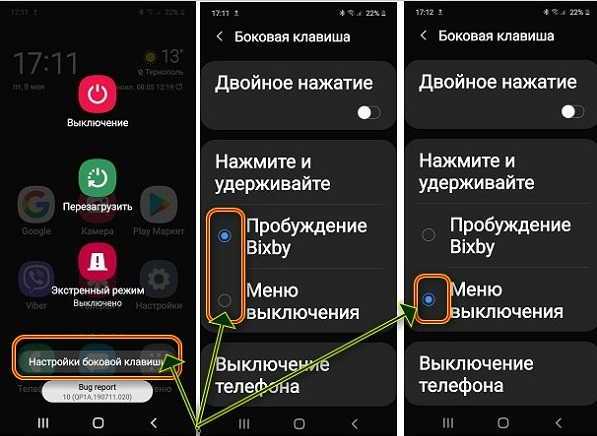
Изменяем настройки кнопки включения
Можно пойти и другим путем, сбросив системные настройки. И заметьте, что в этом случае ни приложения, ни личные данные, ни дополнительные сервисы удалены не будут. А вот приложение Samsung Daily успешно исчезнет. Вот как это сделать:
- Открываем настройки.
- Заходим в раздел «Общие настройки».
- Выбираем «Сброс».
- Нажимаем «Сброс настроек».
- Просматриваем возможные ограничения и кликаем «Сброс настроек».
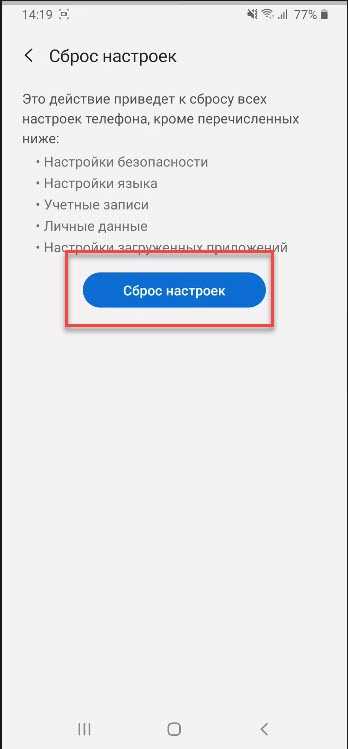
Сбрасываем настройки
После этого устройство несколько раз перезагрузится, а затем уже запустится с первоначальными настройками системы. То есть все ваши данные и приложения останутся.





![[полный] список вредоносных программ samsung, которые можно удалить - центр новостей minitool](http://router66.ru/wp-content/uploads/4/3/a/43a77f0112faa9fdc0578d57250b1b57.jpeg)













![[полный] список вредоносных программ samsung, которые можно удалить [новости minitool]](http://router66.ru/wp-content/uploads/e/9/0/e90724bad4a86b5e49aae47f361d72d2.png)





