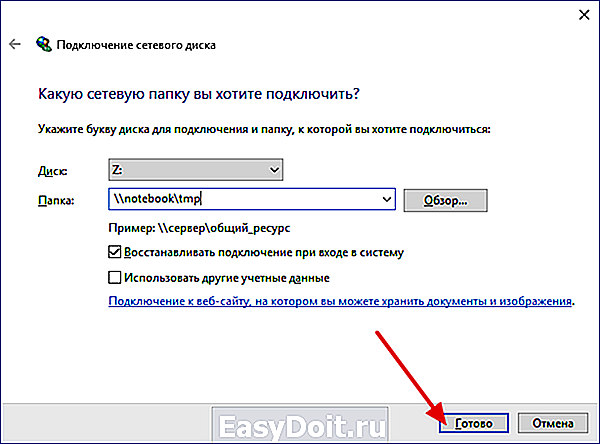Использование командной строки
И в завершение давайте посмотрим, как подключить сетевой диск в Windows 7/10 с помощью командной строки CMD или консоли PowerShell, возможно, кому-то этот способ покажется ещё более быстрым. Общий синтаксис команды выглядит как
net use \ComputerNameShareName username]
Здесь drive – это свободная буква диска, а ComputerNameShareName – путь к расшаренной папке. Подключим нашу папку WorkFolder с рабочего стола как сетевой диск, для чего в запущенной с правами администратора строке выполняем такую команду:
net use Z: //DESKTOP-8CS7OLG/WorkFolder /user:компик 11111

Параметр /user необходим, чтобы система не запрашивала авторизацию. Элемент строки «компик» в данном примере это имя администратора компьютера, а «11111» его текущий пароль. Чтобы сделать сетевой диск подключённым на постоянной основе, а не только в течение открытой сессии, можете добавить в конец команды ключ /persistent:yes.
Для отключения диска выполните команду net use z: /dеlete, где z – буква диска.
К сожалению, в тестируемой нами Windows 10 при подключении командой net use соответствующий ему том не отобразился в разделе «Этот компьютер», оставаясь по-прежнему доступным из панели переходов Проводника.
Итак, теперь вы знаете, как настроить сетевой диск, но это, конечно, только общие рекомендации. Практика показывает, что в процессе подключения такого рода ресурсов нередко приходится сталкиваться с различными ошибками, из которых наиболее распространённой является «Не найден сетевой путь». Причинами сбоев могут стать проблемы с настройками сетевых адаптеров, с драйверами, параметрами сетевой безопасности и так далее. В таких случаях неполадки обычно решаются в частном порядке исходя из установленной причины.
viarum.ru
Команда NET USE подключение сетевого диска

NET USE — подключение к общим сетевым ресурсам
В командной строке NET USE используется для подключения и отключения от общих сетевых ресурсов (дисков) и для вывода сведений о текущих подключениях. Когда команда используется без параметров, выводится список всех подключений данного компьютера. От себя хочу отметить, что команду Net use можно использовать и при работе с Windows 10.
Синтаксис команды NET USE
Для отображения справки для указанной команды net следует ввести команду net help use.
- net use ] ] ] имя_пользователя] [{/delete | /persistent:{yes|no}}]
- net use
- net use , где
- Имя_устройства — задает имя ресурса при подключении или имя устройства при отключении. Существует два вида имен устройств: имена для дисковых устройств (то есть, диски с буквенными обозначениями от D: до Z:) и для принтеров (соответственно, от LPT1: до LPT3:). Ввод звездочки (*) вместо имени определенного устройства обеспечит присвоение такому устройству ближайшего доступного имени.
- \\имя_компьютера\имя_ресурса — указывает имя сервера и общего ресурса. Если параметр «имя_компьютера» содержит пробелы, все имя компьютера от двойной обратной черты (\\) до конца (например, «\\Computer Name\Share Name») должно быть заключено в прямые кавычки («). Имя компьютера может иметь длину от 1 до 15 знаков.
- \том — задает имя тома системы NetWare. Для подключения к серверам Netware необходимо установить и запустить клиент для сетей NetWare.
- Пароль — задает пароль, необходимый для подключения к общему ресурсу. Введите звездочку (*) для вывода приглашения на ввод пароля. При вводе с клавиатуры символы пароля не выводятся на экран.
- /user — задает другое имя пользователя для подключения к общему ресурсу.
- имя_домена — задает имя другого домена. Пропуск параметра «имя_домена» приводит к тому, что команда net use использует имя домена, заданное при входе в систему.
- имя_пользователя — указывает имя пользователя для подключения.
- имя_домена _с_точкой — указывает полное имя домена, в котором присутствует учетная запись пользователя.
- /savecred — сохраняет введенные учётные данные для дальнейшего использования.
- /smartcard — указывает необходимость считывания учетных данных со смарт-карты для сетевого подключения. При наличии нескольких смарт-карт появится запрос на указание одной из них.
- /delete — отменяет указанное сетевое подключение. Если подключение задано с символом звездочки (*), будут отменены все сетевые подключения.
- /persistent:{yes|no} — управляет постоянными сетевыми подключениями. По умолчанию берется последнее использованное значение. Подключения без устройства не являются постоянными. Выбор значения Yes приводит к сохранению всех существующих соединений и восстановлению их при следующем подключении. При выборе значения No выполняемые и последующие подключения не сохраняются. Существующие подключения восстанавливаются при следующем входе в систему. Для удаления постоянных подключений используется ключ /delete.
- /home — подключает пользователя к его основному каталогу.
Как видите, синтаксис команды довольно таки длинный, однако следует отметить, что на практике используются не все ее параметры.
Примеры команды NET USE
Таким образом, команда NET USE подключает или отключает компьютер от общего ресурса. Хотя у команды NET USE довольно обширный синтаксис в реальной жизни используются не все ее параметры. Попробуем разобраться в работе этой популярной команды и привести реальные примеры, которые пригодятся в работе.
- Для вывода сведений о текущих подключениях введите команду net use.
- Для подключения сетевого диска командой net use с именем диска Z: из общего каталога Public2$ компьютера \uclear следует ввести команду — net use z: \uclear\Public2$
- Пример net use delete. Для отключения от каталога \uclear\Public2$ подключенного сетевым диском с именем диска Z: служит команда — net use z: /delete
- Чтобы подключить общую папку Backup$ с компьютера Nuclear под пользователем administrator так, как если бы он подключался из домена Podryad.local, следует ввести — net use d: \uclear\Backup$ /user:Podryad.local\administrator
- В том случае, если название компьютера состоит из нескольких слов и между ними есть пробелы, то все имя компьютера от двойной обратной черты до конца должно быть заключено в прямые кавычки. Например, для подключения к совместно используемому ресурсу Share1 на сервере «Сервер 1» команда будет иметь вид — net use k: \\»Сервер 1″\Share1
- Для восстановления текущих подключений при следующих входах в сеть, независимо от будущих изменений, служит команда net use /persistent:yes.
Как подключить сетевой диск в Windows. Как расшарить папку по локальной сети
Здравствуйте.
Обрисую типичную ситуацию: есть несколько компьютеров, объединенные в локальную сеть. Требуется сделать общий доступ к некоторым папкам, чтобы с ними могли работать все пользователи из этой локальной сети.
Чтобы это сделать, нужно:
1. «расшарить»(сделать общий доступ) нужную папку на нужном компьютере;
2. на компьютерах в локальной сети желательно подключить эту папку, как сетевой диск (чтобы не искать ее каждый раз в «сетевом окружении»).
Собственно, как это все сделать и будет рассказано в этой статье (информация актуальна для Windows 7, 8, 8.1, 10).
1) Открытие общего доступа к папке в локальной сети (расшаривание папки)
Чтобы можно было сделать общий доступ к папке, сначала необходимо настроить Windows соответствующим образом. Для этого зайдите в панель управления Windows по следующему адресу: «Панель управления\Сеть и Интернет\Центр управления сетями и общим доступом» (см. рис. 1).
Затем откройте вкладку «Изменить дополнительные параметры общего доступа«.
Рис. 1. Центр управления сетями и общим доступом
Далее перед вами должно появиться 3 вкладки:
- частная (текущий профиль);
- все сети;
- гостевая или общедоступная.
Нужно раскрыть поочередно каждую вкладку и установить параметры как на рис.: 2, 3, 4 (см. ниже, картинки «кликабельные»).
Рис. 2. Частная (текущий профиль).
Рис. 3. Все сети
Рис. 4. Гостевая или общедоступная
Теперь осталось только разрешить доступ к нужным папкам. Делается это очень просто:
- Находите нужную папку на диске, щелкаете правой кнопкой мышки по ней и переходите в ее свойства (см. рис. 5);
- Далее открываете вкладку «Доступ» и нажимаете кнопку «Общий доступ» (как на рис. 5);
- Затем добавляете пользователя «гость» и даете ему права: либо только чтение, либо чтение и запись (см. рис. 6).
Рис. 5. Открытие общего доступа к папке (многие называют эту процедуру просто — «расшаривание»)
Рис. 6. Общий доступ к файлам
Кстати, чтобы узнать какие папки уже расшарены на компьютере, достаточно открыть проводник, затем во вкладке «Сеть» нажать на имя своего компьютера: далее вы должны увидеть всё, что открыто для общего доступа (см. рис. 7).
Рис. 7. Папки открытые для общего доступа (Windows
2. Как подключить сетевой диск в Windows
Чтобы не лазить каждый раз в сетевое окружение, не открывать лишний раз вкладки — можно любую папку в сети добавить как диск в Windows. Это позволит несколько увеличить скорость работы (особенно, если вы часто пользуетесь сетевой папкой), а так же упростит использование такой папки начинающим пользователям ПК.
И так, чтобы подключить сетевой диск — щелкните правой кнопкой мышки по значку «Мой компьютер (или Этот компьютер)» и во всплывшем меню выберите функцию «Подключить сетевой диск» (см. рис. 8. В Windows 7 делается это аналогично, только значок «Моего компьютера» будет на рабочем столе).
Рис. 9. Windows 8 — этот компьютер
После этого нужно выбрать:
- букву диска (любую свободную букву);
- указать папку, которую следует сделать сетевым диском (нажать кнопку «Обзор», см. рис. 10).
Рис. 10. Подключение сетевого диска
На рис. 11 показан выбор папки. Кстати, после выбора вам останется только 2 раза нажать «OK» — и можно будет приступать к работе с диском!
Рис. 11. Обзор папок
Если все выполнили правильно — то в «Моем компьютере (в этом компьютере)» появиться сетевой диск с выбранным вами названием. Пользоваться им можно практически так же, как если бы это был ваш жесткий диск (см. рис. 12).
Единственное условие: должен быть включен тот компьютер, на диске которого находится расшаренная папка. Ну и, естественно, должна работать локальная сеть…
Рис. 12. Этот компьютер (сетевой диск подключен).
PS
Очень часто задают вопросы, что делать, если не удается расшарить папку — Windows пишет, что доступ невозможен, требуется пароль… В этом случае, чаще всего, просто не настроили сеть соответствующим образом (первая часть этой статьи). После отключения парольной защиты — проблем, как правило, не возникает.
Удачной работы
Процесс подключения сетевого диска
Если вы успешно выполнили все вышеописанные операции приготовления, то сам процесс подключения не составит труда.
Заходим в проводник Windows и слева жмем “Этот компьютер”.
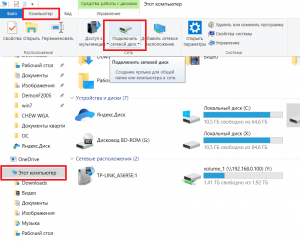
Откроются все локальные и сменные диски вашего компьютера.
В левом верхнем углу жмем по вкладке “Компьютер” и в открывшейся панели инструментов выбираем “Подключить сетевой диск”.
Отобразится окно, в котором нужно выбрать букву будущего сетевого диска, а также указать путь в сетевой папке. Это та самая папка, которую вы расшаривали в предыдущем пункте данной статьи.
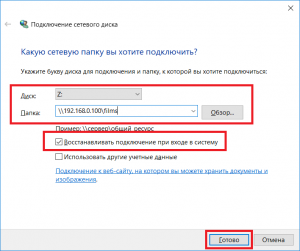
Непосредственно подключение сетевого диска в Windows 10
Сетевой путь указывается в следующем виде:
После этого жмем кнопку “Готово” и если сетевой путь указан верно сетевой диск будет успешно отображен в окне локальных и сменных дисков вашего компьютера.
Как подключить сетевой диск?
Теперь перейдем непосредственно к подключению сетевого диска в Windows 7, 8, 10, поскольку процедура на всех версиях системы полностью идентична. Подобную процедуру можно выполнить разными способами.
Через компьютер
В современных версиях Windows подключить сетевой ресурс можно прямо из Моего компьютера. Для этого необходимо:
Открыть Мой компьютер. Найти в верхней части окна кнопку «подключить сетевой диск»
Обратите внимание, что она может быть вынесена на панель управления, а может быть спрятана в меню.
Откроется окно, где нужно будет указать настройки ресурса.
Сначала следует установить букву диска – она может быть любой.
Ниже вводим адрес папки в сети, к которой нужно установить доступ. Где его посмотреть рассмотрено выше
Кроме этого можно нажать кнопку «Обзор» и вручную найти нужную директорию.
Пункт «Восстанавливать при входе в систему» позволяет подключать устройство автоматически при каждой загрузке Windows. Если его не включить то подобные действия нужно будет проводить при каждой перезагрузке или включении компьютера.
Пункт «Использовать другие учетные данные» позволяет ввести логин и пароль которые автоматически будут использоваться при подключении. Если этот пункт оставить пустым, то про попытке получения доступа к удаленной директории будут использованы данные текущей учетной записи. Чаще всего на каждом компьютере свои учетные данные, поэтому иногда полезно прописать логин и пароль сразу, чтобы не вводить их при каждом подключении.
Подтверждаем свои действия, после чего в «Моем компьютере» появится новый виртуальны накопитель.
Через сетевое расположение
Еще один вариант, практически повторяющий предыдущий, отличие в том, что запускается из окна сетевого расположения, поэтому создавать диски этим способом немного удобнее.
Сначала открываем пуск и в поиске пишем «Сеть», после чего запускаем одноименное приложение.
В окне нужно отыскать компьютер, папку которого будем подключать, как накопитель и переходим к нужной директории.
Остается нажать на папке правой кнопкой мыши и вызвать контекстного меню, после чего найти пункт подключения виртуального накопителя.
После выбора пункта откроется окно, которое рассматривали выше. Все настройки также идентичны вышеописанным. Единственная разница в том, что путь к директории уже будет проставлен и изменить его не получится.
С помощью командной строки
Способ с использованием командной строки значительно сложнее предыдущих, поскольку все действия придется прописывать командами. Основная используемая команда – net use.
Общий синтаксис команды создания накопителя простой:
net use <disk:> <directory>
Тут disk – это буква нужного накопителя, а directory – путь к подключаемой папке.
Приступим к подключению:
- Открываем пуск и в поиске пишем cmd, после чего вызываем контекстное меню на командной строке и выбираем «от имени администратора».
-
Вводим команду:
net use z: \\HOME\Composs
Здесь «Z:» — буква, которую назначим накопителю, а \\HOME\Composs — путь к нашей директории.
- После нажатия Enter, в «Моем компьютере» появится новый накопитель.
Также стоит знать и другие команды, которые могут быть полезны.
Аналог визуализированного пункта, рассмотренного ранее «Восстанавливать при входе в систему» — оператор persisten, который может принимать значение yes и no. Если указать yes, то подключение будет восстанавливаться, если no, то не будет.
Прописывать его нужно следующим образом:
net use z: \\HOME\Composs /persistent:yes
Аналог пункта «Использовать другие учетные данные» — оператор «/user:», после которого указывается логин и пароль через пробел, например:
net use z: \\HOME\Composs /user: admin password
Одновременно обе команды применяются таким образом:
net use z: \\HOME\Composs /user: admin password /persistent:yes
Использование командной строки
И в завершение давайте посмотрим, как подключить сетевой диск в Windows 7/10 с помощью командной строки CMD или консоли PowerShell, возможно, кому-то этот способ покажется ещё более быстрым. Общий синтаксис команды выглядит как
net use \ComputerNameShareName username]
Здесь drive – это свободная буква диска, а ComputerNameShareName – путь к расшаренной папке. Подключим нашу папку WorkFolder с рабочего стола как сетевой диск, для чего в запущенной с правами администратора строке выполняем такую команду:
net use Z: //DESKTOP-8CS7OLG/WorkFolder /user:компик 11111
Параметр /user необходим, чтобы система не запрашивала авторизацию. Элемент строки «компик» в данном примере это имя администратора компьютера, а «11111» его текущий пароль. Чтобы сделать сетевой диск подключённым на постоянной основе, а не только в течение открытой сессии, можете добавить в конец команды ключ /persistent:yes.
Для отключения диска выполните команду net use z: /dеlete, где z – буква диска.
К сожалению, в тестируемой нами Windows 10 при подключении командой net use соответствующий ему том не отобразился в разделе «Этот компьютер», оставаясь по-прежнему доступным из панели переходов Проводника.
Итак, теперь вы знаете, как настроить сетевой диск, но это, конечно, только общие рекомендации. Практика показывает, что в процессе подключения такого рода ресурсов нередко приходится сталкиваться с различными ошибками, из которых наиболее распространённой является «Не найден сетевой путь». Причинами сбоев могут стать проблемы с настройками сетевых адаптеров, с драйверами, параметрами сетевой безопасности и так далее. В таких случаях неполадки обычно решаются в частном порядке исходя из установленной причины.
Первое, что нужно сделать, это открыть доступ к папке, которая должна использоваться как сетевой диск на другом компьютере. Сделать это не сложно, но есть несколько деталей, о которых нужно знать.
Для начала нужно правильно настроить сеть. Для этого откройте «Центр управления сетями и общим доступом» и нажмите на ссылку «Изменить дополнительные параметры общего доступа» (скриншот внизу).
В открывшемся окне нужно включить «Сетевое обнаружение».
Также здесь нужно отключить «Общий доступ с парольной защитой» (если он вам не нужен).
После этого можно открывать доступ к папке, которую вы хотите подключать как диск. Для этого кликните по не правой кнопкой мышки и выберите пункт «Свойства».
Дальше перейдите на вкладку «Доступ» и нажмите там на кнопку «Общий доступ».
В появившемся окне нужно выбрать пункт «Все» и нажать на кнопку «Добавить».
После этого пользователь «Все» появится в списке пользователей, которые имеют доступ к этой папке. При необходимости вы можете изменить права этого пользователя с чтения на запись. После внесения всех настроек нужно нажать на кнопку «Поделиться».
Последний шаг – подтверждаем открытие доступа к папке нажатием на кнопку «Готово».
Все, доступ к папке открыт. Теперь можно переходить к подключению сетевого диска на втором компьютере.
Если вы используете Windows 8 или Windows 10, то для того чтобы подключить сетевой диск вам нужно открыть окно «Мой компьютер» и на вкладке «Компьютер» нажать на кнопку «Подключить сетевой диск».
Если же вы используете Windows 7, то вам нужно просто нажать на кнопку «Подключить сетевой диск», которая также доступна из окна «Мой компьютер».
В операционной системе Windows XP для подключения сетевого диска нужно открыть «Мой компьютер», а потом меню «Сервис – Подключить сетевой диск».
Итак, после запуска мастера для подключения сетевых дисков перед вами должно появиться примерно такое окно, как на скриншоте внизу. В данном окне нужно выбрать букву для сетевого диска, а также указать адрес к сетевой папке, которую вы хотите подключить как диск.
Букву диска можете выбрать любую, которая вам понравится. А адрес папки нужно указать в таком формате:
\Имя_компьютера\Имя_общей_папки
Также адрес папки можно указывать с использованием IP адреса:
\192.168.1.2Имя_общей_папки
В нашем случае мы выберем букву диска Z, а адрес папки укажем как \notebooktmp. Если вы не помните точно название компьютера и общей папки, то можете воспользоваться кнопкой «Обзор»
Также установим галочку напротив пункта «Восстанавливать подключение при входе в систему» для того чтобы после перезагрузки компьютера наш сетевой диск был подключен заново.
После внесения всех настроек, нужно подтвердить подключение сетевого диска нажимаем на кнопку «Готово».
Если вы сделали все правильно, то после этого система должна подключить общую папку как сетевой диск и открыть окно с этим диском. Также подключенный сетевой диск должен появиться в окне «Мой компьютер» (скриншот внизу).
Решено — не удается подключить сетевой диск Windows 10
В этой части мы покажем вам, как решить проблему, из-за которой вы не можете подключить сетевой диск в Windows 10. Вы можете решить проблемы с подключенными сетевыми дисками, создав и запустив два сценария либо с использованием папки автозагрузки, либо запустив задачу, когда пользователь входит в свою учетную запись.
Итак, в следующем разделе мы покажем вам, как исправить ошибку, заключающуюся в том, что вы не можете подключить сетевой диск Windows 10.
Связанная статья: Как исправить сетевой диск, не отображающий проблему .
Создайте сценарий командной строки
Сначала вам нужно создать сценарий командной строки.
А вот и руководство.
1. Откройте Блокнот.
2. Скопируйте и вставьте следующий сценарий.
PowerShell -Command ‘Set-ExecutionPolicy -Scope CurrentUser Unrestricted’ >> ‘% TEMP% StartupLog.txt’ 2> & 1
PowerShell -File ‘% SystemDrive% Scripts MapDrives.ps1’ >> ‘% TEMP% StartupLog.txt’ 2> & 1
3. Затем щелкните файл нажмите Сохранить как и сохраните текстовый файл как MapDrives.cmd.
После этого вы успешно создали сценарий командной строки.
Создайте сценарий PowerShell
Чтобы решить проблему, заключающуюся в том, что Windows 10 не может подключить сетевой диск, вам необходимо создать сценарий PowerShell.
А вот и руководство.
1. Откройте Блокнот.
2. Скопируйте и вставьте следующие сценарии в текстовый файл.
$ i = 3
while ($ True) {
$ error.clear ()
$ MappedDrives = Get-SmbMapping | где -property Status -Value Unavailable -EQ | выберите LocalPath, RemotePath
foreach ($ MappedDrive в $ MappedDrives)
{
пытаться {
New-SmbMapping -LocalPath $ MappedDrive.LocalPath -RemotePath $ MappedDrive.RemotePath -Persistent $ True
} поймать {
Write-Host ‘Произошла ошибка сопоставления $ MappedDrive.RemotePath с $ MappedDrive.LocalPath’
}
}
$ i = $ i — 1
if ($ error.Count -eq 0 -Or $ i -eq 0) {break}
Пуск-Сон-Секунды 30
}
3. Затем сохраните файл как ps1.
После этого можно запустить папку скрипта.
Запуск сценариев с использованием папки автозагрузки
После создания сценариев командной строки и PowerShell вы можете запустить сценарии, чтобы исправить проблему, заключающуюся в том, что Windows 10 не может подключить сетевой диск. Вы можете запускать сценарии из папки автозагрузки.
А вот и руководство.
1. Открыть Проводник .
2. Затем перейдите по следующему пути:% ProgramData% Microsoft Windows Start Menu Programs StartUp.
3. В папке автозагрузки скопируйте MapDrives.cmd файл.
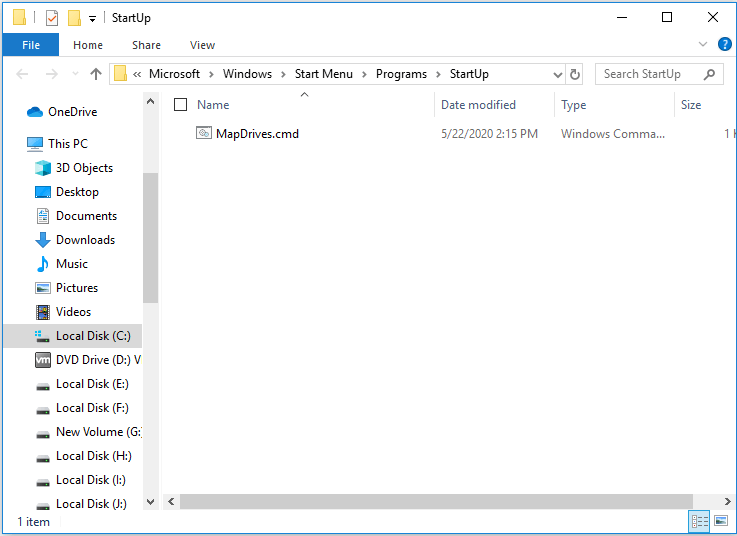
4. Затем перейдите по следующему пути: % SystemDrive% Scripts.
5. В папке Scripts скопируйте и вставьте MapDrives.ps1 файл.
Выполнив указанные выше действия, войдите в систему и снова войдите в учетную запись, снова подключите сетевой диск и проверьте, устранена ли проблема, связанная с невозможностью подключения сетевого диска Windows 10.
Настройка параметров общего доступа в Windows 10
Теперь нужно настроить параметры общего доступа с помощью конфигураций операционной системы. Нужно это для того, чтобы пользователи не просто могли подключаться к ПК, но и видеть файлы в сетевой папке, вести обмен ими.
Предоставление доступа к ресурсам на удаленном компьютере
Чтобы общая папка (диск) была видна, ее нужно расшарить. Для этого находят нужный каталог, а затем нажимают по нему правой клавишей мыши, выбрав пункт «Свойства». Далее выбирают вкладку «Доступ» и нажимают на «Общий доступ». После этого останется указать только пользователей, которые могут видеть файл.
Важно! Лучше всего установить значение «Все», если человек точно не знает имена пользователей и их айпи-адреса
Как отключить общий доступ к папке или файлу в Windows 10
Тут все тоже просто. Отключить доступ можно следующим способом:
- Найти файл или каталог, а затем нажать по нему правой клавишей мыши.
- Выбрать пункт «Свойства».
- Нажать на «Предоставить доступ…».
- Выбрать параметр «Сделать недоступным».
Ограничение доступа к части сетевой папки
Может получиться так, что на сетевом диске будут другие папки с файлами, к которым нужно закрыть доступ некоторым пользователям системы. Тут нет никаких хитрых настроек. Для наложения запрета и скрытия видимости с ними проделывают те же самые действия, что и с обычной сетевой директорией.