Функция Word «Вставить символ»
Все специальные знаки, которые отсутствуют на клавиатуре можно легко вставлять в документы Word при помощи следующих действий:
- Разместить курсор в нужном месте.
- Открыть вкладку Вставка и нажать кнопку Символ.
- Выбрать подходящий парный знак в коллекции символов или щелкнуть Другие символы для открытия диалогового окна Символ.
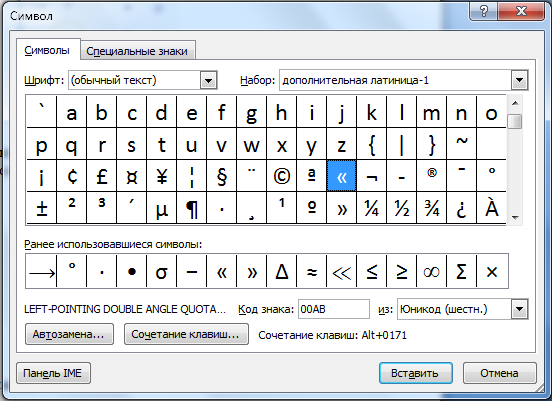
- Когда найдется нужный парный знак, дважды кликните его, и он будет вставлен в документ.
Совет! При вставке специальных знаков большое значение имеет используемый шрифт. Пробуйте менять разные наборы шрифтов и искать нужную кавычку, а самые часто используемые символы содержатся в наборе Segoe UI Symbol.
Как видите, в майкрософт офис ворд любой версии есть множество видов кавычек, которые смогу удовлетворить любому стилю написания текста. А добавить их можно при помощи клавиатуры, специальных кодов или через функцию Символ, которая является наиболее универсальной.
Ставим ударение с помощью функции «Символ»
Если вы набираете текст в текстовом редакторе Word, то для вставки ударения вы можете использовать функцию под названием « Символ ». Данный способ не такой быстрый, как два предыдущих, но он не требует никаких числовых кодов. Более того, даже клавиатуру использовать не придется, поскольку все делается с помощью мышки.
Для того чтобы поставить ударение вам нужно перейти на вкладку « Вставка », нажать на кнопку « Символ » и перейти в раздел « Другие символы ».
После этого перед вами появится окно со списком доступных символов. Для того чтобы поставить ударение здесь нужно выбрать набор символов « Объединенные диакр. знаки » и выделить один из символов ударения, с наклоном вправо или в лево. После выбора нужного ударения нужно нажать на кнопку « Вставить ». В результате, над буковой, после которой был установлен курсор, появится ударение.
В дальнейшем для вставки ударения можно будет использовать список последних использованных символов, который появляется после нажатия на кнопку « Символ ».
Аналогичным способом, с помощью окна « Символ » можно вставить любой знак, которого нет на клавиатуре, например, апостроф.
Скопируйте себе в заметки и не парьтесь: Á á Ó ó É é ý и́ ы́ э́ ю́ я́
Необходимость поставить ударение над буквой в Word возникает достаточно редко. Поэтому, когда пользователи сталкиваются с этой задачей они чаще всего не знают, как ее решить.
В данном материале мы постараемся заполнить этот пробел в знаниях. Здесь вы сможете узнать три простых способа с помощью которых можно поставить ударение над буквой в текстовом редакторе Word.
Сразу отметим, что статья актуальна не только для Word 2007, 2010, 2013 и 2016, но и для старой Word 2003.
Способ № 1. Вставка ударения при помощи комбинации клавиш ALT+X.
Пожалуй, самый простой поставить ударение над буквой в Ворде — это воспользоваться комбинацией клавиш ALT+X.
Делается это достаточно просто. Для начала убедитесь, что курсор установлен после той буквы, над которой нужно поставить ударение. После этого без пробела введите число «301» и нажмите комбинацию клавиш ALT+X. После этого число «301» исчезнет, а вместо него над последней буквой появится ударение.
При использовании числового кода «301» ударение будет наклоненно вправо. Если вам нужно сделать ударение, наклоненное влево, то используйте числовой код «300». При этом остальное делается точно также. Устанавливаете курсор после буквы, над которой нужно поставить ударение, вводите «300» и нажимаете ALT+X.
Способ № 2. Вставка ударения при помощи зажатой клавиши ALT.
Второй способ установки ударения над буквой заключается в использовании клавиши ALT. Для этого вам нужно установить курсор после той буквы, над которой нужно поставить ударение, после чего зажать клавишу ALT и не отпуская ее ввести число «769» на дополнительной цифровой клавиатуре.
Таким образом можно поставить наклоненное вправо ударение над нужной буквой. Главное во время ввода числового кода «769» не отпускать клавишу ALT, а сам числовой код набирать на дополнительной цифровой клавиатуре (блок клавиш с цифрами, который находится в правой части клавиатуры).
Способ № 3. Вставка ударения при помощи кнопки «Символ».
Последний способ достаточно медленный, поэтому его стоит использовать только в тех случаях, когда первые два по каким-то причинам не подошли. Как и в предыдущих случаях, сначала нужно установить курсор после нужной буквы.
Дальнейшие действия зависят от версии Word. Если вы используете Word 2007, 2010, 2013 или 2016, то вам нужно перейти на вкладку «Вставка», нажать на кнопку «Символ» и выбрать пункт меню «Другие символы».
Если же у вас Word 2003, то вам нужно открыть выпадающее меню «Вставка» и выбрать там пункт «Символ».
После этого откроется окно «Символ». Здесь нужно выбрать набор символов «Объединенные диакр. знаки» и выделить один из вариантов ударения (вправо или влево). После этого выбранный вариант ударения можно поставить над буквой с помощью кнопки «Вставить».
После первого использования выбранный вами вариант ударения появится в быстром доступе в выпадающем меню «Символ». И вы сможете вставлять его, не открывая весь список символов.
Обратите внимание, в списке всех символом можно посмотреть числовой код любого знака. Используя этот код и комбинацию клавиш ALT+X вы сможете быстро вставлять любые символы в свой документ Word
Используя этот код и комбинацию клавиш ALT+X вы сможете быстро вставлять любые символы в свой документ Word.
-
Как сделать программку в ворде
-
Microsoft sql server 2005 что это за программа и нужна ли она
-
Нельзя сравнивать поля неограниченной длины и поля несовместимых типов 1с
-
Как редактировать презентацию powerpoint если она сохранена в режиме демонстрации
- Как переносить текст в ячейке excel на ipad
Как поставить ударение в соцсетях, на планшете, в телефоне
Мы всё чаще набираем тексты, в том числе серьёзные лонгриды, с помощью мобильных устройств на iOS и Android. Много пишем в соцсетях. Необходимость выделить ударение возникает и там. При этом вордовские фокусы с символами Юникод, увы, не работают.
Я тщетно искал рецепты постановки ударения на мобильнике. То ли я что-то делаю не так, то ли мой телефон «не той системы». К примеру, для набора буквы с ударением во ВКонтакте рекомендуют использовать сочетание ʧ. У меня не работает, хотя у кого-то всё в порядке. В общем, решил идти по стопам Володи Ульянова – другим путём. Эстеты скажут, что этот путь кривой, но мне нравится.
Создал на своём блоге пост про коварство русского ударения. В начало поста скопировал весь набор гласных букв, прописных и строчных. Добавил ссылку на публикацию в обычные и мобильные закладки в Google Chrome. И теперь в любой момент в два клика могу зайти на страничку, скопировать нужную букву со значком и вставить в текст. Делаю так не только на телефоне, но и на ноутбуке. По времени чуть дольше, чем вставка с помощью сочетания клавиш, но гораздо быстрее, чем вставка из таблицы Unicode.
Так выглядит в моём блоге начало статьи о том, как вставить в текст значок ударения.
Как скопировать букву в смартфоне
Первое время у вас могут быть затруднения с копированием нужной гласной, особенно с маленького экрана. Используйте экранный Zoom (двумя пальцами «растащите» экран, увеличив размер знаков). Выполните «долгое нажатие» на искомую букву. Шайтан-машинка предложит её скопировать.
Копирование фрагмента текста со смартфона Android.
Послушайтесь машину, затем переключитесь на редактируемую страницу и вставьте букву с диакритическим знаком наверху в нужное место. Готово!
Если у вас нет своего блога, пользуйтесь этой публикацией! Добавьте страницу в закладки и копируйте оттуда гласные с ударением сколько душе угодно!
В заключении 33 слова русского языка, которые мы любим произносить неправильно.
- Алкого́ль (не а́лкоголь, стыдно, граждане хулиганы и тунеядцы!).
- Асбе́ст (не а́сбест).
- Асимметри́я (не асимме́трия).
- Апостро́ф (не апо́строф).
- Бало́ванный и балова́ть.
- Валово́й (а не ва́ловый).
- Ве́черя (а не вече́ря).
- Ворожея́ (а не вороже́я).
- Граффи́ти (а не гра́ффити).
- Гренки́ (от слова «грено́к», хотя уже разрешили и гре́нки).
- Гофриро́ванный (а не гофри́рованный).
- Диоптри́я (а не дио́птрия, я очкарик, а до сих пор не знал).
- Добела́ («черного кобеля́ не отмоешь добела).
- Ерети́к (а не ере́тик).
- Завсегда́тай (а не завсегдата́й).
- За́говор (план) и загово́р (заклинание).
- Заку́порить (отку́порить). Вспомним Моцарта и Сальери.
- И́конопись (не ико́нопись и тем более не иконопи́сь, «налетай, торопись, покупай иконопись»).
- Исче́рпать (не исчерпа́ть).
- Кружева́ (не кру́жева).
- Мастерски́ (а не ма́стерски).
- Мозаи́чный (не моза́ичный).
- Облегчи́ть («слезами облегчить мне грудь»).
- Опто́вый (не о́птовый).
- О́бнял (не обня́л).
- Сосредото́чение (а не состредоточе́ние).
- Танцо́вщица (а не танцовщи́ца).
- Трансфе́р (в аэропорт, на вокзал).
- Углуби́ть, усугуби́ть.
- Факси́миле.
- Хода́тайство, хода́тай.
- Э́кспорт, э́кскурс, но экспе́рт.
- Я́годицы.
Всё, исче́рпал тему
Спасибо за внимание!
Способ 1: комбинация на клавиатуре
Самый лёгкий и быстро запоминающийся вариант для написания буквы с ударением – следующая комбинация клавиш – Alt X.
Важно! Обратите внимание на курсор, он должен находиться после буквы, на которую и будет делаться ударение. Следующим шагом нужно написать слитно такие цифры «301» и нажать заветную комбинацию кнопок Alt X
После нажима на Alt X число «301» пропадет и появится знак ударения на нужной букве.
Оказывается, что написание буквы с ударением не так уж и сложно на самом деле. Числовой код «301» поставит ударение с наклоном вправо. Использование числового кода «300» позволит сделать ударение с наклоном влево. Прочие шаги делаются в том же порядке.
Главное правильно соблюдать последовательность всех действий. Тогда, кажущееся сложным, на первый взгляд, задание окажется пустяком.
Ставим ударение с помощью функции «Символ»
Если вы набираете текст в текстовом редакторе от Майкрософт, то для вставки ударения вы можете использовать функцию под названием «Символ». Данный способ не такой быстрый, как два предыдущих, но он не требует никаких числовых кодов. Более того, даже клавиатуру использовать не придется, поскольку все делается с помощью мышки.
Для того чтобы поставить ударение вам нужно перейти на вкладку «Вставка», нажать на кнопку «Символ» и перейти в раздел «Другие символы».

После этого перед вами появится окно со списком доступных символов. Для того чтобы поставить ударение здесь нужно выбрать набор символов «Объединенные диакр. знаки» и выделить один из символов ударения, с наклоном вправо или в лево. После выбора нужного ударения нужно нажать на кнопку «Вставить». В результате, над буковой, после которой был установлен курсор, появится ударение.
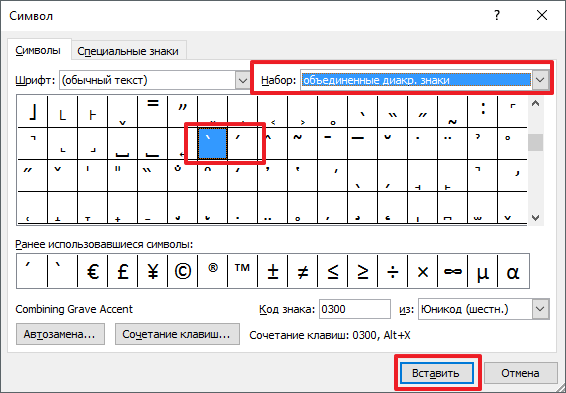
В дальнейшем для вставки ударения можно будет использовать список последних использованных символов, который появляется после нажатия на кнопку «Символ».
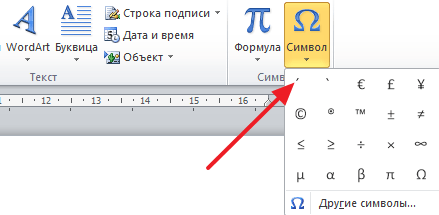
Аналогичным способом, с помощью окна «Символ» можно вставить любой знак, которого нет на клавиатуре, например, апостроф.
Иногда нужно «сделать» Знак ударения в Word. Вот только найти как его поставить бывает сложно. Существует несколько способов для этого.
1)
С помощью специальной вставки символа.Ставим курсор после буквы, на которую нужно поставить ударение.В верхнем меню выбираем «Вставка» -> «Символ». Выбираем в Наборе
«объединенные диак.знаки» (2007, 2010 word) или «область личного применения» (для 2003) и ищем там знак ударения. Жмем «Вставить» и закрываем.
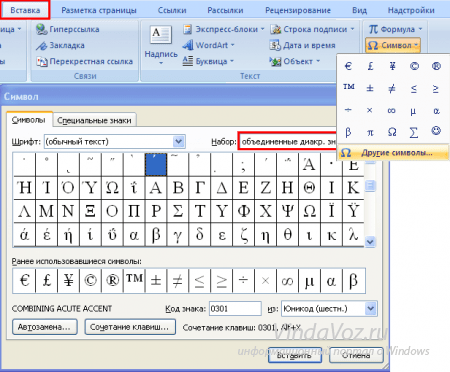
Если не вышло с первого раза, то сделайте по аналогии со скриншотом.Так же можете вручную в поле Код знака
ввести число 0300
или 0301
2)
С помощью замены символов.
Как бы продолжение первого способа, но решение другое немного.
Итак, ставим курсор после нужной буквы, а затем набираем на клавиатуре цифры 0300
(для левого наклона ударения) или 0301
(для правого)

3)
С помощью выделения.
Можно выделить (а можно и так же поставить после) нужную букву, а затем, нажав и удерживая кнопку Alt
на цифровом блоке , набрать +0769
(или просто 769
), отпустить Alt
. Ударение так же должно появиться.Если использовать 0768
(или 768
), то ударение поставитcя с другим наклоном.Если Вы не особо заморчиваетесь по поводу орфографии (наклон или подчеркивания), то можно воспользоваться любым способом для постановки ударения
Если же Вам это более-менее важно, то можете поэксперементировать и увидите что в некоторых способах сам Word подчеркивает слово как ошибку синтаксическую (т.к. происходит замена буквы на её кодовое обозначение), а в других способах всё нормально
Ещё есть нюансы, когда в некоторых шрифтах отображение слова будет некорректным.Так же можно настроить макросы или Автозамену для того, чтобы ставить знак ударения было проще и быстрее.
Русский язык очень сложен и многогранен, именно поэтому многие иностранцы с трудом учат его. Одна из интересных особенностей нашего языка — смысл слова может зависеть от ударения. И если в устной речи с этим проблем не возникает, то при наборе текста в компьютере всё становится не так просто и отличить массивное каменное строение средневековья от устройства, которое запирает двери, становится уже не так просто. Сегодня мы подробно разберем вопрос, как поставить ударение над буквой на клавиатуре.
Как поставить ударение в Word над буквой с помощью горячих клавиш?
Первым методом мы выделим различную комбинацию кнопочек клавиатуры. Для использования данного метода нужно вначале написать слово, и установить курсор за ударной буквой. Затем, нужно ввести цифровое сочетание 0301. После этого нужно кликнуть по клавишам Alt и X.
К примеру, если вы решили поставить ударение внутри слова вéтряная (может относиться к погоде), то поступим так:
- Набираем слово полностью;
- Затем, вводим сочетание 0301 сразу за той буквой, над которой будет стоять ударение. У нас это гласная е, ве0301трянная;
- Кликнем по комбинации кнопочек Alt и X;
- Как результат получаем вéтряная (не забудьте перевести язык на английскую раскладку, иначе у вас может ударение не появиться);
- Если вас интересуют мельницы, то правильно будет написать: ветрянáя
Если вы пишите на латинице, то перед тем, как ввести ударную букву, нужно кликнуть по клавишам Сtrl + ‘ (апостроф). Затем, нужно напечатать саму гласную букву. Ударение появится в нужном месте. Проверим на слове Bláckboard (школьная доска). Как видите, всё работает.
Как поставить ударение над буквой в Ворде
При наборе текста в Word случаются ситуации, когда требуется в каком-либо слове поставить ударение над буквой. Использовать любительские варианты не имеет смысла, поскольку программа позволяет выполнить задачу встроенными инструментами. Рассмотрим способы, как поставить ударение над буквой в ворде.
При помощи комбинации клавиш
Первый способ – нажатие клавиш на клавиатуре в определенном порядке. Для этого можно набрать слово целиком и поставить курсор после необходимой буквой. Далее вводится цифровая последовательность 0301, затем нажимается комбинация клавиш Alt и X.
Например, для постановки ударения над словом песня нужно:
- Набрать все слово целиком.
- Ввести 0301 после ударной буквы е (пе0301сня).
- Нажать Alt и Х.
- В результате над словом пе́сня появится нужный знак.
Имеется дополнительный способ, который работает только в английской раскладке. Перед вводом буквы, которая должна быть ударной, следует нажать Сtrl + ‘ (апостроф). После этой комбинации печатается сама гласная буква. Над ней уже будет стоять ударение.
Вставка специальных символов
Еще одним методом, чтобы поставить ударение над буквой в нужном месте Word, является использование команды «Вставить символ». Для этого необходимо выполнить следующие действия:
- Поместить курсор перед ударной буквой в нужном слове.
- Перейти во вкладку «Вставка».
- Нажать на стрелочку рядом с командой «Символ» и выбрать «Другие символы».
Из списка «Набор» в правом верхнем углу нажать на «Объединенные диакритические знаки». Диакритическими знаками используются в лингвистике, чтобы изменить или уточнить значения букв. Обычно они необходимы, если имеющегося алфавита не хватает для передачи всех звуков речи, либо если нужно уточнить, что слово несет другое значение.
В появившемся окне из доступных символов выбрать знак ударения.
Последовательно нажать команды «Вставить» и «Закрыть».
В результате над буквой отобразится символ ударения.
Если пользователю часто приходится использовать ударение в своих документах, для удобства он может установить специальную комбинацию клавиш. Делается это через последовательный переход: «Вставка» — «Символ» — «Другие символы». Затем щелчком выделяется нужный значок и нажимается «Сочетание клавиш». В открывшемся окошке в поле «Новое сочетание клавиш» вводится удобная комбинация, например, Alt + ё. Выбор подтверждается нажатием кнопки «Назначить» в левом нижнем углу диалогового окна.
После этого при помещении курсора после ударной буквы и нажатии комбинации Alt + ё будет появляться необходимый символ ударения. Ставьте сочетание на свое усмотрение.
Использование макросов
Макросом называется запись каких-либо действий или команд, которые используются для выполнения рутинных действий. В чем заключается этот способ? Пользователь предварительно создает макрос для ударения и выводит его на панель инструментов для обеспечения быстрого доступа. Доступ к функции осуществляется через вкладку «Разработчик» (в некоторых версиях Word – через «Вид»). Далее требуется выполнить следующие действия:
- Кликнуть на «Запись макроса».
В открывшемся окошке задать нужное имя, например «Ударение».
Ввести описание (по желанию), после чего нажать кнопку «Ок». Макрос начнет записываться сразу.
Поместить курсор в соответствующее место для постановки ударения.
Набрать 0301, затем одновременно нажать Alt и X.
Кликнуть на «Остановить запись», после чего запись будет завершена.
Для его запуска пользователь нажимает «Макросы» и выбирает требующуюся команду.
Как поставить ударение в ворде (Word)
Время от времени при работе с текстовым документом возникает необходимость поставить ударение над буквой в иностранных словах или терминах. Ударную букву можно обозначить жирным шрифтом или напечатать заглавную вместо строчной, но в формальных документах это выглядит неуместно. Не каждый пользователь знает, как над буквой поставить знак ударения, хотя делается это легко.
С помощью функции вставки символа
- Ставим указатель после буквы, на которую требуется сделать ударение.
- Переходим на вкладку «Вставить» на ленте в верхней части экрана. Среди появившихся команд ищем кнопку «Символ», она находится справа. Кликаем, открывается таблица с небольшим количеством знаков и кнопка «Другие символы». При нажатии появляется диалоговое окно с таблицей символов.
- Можно ускорить поиск выберите в поле «Шрифт» значение «(обычный текст)», а поле «Набор» – «объединённые диакр. знаки» (для MS Office Word 2003 «область личного применения»). Находим и выбираем среди появившихся символов знак ударения. Готово.
Обратите внимание! Если знак появляется не над буквой, а после неё, то проверьте, какой код знака указан в соответствующем поле. Нужный символ обозначается 0301
Используя горячие клавиши
При постановке таким способом сначала напечатайте слово до нужной буквы. Теперь нужно набрать код символа 0301 и нажать сочетание клавиш Alt+X.
Если в результате появляется другой знак, нужно проделать следующее: откройте таблицу символов, как описано в предыдущем способе, найдите нужный знак и внизу диалогового окна найдите строку «Сочетание клавиш», где указана необходимая комбинация.
Создание макроса
Чтобы ставить ударение в один клик, используйте макрос (повторение операции). Для этого:
-
- На нижней панели найдите кнопку записи макроса.
-
- Назначьте его кнопке, которую для удобства можно вынести на панель.
-
- И выполните действия, описанные в первом пункте. Остановите запись макроса.
-
- Теперь на панели быстрого доступа добавлена кнопка, одним нажатием на которую выделяются ударные буквы.
Появились вопросы по работе с Word? Задайте их нам.
Как в Word поставить ударение над буквой с помощью макроса — 3 способ
Вы можете создать макрос, с помощью которого будут выполнятся автоматические действия по вставке ударения в словах из текста документа Word.
Макрос (Макрокоманда) — программный алгоритм записанных действий для автоматизации рутинных процессов. Вы один раз запишите свои действия в процессе выполнения определенной операции. В дальнейшем вы сможете запускать эти действия в приложении, они будут выполняться в автоматическом режиме.
Чтобы создать макрос, который будет вставлять ударение над словом в Ворде, выполните следующие действия:
- В окне программы Word откройте вкладку «Вид».
- В группе «Макросы» нажмите на стрелку около кнопки «Макросы».
- Выберите пункт «Запись макроса…».
- В окне «Запись макроса» присвойте понятное имя макросу, установите права доступа данного макроса к типам документов.
- В разделе «Назначить макрос» выберите один из вариантов: «кнопке» или «клавиши». Лучше выбрать кнопку, чтобы для запуска макроса не использовать клавиши во избежание конфликтов, если данные клавиши назначены для выполнения других действий на компьютере.
- Нажмите на соответствующую кнопку. В данном случае, мы назначаем макрос для кнопки.
- После этого, откроется окно «Параметры Word».
- В области «Настроить панель быстрого доступа» выделите макрос, нажмите на кнопку «Добавить», а затем на кнопку «ОК».
- Выполните последовательные действия из первой инструкции для добавления ударения с помощью таблицы символов, или воспользуйтесь второй инструкцией, чтобы добавить код ударения в создаваемый макрос.
Любые другие действия в это время совершать не следует, делайте только то, что необходимо для вставки ударения в текст документа.
- После выполнения всех действий нажмите на стрелку на кнопке «Макросы», а в контекстном меню выберите «Остановить запись».
- Теперь, чтобы вставить ударение, необходимо нажать на значок, расположенный на панели быстрого доступа.
Сделать в Word ударение над буквой при помощи символов
Ворд 2007 года и более поздние версии
Этот способ постановки ударения несколько различается в зависимости от применяемой версии программы. Если у вас Word версии от 2007 года или позднее, то данная операция выполняется следующим образом:
Ранние версии Ворда
В Word более ранних версий порядок выполнения подобной операции немного отличается от современных версий этой программы и выглядит следующим образом:
Итак, мы рассмотрели два основных способа, применяющихся в Ворде для того, чтобы поставить знак ударения над буквой, и надеемся, что благодаря им вы смогли получить интересующий вас результат.
Иногда нужно «сделать» Знак ударения в Word. Вот только найти как его поставить бывает сложно. Существует несколько способов для этого.
1)
С помощью специальной вставки символа.Ставим курсор после буквы, на которую нужно поставить ударение.В верхнем меню выбираем «Вставка» -> «Символ». Выбираем в Наборе
«объединенные диак.знаки» (2007, 2010 word) или «область личного применения» (для 2003) и ищем там знак ударения. Жмем «Вставить» и закрываем.
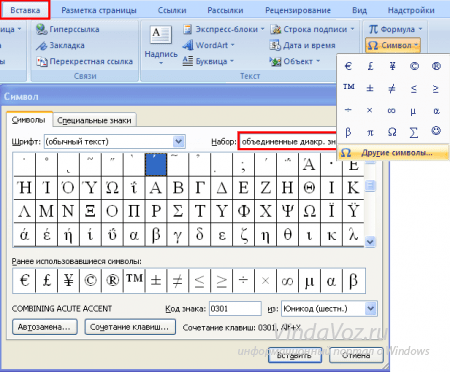
Если не вышло с первого раза, то сделайте по аналогии со скриншотом.Так же можете вручную в поле Код знака
ввести число 0300
или 0301
2)
С помощью замены символов.
Как бы продолжение первого способа, но решение другое немного.
Итак, ставим курсор после нужной буквы, а затем набираем на клавиатуре цифры 0300
(для левого наклона ударения) или 0301
(для правого)

3)
С помощью выделения.
Можно выделить (а можно и так же поставить после) нужную букву, а затем, нажав и удерживая кнопку Alt
на цифровом блоке , набрать +0769
(или просто 769
), отпустить Alt
. Ударение так же должно появиться.Если использовать 0768
(или 768
), то ударение поставитcя с другим наклоном.Если Вы не особо заморчиваетесь по поводу орфографии (наклон или подчеркивания), то можно воспользоваться любым способом для постановки ударения
Если же Вам это более-менее важно, то можете поэксперементировать и увидите что в некоторых способах сам Word подчеркивает слово как ошибку синтаксическую (т.к. происходит замена буквы на её кодовое обозначение), а в других способах всё нормально. Ещё есть нюансы, когда в некоторых шрифтах отображение слова будет некорректным.Так же можно настроить макросы или Автозамену для того, чтобы ставить знак ударения было проще и быстрее
Ещё есть нюансы, когда в некоторых шрифтах отображение слова будет некорректным.Так же можно настроить макросы или Автозамену для того, чтобы ставить знак ударения было проще и быстрее.
У обычных пользователей Microsoft Office Word почти не возникает потребности ставить ударение в слове. Обычно этот момент просто пропускают, надеясь, что читатель текста поймёт, о чём идёт речь. В крайнем случае автор может выделить нужную букву, сделав её жирной или большой. Таким образом, те, кто работают с неофициальными документами, не всегда знают, как поставить ударение в слове.
Специальные символы можно вставлять с помощью их кодов
Это не сработает в случае, если вы работаете с некоторыми видами официальных текстов, особенно — которые должны быть выполнены по государственному стандарту. Word предоставляет возможность поставить знак ударения, причём тремя способами. Каждый из них имеет свои преимущества и степень удобства — есть вариант как для начинающих, так и для продвинутых пользователей программы.
Словесное ударение — изменение интонации, которое нужно для того, чтобы выделить главное слово в предложении либо букву в слове. От его постановки может измениться значение сказанного, поэтому в неоднозначной ситуации желательно утилизировать специальный символ. Во всём мире принято делать небольшой штрих под ударной буквой. Этот знак также есть в Word — он относится к специальным, надстрочным. Его можно добавить в текст с помощью:
- использования таблицы символов;
- нажатия специальной комбинации клавиш;
- создания и использования макроса — автоматизированной команды, которая позволяет записать действие юзера и воспроизвести его при нажатии условленной кнопки.
Самый доступный для новичка вариант — воспользоваться таблицей надстрочных и подстрочных символов Word:
- Установите разделитель мыши справа от ударной буквы в слове;
- Перейдите во вкладку «Вставка»;
- Откройте меню «Символы» — крайнее справа на панели настроек ;
- Выберите «Символ» — «Другие»;
- В выпадающем меню «Набор» выберите пункт «Объединённые диакр. знаки»;
- В таблице выберите один из двух штрихов — наклонённый влево или вправо с кодами 0300 и 0301 соответственно (в русском языке принято использовать второй);
- Кликните «Вставить» — значок появится прямо над требуемой буквой.
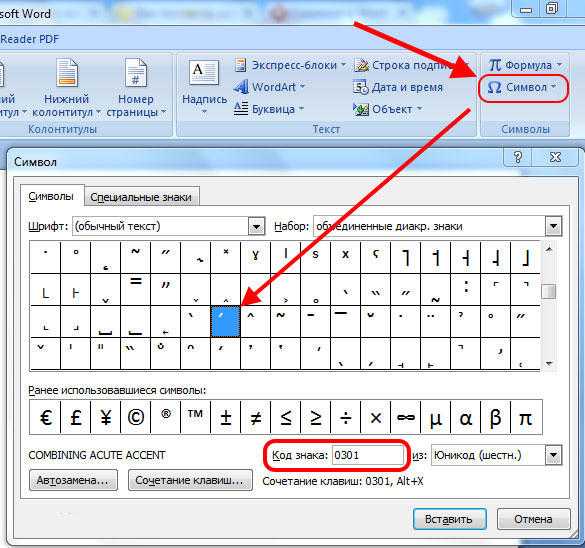
Как поставить ударение в Word
Если вы набираете текст в текстовом редакторе Word, то для вставки ударения вы проще всего использовать функцию под названием « Символ ». При использовании данного способа не прийдется ничего копировать или запоминать. Более того, даже клавиатуру использовать не придется, поскольку все делается с помощью мышки.
Для того чтобы поставить ударение вам нужно перейти на вкладку « Вставка », нажать на кнопку « Символ » и перейти в раздел « Другие символы ».
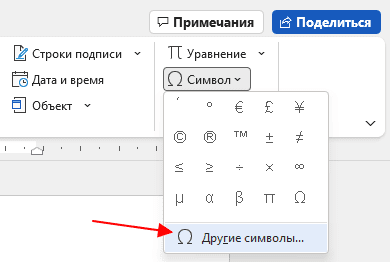
После этого перед вами появится окно со списком доступных символов. Для того чтобы поставить ударение здесь нужно выбрать нужный шрифт и набор символов « Объединенные диакр. знаки ».
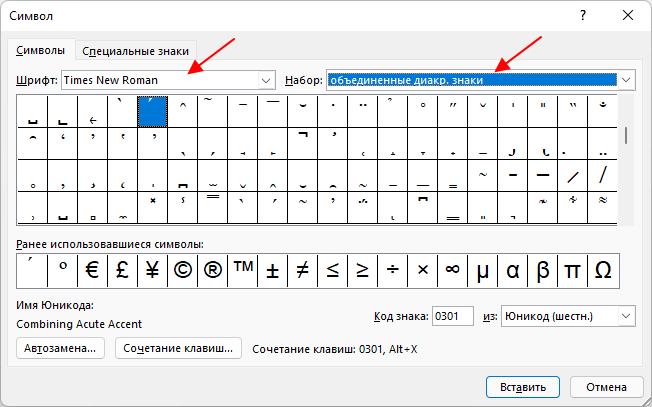
После этого в списке нужно найти символ ударения. Для этого можно ориентироваться на его имя, которое указано в нижней части окна. Нужный символ должен называться « Combining Acute Accent ».
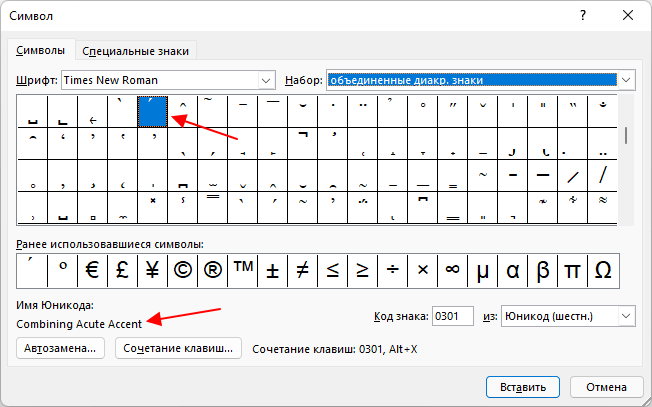
После этого нужно выделить символ ударения и нажать на кнопку « Вставить ». В результате, над буковой, после которой был установлен курсор, появится ударение.
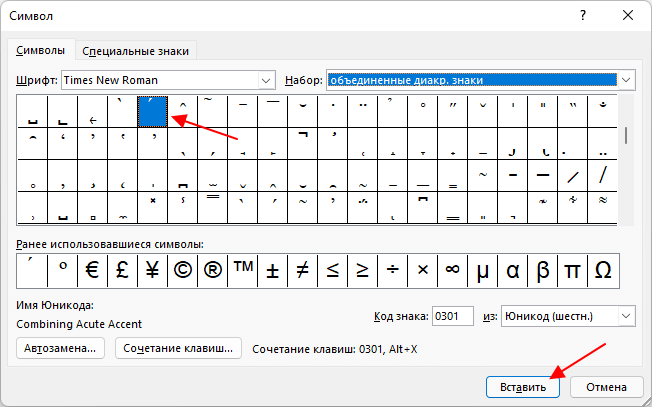
В дальнейшем для вставки ударения можно будет использовать список последних использованных символов, который появляется после нажатия на кнопку « Символ ».
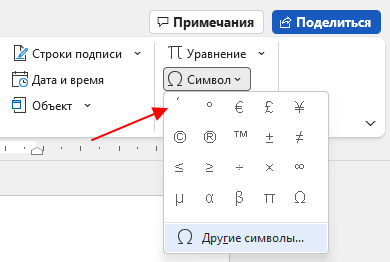
Аналогичным способом, с помощью окна « Символ » можно вставить любой знак, которого нет на клавиатуре, например, апостроф.
Комбинация ALT-X на клавиатуре
Также того чтобы поставить ударение над буквой на клавиатуре можно использовать числовой код « 301 » и комбинацию клавиш Alt+X.
Делается это следующим образом:
- Устанавливаете курсор после буквы, над которой нужно поставить ударение;
- Сразу после выбранной буквы набираете числовой код « 301 » (слитно, без пробелов);
- Нажимаете комбинацию клавиш Alt+X ;
В результате числовой код исчезнет, а над последней буквой появится знак ударения. На картинке внизу изображен порядок действия данного способа.

Числовой код « 301 » позволяет поставить ударение с наклоном вправо. Если же вам нужно чтобы ударение было наклонено в другую сторону, то используйте числовой код « 300 ». При этом остальные действия остаются такими же. Вводите букву, набираете « 300 » и нажимаете Alt+X на клавиатуре.
Этот способ работает в Word и LibreOffice Writer, поддержка в других программах неизвестна.
Комбинация ALT-769 на клавиатуре
Также вы можете поставить ударение над буквой с помощью клавиши Alt и числового кода « 769 » на дополнительной цифровой клавиатуре.
Данный способ работает немного по-другому:
- Устанавливаете курсор после буквы, которой нужно поставить ударение;
- Зажимаете клавишу Alt на клавиатуре;
- Отпускаете клавишу Alt ;
В результате над буквой, после которой стоял курсор, появится ударение.
Этот способ работает в Word, поддержка в других программах неизвестна.
Как поставить ударение в ворде над буквой с клавиатуры ?
Доброго всем времени суток! Сегодня мы продолжаем изучать особенности редактора ворд и форматирования в нем текста. Ворд предусматривает практически все возможные стилистические, грамматические и прочие текстовые правки.
Однако, к сожалению, несмотря на то, что этот редактор является достаточно популярным, в нем очень много недоработок, или трудоемких операций. Одной из таких является расстановка ударений над буквой.

В большинстве случаев мы мало пользуемся этой функцией, однако бывает и так, что просто необходимо проставить это самое ударение. И тут у многих тупик. А сделать это можно и при помощи клавиатуры, и собственно в самом редакторе ворд. Далее мы рассмотрим подробнее все эти варианты.
Отмечу сразу, наберитесь терпением при оформлении текста с ударениями. В конце статьи — видео на одном из примеров. Жаль конечно, что нет более удобных способов, но тут уж ничего не поделаешь. Придется потыркать пальцем.
Сделать знак ударения с помощью комбинации клавиш
Этот способ вы, скорее всего, освоите легче, чем другой, который будет предложен ниже. Дело в том, что от вас не потребуется ничего другого, кроме как запомнить одну из комбинаций клавиш или, как их называют по-другому, комбинаций «горячих клавиш»
и применять полученное знание во время редактирования своих текстов. Также вы сэкономите благодаря этому способу весьма значительное количество времени, поскольку у вас не будет нужды кликать по меню и размышлять, какие пункты или символы выбрать в окнах программы. Итак, как же в Word ставится знак ударения при помощи комбинации клавиш? Для этого пройдите пошагово следующие действия:
На этом наша последовательность шагов заканчивается. Как вы, наверное, могли убедиться, вы получили результат, к которому стремились. Если вам необходимо поставить ударение в больших объёмах текста в Word, то этот способ может стать для вас незаменимым, потому что он даёт колоссальную экономию ваших ресурсов и времени
и, кроме того, легко выучивается наизусть.
Как поставить ударение / акцент на Windows 10 (русская и английская раскладка)
При редактировании документа в десктопной версии Windows 10, например в штатном редакторе WordPad, можно воспользоваться для постановки акцента или ударения следующими способами:
- Ударение — установить курсор после нужной буквы и набрать (буквально написать) комбинацию цифр 0301 и затем нажать Alt+X;
- Акцент — тоже самое с комбинацией цифр 0300;
Кроме того, ударение можно поставить при помощи комбинации цифр 0769, которую необходимо набрать на Numpad (в правой части полноформатной клавиатуры), предварительно установив курсор после нужной гласной и зажав клавишу Alt.
Примечательно, что таким образом можно поставить не один, а два знака вертикально один над другим. Это может быть полезным, например, если вы пишете заглавную букву «Я». Дело в том, что первый знак ударения будет отображаться на стандартной высоте и закроется самой буквой, а вот второй будет хорошо заметен.
Чтобы удалить лишние знаки акцента, можно воспользоваться клавишей backspace, при этом сама буква останется стоять на своем месте.
Стоит отметить, что специальные символы таким образом не получится ввести в блокноте или, например, браузере, но их можно туда скопировать.
Применение форматирования символов
- Ctrl + B: форматирование полужирным шрифтом
- Ctrl + I: применить курсивное форматирование
- Ctrl + U: применить форматирование подчеркивания
- Ctrl + Shift + W: применить форматирование подчеркивания к словам, но не пробелы между словами (вот это крутое, всегда не мог понять как это сделать)
- Ctrl + Shift + D: применить двойное форматирование подчеркивания
- Ctrl + D: открыть диалоговое окно Шрифты
- Ctrl + : Уменьшить или увеличить размер шрифта по одной точке за раз
- Ctrl + =: форматирование подстроки
- Ctrl + Shift + Плюс: форматирование в верхний индекс
- Shift + F3: циклический формат для вашего текста. Доступные форматы — формат предложения (первая буква в начале письма, все остальные в нижнем регистре), строчные, прописные, заглавные буквы (первая буква в каждом заглавном слове) и формат переключения (который отменяет все, что там есть).
- Ctrl + Shift + A: Форматирует все буквы в верхний регистр
- Ctrl + Shift + K: Форматирует все буквы в нижний регистр
- Ctrl + Shift + C: копирует форматирование символа выделения
- Ctrl + Shift + V: вставляет форматирование на выделенный текст
- Ctrl + Space: удаляет все ручное форматирование символов из выделения
Заключение
Давайте подытожим и рассмотрим детальнее способы, которые мы сегодня рассмотрели на Windows.
| Способ | Сложность | Удобство |
| Через таблицу символов | Очень просто | Не удобно и медленно, когда требуется добавления большого количества ударений |
| С помощью горячих клавиш Alt+X и ввода комбинации цифр | Достаточно просто, требуется только запоминание комбинаций и горячих клавиш | Удобно и быстро |
| С помощью клавиши Alt и ввода определенных цифр с NumPad | Не сложнее предыдущего, но требует наличия цифрового блока на клавиатуре | Удобно и быстро |
Буду рад почитать ваши сообщения, вопросы и критику. Не стесняйтесь, я обязательно прочитаю и отвечу вам! Спасибо, что дочитали статью до конца! Всего вам доброго и до новых встреч!























