Пошаговая обработка фотографии в Лайтрум
Установив программу открываем её и здесь начинается самое сложное. Эта программа не так легка в открытии файлов и для того, чтобы поэкспериментировать над фотографией нужно пройти путь через создание каталога.
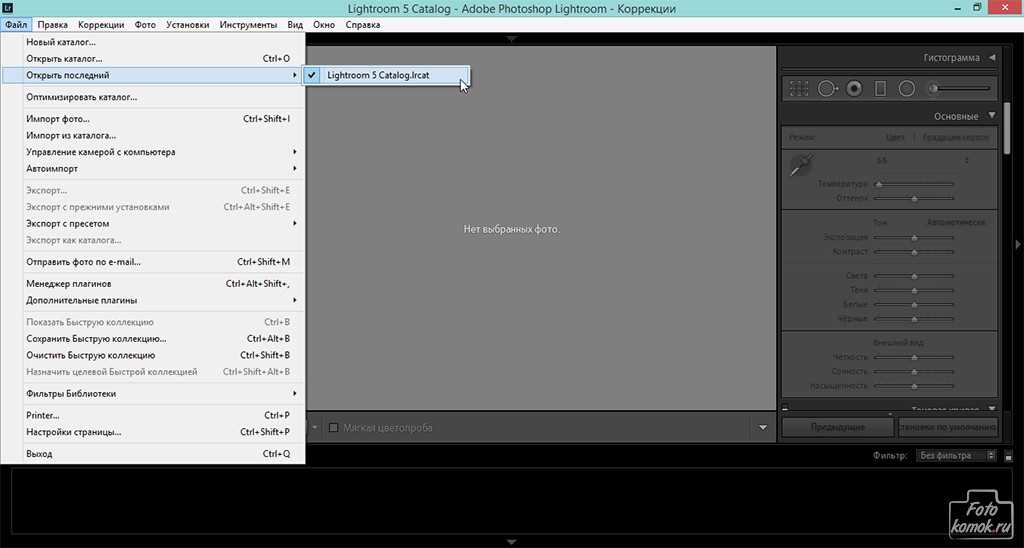
Каталог в данном примере пустой и поэтому загрузим все фото, как показано на рисунке.
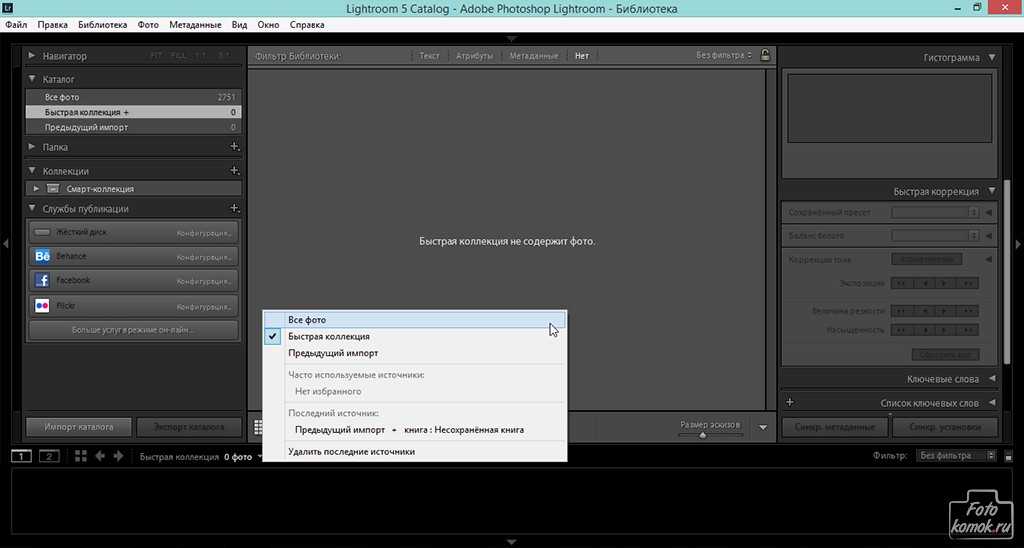
Стоит отметить, что Lightroom открывает не только формат RAW, но и JPEG. Воспользовавшись функцией «Все фото» внизу рабочего поля у нас появятся превью всех фотографий, которые Вы когда-либо сделали и сбросили из фотоаппарата на компьютер. Если Вас это не устраивает, то можно стать левой кнопкой мыши на одно из превью и во вкладке «Фото» и внизу списка выбрать «Убрать фото из каталога».
Чтобы приступит к работе над изображением стоит сделать его копию, как показано на рисунке. Именно в копии лучше всего производить коррекцию, чтобы сохранить оригинал.
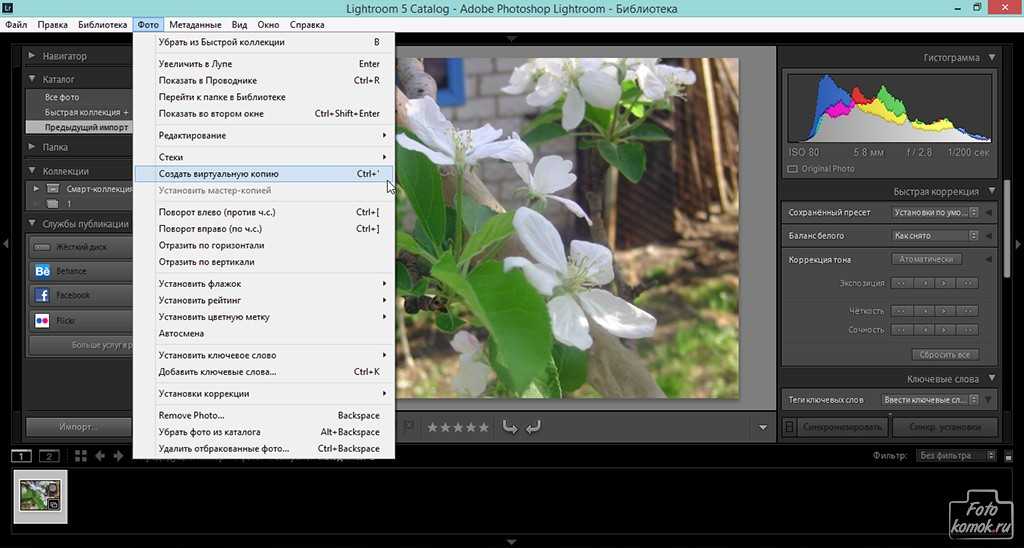
После переносим его в «Быструю коллекцию», нажав на скопированное фото левой кнопкой мыши и во вкладке «Фото» выбрав «Добавить фото в быструю коллекцию». Это упростит задачу по поиску откорректированного изображения.
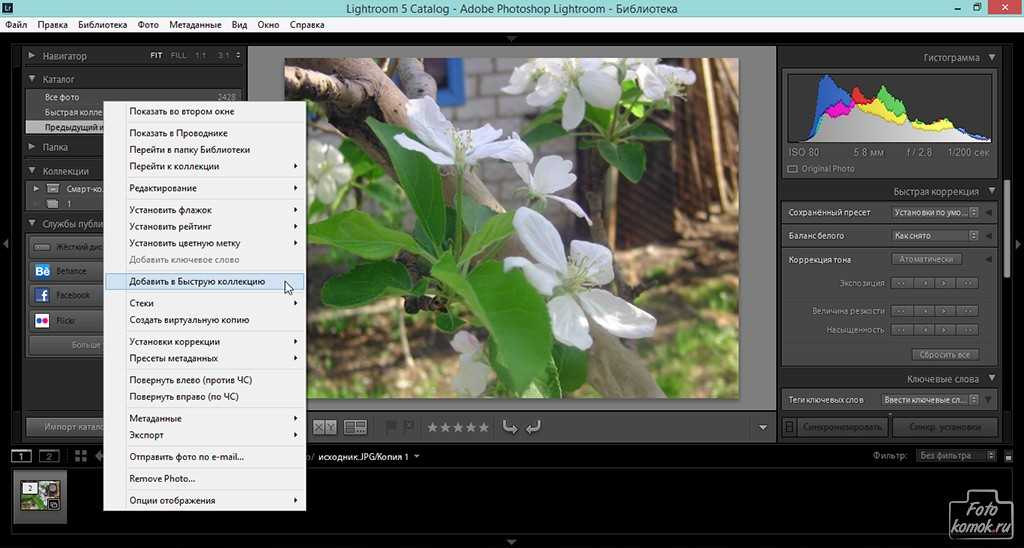
Переходим в «Быструю коллекцию», и приступаем к коррекции. Для этого можно зайти во вкладку «Окно» и выбрать «Коррекция», а можно сделать проще, как показано на рисунке. Теперь можно приступить к изменениям изображения, даже в формате JPEG.
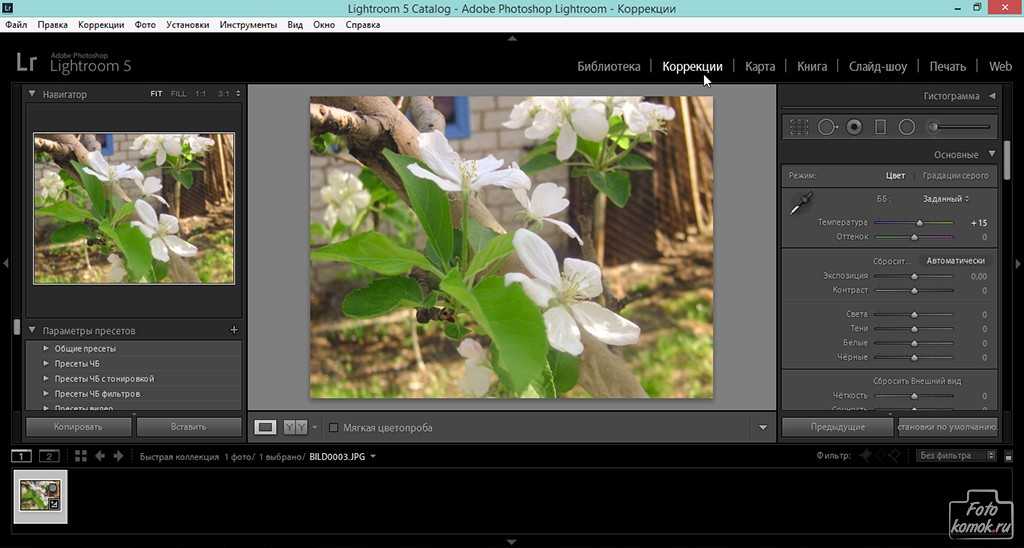
Именно на примере изображения формата JPEG можно рассмотреть возможности Lightroom, которая буквально превращает некачественное фото в почти профессиональное.
Вот так выглядит фотография, выполненная цифровым фотоаппаратом Nikon Coolpix.

Обращаем внимание на разделы, находящиеся справа от рабочего поля, именно там находятся функции изменяющие фотографию. Начнем с раздела «Основные». Чтобы придать изображению более летний вид нужно сдвинуть курсор параметра «Температура» вправо, и сделаем чуть мягче «Оттенок»
Чтобы придать изображению более летний вид нужно сдвинуть курсор параметра «Температура» вправо, и сделаем чуть мягче «Оттенок».
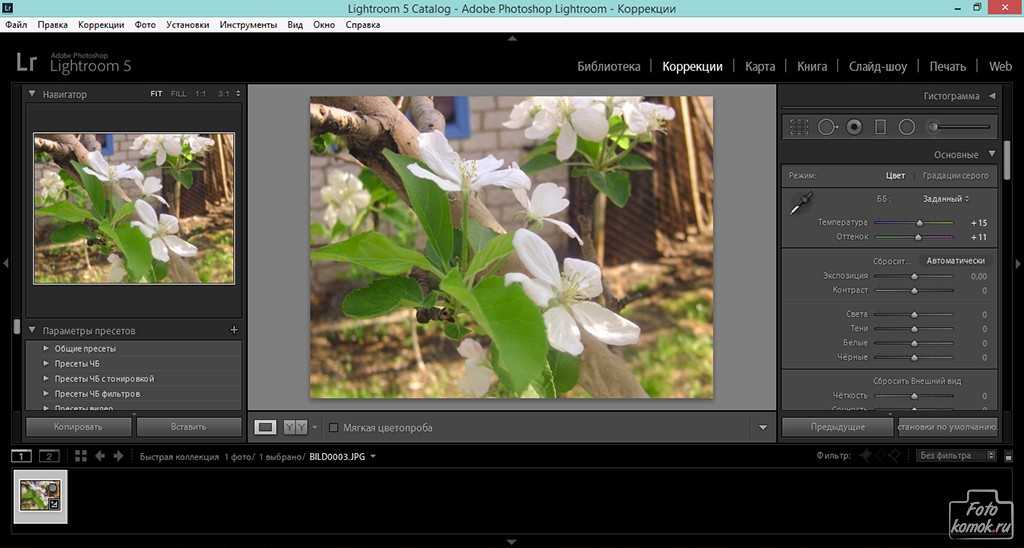
Придадим изображению больше тонов и густоты тона, исправив «Экспозицию» и «Контраст». Для того, чтобы на цветочки упали солнечные лучи, то можно сдвинуть вправо параметр «Света». Если сдвинуть курсор «Тени» вправо, то можно проявить те участки изображения, которые находятся в тени.
Крайне аккуратно нужно обращаться с параметром «Белые» и «Черные».
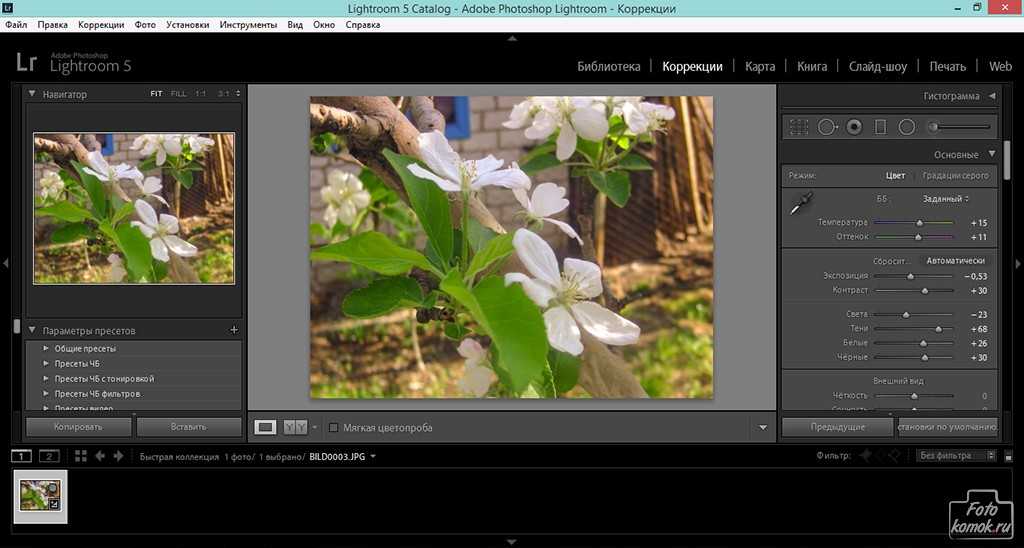
В подразделе «Внешний вид» настраиваем «Четкость», что позволит придать резкость и проявить детали изображения. «Сочность» и «Насыщенность» варьируем в зависимости от собственных предпочтений.
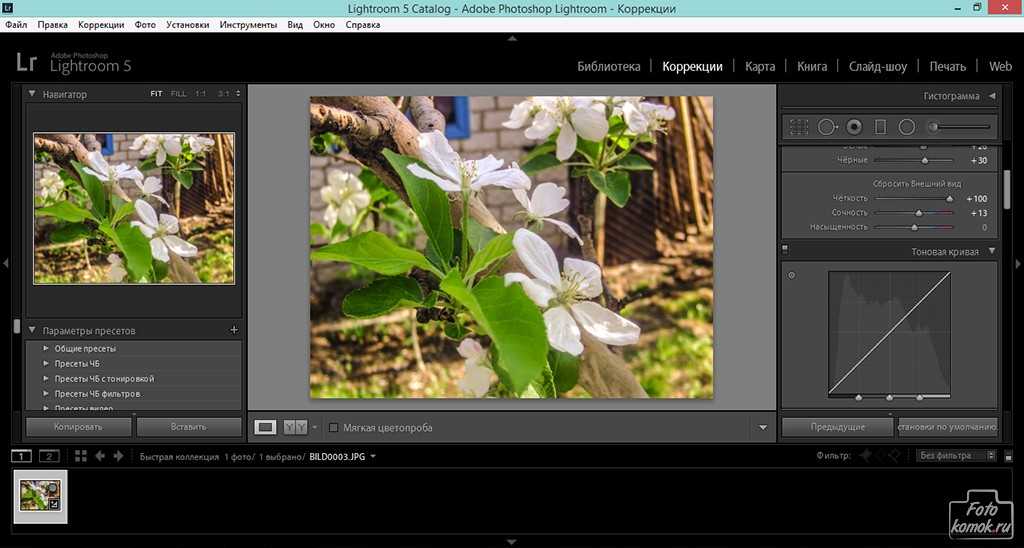
В подразделе «Область» можно настроить солнечность фотографии с учетом теней и света, даже бликов. Это свойство относится и к функции «Тоновая кривая».
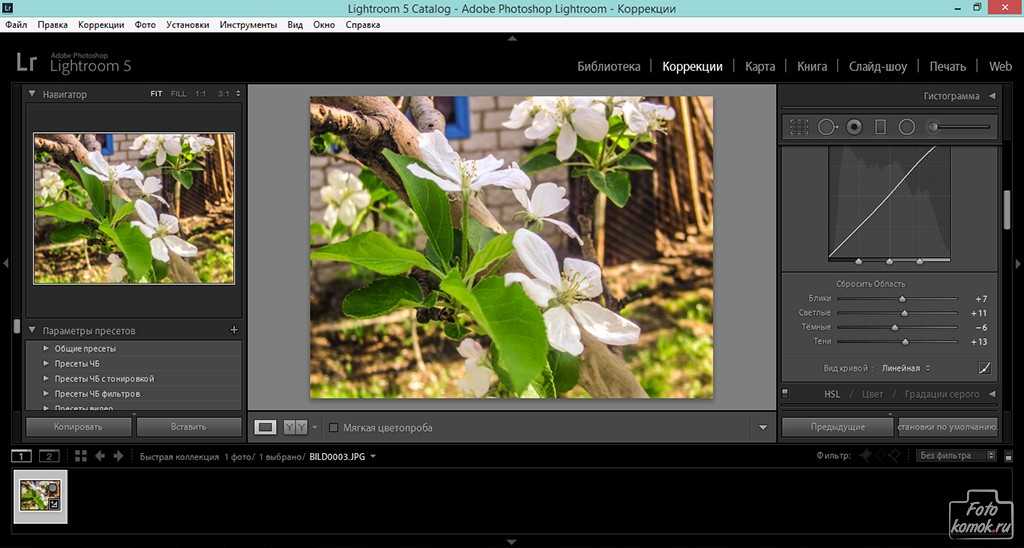
Раздел «Раздельное тонирование» дает широкую возможность настроить тени и свет ещё более улучшенным образом.
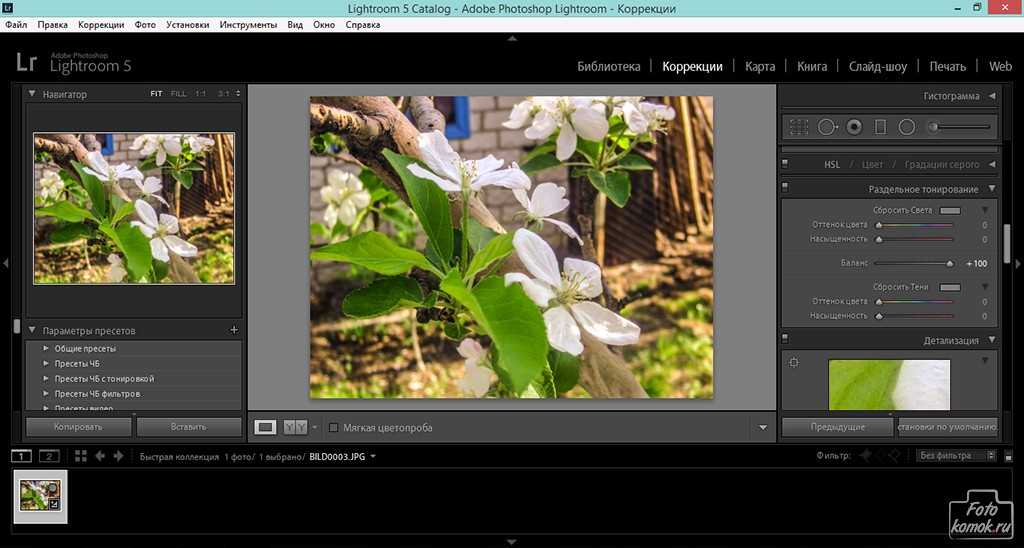
В разделе «Детализация» можно будет придать очертания деталям, которые просто потерялись в формате JPEG, сделав фотографию очень четкой, и в то же время устранив неизбежные при детализации шумы.
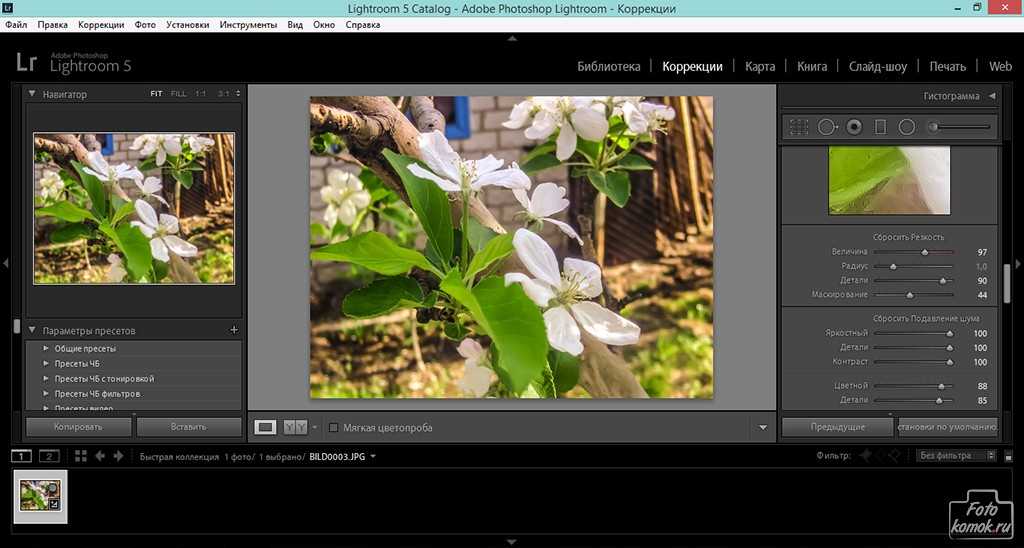
Далее идут разделы узкой специализации: «Коррекция объектива», «Эффекты», где можно настроить эффект виньетки, и «Калибровка камеры».
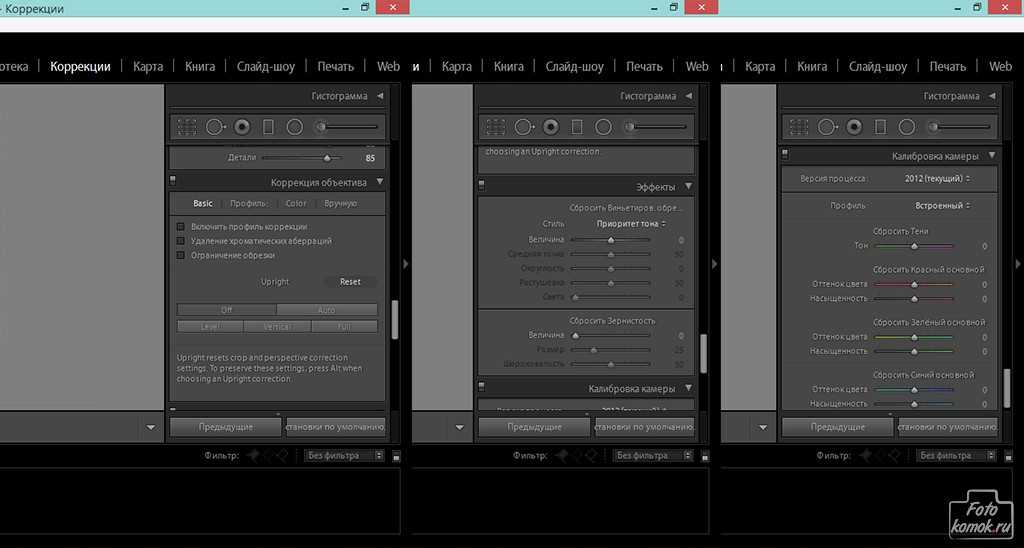
Чтобы сохранить полученный результат произведенной коррекции нужно проделать следующий путь: правой кнопкой мыши нажать по изображению в рабочем поле и в появившемся контекстном меню выбрать «Экспорт» и далее «Экспорт».

В открывшемся окошке нужно задать путь к папке, где будет сохранен файл, нажав «Выбрать» и после нажать «Экспорт».
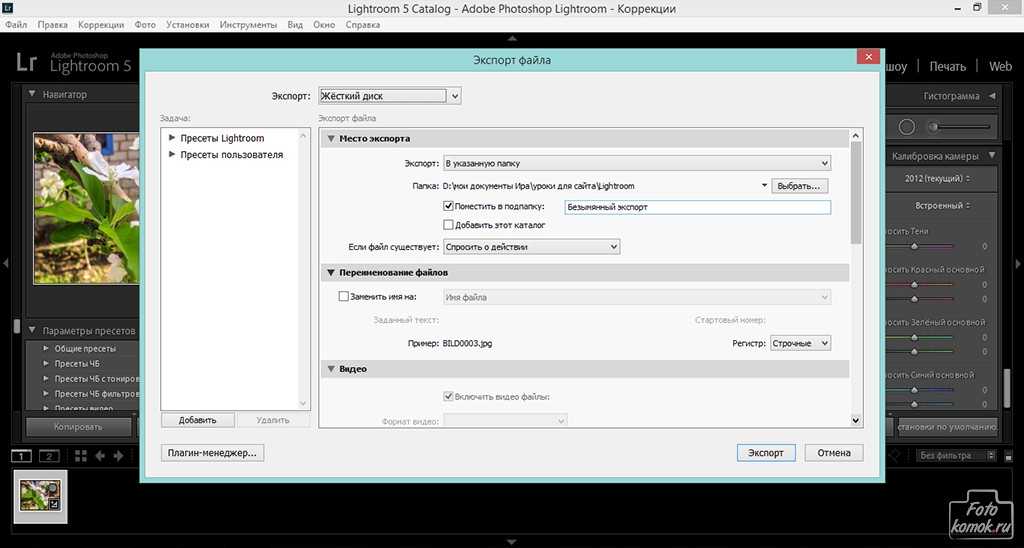
Таким образом, получился вот такой результат. Вот так довольно просто можно спасти некачественное фото в формате JPEG, а что можно вытворить с изображением в формате RAW рассмотрим чуть позже.

Правая панель
Содержит гистограмму, под которой отображаются основные параметры съемки: чувствительность, фокусное расстояние, диафрагма и выдержка.
Ниже находятся три секции.Quick Develop – для быстрой коррекции снимковKeywording – для работы с ключевыми словамиKeyword List – список ключевых слов.Metadata – для работы с метаданными снимка.
Под снимком находится еще одна панель Toolbar (T)
![]()
Щелчок по белому треугольнику справа, откроет меню в котором можно выбрать какие кнопки будет содержать эта панель.
Сейчас она отображает режимы просмотра и три вида меток: флаги, рейтинг, и цвета.
Ниже я расскажу как это используется для отбора и сортировки фотографий.
Интерфейс программы Lightroom
Работать нам предстоит в разделе Develop. С правой стороны находятся инструменты, с помощью которых будем обрабатывать фото.
Сверху расположена гистограмма, которая дает всю информацию об изображении по свету и цвету.
Ниже расположены кнопки, отвечающие за кадрирование и создание тех или иных масок.
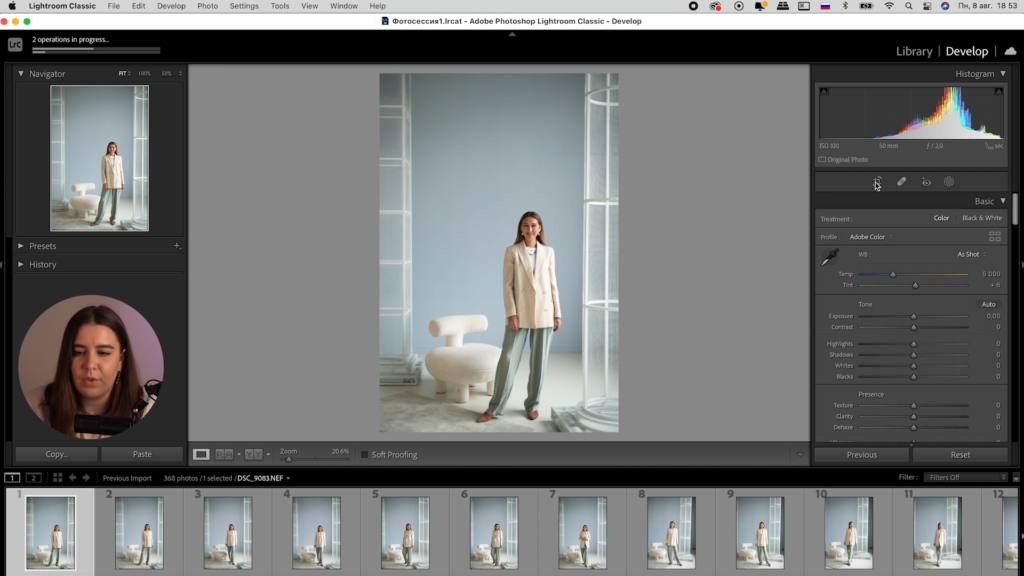
Ниже расположен раздел Basic с основными настройками фотографии: экспокоррекция, температура, работа со светлыми и темными оттенками.
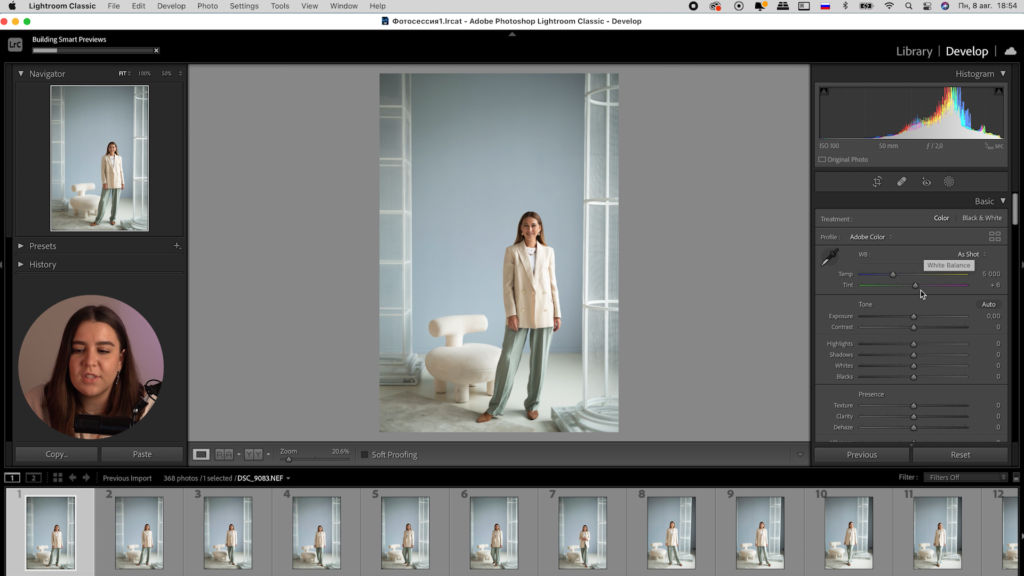
Раздел тональной кривой включает основную мастер-кривую и несколько тональных по каждому каналу режима RGB.
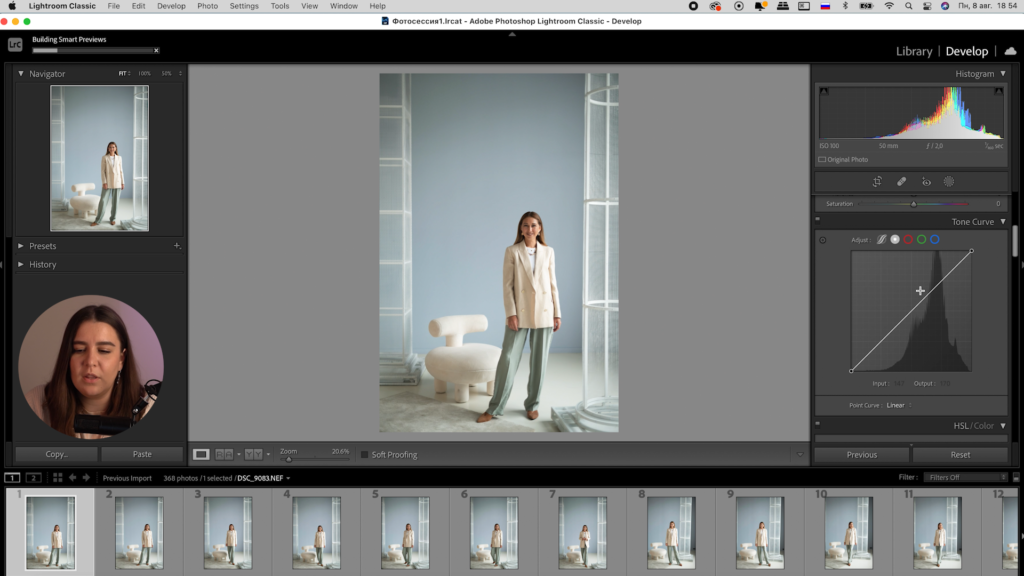
HSL-раздел позволяет добиться самой чистой и красивой цветокоррекции изображения.
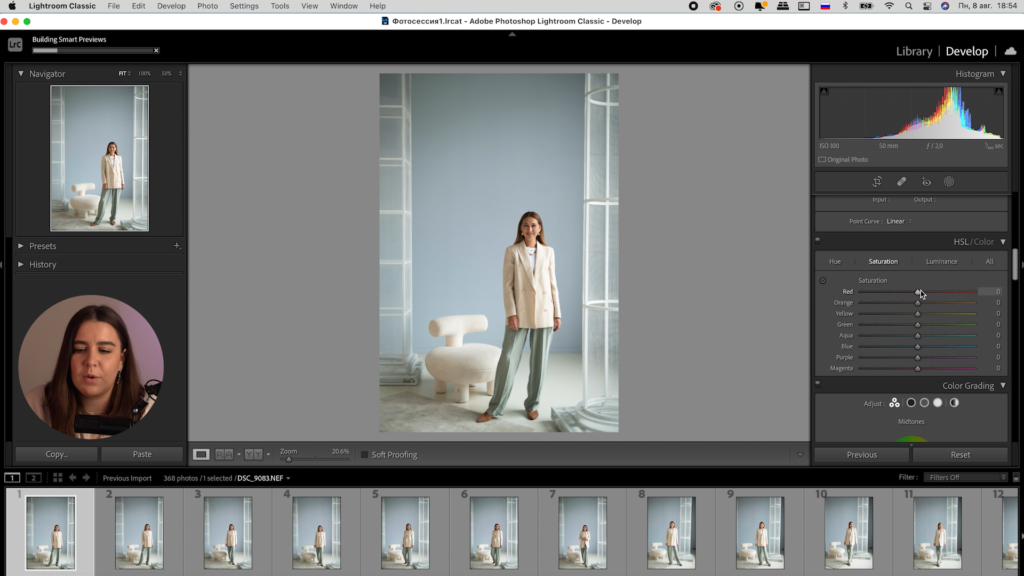
А Color Grading позволяет добавить определенный оттенок.
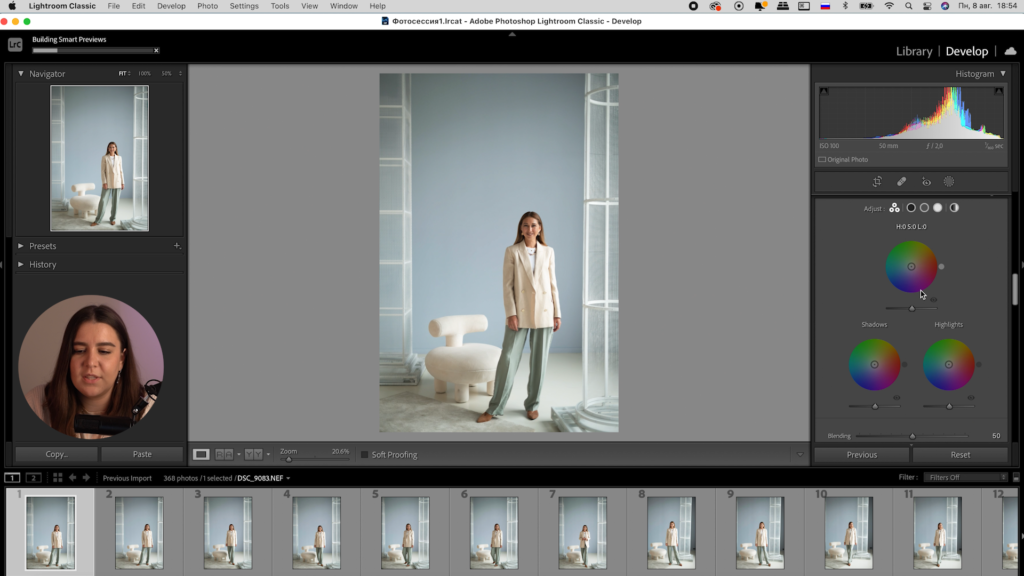
Затем последовательно идут работа с резкостью и уменьшением шума, коррекция линзы и хроматических аберраций, виньетка, трансформирование изображений, эффекты и калибровка.
А в нижней части экрана находится панель со всеми загруженными фотографиями.
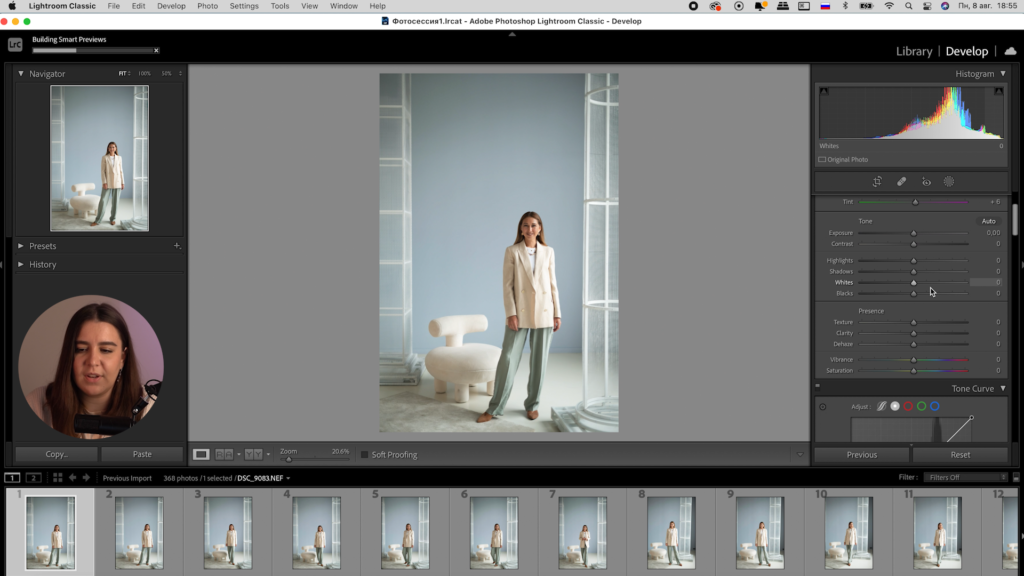
В левой части экрана отображаются пресеты и история обработки.
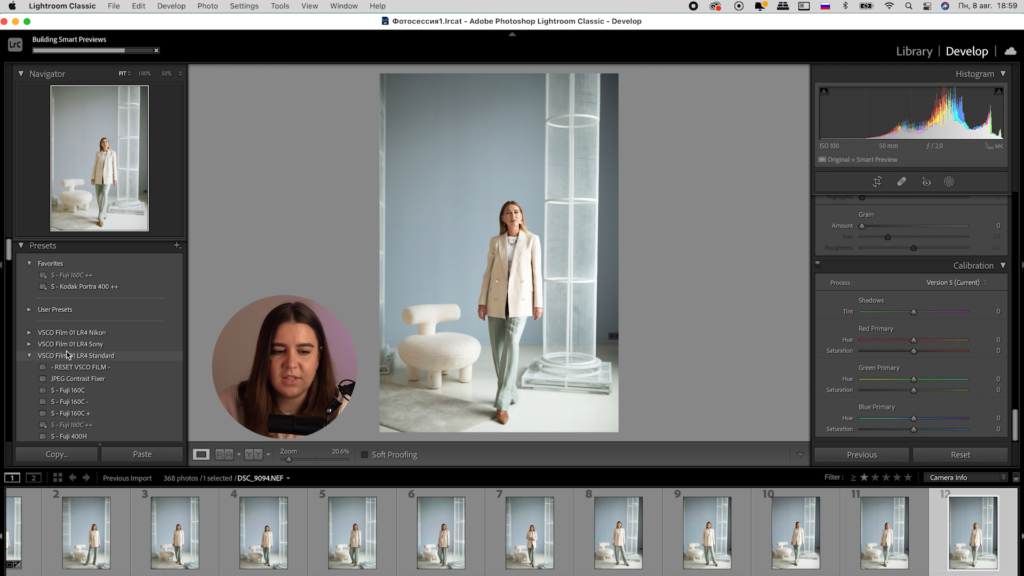
Смена языка через параметры интерфейса
Сейчас мы покажем вам как переключить язык интерфейса с английского на русский на примере Adobe Lightroom CC. Но уверяем, что эта процедура выполняется точно также и в других версиях данного графического редактора.
Вход в настройки Adobe Lightroom
Для начала запускаем лайтрум и обращаем внимание на главное меню, расположенное в верхней части рабочего окна. Нас интересует пункт «Edit»
Нажимаем на него и в открывшемся подменю выбираем «Preferences…» для открытия главного окна настроек.
Параметр смены языка
Управление языковым параметром интерфейса располагается сразу на первой вкладке «General». Точнее в верхней его части.
Параметр «Language», напротив которого скорее всего будет стоять «English», задает язык интерфейса программы лайтрум.
Выбор языка интерфейса
Для его изменения достаточно нажать на стрелку правее и из открывшегося списка выбрать требуемый язык. В нашем случае это русский (Russian).
Русскоязычный интерфейс программы Adobe Lightroom
Как только вы это сделаете, нажимаете «Ок» внизу окна с настройками и перезапускаете Lightroom для применения внесенных языковых изменений. При следующей загрузке язык программы Lightroom станет русским.
</index>
Adobe Photoshop Lightroom — отличная программа для работы с большими массивами фотографий, их групповой и индивидуальной обработки, а также экспорта в другие продукты компании или отправки на печать. Разумеется, разобраться со всем многообразием функций куда проще, когда они доступны на понятном языке. И раз уж вы читаете эту статью, вам наверняка привычен именно русский язык.
На самом деле, тонкая настройка Лайтрум требует немало знаний, но смена языка производится лишь в 3 действия. Итак:
1. Выберите на верхней панели «Edit» («Правка») и в появившемся меню нажмите на «Preferences» («Предпочтения»).
2. В появившемся окне перейдите на вкладку «General» («Основные»). В самом верху вкладки найдите «Language» («Язык») и выберите из выпадающего списка нужный вам. Если в списке нет русского языка, выберите «Автоматически (по умолчанию)». Этот пункт активирует язык как в вашей операционной системе.
3. Наконец, перезагрузите Adobe Lightroom.
Заключение
Как видите, единственная сложность заключается в том, чтобы найти раздел настроек, т.к. он находится в довольно необычной вкладке. В остальном, процесс занимает буквально пару секунд.
Мы рады, что смогли помочь Вам в решении проблемы.
Опишите, что у вас не получилось.
Помогла ли вам эта статья?
У многих пользователей возникают проблемы при работе с англоязычными программами. Им приходится искать перевод или пытаться самостоятельно найти нужное действие, на что часто уходит немало времени. В данной статье указано, как поменять язык в «Лайтруме» на русский.
Как экспортировать изображение?
Выделяем кадры через CMND+A, затем File → Export. В открывшемся окне выберете путь для сохранения фото.
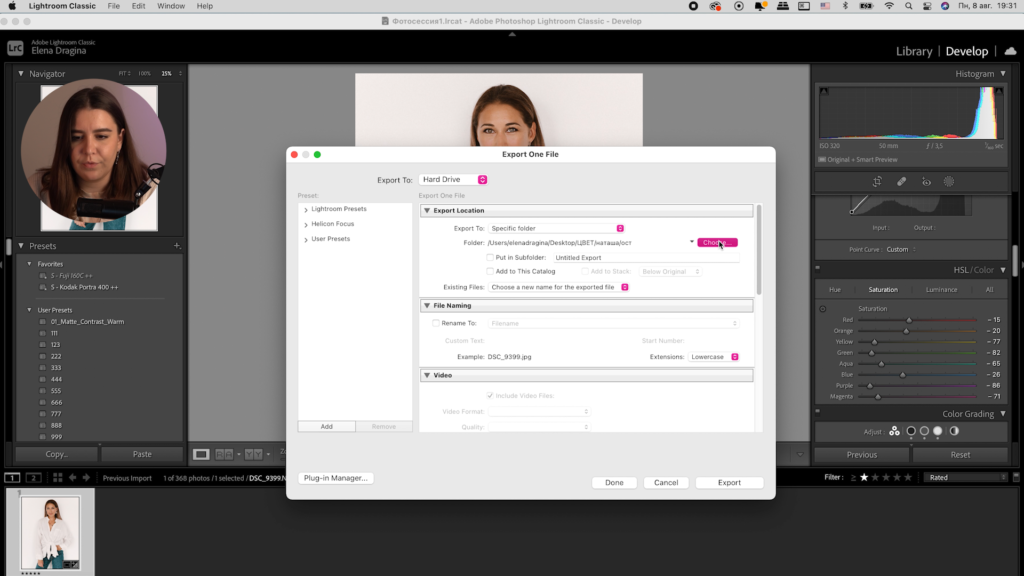
Проставьте необходимые параметры изображений в File Settings. Обязательно установите значение Quality 100, чтобы сохранить максимальное качество изображения. Чтобы не терять цвет при переносе кадров из одной программы в другую, следите, чтобы цветовое пространство было везде sRGB.
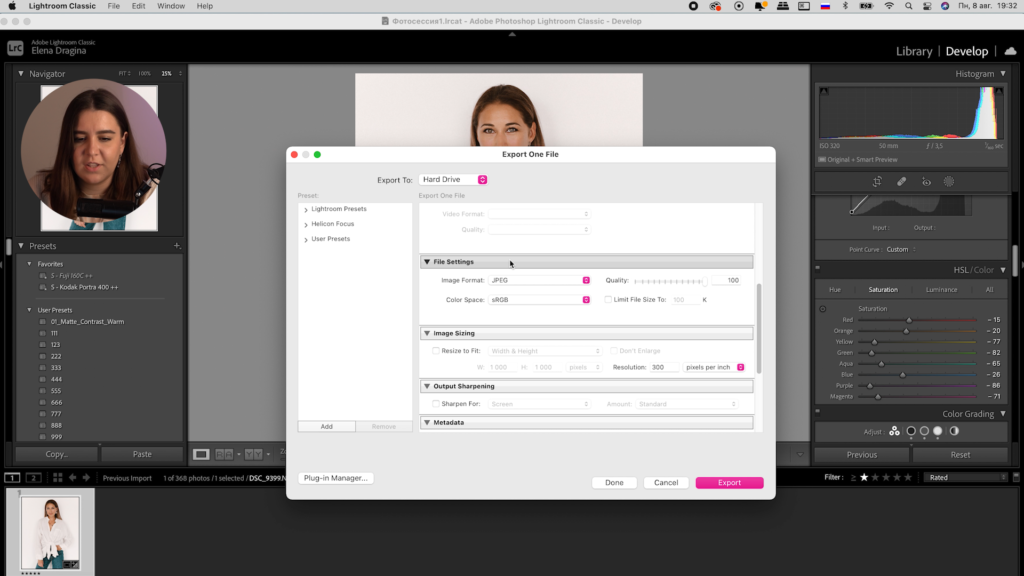
Если хотите полностью разобраться в процессах обработки, уверенно ретушировать и понимать цвет, станьте учеником Лены Драгиной на полном курсе по обработке, цветокору и ретуши. На курсе вы освоите основные программы для работы с фото и научитесь создавать топ-обработки, как с обложек журналов.


Как поменять язык в «Лайтруме»: правила, алгоритм
У многих пользователей возникают проблемы при работе с англоязычными программами. Им приходится искать перевод или пытаться самостоятельно найти нужное действие, на что часто уходит немало времени. В данной статье указано, как поменять язык в «Лайтруме» на русский.
Что такое Lightroom
В Интернете существует множество программ, предназначенных для обработки фотографий и картинок. Есть простые редакторы с коррекцией цветности, или профессиональные, с помощью которых можно добиваться необычных цветовых решений. Одним из таких редакторов и является «Лайтрум». Он представляет собой программное обеспечение для быстрой, красивой коррекции и обработки фотографий.
Вам будет интересно: QA — это. Описание, функции, особенности
Для большинства пользователей печально как раз то, что интерфейс программы полностью выполнен на английском языке. А для тех, кто его не знает, ориентироваться в программе довольно проблематично. Однако для каждой существующей программы всегда найдется способ изменить язык на русский. Некоторые разработчики сами добавляют его в свои продукты. В таком случае переключиться на русский можно в настройках самой программы. Если же его нет, существует несколько способов, как поменять язык в «Лайтрум» на русский.
Специальная сборка
Если постараться, то в большинстве случаев можно найти специализированные сборки, созданные обычными пользователями. В них обычно вырезаны иностранные языки и добавлен русский. Найти сборки можно на большом количестве сайтов и скачать через торрент.
Русификатор
Еще один способ, который подскажет, где поменять язык в «Лайтруме» на русский – использование русификатора. Это небольшая утилита, которая в автоматическом режиме изменяет файлы выбранной программы. Она корректирует их таким образом, чтобы вместо файла с английским языком приложение считывало документ с русским переводом, который также добавляется в папку.
После скачивания русификатора его необходимо запустить. Если двойной клик по файлу не дал результатов, следует попробовать снова, только теперь от имени администратора. После запуска пользователю нужно выбрать пусть для установки русификатора. Необходимо указать местоположение «Лайтрума», затем нажать на кнопку «Установить» и дождаться окончания процесса.
Как поменять язык в Лайтруме на нужный?
BY
Как поменять язык в Лайтруме на другой, если вы не знаете английского? А может, хотите подтянуть испанский или французский и готовы каждый день тренироваться, работая с приложением? Решать вам – мы просто расскажем, где искать нужные параметры.
Настраиваем интерфейс
Неудивительно, что вам интересно, как сделать Лайтрум на русском языке – пользоваться английской версией приложения может быть неудобно! Особенно это актуально пользователям-новичкам. Более опытные юзеры уже привыкли к англоязычному интерфейсу за много лет – ведь русский в настройках появился совсем недавно.
Если вы не готовы вспоминать английские слова и хотите сменить язык в Лайтрум на русский – чего же мы ждём! Давайте приступать. Несмотря на то, что программа достаточно сложная, обладает огромным количеством параметров и особенностей настройки, в этом вопросе долго мучиться не придется.
- Откройте программу на компьютере, дождитесь загрузки;
- найдите на верхней панели вкладку «Edit» ;
- наведите на неё курсор, появится контекстное меню;
- выбираем из списка раздел «Preferences» .
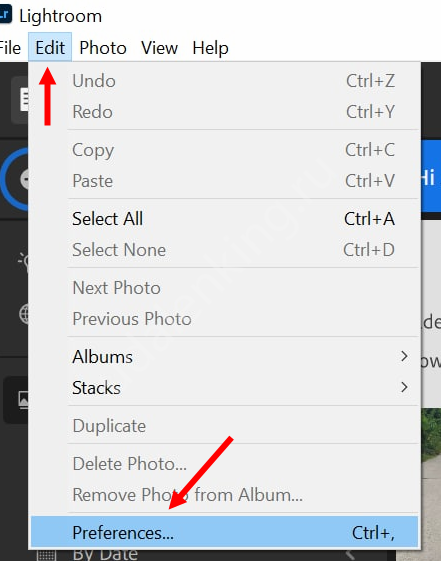
Мы близки к тому, чтобы перевести Lightroom на русский язык – как это просто! После нажатия на кнопку «Preferences» появится небольшое окно:
- в этом окне переходим на вкладку «General» ;
- первая же строчка – «Language» , сейчас там стоит значение «English» ;
- нажимаем на английский, чтобы открыть меню со всеми доступными вариантами;
- находим нужный (нас интересует, как в Лайтруме поменять язык на русский) и выбираем его из списка;
- жмём на кнопку «ОК» , чтобы сохранить внесённые изменения.
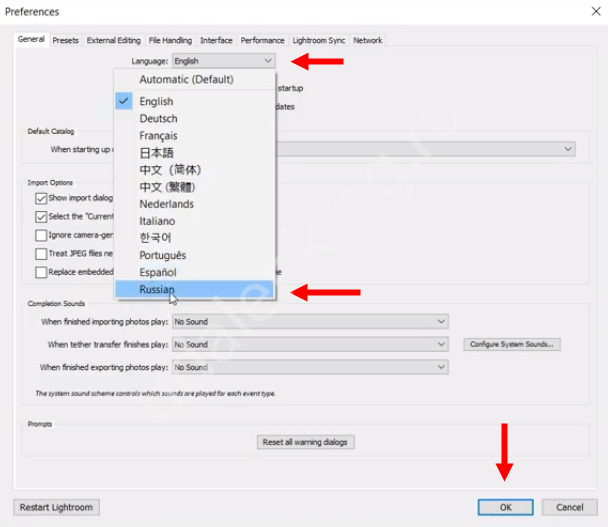
Теперь важно перезагрузить программу – полностью выходим и через пару секунд запускаем заново. Поздравляем, вы добились нужного результата!
Проблема
Этот способ не сработал? Если вы открыли приложение, перешли к настройкам, но не нашли там нужный вариант – не переживайте. Еще несколько простых действий и вы сможете разобраться, как изменить язык в Лайтруме.
Скорее всего, вы давно не обновляли приложение – именно поэтому нужные параметры отсутствуют. Хорошо, что поставить новую версию можно быстро и просто!
- Откройте Adobe Creative Cloud;
- через поисковую строку (наверху) или через панель с приложениями (слева) ищем название программы;
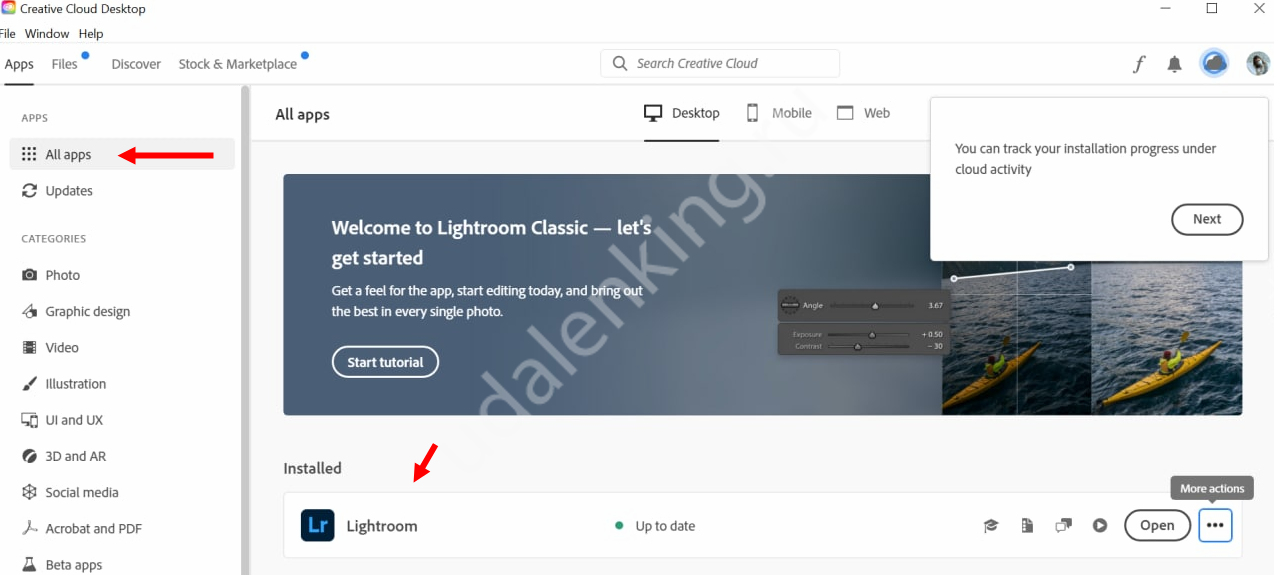
- убедитесь, что вы выбрали десктопную (а не мобильную) версию;
- в новом окне откроется подробная информация о приложении – справа есть иконка с перечислением доступных языковых настроек;
- открываем, смотрим, убеждаемся, что там есть нужный вариант;
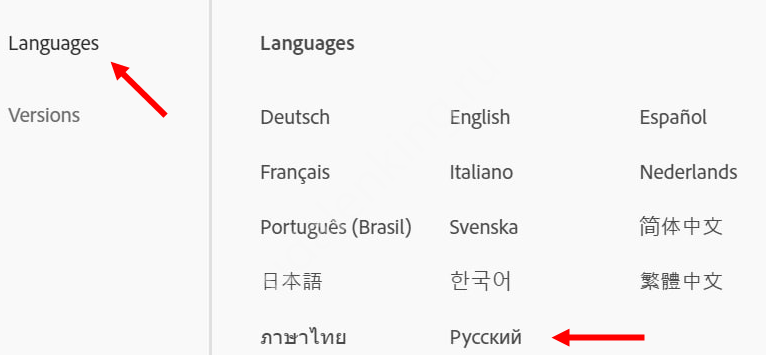
кликаем по кнопке обновления и ждём.
Процесс занимает некоторое время! После обновления вы сразу увидите адаптированный интерфейс.
Что такое Lightroom?
Lightroom – это программное обеспечение для постобработки и организации изображений. Оно позволяет сортировать фотографии, редактировать и экспортировать их в любой необходимый формат и размер. Давайте немного подробнее рассмотрим каждую из этих трёх функций:
Организация изображений
Самое очевидное, что делает Lightroom – помогает фотографу организовать и упорядочить имеющиеся у него фотографии.
Каждый раз, когда вы импортируете изображения в Lightroom, вы можете увидеть их месторасположения на вашем компьютере (в виде файловой структуры). Эта информация отображается на левой стороне рабочего экрана программы. Обычно, при импорте изображений, вы сможете увидеть что-то вроде этого:
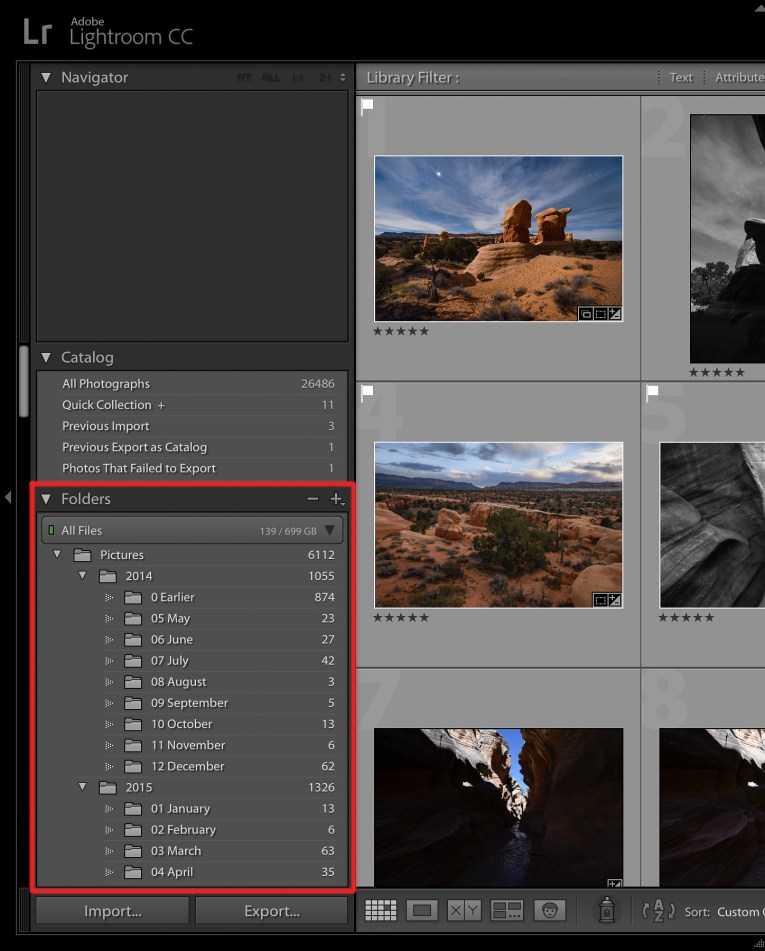
Фотографии, хранящиеся на вашем компьютере, не отображаются в каталоге Lightroom автоматически. Если вы хотите добавить какие-то фотографии или целые папки в Lightroom, вам необходимо импортировать их. Подробнее об этом будет сказано позже.
Конечно, Lightroom не просто показывает вам файловую структуру с директориями, где хранятся ваши фотографии, помимо этого в нём предусмотрено множество способов организации и упорядочивания фотографий.
Редактирование фотографий
Возможности Lightroom не ограничиваются только лишь организацией и управлением библиотекой изображений на вашем компьютере. Самый главный функционал этого приложения, пожалуй, заключается в возможности редактировать отснятые фотографии.
Lightroom не предлагает такой же широкий спектр инструментов для редактирования, как, например, Photoshop, но это не означает, что его возможности по обработке фотографий скудны. Многие фотографы для редактирования отснятого материала используют только Lightroom. В настоящее время, пожалуй, Photoshop чаще используется для графического дизайна, чем для редактирования фотографий.
Возможности Lightroom по обработке изображений охватывают все основные параметры: яркость, контраст, цвет, резкость, и многие другие. Кроме того, у пользователя есть возможность применять локальные изменения – то есть, редактировать отдельные области изображения, в то время, как остальные остаются неизменными.
Иными словами, Lightroom был разработан и для редактирования фотографий. Это не просто дополнительная фишка программы, которую можно использовать время от времени, основную обработку выполняя в Photoshop, нет. Lightroom предназначен быть основным инструментом фотографа для постобработки отснятых изображений.
Экспорт фотографий
Скорее всего, вы уже имеете представление об экспорте фотографий.
Например, вы собираетесь отправить по электронной почте своим близким или друзьям несколько новых фотографий. В таком случае вы можете столкнуться с ограничением размера файлов вложения, которые имеются практически у всех почтовых служб (в среднем, порядка 25 мегабайт) – то есть вы не сможете отправить фотографии в полном разрешении.
Один из способов, которым вы можете уменьшить размер фотографий для отправки по электронной почте – уменьшить разрешение изображения. Например, уменьшив сторону фотографии с 4000 пикселов до 1000 пикселей, вы получите примерно 20%-уменьшение размера изображения. Это одна из задач, с которыми Lightroom справляется очень хорошо.
При экспорте вы не теряете оригинальную фотографию, а получаете её уменьшенную копию. Экспортируемое изображение будет иметь имя файла (или даже тип файла), отличное от исходной фотографии, и вы можете делать с ним всё что угодно, не боясь испортить или потерять исходное изображение. Причём, Lightroom не подведёт вас даже в тех случаях, когда вы не изменяете имя или директорию для расположения экспортируемого изображения – программа автоматически присвоит копии имя, отличное от оригинала.
Чтобы экспортировать фото просто кликните правой кнопкой мыши по выбранному изображению в Lightroom, а затем перейдите в раздел меню Экспорт (Export>Export) и выберите желаемые параметры.
Конечно, Lightroom получил свою известность не за это, но в любом случае вам необходимо знать об этой функции, потому что она очень удобна.
Как поменять язык в adobe Lightroom
Доброго времени суток, дорогие читатели. Если вы читаете эту статью, то наверняка решили научиться пользоваться программой Adobe Lightroom и столкнулись с проблемой, что ничего в ней не понимаете, т.к. работает она на непонятном вам языке. В этой статье мы расскажем вам, как нужно правильно изменить язык в этом редакторе.
Изначально вам бы лучше скачивать русифицированную программу. На сайте Adobe можно выбрать такую версию. Однако, если вы уже скачали, установили и настроили программу, то перейдите в корневую папку с программой, которую вы найдете по адресу:
Мой компьютер/локальный диск С/Program files/Adobe/Adobe Ligtroom.
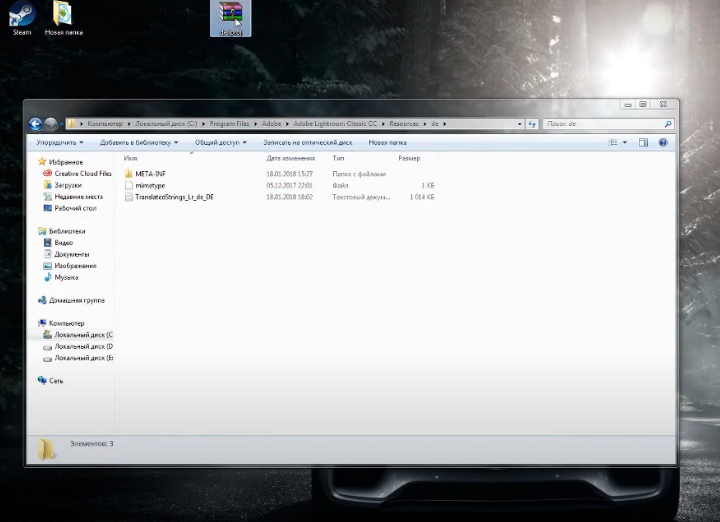
Там вам понадобится папка «Resourses», а после – папка «de». В эту папку вы должны будете сбросить русификатор, который можно скачать на официальном сайте Adobe, или же найти любой другой в открытом доступе, в интернете.
В эту папку вы должны будете скопировать скачанный файл с заменой.
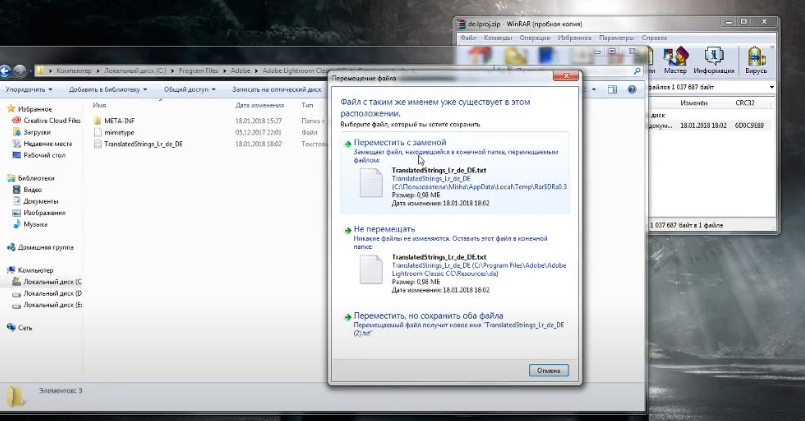
Перезайдите в Lightroom, если вы из нее не выходили. Еще в момент загрузки вы увидите, что программа загружается с русскими подпунктами. Ну а далее, что все функции в Lightroom русифицированы.
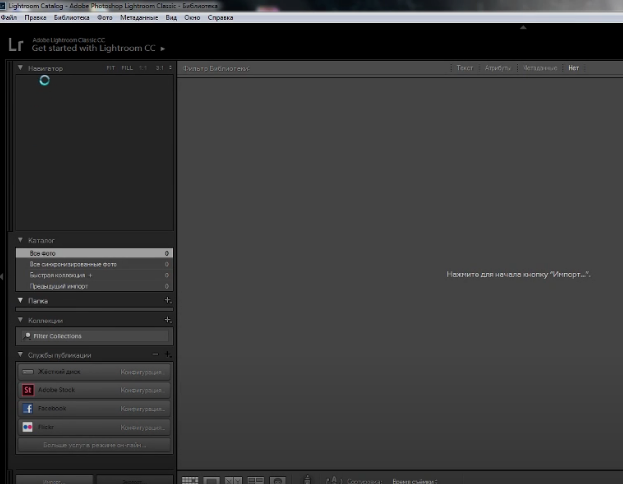
Аналогичным образом поступите с любым другим языком, только в этом случае вам нужно будет скачать и установить файл с нужным вам языком. На этом мы прощаемся с вами, всем удачи и пока.
Источник статьи: http://adobeuroki.ru/kak-pomenjat-jazyk-v-adobe-lightroom/
Установка русификатора на Lightroom 2.x и 3.x на Windows и Mac OS
Скачиваем файл (на яндекс народ здесь) и желаем здоровья и счастья С. и Е. Балякиным.
- Распаковываем архив, запускаем файл «Lightroom_rus_2.exe», указываем путь к папке с последней версией lightroom. На Vista и Windows 7 запускать файл нужно от имени администратора (правый клик по файлу и выбор «запуск от имени администратора»).
- Запускаем lightroom, идем в «edit-preferences», в окне «preferences» в выпадающем списке «language» выбираем «German».
- Перезапускаем lightroom, наслаждаемся.
Если что-то не получилось, нет немецкого, или немецкий есть, но он действительно немецкий, смотрим, если появились папки, подобные этим:
- «C:Program FilesAdobeAdobe Photoshop Lightroom 3.xResources»
- «C:Program FilesAdobeAdobe Photoshop Lightroom 3.xshared»
то, переносим их содержимое в соответствующие папки внутри каталога «C:Program FilesAdobeAdobe Photoshop Lightroom 3.x», в папки «Shared» и «Resources» с заменой файлов.
Да, если не можете теперь на немецком найти «edit-preferences», просто нажмите «Ctrl+U», появится окно «preferences», ну, или как-то там по-немецки, верхний выпадающий список в первой вкладке и есть «language». Это так, на всякий случай, чтобы вернуться хотя бы в английский. // // Должно все получиться, немецкий должен стать русским. Это я, конечно, не вообще, это я в контексте говорю.
Ценно то, что вы всегда можете переключиться обратно в английский. В основном, руководства, независимо от того русские они или английские, упоминают команды lightroom на английском. Если вы пользуетесь русифицированной программой, это может стать препятствием для вас. Подумайте, возможно более оптимальным решением будет освоение «первозданной» программы.
Если вы установили русификатор вам не надо делать операцию описанную в этой статье.
Русификация Lightroom на Mac OS
- Cкачиваем этот файл и распаковываем архив. Получаем папку «ru.lproj» и документ с инструкцией
- Заходим в каталог с установленным Adobe Lightroom 3
- Жмём правой кнопкой мышки (или левой к.м. + ctrl) на программе Adobe Lightroom 3 и выбираем пункт меню “Показать содержание пакета“.
- Переходим Contents ⇒ Resources
- Копируем в папку «Resources» нашу папку из архива «ru.lproj»
- Запускаем Adobe Lightroom 3
Дополнительные возможности:
Как установить Adobe Lightroom на компьютер или ПК?
Несмотря на то, что работа на телефоне считается проблематичной, она изначально была разработана для смартфона. Поэтому для того, чтобы использовать Lightroom на компьютере, применяют эмуляторы Bluestacks 5, LDPlayer или Nox App Player. Оптимальным считается BlueStacks 5. С его помощью легко можно установить и использовать программу на ПК, без ограничений. Как правильно это сделать?
Установка программы
Программа позволяет работать со снимком, не затрагивая оригинал. Именно это вызывает высокий интерес к ней. Сначала нужно скачать эмулятор и произвести его настройки. Все, что требуется делать, воспроизводится на экране в виде подсказок, поэтому понять несложно.
Обязательно следует указать путь размещения эмулятора. Лучше всего это сделать на диск «D». После установки BlueStacks 5 нужно тоже сделать и для самой программы. Также нужно следовать подсказкам, которые помогут произвести установку.
Установка приложения
Сделать это можно с помощью двух действий – путем поиска программы в меню эмулятора. Или путем перетаскивания файла в окно скачивания. Обязательно нужно создать ярлык на рабочем столе — так к программе будет простой доступ. После проведения всех установок следует активировать программу для работы.
Нажав на ярлык, система предложит произвести регистрацию Лайтрум на официальном сайте Adobe. Необходимо произвести регистрацию, чтобы было доступно пользоваться Лайтрумом без ограничений во времени и возможностях.
Первый запуск
Для первого запуска программы следует создать каталог. Тут будут храниться все настройки, предварительный просмотр изображений, а также каталогизация. Лучше установку каталога произвести не на диске «С». Если вдруг потребуется переустановить ОС, то данные не будут потеряны безвозвратно.
Программа настроена изначально на английском языке. Интерфейс также доступен только на английском. Официальных версий, которые работают на русском языке – нет. Изучая освоение фоторедактора, пользователю лучше работать на английском, поскольку большинство руководств по программе написаны именно на нем.
Пользователю после установки эмулятора и программы следует провести тестирование. Если работа ведется безупречно, то можно продолжать редактировать фотографии. Если же идет сбой, то нужно либо произвести настройки, либо удалить скачанные файлы, залив в ПК новые. Возможно, в процессе первого скачивания произошел сбой или какие-либо действия были выполнены неправильно.


















