Запланированное автоматическое включение компьютера — активируем
Сегодня существует достаточное количество софта, при помощи которого мы можем управлять автоматическим включением компьютера по расписанию. Но хочу заметить, что автоматическое включение ПК при помощи программ возможно лишь тогда, когда он находится в «спящем» режиме.
То есть, компьютер, находящийся в «спящем режиме», как бы проще это сказать, и так уже включён. Он просто «пробуждается», а не включается.
Оказывается (стыдно мне было этого не знать :)), можно настроить автоматическое включение компьютера по расписанию и даже когда он ВЫКЛЮЧЕН ПОЛНОСТЬЮ! Современные BIOS, которыми комплектуются материнки ПК, имеют настройки для автоматического включения выключенного компьютера по графику.
На заре моего знакомства с компьютерами (с 1995 года) о такой настройке в BIOS можно было только мечтать. Для каких целей можно использовать включение компьютера на автомате, решать вам.
Например, от самого банального — использования ПК в качестве будильника, включения для раздачи или скачивания торрентов во время вашего отсутствия, обслуживания компьютера или проверки его на вирусы даже когда вы на работе или в командировке и т.д.
Стоит только не забыть настроить автовыключение, если необходимо, а это сделать намного проще. Функция автовключения компьютера успешно была опробована мною на трёх компьютерах с разными версиями BIOS, настройками которых я хочу сегодня поделиться с вами.
Замечу, что четвёртый тестируемый мной компьютер, купленный 6 лет назад, ещё не имел такой возможности. Давайте теперь перейдём непосредственно к настройкам BIOS.
Как зайти в BIOS зависит от конфигурации вашей материнской платы, в основном посредством нажатия клавиши Delete или F2 на клавиатуре на начальном этапе загрузки компьютера. Посмотреть подсказку по необходимым клавишам можно сразу при включении ПК.
Общие сведения
Прежде чем диагностировать причину такого поведения электронного устройства, нужно понять назначения этого термина. В компьютере БИОС – это своеобразная система старта и вывода машины из рабочего режима. Это значение заложено в аббревиатуре «Basic In-Out System», а программа расположена в постоянном устройстве для запоминания.
Заданный производителем БИОС в компьютере связан с материнской платой, и имеет базовые заводские настройки. Только некоторые из них формируются в процессе установки операционной системы.
Начало работы машины связано с тестированием названной программой основных исполнительных устройств. И только после диагностики исправности всех устройств передается команда на загрузку операционной системы.
Возможной причиной сбоя становятся попытки разогнать процессор или видеокарту, другие изменения настроек. Переход в требуемую программу, чтобы сбросить БИОС, осуществляется включением (перезагрузкой) компьютера путем нажатия клавиш F2 или F10, а также «Del». Нажатие клавиш проводится при появлении первых надписей на экране монитора. Аналогичные действия проводят при проведении переустановки операционной системы.
Задуматься о том, как сбросить BIOS на заводские настройки, заставляют также такие ситуации:
В зависимости от возникшей ситуации, типа устройства применяют различные варианты выполнения работы. Если требуется сбросить настройки БИОСа, используют три основных способа:
Если настройка проводится для ноутбука, то вскрытие корпуса приведет к потере гарантии. Не пожалейте времени, и обратитесь в сервисный центр для проведения не сложной операции.
Безопасность (Security)
Безопасность позволяет установить пароли различных уровней при загрузке базовой системы, после ее загрузки и при доступе к HDD-диску.
Первый подпункт отвечает за установку пароля на вход в интерфейс настройки BIOS, при этом возможно разделить заходящих на администраторов и пользователей. Администратор обладает правами изменять все настройки системы, в то время как пользователь сильно ограничен в правах.
За установку паролей отвечают строки Set Administrator Password и Set User Password. После их установки меняются соответствующие пункты Status. Для пароля к HDD принцип схож: строки Set Master Password и Set User Password устанавливают пароли, строка Status сообщает об их наличии.
Сборка 286 компа. ч.1
Друзья! Сердечно поздравляю Вас с наступившим новым 2020 годом.
Начитавшись постов в этом сообществе, я решился на сборку 286 компа. Они составляли 99% парка машин, в одной бюджетной организации, когда я там работал в 1995-1998 года.
На сайтопомойке увидел объявление о продаже материнской платы 287 за 500 рублей, что меня несколько удивило, и я принял решение купить её во что бы то ни стало, не смотря на состояние. ну и спустя пару дней я её и забрал. Продавец уверял, что она в рабочем состоянии, но я в это слабо верил, т.к. она вся была зеленом налете от вытекшего электролита батарейки симос.
Принеся её домой (сделка была в 19-30 31 декабря) я её незамедлительно отмыл уксусом для начала, а потом амвеевским дишдропом. после купания стало менее страшно на неё смотреть — зелень почти вся ушла, сожраных в ноль дорог я тоже не обнаружил.
что имеем: процессор гаррис 20МГц, математический сопроцессор и287, 4 16 бит и 2 8 бит иса слотов. круто, что можно сказать. в 95м году об этом даже мечтать не приходилось, ибо недалеко были времена познания ЭВМ минск, ЕС-ЭВМ и роботронов, с коих началось мое увлекательное путешествие в мир ПК.
Запустить плату очень хотелось, только слоты памяти были пустые, а два 30 пин модуля лежат у меня на работе в 386 плате (про неё будет отдельный пост, для затравки одно фото)
Эта плата пролежала на улице 10 лет, про ее восстановление отпишусь значительно позже, ибо ремонт 20 дорожек займёт много времени и из всего объёма работ я только выпаял сокет биоса, т.к. я автомеханик а не электронщик и мои познания в этом близки к 0. даже, если я восстановлю все дороги, у меня нет 4х планок памяти для её старта, т.к. процессор 386 dx40.
Возвращаемся к 286.
батарейку выпаял бывший хозяин платы, позже что-нибудь придумаю.
из конденсатора с15 вытек электролит, повреждений дорожек нет. навскидку — это все неприятности с платой. На этом моменте я сам себя запутал — принял эти банки ОЗУ за кэш память )))), только спустя пол часа прозрел, что это оперативка, причём 2 мегабайта (если не прав, исправьте)
а прозрел я в момент осмысливания надписей на блоке джамперов, который переключает банки памяти с распаянных на слоты. Вот в этот момент меня осенило — запуску быть. Из шкафа был изъят видеоадаптер, блок питания АТ и дин клавиатура (это от 166ммх пенька, который почти собран и работает, я играл в сайберию и первый нфс)
адаптер, кстати из 386 утопленницы. звук тоже есть, но его я ставить пока не стал
Плата стартанула, картинка появилась. Немного омрачил факт того, что определился только один из 2х мегабайт памяти. жаль конечно. надеюсь это исправится, когда я заменю сломанный конденсатор С7, который я нашёл совершенно случайно — он стоял ровно, но был сдвинут.
когда магазины заработают, поменяю всё емкости.
За сим пока всё. Следующий пост, скорее всего, будет о корпусе, куда я это буду вставлять. Ибо он (корпус) в крайне помоечном состоянии и требует тотальной очистки и ремнота.
П.с. если у кого нибудь в Члб есть планки 30 пин, приму в дар или куплю за разумные деньги.
П.П.с. вот она несбыточная (в 91м году) мечта —
а вот она сбылась — прошло всего 25 лет.
ACPI APIC Support
Другие идентичные названия опции: APIC Mode, IOAPIC Function, Interrupt Mode.
Опция BIOS Setup ACPI APIC Support используется для того, чтобы включить или выключить поддержку контроллера APIC на материнской плате. Эта опция имеет всего два варианта (Enabled — Включено и Disabled — Выключено).
статьи
- Принцип работы
- Стоит ли включать опцию?
Принцип работы
Чтобы уяснить принцип работы этой опции, следует разобраться с тем, для чего вообще нужен контроллер прерываний. Контроллер прерываний – это расположенный на материнской плате чип, который обрабатывает запросы к процессору, поступающие от аппаратных устройств, таких, как платы, вставленные в разъемы расширения, накопители, порты, и т.д. Эти запросы и называются аппаратными прерываниями.
APIC представляет собой новую версию контроллера прерываний, которая в 90-х гг. пришла на смену широко использовавшемуся до этого PIC. Контроллер APIC был разработан компанией Intel и впервые стал применяться в персональных компьютерах на базе процессора Pentium. Аббревиатура APIC расшифровывается, как Advanced Programmable Interrupt Controller – улучшенный программируемый контроллер прерываний.
Контроллер прерываний APIC предназначен для обработки аппаратных прерываний, поступающих от устройств и состоит из двух основных компонентов – это так называемый контроллер локального APIC (Local APIC или LAPIC), располагающийся в самом процессоре (точнее говоря, в каждом процессорном ядре) и чип контроллера ввода/вывода APIC(I/O APIC), располагающийся на материнской плате. Таким образом, количество локальных контроллеров прерываний LAPIC соответствует количеству процессорных ядер, установленных в компьютере.
Связь между обоими контроллерами осуществляется по системной шине, хотя во многих старых компьютерах для этой цели существовала специальная шина.
Кроме того, раньше, до появления процессоров семейства Pentium поколения P54C, LAPIC находился не в самом центральном процессоре, а располагался в виде отдельного микроконтроллера на материнской плате. Контроллеров I/O APIC в системе также может быть несколько – до 8 штук.
Внедрение улучшенного контроллера прерываний позволило усовершенствовать обработку аппаратных прерываний, а кроме того, увеличило количество доступных в системе прерываний. Стандартное количество прерываний для I/O APIC составляет 24, а максимальное – 64. Таким образом, APIC существенно расширил возможности персонального компьютера по обработке аппаратных прерываний, ведь до внедрения технологии APIC контроллер PIC поддерживал всего лишь 16 прерываний.
Кроме того, поддержка APIC является составной частью технологии ACPI (Advanced Configuration and Power Interface, модернизированный интерфейс конфигурирования и питания).
Технология APIC разрабатывалась преимущественно для работы на многопроцессорных системах, там, где требуется надежная система для распределения аппаратных прерываний, идущих от устройств к процессорам. На сегодняшний день система контроллеров LAPIC используется как на однопроцессорных, так и на многопроцессорных системных платах компьютеров.
Следует помнить, однако, что для того, чтобы технология APIC работала, требуется и поддержка со стороны программного обеспечения, прежде всего, операционных систем. Все современные операционные системы, такие как Microsoft Windows XP, Windows Vista, Windows 7 и 8, поддерживают контроллер APIC.
Стоит ли включать опцию?
Поддержка APIC со стороны операционной системы обуславливает и целесообразность включения или выключения опции ACPI APIC Support.
Если у вас на компьютере установлены старые версии ОС, такие, как Microsoft DOS, Microsoft Windows 95, Windows 98, Windows Millenium (до Windows NT), то имейте в виду, что они не поддерживают APIC и разработаны с расчетом на работу с устаревшим контроллером прерываний PIC.
Из этого следует, что велика вероятность того, что эти операционные системы будут нестабильно работать с включенной опцией поддержки контроллера APIC, или не будут работать вообще. Если такое происходит, и вы уверены в том, что проблемы с операционными системами происходит из-за включенной поддержки улучшенного контроллера прерываний APIC, то вам стоит выключить данную опцию.
Restore on AC Power Loss
Другие идентичные по назначению опции: AC Back Function, After Power Failure, PWRON After PWR-Fail и др.
Среди опций BIOS, ответственных за управление питанием компьютера, часто можно встретить опцию Restore on AC Power Loss (Восстановление после отключения питания переменного тока). Ее назначение – установка режима загрузки компьютера после возобновления подачи электропитания на системный блок компьютера. Как правило, опция может принимать следующие значения: Power-Off (Питание выключено), Last State (Последнее состояние), Power-On (Питание включено).
Принцип работы
Очень часто случается такая ситуация, что во время работы компьютера питание, подающееся на системный блок, внезапно исчезает (вариант, когда ПК подключен к сети не напрямую, а через источник бесперебойного питания, мы не рассматриваем). В результате компьютер (речь идет, разумеется, о настольных компьютерах, а не ноутбуках, снабженных аккумуляторными батареями) прекращает свою работу и не может возобновить ее до тех пор, пока подача электричества не возобновится. Но, как оказывается, поведение ПК после возобновления подачи напряжения можно настраивать. Именно для этого и предназначена опция BIOS Restore on AC Power Loss. Во многих BIOS эта опция может иметь и другие названия:
- AC Power Loss Restart
- AC Loss Auto Restart
- After AC Power Loss
- AC PWR Loss Restart
- Power Again
- After Power Failure
- Power On After Power Fail
- Power Failure
- PWRON After PWR-Fail
- Power State Resume Control
- System After AC Back
- State After Power Failure
Обычно данную опцию можно найти в разделе BIOS, посвященном управлению питанием ПК. Данный раздел может называться Power, Power Management или как-то в этом духе.
Как правило, опция имеет три варианта (иногда только два первых из ниже перечисленных):
- Power-Off
- Power-On
- Last State
Вариант Power-Off в различных BIOS может иметь разные названия: Always Off, Off или Disabled. В случае выбора этого варианта, при отключении питания, а затем возобновлении его подачи ничего не происходит, и ПК так и остается в выключенном состоянии. Этот выбор используется в большинстве случаев, а также устанавливается в большинстве BIOS по умолчанию.
Вариант Power-On может иметь и другие названия: Always On, On или Enabled. Если установлен данный вариант, то при отключении питания и последующей подаче питания на блок питания компьютера компьютер автоматически включается, вне зависимости от того, был ли до отключения питания ПК выключен или нет.
Вариант Last State существует в большинстве BIOS, но не во всех. Он может также иметь названия Previous State или Former-Sts. Поведение компьютера в случае выбора этого варианта зависит от того, в каком состоянии находился компьютер перед выключением питания. Если ПК был выключен, то он и остается выключенным, если был включен, то включается заново.
Стоит отметить разницу между вариантами Power-On и Last State, хотя на первый взгляд эти варианты похожи. В варианте Power-On включение ПК при возобновлении подачи электропитания происходит в любом случае, даже тогда, когда работа компьютера перед этим была завершена пользователем в нормальном режиме при помощи средств операционной системы. При выборе Last State в подобном случае компьютер включаться не будет.
Какой вариант выбрать?
Для большинства домашних компьютеров следует выбрать Power-Off, который также чаще всего используется по умолчанию. Выбор варианта Power-On может привести к непроизвольным включениям компьютера даже тогда, когда они нежелательны. Иногда имеет смысл выбрать вариант Last State или аналогичный ему. Это позволит установить интеллектуальное поведение ПК после выключения электропитания. Однако следует учесть, что если выключения и включения подачи напряжения следуют часто друг за другом, то компьютер будет все время включаться и выключаться, что нежелательно.
Что значит в биосе Disabled и Enabled?
Все очень просто:
- Disabled — отключено.
- Ebabled — включено.
- Еще может быть пункт Auto — автоматический режим, когда система как-то сама понимает что лучше — вкл или выкл)
Никогда не меняйте в биосе настройки, если вы в них не уверены. Например вы можете установить напряжение слишком высокое на процессор, на память, и как результат — оперативка или процессор может выйти из строя (сгореть). Там настроек, особенно в новых биосах (цветных, с мышкой) — очень много. И всех даже я не знаю. Я даже скажу больше — обновлять биос без необходимости тоже не стоит.. хотя это спорный вопрос, но лично мое мнение — не стоит.
На этом все. Надеюсь информация была полезной. Удачи!
Как сделать включение компьютера при подаче питания
За запуск компьютера в стандартных моделях ПК и ноутбука отвечают базовые системы BIOS и UEFI. Именно здесь формируется сигнал, который счала приводит в действие механизмы самого устройства, а затем активирует программное обеспечение. Соответственно, сигнал появляется ещё до того, как в действие вступает операционная система. Как результат, настройка автовключения не будет зависеть от вида ОС и её версии.
Если человек планирует настроить на своём компьютере автоматический запуск, ему требуется зайти в BIOS. Делается это непосредственно во время включения устройства. Для этого используется клавиша Del либо F2
Здесь важно не пропустить момент. В противном случае компьютер придётся перезагружать
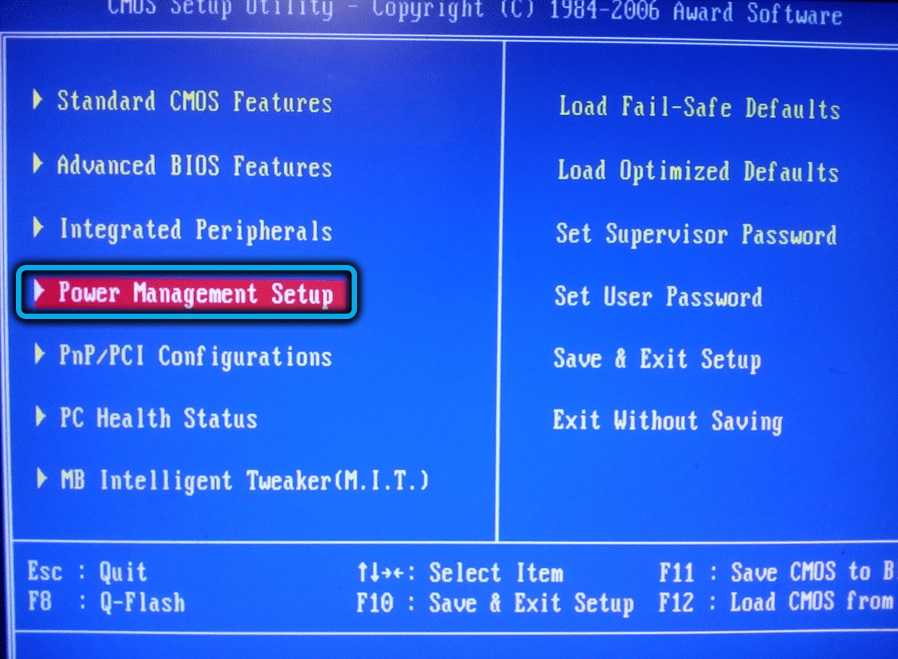
После нажатия соответствующей клавиши человеку нужно в открывшемся меню найти раздел «Power Management Setup». Появится системное окно. Здесь нужно выбрать «PWRON After PWR-Fail».
Если пользователь планирует сделать так, чтобы его устройство запускалось сразу же после того, как в сети появится напряжение, ему в этом разделе нужно нажать на команду «Always ON». Настроить конкретное время активации устройства данным способом невозможно.
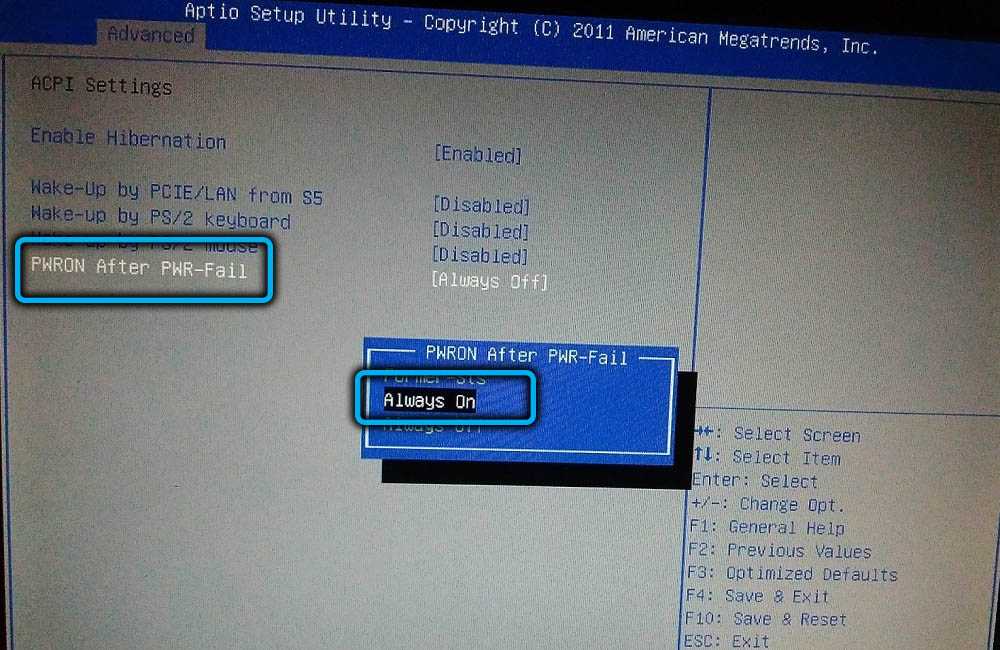
BIOS в качестве базовой системы лидировал долгие годы. Однако развитие техники не стояло на месте. Со временем появились более совершенные системы, например, UEFI. У неё появились расширенные возможности, которых не было на BIOS.
Порядок действий при запуске автовключения ПК на UEFI будет идентичен предыдущему варианту. Однако здесь есть некоторые особенности, связанные с названием. Например, основной пункт захода здесь обозначен как «Restore AC Power Loss». Также, как и в предыдущем варианте, здесь пользователь может заметить три раздела главного меню. Их наименования идентичны BIOS.
Устранение неполадок в BIOS
Большинство пользователей не могут навредить базовой системе своими действиями. Первые проблемы начинаются при попытке улучшения компьютера или ноутбука.
При наращивании количества оперативной памяти или установке новой видеокарты желательно обновить BIOS до самой новой версии. Это поможет избежать аппаратной несовместимости. Обычно в этом случае компьютер просто отказывается видеть новое устройство. После успешной «перепрошивки» ПЗУ данная проблема исчезает.
Для инициализации этой процедуры необходимо использовать либо внутренние подпрограммы, такие как Easy Flash, либо программы в ОС. На сайте производителя компьютера необходимо найти более современную версию БИОСа. Желательно также проверить, будет ли она поддерживать устанавливаемое оборудование, прочитав описание версии.
Обновление версии базовой системы может привести к несовместимости с уже установленным оборудованием, так как ПЗУ имеет ограниченный объем и поддержка новых устройств возможна только за счет удаления из нее информации об устаревших. По этой причине обновление BIOS показано только в случае установки нового оборудования, а при работе компьютера стабильно и отсутствии изменений «профилактическое» перепрограммирование не желательно.
Во время процедуры перезаписи не должно происходить отключения компьютера от сети. Если это произошло, восстановление информации в ПЗУ будет сильно затруднено, скорее всего невозможна и тогда необходима помощь специалиста. Работы по изменению программного обеспечения материнской платы являются ремонтом, поэтому пользователь проводит их на свой страх и риск, лишаясь гарантии при неправильно проведенном.
При установке пароля в базовой системе и невозможности ее настройки для восстановления работоспособности компьютера специально была оставлена возможность аппаратного сброса на заводские параметры. Эта возможность связана с особенностями хранения настроек BIOS. Сама система записана на ПЗУ, а ее настройки находятся в другой памяти, называемой CMOS. Для ее очистки следует найти перемычку или джампер около батарейки системного питания (для работы часов при выключенном компьютере). Также помогает извлечение этой батарейки, если она съемная.
Некоторые материнские платы позволяют настроить шум, издаваемый кулером благодаря регулированию числа оборотов вентилятора. Это полезно при использовании ПК в офисе, где достаточно высок уровень шума, а задачи, выполняемые компьютером, не приведут к перегреву процессора.
Для любителей разгона компонентов системы работа с параметрами BIOS/UEFI становится рутинным занятием. В продвинутых версиях можно настраивать тонкие параметры напряжения и частот прямо через интерфейс базовой системы. Подразумевается, что пользователь знает о последствиях грубой работы с этими параметрами. Обычно такие настройки доступны для дорогих моделей процессоров, материнских плат и видеокарт.
Поступление в продажу SSD-накопителей не решило проблемы работы с огромными объемами данных, которые необходимо быстро считывать с жестких дисков. В этом случае используется технология RAID. Для этого два и более диска объединяются, и информация распределяется по ним согласно специальным алгоритмам. Таким образом можно получить значительный рост скорости и чтения информации. Большая часть настройки происходит в интерфейсе BIOS.
Bios компьютера необходимо знать каждому юзеру без исключений. Без хотя бы начального знания bios компьютера просо невозможно выполнять очень многие вещи на компьютере. Например пере установка Windows, хотя и появились как в Windows 7 возможности устанавливать операционную систему из под предустановленной операционной системы, но что делать если предустановленной системы нет или она не запускается ? Вот тут то юзеры начинают судорожно копать интернет у знакомых у кого есть интернет или с мобильного телефона или с другого компьютера. И начинают понимать что без понимания bios компьютера далеко не уедешь …
Итак что же такое этот bios компьютера ? –
Биос бывает разных производителей и с разным интерфейсом, но функционал у всех один и тот же – как в мобильных телефонах – все разные но мы знаем как с ними обращаться и на что нажимать даже если видим впервые.
Сигналы PHOENIX BIOS:
1-1-3
— ошибка записи/чтения данных CMOS.
1-1-4
— ошибка контрольной суммы содержимого микросхемы BIOS.
1-2-1
— неисправна материнская плата.
1-2-2
— ошибка инициализации контроллера DMA.
1-2-3
— ошибка при попытке чтения/записи в один из каналов DMA.
1-3-1
— ошибка регенерации оперативной памяти.
1-3-3
1-3-4
— ошибка при тестировании первых 64 Кб оперативной памяти.
1-4-1
— неисправна материнская плата.
1-4-2
— ошибка тестирования оперативной памяти.
1-4-3
— ошибка системного таймера.
1-4-4
— ошибка обращения к порту ввода/вывода.
3-1-1
— ошибка инициализации второго канала DMA.
3-1-2
— ошибка инициализации первого канала DMA.
3-1-4
— неисправна материнская плата.
3-2-4
— ошибка контроллера клавиатуры.
3-3-4
— ошибка тестирования видеопамяти.
4-2-1
— ошибка системного таймера.
4-2-3
— ошибка линии A20. Неисправен контроллер клавиатуры.
4-2-4
— ошибка при работе в защищенном режиме. Возможно, неисправен центральный процессор.
4-3-1
— ошибка при тестировании оперативной памяти.
4-3-4
— ошибка часов реального времени.
4-4-1
— ошибка тестирования последовательного порта. Ошибка может быть вызвана устройством, использующим данный порт.
4-4-2
— ошибка при тестировании параллельного порта. Ошибка может быть вызвана устройством, использующим данный порт.
Если вы искали настройки BIOS в картинках, то попали по правильному адресу.
Оберегать произведённые изменения будет литиевая батарея, встроенная в материнскую плату и поддерживающая требуемые параметры при потере напряжения.
Благодаря программе, удаётся наладить устойчивое взаимодействие операционной системы (ОС) с устройствами ПК.
Внимание!
Присутствующий раздел сетевой конфигурации Boot, позволяет регулировать параметры, касающиеся скорости загрузки системы, настроек клавиатуры с мышью. После завершения работы или ознакомления с меню Bios Setup Utility, надо нажать на горящую клавишу Exit, автоматически сохраняющую произведённые изменения
После завершения работы или ознакомления с меню Bios Setup Utility, надо нажать на горящую клавишу Exit, автоматически сохраняющую произведённые изменения.
Автоматическое включение компьютера по времени в BIOS.
Сегодня по просьбе подписчика на нашем Youtube-каналe мы будем рассказывать как настроить компьютер на включение в определенное время, которое настраивается так же в BIOS.
Когда-то использовал данный авто запуск компьютера как будильник: настраивал включение в BIOS и в автозагрузку добавлял музыкальный трек, который запускался через Winamp :).
Так как версии BIOS разные, то и способы настройки автоматического включения компьютера отличаются друг от друга интерфейсом меню, но принципе везде одинаковый. Зайти в BIOS мы можем через Del или F2.
Начнем с доброго, старенького BIOS American Megatrends, который имеет три подвида:
1.BIOS American Megatrends 2009.
1. Переходим в меню Power Management Setup. В открывшемся списке находим “Restore On AC Power Loss“: меняем на “On”. 2. Переходим в пункт ниже “Wake Up Event Setup“. В открывшемся списке меняем на “Enabled” опцию “Redume By RTC Alarm“, после чего видим пункты “Date” – Every Day и “HH:MM:SS” – время включения. 3.Завершаем настройку сохранение настроек через F10 (Save Changes and Exit) и OK.
2.BIOS American Megatrends 2010.
1. Переходим на вкладку меню “Power“. 2. В меню “ARM Configuration“. В открывшемся списке находим “Restore On AC Power Loss“: меняем на “Power On“. 2. Переходим в пункт ниже “Power On By RTC Alarm” – “Enabled”. После включения данной опции активировались дополнительно пункты “RTC Alarm Date” – Every Day (для ежедневного включения) и “RTC Alarm Houre” – часы, “RTC Alarm Minute” – минуты, “RTC Alarm Second” – секунды. В пункте “RTC Alarm Date“: можно выбрать “Every Day” для ежедневного включения,а в пункте “RTC Alarm Time” зададим конкретное время автоматического включения компьютера. 3.Завершаем настройку сохранение настроек через F10 (Save Changes and Exit) и OK.
3.BIOS American Megatrends 2011.
1. Переходим на вкладку “Advanced“. Пункт меню “ACPI Configuration – Restore on AC/Power Loss“: меняем на “Power On“. 2. Ниже находим пункт “RTC Alarm Power On“: меняем на “Enabled“. После включения данной опции у нас появились два дополнительных меню “RTC Alarm Date” и “RTC Alarm Time“. В пункте “RTC Alarm Date“: можно выбрать “Every Day” для ежедневного включения,а в пункте “RTC Alarm Time” зададим конкретное время автоматического включения компьютера. 3.Завершаем настройку сохранение настроек через F10 (Save Changes and Exit) и OK.
4.Переходим к настройке автоматического включения ПК на UEFI.
1. В главном окне переходим на вкладку “Дополнительно” (клавиша F7). 2. Находим в появившемся списке APM “Advanced Power Management” и переходим в него. 3. В новом окне меняем статус на Enable в опции Включение посредством RTC. 4. После активации пункта RTC появилось меню для указания времени, заполняем время как нам нужно. 5. Сохраняемся и выходим из BIOS (F10 – Yes). 6. Проверяем.
голоса
Рейтинг статьи












