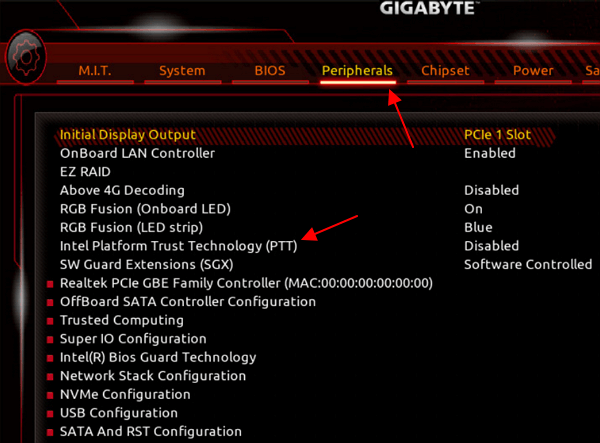Запуск эмуляции TPM 2.0 на ПК
На многих персональных компьютерах поддерживается возможность эмуляции TPM 2.0 системными средствами. В зависимости от производителя эта функция BIOS материнской платы будет называться по-разному. БИОС на платах от AMD, содержит настройку AMD fTPM — аббревиатура от Firmware-based Trusted Platform Module. Для примера, на плате Gigabyte путь такой: расширенных настройках БИОС —> «Setting» —> «Miscellaneous».
Переводим опцию технологии в режим «Enabled».
В случае использования ПК с системной платой на базе процессора Intel, та же спецификация называется Intel PTT — Platform Trust Technology. Например, у компьютеров производства Asus, может быть вариант «Конфигурация PCH-FW» на вкладке дополнительных настроек.
Здесь необходимо выбрать в строке «TPM выбор устройства» значение технологии PTT.
Как вариант: для опции «TPM Device Seletction» установить «Включить Firmware TPM».
Активируем TPM в BIOS
Чтобы исполнить требования Windows и включить TPM на своем компьютере, необходимо зайти в базовые настройки или BIOS. Для этого перезагрузите систему, а когда компьютер начнет вновь запускаться, то нажмите специальную клавишу для открытия меню BIOS. На всех компьютерах она может быть разная, поэтому чаще всего производители выносят на экран информацию о том, какую именно клавишу необходимо нажать. Например, это может выглядеть так:
«Press Del to enter SETUP»
Если клавиша Del не сработала, тогда при следующем запуске попробуйте нажимать ее по несколько раз в секунду, чтобы точно поймать момент, когда система готова обработать этот запрос.
Если BIOS так и не запустился, то попробуйте для входа использовать Esc, Fn, а также любую клавишу из ряда F1- F10. В некоторых моделях, например у производителя Sony, для входа в BIOS предусмотренна отдельная клавиша. Если не хотите гадать, то посмотрите на сайте производителя какая клавиша отвечает за вход в вашу версию BIOS. Так вы можете воспользоваться этой полезной страничкой со ссылками на службу поддержки самых популярных производителей компьютеров.
В BIOS вам придется использовать клавиши для навигации. Так переходить от кнопки к кнопке и от раздела к разделу можно с помощью стрелок, а для выбора нужно использовать клавишу Enter.
Как только вы вошли в этот интерфейс, нужно перейти к вкладке «Security tab» (или «Безопасность»). В некоторых версиях БИОС эта вкладка может называться «Advanced/Trusted Computing», как, например, для Asus. Теперь найдите здесь параметр: TPM, Intel Platform Trust Technology (IPTT), или AMD CPU fTPM — результат будет зависеть от вашего производителя процессора. Здесь вам нужно убедиться, что напротив стоит значение «Enabled» (или «Включено») — это означает, что модуль активен. Если же нет, то с помощью клавиш переключите значение параметра.
Чтобы сохранить изменения, нажмите F10. Всё сохраниться, а BIOS автоматически закроется.
Эти действия включают на вашем компьютере или ноутбуке TPM 2.0, и каких-либо дополнительных действий не нужно.
How to Turn on TPM via Boot Sequence
In case if you don’t have access to the desktop or if it is a new system, enabling TPM via boot sequence will work for you.
To land on the firmware settings to activate the TPM chip on your machine, you can follow the below instructions:
- Turn on your PC.
- Look at the splash screen to know what key you need to press to enter the firmware settings.
- Press and hold down that key until you enter the setup mode.
- Now open the security settings page.
- Choose the TPM option and hit Enter.
- Choose the Enabled option and press Enter.
- Finally, save and exit the UEFI settings.
- Restart your PC.
Once you complete the above steps the TPM will be enabled on your machine.
In case you find difficulty in accessing the firmware, here are some hotkeys to access the firmware of popular computer brands.
| Computer brand | Key |
| HP | Esc or F10 |
| Lenovo | F1 or F2 |
| Dell | F2 or F12 |
| Acer | Del or F2 |
| Asus | Del or F2 |
| Samsung | F2 |
| Toshiba | F2 |
| MSI | Del |
| Surface | Press & hold down volume up button |
Проверьте и включите чип TPM на вашем ПК с Windows (2021 г.)
Если вы столкнулись с проблемой Этот компьютер не может запустить Windows 11 вместе с ошибкой TPM после запуска теста совместимости с Windows 11, просмотрите наше руководство и проверьте, поставляется ли ваш компьютер с микросхемой TPM или нет. В этой статье мы также объясним, как включить микросхему TPM в Windows 10.
Как проверить, есть ли на вашем компьютере чип TPM для Windows 11
Перед обновлением до Windows 11 с Windows 10 я бы посоветовал вам проверить поддержку TPM на вашем ПК с Windows 10. Таким образом, вы будете уверены, что после регистрации в канале Dev программы Windows Insider вы получите первую предварительную сборку Windows 11. Кроме того, если вы используете процессор Intel 4-го поколения (2014 г.) или AMD Ryzen 2500 (2017 г.) и выше, то, по всей вероятности, ваш компьютер оснащен микросхемой безопасности TPM. Вот как вы можете это подтвердить.
Метод 1. Использование диспетчера TPM
1. Нажмите сочетание клавиш Windows «Windows + R», чтобы открыть окно «Выполнить» на вашем ПК. Здесь введите tpm.msc и нажмите Enter.
Программы для Windows, мобильные приложения, игры — ВСЁ БЕСПЛАТНО, в нашем закрытом телеграмм канале — Подписывайтесь:)
2. Откроется новое окно. Теперь в разделе «Статус» проверьте, доступен ли чип TPM. Если доступно, статус будет следующим: «TPM готов к использованию». Справа внизу вы также можете найти версию TPM.
Метод 2: Использование диспетчера устройств
Еще один способ проверить, поддерживает ли ваш компьютер микросхему безопасности TPM, — через диспетчер устройств. Это простой двухэтапный процесс, поэтому следуйте инструкциям ниже:
1. Нажмите ярлык «Windows + X» и откройте «Диспетчер устройств».
Здесь разверните меню «Устройства безопасности», и вы найдете TPM вместе с информацией о версии. Например, в моем ноутбуке HP есть модуль TPM 2.0, но ваш компьютер может включать модуль TPM 1.2, который также совместим с предстоящим обновлением Windows 11.
Метод 3: Использование безопасности Windows
Наконец, есть еще один способ проверить наличие модуля TPM на ПК с Windows.
1. Откройте «Безопасность Windows» с помощью панели поиска Windows и перейдите на вкладку «Безопасность устройства».
2. Затем нажмите на «Security processor» детали, и вы найдете всю информацию о микросхеме TPM на вашем компьютере. Вы также увидите, поддерживает ли ваш компьютер TPM 1.2 или TPM 2.0 прямо здесь.
Как включить микросхему TPM на вашем ПК с Windows
Некоторые ноутбуки не позволяют включить микросхему TPM, если вы не установите пароль «Супервизор» или «Администратор» в настройках BIOS. Итак, сначала вам нужно установить пароль, только тогда вы сможете включить микросхему TPM. Излишне говорить, что вам нужно запомнить пароль, иначе вы не сможете получить доступ к BIOS и внести изменения на уровне прошивки в будущем. С учетом сказанного, давайте посмотрим, как включить модуль TPM на вашем ПК:
1. Во-первых, вам необходимо загрузиться в интерфейс BIOS или UEFI вашего ПК. Вы можете сделать это, непрерывно нажимая кнопку загрузки во время загрузки компьютера.
Примечание. Для ноутбуков HP это клавиша «Esc» или «F10». Что касается других ноутбуков и настольных компьютеров, вам нужно искать ключ загрузки для вашего компьютера в Интернете. Более того, если вы используете настраиваемый рабочий стол, ключ загрузки зависит от производителя материнской платы. Это будет один из них — F12, F9, F10 и т. Д.
2. Перейдя в интерфейс BIOS / UEFI, найдите параметр «TPM» или «Технология надежной платформы» на вкладке «Безопасность». Он также обозначен как PTT (Platform Trust Technology) на некоторых машинах на базе Intel. На машинах AMD вы можете найти опцию «PSP», «fTPM» или «PTP» в меню BIOS.
Примечание. Если вы не найдете TPM в разделе «Параметры безопасности» интерфейса BIOS на своем ПК, посмотрите вокруг и перейдите в «Дополнительные параметры». Однако убедитесь, что он включен или доступен. Также может быть состояние TPM, поэтому включите его.
3. Теперь нажмите «F10» и нажмите Enter, чтобы сохранить и выйти. F10 обычно зарезервирован для «Сохранить и выйти», но ключ может отличаться для вашего компьютера. Мы предлагаем вам проверить это в сноске BIOS / UEFI.
Включить безопасную загрузку
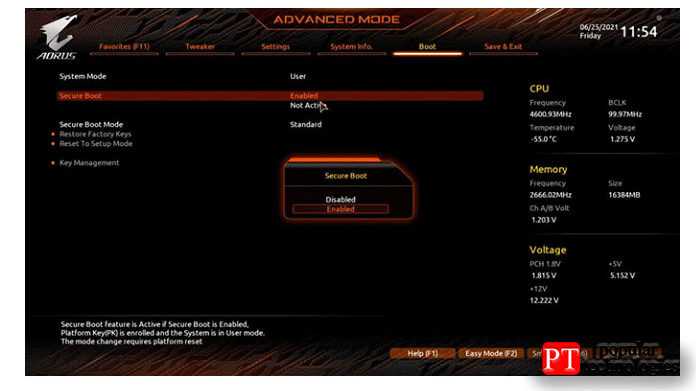
Помимо включения TPM в BIOS материнской платы, вам также необходимо включить безопасную загрузку.
Это позволит вам успешно завершить полную установку Windows 11. Вот необходимые шаги:
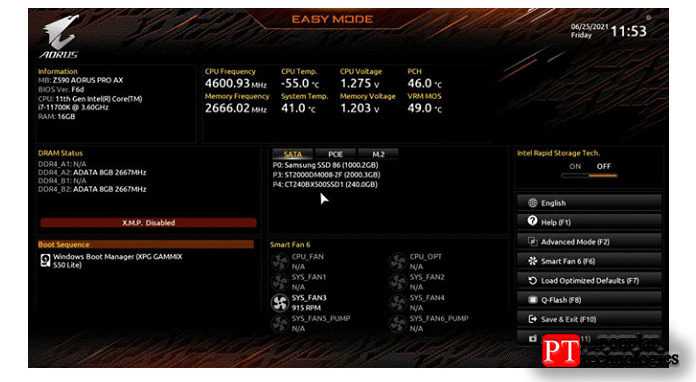
Если вы еще не в BIOS, войдите в него, нажав » F2 » или » Del » во время запуска.
2. Выбранный расширенный режим
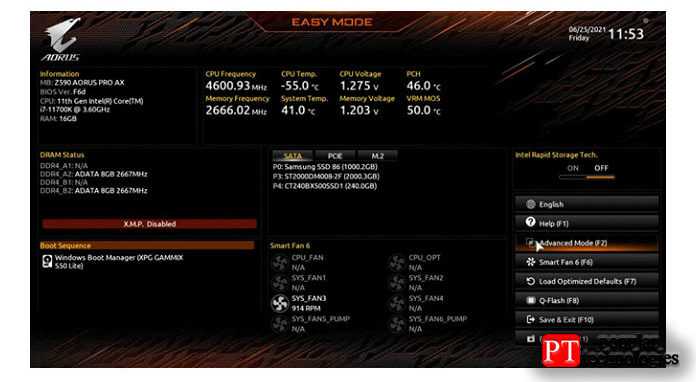
Опять же, вам нужно выбрать » Расширенный режим «, чтобы включить безопасную загрузку. Расставьте точки по нему, нажав » F2 ″ или выбрав его из бокового меню.
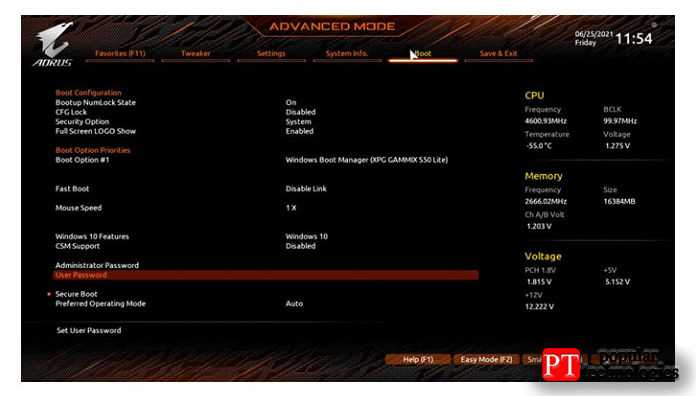
При использовании расширенного режима просто нажмите опцию » Загрузка » в верхнем меню.
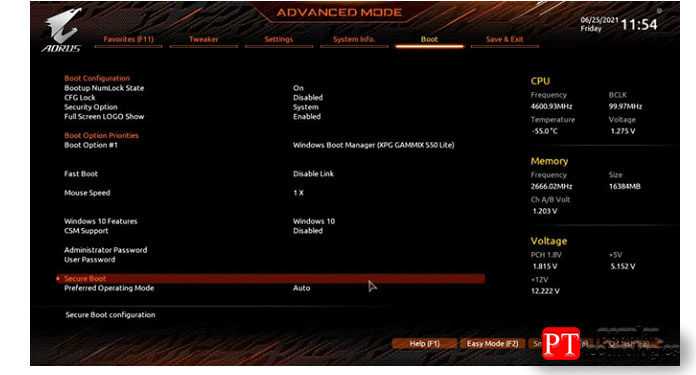
Просто перейдите на вкладку » Безопасная загрузка » и выберите ее.
5. Включите функцию безопасной загрузки
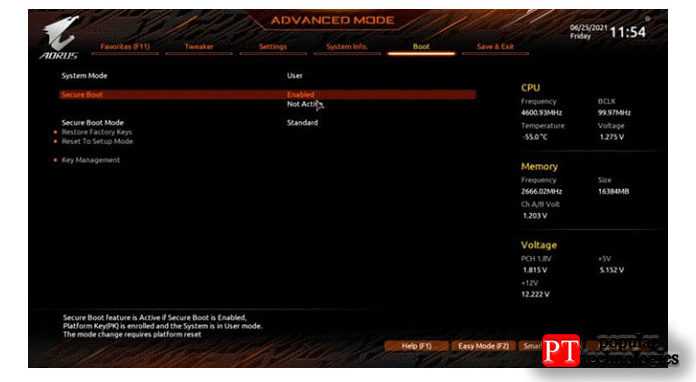
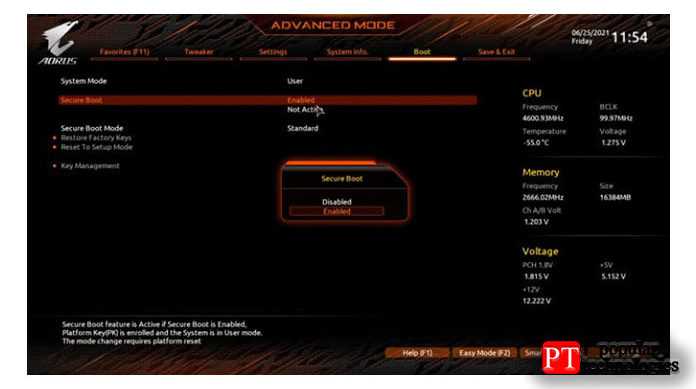
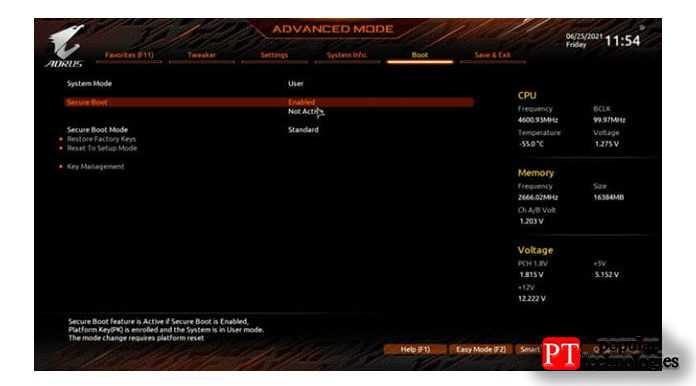
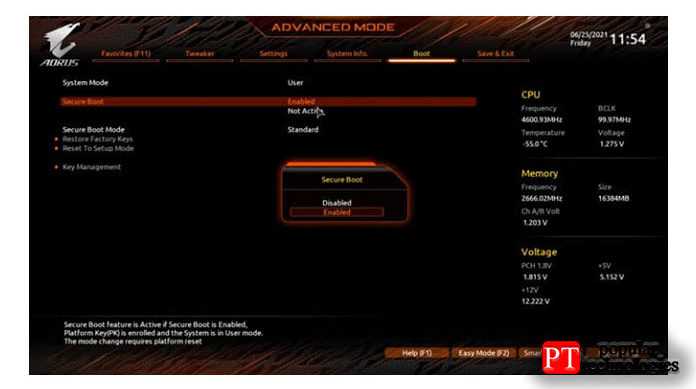
Наконец, выберите параметр » Безопасная загрузка » и измените его с » Отключено » на » Включено «. Как только вы закончите, просто нажмите кнопку » Сохранить и выйти » и перезагрузите компьютер.
Это включит на вашем компьютере как TPM, так и безопасную загрузку.
Способы проверки наличия TPM 2.0
Чип TPM используется в системах Windows 10 для использования таких функций, как шифрование и BitLocker. В Windows 11 чип TPM является предварительным условием для обновления, и он также будет использоваться для настройки функций безопасности. Есть много способов проверить, есть ли в вашей системе микросхема TPM 2.0. Мы покажем вам, как попробовать разные методы, и вы сможете выбрать тот, который вам подойдёт.
Способ № 1. Проверьте TPM с помощью tpm.msc
Шаг 1: Перейдите в меню «Пуск», введите tpm.msc и нажмите «Открыть».
Шаг 2: Как только откроется TMP Management, вы увидите, присутствует ли TPM на вашем устройстве или нет.
Когда TPM версии 2.0 есть в компьютере
Если доверенный платформенный модуль не найден или отключён в BIOS или UEFI, вы увидите это в разделе «Не удаётся найти совместимый доверенный платформенный модуль».
Когда TPM нет или отключён
Способ № 2. Посмотреть в Диспетчере устройств
- Щёлкните правой кнопкой мыши меню «Пуск», чтобы открыть меню WinX. (Горячие клавиши: Win + X).
- Кликните на «Диспетчер устройств».
- Прокрутите вниз и выберите «Устройства безопасности», чтобы развернуть этот раздел.
- Он покажет, какой у вас чип TPM. Если написано «Доверенный платформенный модуль 2.0», то всё хорошо.
модуль tpm 2.0
Способ № 3. Проверьте или включите TPM 2.0 для Windows 11 в UEFI
Шаг 1: Перейдите в меню «Пуск» и введите в поиске «Параметры». (Горячие клавиши: Win + I).
Шаг 2: Выберите «Обновление и безопасность».
Шаг 3: В левой части экрана выберите «Восстановление».
Шаг 4: В разделе «Особые варианты загрузки» нажмите «Перезагрузить сейчас».
Шаг 5: На открывшемся синем экране выберите Диагностика > Дополнительные параметры > Параметры встроенного ПО UEFI. Компьютер перезагрузится и вы попадете в UEFI.
Шаг 6: Включите TPM, если он отключён.
Шаг 7: Выйдите из настроек и перезагрузите систему.
Примечание: Вы можете перейти в UEFI при загрузке компьютера, нажав несколько специальных клавиш. Эти клавиши различаются в зависимости от производителя материнской платы. Ниже приведены сочетания клавиш для некоторых популярных брендов:
Dell: F2 или F12HP: ESC или F10Acer: F2 или DelMSI: DelLenovo: F1 или F2ASUS: F2 или DelSamsung: F2Toshiba: F2
Вы можете использовать любой из вышеперечисленных методов, чтобы проверить, есть ли у вас микросхема TPM 2.0. Метод UEFI позволит вам найти микросхему TPM и включить ее, если она также по какой-то причине отключена.
TPM
TPM — это специальный микроконтроллер, который работает отдельно от процессора и памяти компьютера. Он предназначен для защиты оборудования с помощью встроенных криптографических ключей. Как PC Magazine красиво объясняет, «Чип похож на клавиатуру, которую вы используете для отключения домашней охранной сигнализации каждый раз, когда вы входите в дверь, или на приложение-аутентификатор, которое вы используете на своем телефоне для входа в свой банковский счет».
Во всем мире существуют различные реализации TPM, в том числе аппаратные (наиболее безопасные) и программные (наименее безопасные). Для Windows 11 Microsoft требует физический чип TPM 2.0, который либо встроен в материнскую плату ПК, либо добавлен отдельно в ЦП.
В соответствии с Дэвид Вестон, Microsoft Директор по безопасности предприятия и ОС, требование TPM для Windows 11 поможет защитить ключи шифрования, учетные данные пользователей и другие конфиденциальные данные за аппаратным барьером. Таким образом, эта информация лучше защищена от вредоносных программ и других атак.
Что такое TPM 2.o?
Последний стандарт TPM отмечен как TPM 2.0. Он заменил TPM 1.2 начиная с 2019 года. Поэтому, если ваш компьютер был произведен в последние несколько лет, он, вероятно, поддерживает совместимость с TPM 2.0.
Что такое TPM 2.0?
TPM 2.0 — это функция безопасности, которая поставляется с современными настольными компьютерами и ноутбуками. Это микрочип, который присутствует в материнской плате и теперь стал системным требованием для Windows 11. TPM шифрует все пароли и конфиденциальную информацию в вашей системе и обеспечивает безопасное хранение такой информации.
Если TPM обнаруживает вредоносное ПО любого типа, он выполняет процесс, который помещает вашу систему в карантин, пока не удалит вредоносное ПО и не защитит вашу систему снова. TPM был представлен в 2009 году для обычных компьютеров и ноутбуков, и ни одна система больше не работает без него. Так что, если ваша система не старше десяти лет, в ней обязательно будет микрочип TPM 2.0.
Связанный: Ошибка «ПК должен поддерживать безопасную загрузку»: как исправить
Руководства по отключению
Материнская плата ASUS (ПК)
1. Перезапустите ПК. Нажмите клавишу «Del» или «F2» (зависит от конкретной модели ASUS). Когда на дисплее отобразится оболочка, нажмите «F7», отобразится «Advanced Mode».
2. В «Boot» щёлкните по строке «Secure Boot».
3. В панели настройки задайте «Other OS».
4. Вернитесь в «Boot», Compatibility Support Module (CSM).
5. Включите опцию Launch CSM: в её строке установите Enabled.
6. В «Boot Device Control» задайте значение «UEFI and Legacy …» или « Legacy OpROM …».
7. Ниже по списку, в «Boot … Devices», выберите «Both, Legacy … first» либо « Legacy OpROM …».
Всё. Настройка завершена. Защита деактивирована. Нажмите «F10», подтвердите модификацию настроек. Перезагрузите ОС.
Ноутбук Asus
1. В загрузочной оболочке, в Security — Secure Boot, выставьте «Disabled».
2. В «Boot» — Fast Boot смените параметр на «Disabled».
3. Сохраните конфигурацию опций (F10), выполните перезагрузку. Откройте BIOS.
4. В Boot — «Launch …» смените значение на «Enabled».
5. Сохраните изменения и выполните перезагрузку ОС.
Asrock
1. В UEFI откройте «Security» (иконка «Щит» в верхнем меню).
2. В «Secure Boot» переведите переключатель в «Disabled» (отключить).
3. Нажмите «F10» для сохранения настроек. Выполните перезагрузку ПК.
Gigabyte
1. В UEFI откройте меню «… Features».
2. Задайте опции:
- Windows 8 Features — Other OS;
- Boot Mode Selection» — «Legacy only» /«UEFI and Legacy» (возможные варианты);
- Other PCI Device ROM Priority — Legacy OpROM.
3. Сохраните выполненные модификации при помощи клавиши «F10».
MSI
1. В меню оболочки перейдите: SETTINGS → Boot.
2. В Boot Mode Select поменяйте параметр на «Legacy+UEFI».
3. Нажмите F10 для сохранения изменений в опциях.
Toshiba
1. В Security- «Secure Boot» задайте положение «Disabled».
2. Перейдите в оболочке: Advanced → System Configuration.
3. Найдите «Boot Mode» (также он может называться OS Mode Selection) и установите его переключатель в положение «CSM Boot» (альтернативные названия параметра — CMS OS, UEFI and Legacy OS).
4. Активируйте команду сохранения настроек клавишей «F10». Перезапустите систему. Теперь можно использовать загрузочные диски и флешки, а также устанавливать любые ОС.
HP
В ноутбуках HP Pavillion для деактивации нужно выполнить ещё несколько дополнительных настроек:
1. Для входа в UEFI-BIOS в процессе перезагрузки нажимайте клавишу «F10» (в отдельных моделях: ESC → F10).
2. В оболочке перейдите: System Configuration → Boot Options.
3. Измените положение следующих опций:
- Secure Boot — Disabled (отключение защитного режима);
- Legacy support — Enabled (включение совместимости с другими ОС).
5. Чтобы новые настройки вступили в силу, активируйте сохранение параметров клавишей F10.
6. Перезагрузите ОС. По завершении перезапуска системы появится предупреждение и запрос на ввод указанного кода (отображается в строке … to complete the change). Наберите его и нажмите «Enter». Ноутбук автоматически перезагрузится.
Для изменения приоритета загрузки в целях использования установочной USB-флешки в процессе включения ноутбука зайдите в стартовое меню (клавиша ESC) и выполните необходимые настройки в разделе «Boot Device Options» (клавиша F9).
Samsung
1. Чтобы перейти в оболочку UEFI-BIOS, в ходе запуска ноутбука нажимайте клавишу «F2».
2. Перейдите в панель «Boot», установите курсор в строке «Secure Boot».
3. В подменю измените его параметр на значение «Disabled».
4. В сообщении с предупреждением выберите «OK» (подтвердите изменение).
5. После отключения защиты в этом же перечне появится пункт «OS Mode Selection». Задайте в нём параметр CMS OS (или UEFI and Legacy OS).
6. Сохраните изменения настроек (F10).
7. Перезагрузите ноутбук и снова зайдите в UEFI-BIOS.
8. Перейдите: Security → Set Supervisor Password. Нажмите «Enter», введите раннее установленный пароль. В последующих полях нажмите «Enter» без ввода данных.
В сообщении «Changes… saved» снова используйте клавишу Enter. Теперь пароль сброшен и появился доступ к активации/деактивации защиты Secure Boot.
Lenovo
- Зайдите в консоль UEFI при помощи клавиши F2 или комбинации Fn+F2 (в зависимости от модели).
- Откройте: раздел «Security» → опцию «Secure Boot». В её графе поставьте значение «Disabled».
- Сохраните значение опции (нажмите F10).
Dell
В ноутбуках Dell, оснащённых оболочкой InsydeH2O, деактивация защиты выполняется так:
- В меню открывается: вкладка Boot → подраздел UEFI Boot.
- В строке «Secure Boot» устанавливается значение «Enabled».
- Сохраняются настройки, перезапускается ноутбук.
Trusted Platform Module
The TPM Chip also known as the Trusted Platform Module is a hardware security module on your motherboard, designed by the Trusted Computing Group Consortium. Here are some similar guides: How to delegate permissions for backing up TPM passwords, and how to clear the TPM via the management console or Windows Defender Center App.
The “” confirms that the device has a TPM and it’s enabled and ready for us.
Note: TPM 2.0 is designed to be fully functional in UEFI mode. Systems must be in UEFI mode with TPM enabled and secure boot configured and enabled in order to attain the security status before discussing the command in detail later
Determine if TPM is present and enable TPM in the BIOS
You can quickly use these commands to check the TPM Status from the Command Line to see if is Enabled, Activated, or Owned.
wmic /namespace:\\root\cimv2\security\microsofttpm path win32_tpm get IsEnabled_InitialValue wmic /namespace:\\root\cimv2\security\microsofttpm path win32_tpm get IsActivated_InitialValue wmic /namespace:\\root\cimv2\security\microsofttpm path win32_tpm get IsOwned_InitialValue
Alternatively, you can run the following command from the command line to determine if TPM ownership has been taken. ().
TPM is a chip that is either integrated into your device (not available on all PCs’) motherboard or added separately into the CPU.
Its purpose is to help protect encryption keys, user credentials, and other sensitive data behind a hardware barrier so that malware and attackers can’t access or tamper with that data. Below are TPM States:
Enabled, Ready
A Password is set and is ready for use.
Please use the following command to quickly view the TPM information of the device as shown in the image below.
tpmtool getdeviceinformation
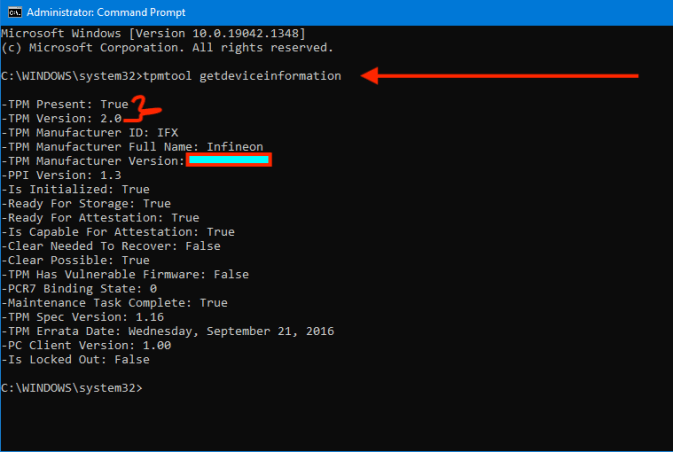
You could check if your device has TPM via the Command Prompt: To do this, open the elevated Command Prompt and run the following command below. You could also use the command “” to get your desired result.
wmic /namespace:\\root\cimv2\security\microsofttpm path win32_tpm get * /format:tpmlist.xsl
When the TPM isn’t present on the device, the following error message below will be prompted. This command can be run on PowerShell and Command Prompt.
Убедитесь, что TPM включен
Хотя на вашем компьютере может быть установлен доверенный платформенный модуль, это не означает, что он активирован. Включен ли TPM или нет, зависит от настройки переключателя в вашем BIOS. Поскольку каждый BIOS различается в зависимости от марки и модели материнской платы, вы можете проверить руководство по материнской плате для получения точных инструкций. Кроме того, вы можете найти параметр «включить TPM» на вкладке «Безопасность», что является обычным местом.
Доступ к вашему BIOS (или UEFI) обычно осуществляется нажатием определенной клавиши при загрузке компьютера. Ключ должен отображаться на экране при запуске, или вы можете найти его в руководстве к компьютеру или материнской плате. Обычно это клавиша Del или F12, но существуют многочисленные варианты, такие как Ctrl с функциональной клавишей или простая клавиша Esc.
Manage-bde TPM Command
This session applies to Windows Server 2022, Windows Server 2019, Windows Server 2016, Windows Server 2012 R2, Windows Server 2012 only, and . To turn on the TPM, type:
At the time of writing this guide, this did not work on Windows 10 as you can see in the image above.
Below is a command to configure the computer’s Trusted Platform Module (TPM). Attached also is the description of all available parameters that can be used with the command.
manage-bde -tpm [{-?|/?}]
| Parameter | Description |
|---|---|
| -turnon | Enables and activates the TPM, allowing the TPM owner password to be set. You can also use -t as an abbreviated version of this command. |
| -takeownership | Takes ownership of the TPM by setting an owner password. You can also use -o as an abbreviated version of this command. |
| Represents the owner password that you specify for the TPM. | |
| -computername | Specifies that manage-bde.exe will be used to modify BitLocker protection on a different computer. You can also use -cn as an abbreviated version of this command. |
| Represents the name of the computer on which to modify BitLocker protection. Accepted values include the computer’s NetBIOS name and the computer’s IP address. | |
| -? or /? | Displays brief Help at the command prompt. |
| -help or -h | Displays complete Help at the command prompt. |
I hope you found this blog post helpful. In this guide, you have learned how to get TPM information, determine if TPM is present and enable TPM in the BIOS. If you have any questions, please let me know in the comment session.
Активация TPM 2.0 в BIOS/UEFI
Если плата, установленная на ПК, поддерживает платформенный модуль, его можно включить через BIOS. Порядок действий для разных моделей практически не отличается. Входа в BIOS осуществляется при включении ПК. В большинстве случаев для этого используется кнопка «Delete» или «F2».
На Asus
Способ активации доверенного модуля варьируется в зависимости от того, какая марка процессора используется на компьютере. Предварительно рекомендуется посетить сайт производителя материнской платы и узнать, поддерживает ли она платформенный модуль TPM 2.0.
Как включить TPM 2.0 в биосе для ЦП Intel:
- Откройте Биос.
- Перейдите раздел «Дополнительно» (Advanced).
- Найдите пункт «PCH-FW Configuration».
- Включите режим «PTT», сменив значение на «Enable».
На экране отобразится предупреждение о том, что модуль будет задействован при хранении ключей BitLocker. Достаточно кликнуть «ОК». После этого нажмите «F10», чтобы сохранить изменения и перезагрузите компьютер.
Аналогичным образом можно включить TPM 2.0 в биос, если на ПК установлен центральный процессор AMD.
Как включить tpm 2.0:
- Запустите настройки BIOS.
- Откройте раздел с дополнительными параметрами.
- Перейдите в AMD fTMP configuration.
- Укажите значение «Firmvware TPM» напротив строки «TPM Device Selection»
Наименования разделов и пунктов в Биосе Asus иногда различаются, что напрямую зависит от модели. Однако практически на всех для включения доверенного модуля используется параметр «AMD fTPM configuration» либо «AMD fTPM Swich».
После активации модуля TPM 2.0 Asus не обязательно сохраните изменения. Они вступят в силу сразу после перезагрузки компьютера.
Несколько иной способ включения применяют на ноутбуках Asus. После входа в БИОС необходимо перейти в окно «Advanced mode». Попасть туда можно с помощью кнопок навигации либо нажав клавишу «F7».
Затем требуется перейти к вкладке «Security Device Support». Напротив устанавливаем значение «Enable».
Завершающий этап аналогичный. Нажмите «F10», чтобы сохранить изменения и выполните перезагрузку компьютера.
Как включить tpm 2.0 MSI?
Программная версию ТРМ 2.0 MSI доступна на большинстве моделей материнских плат. Поэтому вам не придется приобретать и устанавливать физический доверенный модуль. Достаточно запустить эмуляцию через BIOS. Порядок действий практически такой же, как для Asus.
- Для процессоров Intel. Запустите БИОС, перейдите в Settings, выберите пункт «Security». Отсюда откройте вкладку «Trusted Computing». Активируйте опцию «Security Device Support» и запустите режим «РТТ» для «TPM Device Selection».
- Для ЦП от AMD. Перейдите в окне «Security» в BIOS. Перейдите во вкладку «Trusted Computing». Поставьте значение «Enable» напротив поля «Security Device Support». Напротив «AMD fTPM Switch» выберите отметку «AMD CPU fTPM».
- На ноутбуках MSI вы можете выполнить активацию ТРМ в биосе в «Trusted Computing». Он, в свою очередь, лежит во вкладке «Advanced».
Как включить tpm Gigabyte?
На платах этого производителя предусмотрена эмуляция доверенного модуля. Причем она есть на чипсетах с разными видами процессоров. Полный перечень поддерживаемых плат можно найти на сайте компании. Интерфейс BIOS для Gigabyte несколько отличается от рассмотренных ранее.
- На Intel. Откройте БИОС, перейти во вкладку «Peripherals». Найдите пункт «Intel Platform Trust Technology». Там вы сможете включить TPM 2.0 Gigabyte.
- На AMD. Войдите в BIOS. Откройте вкладку «Settings». Оттуда перейдите в раздел «Miscellaneous». В открывшемся окне установите значение «Enabled» напротив строчки «AMD CPU fTPM».
TPM отсутствует или не отображается в BIOS
Программы для Windows, мобильные приложения, игры — ВСЁ БЕСПЛАТНО, в нашем закрытом телеграмм канале — Подписывайтесь:)
Чтобы исправить отсутствие TPM или его отсутствие в BIOS, выполните следующие действия:
- Проверить совместимость процессора
- Обновите BIOS
- Проблемы с микросхемой TPM
Чтобы узнать больше об этих шагах, продолжайте читать.
1]Проверьте совместимость процессора
Это первое, что вам нужно проверить, прежде чем переходить к другим решениям. Windows 11 требует, чтобы на вашем компьютере был установлен современный процессор. Однако довольно сложно найти поддержку микросхемы TPM, если у вас устаревший процессор. Если у вас процессор Intel, убедитесь, что это Atom x6200FE или более поздние версии. С другой стороны, если у вас есть процессор AMD, убедитесь, что у вас 3015e или более поздняя версия. Было бы лучше, если бы вы обнаружили, что соответствуете своему процессору Intel этот список или процессор AMD с этим списком на docs.microsoft.com.
Если вы можете найти имя своего процессора в вышеупомянутом списке, следуйте остальным решениям. Однако, если вы не можете найти имя установленного процессора в списке, вам необходимо выбрать новый процессор, поддерживающий Windows 11.
2]Обновить BIOS
Если у вас есть Trusted Platform Module, вы должны получить соответствующий параметр с именем Надежные вычисления или что-то подобное в биосе. Однако, если вы не обновляли микропрограмму BIOS в течение очень долгого времени, она может не отображаться в BIOS. Поэтому рекомендуется обновить BIOS на вашем компьютере и проверить, можете ли вы найти настройку TPM или нет.
3]Проблемы с микросхемой TPM
Trusted Platform Module или TPM — это специальный чип, установленный на вашей материнской плате. Если есть какие-то проблемы с этой микросхемой, вы не можете найти соответствующую настройку в BIOS. Вот почему целесообразно обратиться за помощью к профессионалу, чтобы он проверил чип вручную и помог вам в дальнейшем.
Что делать, если TPM не обнаружен?
Вы можете проверить статус активации TPM в Диспетчере устройств, Управлении доверенным платформенным модулем (TPM) на панели «Местоположение компьютера» и в безопасности Windows. Однако, если вы не можете найти TPM в этих местах, вам необходимо включить его в BIOS. Тем не менее, если в вашем BIOS нет настройки TPM, следуйте вышеупомянутым решениям.
Есть ли в моем BIOS TPM?
Наличие настройки TPM в BIOS зависит от процессора и материнской платы, которые вы установили на свой компьютер. Если имя вашего процессора входит в список процессоров, совместимых с Windows 11, вы можете найти настройку TPM в BIOS. Однако если этого не произойдет, вы не сможете найти то же самое в BIOS. В этом случае вам необходимо обновить процессор / материнскую плату или установить микросхему TPM со сторонних ресурсов.
Прочтите: Fix Alert! Устройство TPM не обнаруживает ошибку на компьютерах Dell.
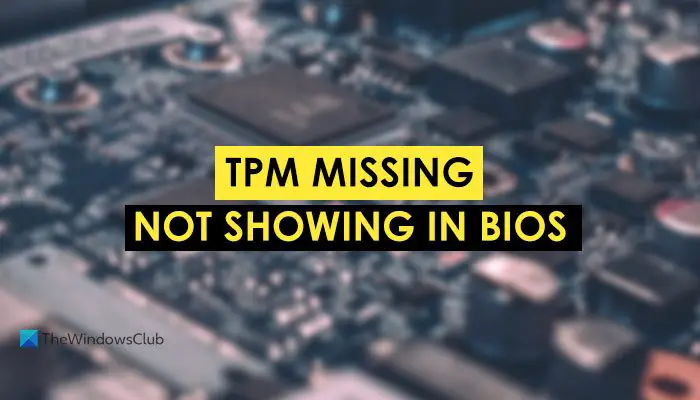 .
.
Программы для Windows, мобильные приложения, игры — ВСЁ БЕСПЛАТНО, в нашем закрытом телеграмм канале — Подписывайтесь:)
Проверьте подключение к сети (или обратитесь к администратору)
В некоторых случаях TPM настраивается для работы в тандеме с сетевым подключением. Например, системный администратор может управлять ключами и процессом проверки через проводное сетевое соединение вашей компании.

Это означает, что если что-то не так с сетевым подключением, это может помешать запуску вашего компьютера и привести к ошибке. Первое, что вы должны сделать, это проверить, работает ли физическое соединение. Ваш сетевой адаптер обычно имеет индикатор «связь», который подтверждает, что кабель подключен и работает.
Если физически с вашим подключением все в порядке, но TPM по-прежнему не работает, вам нужно связаться с системным администратором, чтобы узнать, есть ли проблема с сервером, который должен вводить ключи TPM.