10 программ, которые стоит удалить в Windows
В данной статье мы разберем программное обеспечение, использование которого в данный момент неактуально. Для таких вот случаев есть множество современных альтернатив, а некоторые программы вообще уже не нужно использовать, потому что пользы от них нет.
Сразу скажу, чтобы удалять программы не используйте встроенный в Windows компонент «Программы и компоненты», он не удаляет то, что хотелось бы. Для этих целей существует множество других деинсталляторов, например, CCleaner, Uninstall Tool и другие. Обязательно используйте их.
Если вы давно не занимались удаление «мусора», то вы, скорее всего, удивитесь, как много его на вашем компьютере.
Способы удаления
Чтобы удалять системные папки, нужны права суперпользователя – root. Если у вас их нет, то вы точно никак не сможете сломать Андроид. При наличии root-прав нужно быть крайне осторожным – удаление важных системных файлов приведет к тому, что вам придется прошивать устройство заново.
Если вы разобрались, какие папки можно безболезненно удалить, то приступайте к очистке памяти с помощью стандартных функций:
- Откройте главное меню Андроид и запустите браузер файлов (менеджер файлов).
- Найдите папку, которую можно удалить. Нажмите на нее и держите палец.
- Когда появится меню, выберите «Удалить».
Увеличить
На скриншоте представлен вариант менеджера с поддержкой множественного выбора. Кнопка удалить находится в данном случае сверху справа в виде иконки корзины.
В стандартном файловом менеджере не отображаются все файлы и папки Android. Чтобы хорошо почистить память устройства, используйте ES Проводник или другой сторонний менеджер файлов.
- Запустите ES Проводник.
- Выберите, что будете чистить – внутреннее хранилище (Internal Storage) или карту памяти.
- Удерживайте палец на папке, которую хотите удалить. Как только он будет отмечен, начните выделять другие файлы и папки.
- После выбора всех элементов для удаления нажмите на кнопку «Удалить» в нижнем меню.
Увеличить
Можно не пользоваться файловыми менеджерами на Android, а просто подключить телефон к компьютеру, выбрав режим медиа-устройство, в котором возможен просмотр и изменение содержимого памяти.
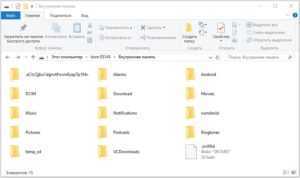
Увеличить
После подключения к компьютеру вы можете открыть внутреннюю память смартфона в проводнике и удалить ненужные папки, освободим место.
Отключение Digital TV Tuner
Данную программу можно не удалять полностью из компьютера, а только отключить ее, чтобы она не загружала своими процессами ваш ПК. Для этого:
- откройте «Панель управления» – нажмите кнопку «Пуск» и выберите нужный пункт;
- найдите здесь «Программы и компоненты», откроется окно с вашими установленными программами;
- слева в блоке выберите «Включение, отключение компонентов…»;
- в открывшемся окошке снимите галочку с чекбокса Media Player, если вы не можете найти такой пункт, то откройте спойлер «Компоненты мультимедиа».
Далее необходимо нажать «ОК» и закрыть все окна. Теперь процесса, загружающего компьютер, в диспетчере задач быть не должно. Для полного отстранения компонента от работы, необходимо зайти в планировщик Windows и, если такие имеются, отключить здесь задачи, связанные с ним.
- Нажмите сочетание клавиш WIN+R.
- Введите команду «msc».
- В левом блоке выберите раздел «Microsoft», затем «Windows», далее «Media Center».
- Найдите здесь все задачи, которые относятся к программе ehPrivJob.exe и отключите их.
Отключите задачу ehPrivJob.exe
Для отключения программы в автозапуске:
- откройте окно ввода снова (WIN+R) и введите следующую команду «msconfig»;
- выберите вкладку «Автозагрузка»;
- здесь выключите все компоненты, которые связаны с Media Player и сохраните изменения.
Далее нужно перезагрузить компьютер. Если не произошло никаких изменений, все настройки можно вернуть в прежнее положение.
Что такое MSOCache? Должен ли я удалить его?
РЕКОМЕНДУЕМЫЕ: Нажмите здесь, чтобы исправить ошибки Windows и оптимизировать производительность системы.
Однажды утром, когда вы откроете мой компьютер, вы увидите скрытая папка называется Msocache, который занимает много места на жестком диске в разделе вашего жесткого диска, который имеет много свободного места. Что это за файл Msocache? Почему это в моем компьютере? Как я могу удалить это, чтобы восстановить свободное место?
Если на вашем жестком диске установлен Microsoft Office, возможно, у вас есть скрытая папка с именем C: MSOCache. Это используется для облегчения восстановления и переустановки функций Microsoft Office, но может занимать много места на диске.
Чтобы проверить, существует ли папка MSOCache
- Сначала откройте проводник Windows. В верхнем меню выберите «Сервис», затем «Свойства папки». Откроется новое окно. Перейдите на вкладку «Вид» и откройте раздел «Скрытые файлы и папки».
- Переключитесь с «Не отображать скрытые папки или диски» на «Отображать скрытые файлы, папки и диски».
Этого достаточно, чтобы проверить, существует ли файл MSOCache в компьютерной системе.
- Откройте диск c: в проводнике Windows и убедитесь, что папка MSOCache присутствует.
- Щелкните правой кнопкой мыши папку и выберите «Свойства», чтобы отобразить размер папки на жестком диске.
Это может варьироваться от мегабайт 430, если установлен Office 2007, до мегабайт 750 для Office 2010.
Безопасно ли удалять MSOCache?
Если вы хотите удалить MSOCache, не просто удаляйте папку — она оставляет потерянные записи реестра, что может стать проблемой, если вы попытаетесь изменить установку Office в будущем. Вместо этого используйте инструмент Microsoft Local Source Source (LIS).
Теперь мы рекомендуем использовать этот инструмент для вашей ошибки. Кроме того, этот инструмент исправляет распространенные компьютерные ошибки, защищает вас от потери файлов, вредоносных программ, сбоев оборудования и оптимизирует ваш компьютер для максимальной производительности. Вы можете быстро исправить проблемы с вашим ПК и предотвратить появление других программ с этим программным обеспечением:
- Шаг 1: Скачать PC Repair & Optimizer Tool (Windows 10, 8, 7, XP, Vista — Microsoft Gold Certified).
- Шаг 2: Нажмите «Начать сканирование”, Чтобы найти проблемы реестра Windows, которые могут вызывать проблемы с ПК.
- Шаг 3: Нажмите «Починить все», Чтобы исправить все проблемы.
Чтобы переместить MSOCache на другой диск, запустите командную строку:
listool.exe move = DriveLetter
Где DriveLetter — это диск, на который вы хотите переместить кеш.
Если вы находитесь на экстренной диете, вам, возможно, придется обходиться без нее. Удаление файлов требует высоких разрешений. Это не влияет на работу приложений Office, но попытки установить новые функции не удаются.
Чтобы восстановить кэш позже, необходимо выполнить установку для восстановления Microsoft Office с установочного компакт-диска или DVD-диска. Я не могу гарантировать, что этот прием будет работать для всех версий Microsoft Office, но мне удалось удалить кэш для Microsoft Office 2010.
Альтернатива удалению папки
Большинство пользователей раздражены тем, какое место папка занимает в корневом каталоге, поэтому мы разработали альтернативу, которая требует от пользователей перемещать папку MSOCache в другой каталог без потери функциональности. Для этого мы создадим узел между двумя дисками.
- Откройте диск, на котором будет сохранена папка MSOCache, щелкните правой кнопкой мыши в любом месте и выберите параметр «Новая папка».
- Назовите папку «C (корневой каталог)» и нажмите «Enter».
- Щелкните правой кнопкой мыши папку MSOCache и выберите «Вырезать».
- Перейдите к папке «C» в другой только что созданной папке и вставьте туда папку.
- Когда копирование будет завершено, нажмите Windows + R, чтобы открыть командную строку.
- Введите «CMD» и нажмите «Enter», чтобы открыть командную строку.
- Введите «CD \» и нажмите «Enter».
- Введите следующую команду и нажмите Enter.MKLINK / J MSOCache D: \ C \ MSOCache
Введите «Выход» и нажмите «Ввод».
https://superuser.com/questions/216300/can-i-delete-msocache
РЕКОМЕНДУЕМЫЕ: Нажмите здесь, чтобы устранить ошибки Windows и оптимизировать производительность системы
CCNA, веб-разработчик, ПК для устранения неполадок
Я компьютерный энтузиаст и практикующий ИТ-специалист. У меня за плечами многолетний опыт работы в области компьютерного программирования, устранения неисправностей и ремонта оборудования. Я специализируюсь на веб-разработке и дизайне баз данных. У меня также есть сертификат CCNA для проектирования сетей и устранения неполадок.
Чистилки системы, которые бесполезны
Существует такой тип программ, призванный очищать систему от различного мусора. Разработчики заверяют, что их продукт поднимет производительность вашего компьютера до небес, а на деле ничего, либо наоборот – резкое падение производительности, лаги, вылеты программ.
Конечно, я не говорю про все программы такого типа. Например, очень хорошая утилита CCleaner, которая действительно помогает оптимизировать систему. Также подобные программы стоит использовать только при малом количестве, как внутренней памяти, так и оперативной, то есть на слабых ПК.
Конечно, все компоненты Java еще не совсем умерли. Еще есть много приложений, которым нужен Java. Если вы не используете подобные программы, а всего лишь занимаетесь серфингом в интернете, просмотром фильмов и прослушиванием музыки, то смело удаляем Java.
Если вы когда-либо установите утилиту, которой потребуется Java, то она об этом вам сообщит и вам придется скачать её и установить.
Для чего нужна программа Asus Device Activation?
Asus Device Activation. Что это за программа и нужна ли она на ноутбуке?
Начиная с 2018 года в новых ноутбуках Asus с предустановленной версией Windows в списке установленных программ можно обнаружить приложение с названием Asus Device Activation. Также это приложение может попытаться попасть на ваш ноутбук через фирменный сервис Asus LiveUpdate.
Что это такое, нужно ли оно на компьютере или лучше удалить его вы узнаете из данной статьи.
Назначение программы
Если зайти на сайт поддержки какого – нибудь свежего (от 2018 года) ноутбука Asus, то в разделе с Utilities можно найти данное приложение.
Программа на официальном сайте поддержки ноутбуков Asus
В описании сказано: “Activation ASUS Device for normal working”. Если перевести это на русский язык, то получается “Активация устройства ASUS для нормальной работы”.
Таким образом можно сделать вывод, что Asus Device Activation служит для регистрации вашего ноутбука в онлайн сервисах Asus. В случаях возникновения каких – то вопросов это позволит более оперативно получить клиентскую поддержку , а также наверняка поможет при обращении по мировой гарантии, если ваш ноутбук выйдет из строя, когда вы будете далеко от магазина, в котором ноутбук приобретался.
Не стоит буквально принимать описание приложения на официальном сайте. Если вы не установите Asus Device Activation и тем самым не активируете свой ноутбук , то это не значит что он будет работать ненормально.
Вывод
Программа не является обязательной к установке. Тем более что она создает дополнительную службу, оказывающую дополнительную нагрузку на систему.
Служба, создающаяся при установке asus device activation
Не исключено что эта самая служба отправляет какие – либо данные на сервера Asus. Пусть даже эти данные статистической направленности.
Таким образом каждый сам для себя решает вопрос о необходимости наличия приложения Asus Device Activation на своем ноутбуке.
Отключение лишних функций DHS
Для того чтобы отключить ненужные функции Device Health Services, потребуется:
- Скачать в Plat Market приложение Activity Launcher и запустить.
- Отыскать в списке приложений DHS.
- Кликнуть по серой стрелке, расположенной напротив названия приложения.
- Нажать на клавишу «Очистка хранилища».
- Выбрать опцию «Сброс настроек».
- Выйти из Activity Launcher.
- Открыть стандартное для ОС Android приложение «Безопасность».
- Перейти в раздел «Специальных разрешений».
- Кликнуть по строчке «Экономия заряда батареи» и нажать на кнопку «Готово».
- В меню «Специальный доступ» тапнуть по «Неограниченному мобильному интернету».
- Отыскать DHS в перечне приложений и перевести бегунок напротив него в неактивное положение.
- В «Специальном доступе» выбрать «Доступ к данным об использовании».
Затем нужно тапнуть по названию приложения, сделать его неактивным, и в разделе «Передача данных» выбрать «Сетевые подключения». Потребуется пролистать перечень до самого низа, пока на экране не появится вкладка «Системные приложения». Необходимо отыскать в ней DHS и заменить кружки с галочками зеленого цвета на красные кружки. Остается кликнуть по клавише меню (иконка с изображением трех точек в правой верхней части экрана) и в «Фоновых подключениях» отключить DHS. После выполнения всех действий приложение будет работать в фоновом режиме, не расходуя ресурсы устройства.
Что такое DriverSetupUtility?
Приложение с данным названием можно найти в списке установленных программ. Чаще всего – на ноутбуках фирмы Acer. Также с папке Program Files можно найти каталог с таким же названием.
Сейчас мы подробно расскажем Вам что это за приложение, а также можно ли его удалить без последствий для работы ноутбука.
Предустановленные фирменные утилиты Acer
Практически все производители ноутбуков создают для своих продуктов фирменные утилиты, которые умеют выполнять те или иные функции. Одной из таких утилит у Acer является Acer Care Center, которая почти всегда устанавливается на ноутбук производителем вместе с операционной системой. О ней мы уже рассказывали в предыдущих статьях.
Так вот DriverSetupUtility является отдельным компонентом утилиты Acer Care Center и отвечает за функцию автоматической проверки и установки обновлений драйверов различных устройств ноутбука.
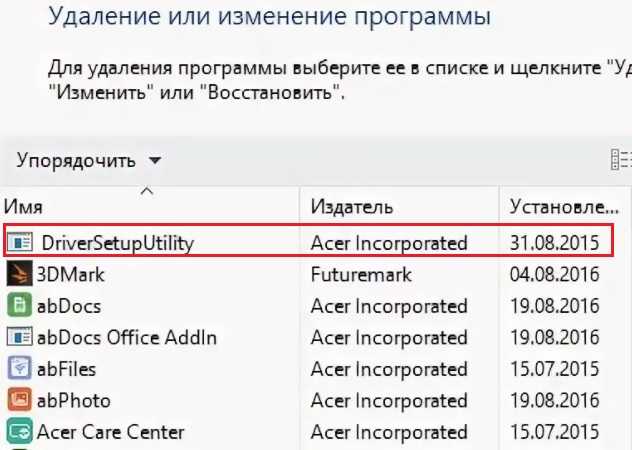
Acer Incorporated – Разработчик программы DriverSetupUtility
Иными словами, когда вы запускаете Acer Care Center и переходите в раздел обновления драйверов, в этот момент начинает свою работу утилита DriverSetupUtility.
Можно ли удалить?
Да, это можно сделать без каких – либо проблем для дальнейшей работы вашего ноутбука. Регулярное обновление драйверов не только не обязательно, оно скорее вредно для большинства устройств. Единственное, на что нужно обновлять драйвера – это видеокарта. Но сделать данную процедуру можно вручную без проблем, скачав драйвер с сайта Nvidia или AMD.
Как отключить уведомления о необходимости перезагрузить компьютер после обновления на Windows 10
Если вам надоели уведомления на Windows 10, которые просят перезагрузить компьютер для применения обновления, от них можно избавиться. В системе Windows 10 обновления периодически скачиваются и устанавливаются автоматически, чтобы обеспечивать защиту и стабильность работы компьютера. Для их применения нужно перезагружать компьютер. Чтобы это происходило своевременно, Windows 10 показывает уведомления о необходимости выполнить перезагрузку.
Когда компьютер требует перезагрузки для завершения установки обновления, вы видите иконку центра обновления Windows и выключения с оранжевым индикатором. Также система выдаёт toast-уведомления возможностью отклонить, настроить расписание или выполнить перезагрузку прямо сейчас.
Хотя эти напоминания могут быть полезными, также они могут отвлекать во время работы, особенно продвинутых пользователей, которые устанавливают обновления вручную. Если вы не хотите получать уведомления о необходимости перезагружать компьютер для установки обновлений, Windows 10 даёт две возможности отключить их в настройках центра обновления Windows и при помощи редактора локальных групповых политик.
В этой статье мы опишем данные возможности отключения напоминаний о необходимости перезагрузки.
Как удалить Live Update
Для начала нужно определиться, какое приложение является инициатором появления на вашем компьютере рассматриваемого мною процесса.
- Запустите Диспетчер задач.
- Прейдите во вкладку процессов и включите отображение процессов всех пользователей.
- Нажмите на процесс Live Update правой клавишей мыши и выберите в появившемся меню опцию «Открыть место хранения файла».
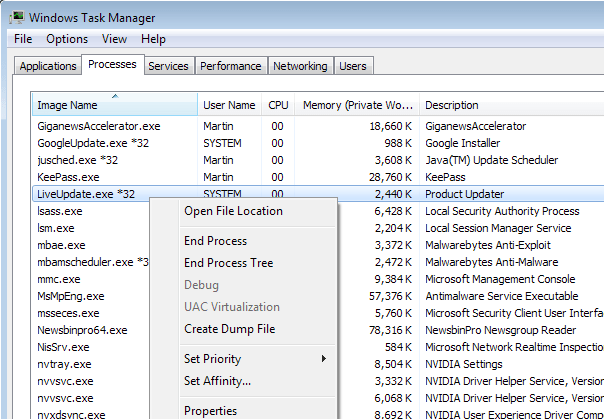
Смотрим расположение файла
Обычно по названию (и пути) директории, где хранится файл, можно понять, какая программа является источником появления данного процесса и при желании деинсталлировать её.
Если же эта программа находится просто в одноимённой директории в системной папке Program Files, или программу-источник появления рассматриваемого процесса невозможно определить по каким-либо причинам, тогда необходимо сделать следующее:
- Удалите программу-виновника стандартным средством удаления программ (при идентификации). Заходим в «Удаление программ», находим требуемую программу, в названии которой упоминается «Live Update», и удаляем её;
- Отключаем службу Live Update . Жмём на кнопку «Пуск», вводим там services.msc и нажимаем ввод. Затем находим в списке служб LiveUpdate, жмём на ней правую клавишу мыши и выбираем «Свойства». В типе запуска ставим «Отключена» и нажав на «Ок» подтверждаем изменения;
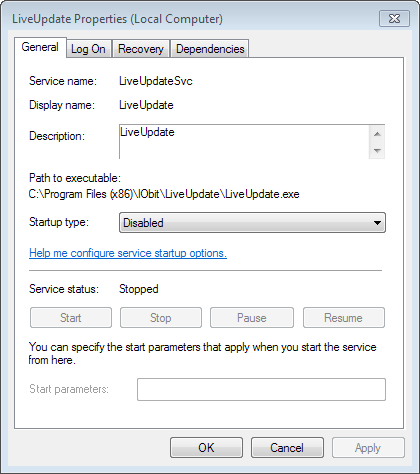
Отключаем службу Live Update
Удаляем соответствующий сервис . Нажимаем на кнопку Пуск, вводим в строке поиска cmd. Вверху появится результат, нажимаем на нём правой клавишей мыши и выбираем запуск от имени администратора. Затем в появившейся командной строке набираем sc delete LiveUpdateSvc и жмём ввод, тем самым удаляя данный сервис из ОС Windows;
Как удалить приложение на Android
Как мы выяснили, рядовому пользователю данный софт без надобности, а потому его часто резонно удалить. На работу устройства удаление или остановка программы не повлияет, поэтому можно избавиться от ненужного ПО.
В зависимости от устройства (устанавливался софт вручную или появился с обновлением) Device Policy можно удалить или отключить.
Деактивация Device Policy
Для этого потребуется выполнить следующие шаги:
- идём в настройки девайса;
- переходим в раздел «Безопасность»;
- открываем «Администраторы устройства»;
- снимаем отметку возле Google Device Policy, жмём «Деактивировать» и «Ок».
Удаление администратора
Чтобы удалить администратора, выполняем следующее:
- идём в «Настройки» – «Местоположение и безопасность» – «Администратор устройства»;
- здесь отменяем выбор администратора.
После этих действий можно переходить к удалению или принудительной остановке перед удалением софта.
Удаление Device Policy
Для удаления стандартным способом:
- переходим в настройки смартфона;
- листаем вниз, заходим в раздел «Приложения» – «Управление приложениями»;
- находим в списке софта Device Policy;
-
на странице ПО удаляем или отключаем его работу, жмём «Ок».
Удаление через Play Store
Альтернативный вариант удаления ПО подразумевает использование магазина:
- открываем Google Play Market;
- из меню выбираем «Мои приложения и игры» и в подразделе с установленными программами находим нужный софт;
- выбираем и деинсталлируем Device Policy.
Если у вас не получилось удалить программу, то вариант с её остановкой будет оптимальным решением. В том случае, если смартфон принадлежит компании и настроен на работу с программой, придётся идти на крайние меры и выполнить сброс настроек к заводским параметрам.
Ответы (3)
Добрый день, Vincent1313FM,
Меня зовут Карло, я также использую ПК с Windows 10 и участвую в сообществе, как и вы. Давайте работать вместе, чтобы разобраться в этом.
Да, вы можете удалить его, вы можете перейти по этой ссылке ниже в качестве справки.
Вы также можете загрузить инструмент под названием Treesize, чтобы определить, какие приложения или файлы занимают большую часть вашего дискового пространства.
Вот ссылка для скачивания.
После загрузки и установки откройте приложения и проверьте.
После того как вы определите, какие приложения или файлы занимают большую часть места в вашем хранилище, вы можете щелкнуть правой кнопкой мыши файл, который вам не нужен, и нажать «Удалить», чтобы освободить место.
После этого перезагрузите компьютер.
Я надеюсь, что приведенная выше информация поможет. Пожалуйста, дайте мне знать, как это происходит. Удачного дня и берегите себя.
*Это публичный форум, я не работаю в Microsoft и не имею доступа ни к каким учетным записям пользователей. В целях защиты вашей конфиденциальности не публикуйте никакую личную информацию.
Сообщить о нарушении
Домогательство – это любое поведение, направленное на то, чтобы побеспокоить или расстроить человека или группу людей. К угрозам относятся любые угрозы самоубийства, насилия или причинения вреда другому человеку. Любой контент на тему для взрослых или неуместный для веб-сайта сообщества. Любое изображение, ссылка или обсуждение наготы. Любое поведение, которое является оскорбительным, грубым, вульгарным, оскверняет или демонстрирует неуважение. Любое поведение, которое может нарушать лицензионные соглашения с конечными пользователями, включая предоставление ключей продукта или ссылок на пиратское программное обеспечение. Незапрашиваемая массовая рассылка или массовая реклама. Любые ссылки на вирусы, шпионское ПО, вредоносное ПО или фишинговые сайты или их пропаганда. Любой другой неприемлемый контент или поведение, как это определено Условиями использования или Кодексом поведения. Любое изображение, ссылка или обсуждение, связанные с детской порнографией, детской наготой или другим жестоким обращением с детьми или их эксплуатацией.
Обсудите и поддержите Я могу удалить Asus Device Activation, чтобы освободить место для хранения Windows 10. в Windows 10 Gaming, чтобы решить проблему; Необходима ли активация устройства Asus или я могу удалить ее, чтобы освободить место для хранения? Vincent1313FM, 18 ноября 2021 г., инициированное Vincent1313FM .
Как избавиться от других компонентов и вирусов device
Пользователи гаджетов на базе Андроид часто используют онлайн-магазин, чтобы скачивать различные приложения. После того как надобность в них пропадает или необходимо освободить свободное пространство, программы деинсталлируются, но если сделать это неправильно, некоторые данные сохранятся. Например, нужно удалить Find my device, и для этого:
- Потребуется перейти в главное меню гаджета.
- Здесь следует выбрать «Настройки» или «Диспетчер приложений».
- Откроется список всех установленных программ.
- Если искомое название отсутствует, можно активировать кнопку «Опции» в верхнем правом углу и нажать на «Показать системные приложения».
- Выполнив переход в меню программы, нужно будет нажать кнопку «Память», а затем — «Очистить данные».
- После очистки кеша следует вернуться на шаг назад и активировать кнопку «Удалить».
Данную инструкцию можно использовать и для других приложений Андроид, к примеру, когда необходимо удалить Kedacom usb device. Если деинсталляция описанным способом невозможна, могут потребоваться Root-права. И это значит, что программа относится к разряду системных.
С приложениями device часто сталкиваются пользователи гаджетов Samsung. После установки или скачивания левого контента на экране появляется надпись «update device information». Удалить ее очень сложно, проще выполнить перепрошивку устройства.




![Что такое утилита настройки aptio? - [полное руководство]](http://router66.ru/wp-content/uploads/9/9/c/99c9f4a7cf1ae0f6de8e68aab8f9927b.jpeg)









