Описание программы
В эпоху всеобщей компьютеризации и быстрого технического прогресса пользователю очень важно, как работает его персональный компьютер. По этой причине в сети находится огромное количество самых разнообразных программных средств, которые создавались для более комфортной работы людей за своими машинами
Здесь речь идет о нужных программах, которые созданы не для развлечения.
В число таких входит и Synaptics. Что это за программа? Она предназначена для более простой и комфортной работы пользователя за своим ноутбуком. Эта утилита не принадлежит к классу тех программ, без которых совсем невозможно обходиться. Но в том случае, если пользователь хочет, чтобы его устройство работало максимально качественно, она совсем не будет лишней. Разработчики задались целью сделать тачпад до такой степени удобным, чтобы он мог стать полноправным конкурентом полюбившейся всем мыши. И им это удалось.
Программа для тачпада Synaptics делает все, чтобы сенсор ноутбука стал максимально удобен в использовании. Она нужна для того, чтобы пользователь, управляя пальцами курсором и глядя на монитор, чувствовал, что курсор полностью синхронизирован с рукой. Утилита максимально сильно приспосабливает тачпад к работе за ноутбуком.
Сложности управления водителем
Synaptics Touchpad подвержен системным ошибкам, связанным с поврежденными или устаревшими драйверами устройств. Хорошей новостью является то, что драйвер системы Тачпад всегда может быть изменен для решения дилеммы ноутбука.
Это может быть невероятно трудно найти точный драйвер для вашего аппаратного блока на основе Synaptics Touchpad, даже непосредственно на веб-сайте Synaptics или связанного с ним производителя. Несмотря на опыт поиска, установки и ручного обновления драйверов Synaptics Touchpad, задача будет занимать много времени и очень надоедлительной. Установка неправильного драйвера предотвратит запуск Windows вообще или хуже, приведет к абсолютному сбою.
Использование приложения обновления драйверов может позволить драйверам обновляться без труда. Программа обновления не только предоставляет правильные драйверы, совместимые с вашим оборудованием, но и гарантирует наличие резервной копии текущих драйверов перед внесением каких-либо изменений. Поддержание резервной копии драйвера обеспечивает уверенность в том, что вы можете откатить любой драйвер к предыдущей версии (при необходимости).
Поиск по моделям Synaptics Тачпад
- Composite USB TouchPad
- Composite USB TouchStyk
- Dell
- Emachines M6805 M6807 Touchpad
- Integrated USB TouchPad
- Pointing Device, TouchPad
- PS/2 Port Compatible TouchPad
- PS/2 Port TouchPad
- PS/2 TouchPad
- PS/2 TouchPad for VAIO
- PS/2 TouchStyk for VAIO
- Serial TouchPad
- SMBus TouchPad
- Sony
- Touch Pad
- TouchPad
- Touchpads
- TouchScreen
- USB Port TouchPad
- USB TouchPad
- USB WheelPad
- Wireless TouchPad
Всего страниц: 1 Всего элементов: 22
Топ-драйверов, похожих на Synaptics Тачпад
-
(3 Модели)
-
(4 Модели)
-
(3 Модели)
-
(3 Модели)
-
(11 Модели)
Продукт Solvusoft
Загрузка (программное обеспечение обновления драйверов Synaptics)
| ABOUT SSL CERTIFICATES |
Установить необязательные продукты — DriverDoc (Solvusoft) | Лицензия | Политика защиты личных сведений | Условия | Удаление
Могу ли я удалить или удалить SynTPHelper.exe?
Не следует удалять безопасный исполняемый файл без уважительной причины, так как это может повлиять на производительность любых связанных программ, использующих этот файл. Не забывайте регулярно обновлять программное обеспечение и программы, чтобы избежать будущих проблем, вызванных поврежденными файлами. Что касается проблем с функциональностью программного обеспечения, проверяйте обновления драйверов и программного обеспечения чаще, чтобы избежать или вообще не возникало таких проблем.
Согласно различным источникам онлайн, 8% людей удаляют этот файл, поэтому он может быть безвредным, но рекомендуется проверить надежность этого исполняемого файла самостоятельно, чтобы определить, является ли он безопасным или вирусом. Лучшая диагностика для этих подозрительных файлов — полный системный анализ с Reimage, Если файл классифицирован как вредоносный, эти приложения также удалят SynTPHelper.exe и избавятся от связанных вредоносных программ.
Однако, если это не вирус и вам необходимо удалить SynTPHelper.exe, вы можете удалить драйвер указывающего устройства Synaptics со своего компьютера с помощью программы удаления, которая должна находиться по адресу: rundll32.exe «C: \ Program Files \ Synaptics \ SynTP \ SynISDLL.dll «, standAloneUninstall. Если вы не можете найти его деинсталлятор, вам может потребоваться удалить драйвер указывающего устройства Synaptics, чтобы полностью удалить SynTPHelper.exe. Вы можете использовать функцию «Добавить / удалить программу» в Панели управления Windows.
1. в Меню Пуск (для Windows 8 щелкните правой кнопкой мыши в нижнем левом углу экрана), нажмите Панель управления, а затем под Программы: o Windows Vista / 7 / 8.1 / 10: нажмите Удаление программы. o Windows XP: нажмите Установка и удаление программ.
2. Когда вы найдете программу Synaptics Указывая Драйвер устройстващелкните по нему, а затем: o Windows Vista / 7 / 8.1 / 10: нажмите Удалить. o Windows XP: нажмите Удалить or Изменить / Удалить вкладка (справа от программы).
3. Следуйте инструкциям по удалению Synaptics Указывая Драйвер устройства.
Наиболее распространенные ошибки SynTPHelper.exe, которые могут возникнуть:
• «Ошибка приложения SynTPHelper.exe». • «Ошибка SynTPHelper.exe». • «SynTPHelper.exe Возникла ошибка в приложении. Приносим извинения за неудобства.» • «SynTPHelper.exe не является допустимым приложением Win32». • «SynTPHelper.exe не запущен». • «SynTPHelper.exe не найден». • «Не удается найти SynTPHelper.exe». • «Ошибка запуска программы: SynTPHelper.exe». • «Неверный путь к приложению: SynTPHelper.exe».
Аккуратный и опрятный компьютер — это один из лучших способов избежать проблем с Synaptics Pointing Device Driver. Это означает выполнение сканирования на наличие вредоносных программ, очистку жесткого диска cleanmgr и ПФС / SCANNOWудаление ненужных программ, мониторинг любых автозапускаемых программ (с помощью msconfig) и включение автоматических обновлений Windows. Не забывайте всегда делать регулярные резервные копии или хотя бы определять точки восстановления.
Если у вас возникла более серьезная проблема, постарайтесь запомнить последнее, что вы сделали, или последнее, что вы установили перед проблемой. Использовать resmon Команда для определения процессов, вызывающих вашу проблему. Даже в случае серьезных проблем вместо переустановки Windows вы должны попытаться восстановить вашу установку или, в случае Windows 8, выполнив команду DISM.exe / Online / Очистка-изображение / Восстановить здоровье, Это позволяет восстановить операционную систему без потери данных.
Чтобы помочь вам проанализировать процесс SynTPHelper.exe на вашем компьютере, вам могут пригодиться следующие программы: Менеджер задач безопасности отображает все запущенные задачи Windows, включая встроенные скрытые процессы, такие как мониторинг клавиатуры и браузера или записи автозапуска. Единый рейтинг риска безопасности указывает на вероятность того, что это шпионское ПО, вредоносное ПО или потенциальный троянский конь. Это антивирус обнаруживает и удаляет со своего жесткого диска шпионское и рекламное ПО, трояны, кейлоггеры, вредоносное ПО и трекеры.
Что будет если удалить Synaptics Touchpad?
В ряде случаев деинсталляция Synaptics может вызвать прекращение работы тачпада. Потому рекомендуем не удалять этот нужный драйвер, обеспечивающий нормальную работу функций вашего ПК. . Если вы решили отказаться от тачпада, рекомендуем отключить тачпад в Диспетчере оборудования.
Запустите Диспетчер устройств Windows и найдите целевое устройство (например, Мыши и другие указывающие устройства -> Указывающее устройство Synaptics ). Щелкните правой кнопкой мыши и выберите параметр « Удалить» .
Конфетка
На самом деле Synaptics предлагает ту самую кнопку «сделать ах%?№№0» специальный пакет, с помощью которого можно реализовать мультитач в большинстве популярных дистрибутивов, но только для ОЕМ производителей и меинтейнеров. Возможно, счастье ждет нас в ближайшем будущем, но мы не любим ждать и идем своим (пока единственным) путем.
Оговорюсь сразу: решение и конфиг рассматривается в рамках Ubuntu. Нет, вовсе не потому, что «это самая лучшая ОС в мире«. Просто я ее использую Всем, кто протестирует в других дистрибутивах и отпишется, шлюхи и блек джек отдельное спасибо!
Суть решения в написании скрипта, который через стандартную утилиту xinput каждый раз при загрузке системы будет менять настройки драйвера Synaptics для иксов так, как нам этого хочется.
**Решения, найденные в google, оперируют к xorg.conf и HAL, который успешно вырезан из Ubuntu 10.04
xinput —help
Отличная консольная утилита, позволяющая менять настройки устройств ввода налету.
UPD: Спасибо за предложения и пожелания, учтем-с в будущем!
UPD2: Где же ты красавец-кодер на своей машинке-коне, который сделает небольшую утилитку для тех, для кого, скажем Ubuntu — ОС действительно для человеческих существ?
Программа-помощник
«Synaptics — что это за программа? Она мне совершенно не нужна!» — может сказать пользователь. На самом деле она очень удобна, потому что работа за ноутбуком становится очень эффективной, отпадет необходимость везде носить с собой мышку для того, чтобы было удобнее. Так как многие люди отказываются от тачпада из-за неудобства пользования, данная программа призвана помочь им поменять свое мнение об этом устройстве управления.
Утилита уже собрала большое число хороших отзывов от людей, попробовавших ее. Ведь она на самом деле крайне полезна.
Если возникает вопрос: «Synaptics — что это за программа и нужна ли она?», то можно ответить, что это очень полезное средство, и оно действительно нужно тем, кто много работает за ноутбуком. Установка займет всего пару минут, зато удобство будет постоянно.
Elan Touchpad что это за программа
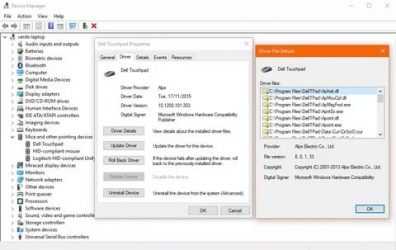
Просматривая список запущенных процессов на нашем компьютере, мы можем обнаружить в перечне неизвестный процесс ETDCtrl.exe. При ближайшем рассмотрении мы видим, что данный процесс относится к софту, ответственному за работу тачпада нашего ноутбука. Ниже мы подробно разберём, что же это за программа на компьютере Elan Touchpad, каковы её функциональные особенности. А также что предпринять при возникновении проблем в её работе.
Что это за приложение на ПК Elan Touchpad
«Elan Touchpad» — это программа, обслуживающая работу тачпада (обычно это «ELAN Smart-Pad») в ноутбуках от Самсунг и других известных производителей.
Программа обслуживает работу Elan Smart-Pad
Программа разработана тайваньской компанией «ELAN Microelectronic», которая с момента своего создания в 1994 году специализируется на конструировании микрочипов, интегрированной электроники и элементов интерфейса.
Компания «Elan» специализируется на создании интегрированной электроники
Обычно эта программа попадает на ПК в ходе установки набора системных драйверов и прописывает себя в системном реестре. При старте ОС Виндовс программа автоматически стартует в фоне, и работает там постоянно, обслуживая работу тачпада пользовательского ПК.
Elan Touchpad обычно инсталлируется по пути C:\Program Files\Elantech. За работу программы отвечает процесс ETDCtrl.exe (аббревиатура от «Elan Trackpad Device Control Center»), который можно найти в Диспетчере устройств вашего ПК.
Процесс ETDCtrl.exe в Диспетчере Задач
Данный процесс также отвечает за работу центра управления, конфигурационный экран которого даёт возможность управлять настройками Elan Touchpad.
Рассматриваемый нами софт не является обязательным в работе ОС Виндовс, и система может обойтись без него. При этом ряд продвинутых настроек тачпада вашего ноутбука из-за отсутствия этой программы могут стать недоступны.
| Scrolling | Прокрутка страницы с помощью двух и трёх пальцев на тачпаде. |
| Zoom | Увеличение-уменьшение картинки двумя (тремя) пальцами подобно мобильным устройствам. |
| Drag and drop и Copyright | Функции тачпада. |
Программа поддерживает несколько режимов работы
Это полезно знать: Как уменьшить шрифт на компьютере с помощью клавиатуры.
Настройка Elan Touchpad
- Обычно настройки тачпада доступны в свойствах мыши вашего ноутбука: Необходимо перейти в Панель Управления, выбрать там «Оборудования и звук», и в разделе «Устройства и принтеры» выбрать «Мышь».
- Далее сверху выберите крайнюю вкладку «Elan» (Elantech), и вам станут доступны настройки вашего тачпада.
Вкладка Elantech в настройках мыши
- Так, для изменения скорости прокрутки выберите там «Options».Здесь нажмите на «Options»
- C помощью соответствующих ползунков (в нашем случае это «Scroll speed») установите требуемую чувствительность тачпада.
Установите уровень чувствительности тачпада
Другие настройки тачпада разобраны в размещённом ниже англоязычном видео:
Можно ли отключить эту программу на ПК
Для отключения устройства достаточно нажать на кнопки Win+R, и в появившемся окне ввести msconfig и нажать на ввод. В окне конфигурации системы перейдите на вкладку «Автозагрузка», и снимите галочку с программы «SynTPEnh» или аналогичной с упоминанием «Elan».
Бывают случаи, что после удаления (отключения) этой программы Elan Touchpad, тачпад пользовательского ноутбука вовсе перестаёт работать. Учитывая данные примеры, мы не рекомендуем удалять данную программу. Если у вас наблюдаются сбои в её работе, будете лучше переустановить программу, и нормализовать её функционал.
При этом если файл ETDCtrl.exe размещён в пользовательском профиле или в директории ОС Виндовс, то в большинстве случаев это может сигнализировать о вирусном характере такого файла. Используйте инструменты уровня Доктор Веб Кюрейт или AdwCleaner для борьбы с вирусными зловредами и восстановления работоспособности вашей системы.
Проверьте систему с помощью Доктор Веб Кюрейт и аналогов
Это может быть полезным: Dropbox что это за программа и нужна ли она?
Заключение
В нашем материале мы рассмотрели, что же за программа на вашем ПК под названием Elan Touchpad. А также каковы особенности её работы, и стоит ли её удалять. Поскольку данный софт непосредственно ответственен за работу тачпада пользовательского ноутбука, деинсталлировать его мы не рекомендуем. Установите самую актуальную версию программы, и наслаждайтесь стабильным функционалом вашего ПК.
Frequently Asked Questions Related to Synaptics Pointing Device Driver Download on Windows PC
Here are some commonly asked questions about the Synaptics pointing device driver update.
Do I Need the Synaptics Pointing Device Driver?
Yes, the Synaptics pointing device driver is crucial for customizing the touchpad settings. Not only that, but keeping the corresponding drivers up-to-date is also important.
Is Synaptics TouchPad Driver Safe?
It’s completely safe and also an essential piece of software that controls your laptop’s touchpad in order to ensure the proper operation.
How Do I Install Synaptics Pointing Device Driver?
You can download and install the Synaptics pointing device driver from the manufacturer’s official website. As they keep on releasing the latest version of drivers on their official site. Just go to the official website and search for the relevant driver file according to your Windows OS version.
How Do I Uninstall Synaptics Pointing Device Driver?
To do so, you can use Windows built-in component Device Manager. Follow the instructions outlined below:
- Firstly, you need to invoke the Run terminal. You can quickly do that by pressing Windows and R keyboard keys at a time.
- Then, input devmgmt.msc in the Run box and hit the Enter key from your keyboard.
- Now, a Device Manager window will appear on your screen. Here you need to find and double click on the Mice and other pointing devices in order to expand its category.
- Right-click on Synaptics pointing device driver and choose Uninstall Device to proceed.
- If a box prompts asking for your confirmation, then click YES to continue.
Now, sit back and wait for the process to be completed successfully. Once done, reboot your PC.
Настройки Synaptics
Конфигурации тачпада можно настраивать в файле X-сервера. Можно отредактировать файл настроек Xorg. Как только будет установлен пакет xf86-input-synaptics, появится файл исходной конфигурации etc/X11/xorg.conf.d/10-synaptics.conf с определенным содержанием.
Особо продвинутые юзеры могут редактировать данный файл, получая новые возможности и настраивая работу своего тачпада под себя лично. Тем, кто не разбирается в этом, проще не тратить свое время.
Чтобы ознакомиться с руководством для пользователя, составленным корпорацией создателем Synaptics, нужно набрать man Synaptics. Для тонкой настройки конфигурации воспользуйтесь synclient.
Если при наборе текста на клавиатуре части руки касаются тачпада и происходит нажатие средней кнопки, следует изменить значение пункта TapButton2, указав 0. Тогда данная функция будет отключена.
Возможности программы Synaptics
Что это за программа и каковы ее способности? Главные функции, заложенные разработчиками в работу драйвера, таковы:
- На тачпад возможно нажимать сразу тремя пальцами.
- Параметры прокрутки регулируются.
- Регулируемый масштаб.
- Движение с нелинейным и регулируемым ускорением.
- Можно осуществлять вертикальную прокрутку движением пальца по правому краю тачпада.
- Горизонтальная прокрутка осуществляется аналогичным образом по нижнему краю.
- Скорость движения и сила нажатия распознаются.
- Прокрутка сразу несколькими пальцами.
- Обеспечение максимальной эффективности за счет очень хорошей чувствительности.
- Для того чтобы работать с тачпадом, не нужно прикладывать больших усилий.
- Обыкновенным щелчком возможно перетаскивать объекты.
- Есть возможность полностью настроить программу под себя.
Программа-помощник
«Synaptics – что это за программа? Она мне совершенно не нужна!» – может сказать пользователь. На самом деле она очень удобна, потому что работа за ноутбуком становится очень эффективной, отпадет необходимость везде носить с собой мышку для того, чтобы было удобнее. Так как многие люди отказываются от тачпада из-за неудобства пользования, данная программа призвана помочь им поменять свое мнение об этом устройстве управления.
Утилита уже собрала большое число хороших отзывов от людей, попробовавших ее. Ведь она на самом деле крайне полезна.
Если возникает вопрос: «Synaptics – что это за программа и нужна ли она?», то можно ответить, что это очень полезное средство, и оно действительно нужно тем, кто много работает за ноутбуком. Установка займет всего пару минут, зато удобство будет постоянно.
Что такое Synaptics
Synaptics Touchpad Driver является официальным драйвером для большинства тачпадов ноутбуков. Его установка улучшает производительность всех устройств и добавляет новые нестандартные возможности.
После установке Вы заметите, что Synaptics Touchpad Driver добавляет анимированный значок уведомления на панели задач, что позволит вам увидеть отклик сенсорной панели на нажатие Ваших пальцев.
Более того, в панели управления «мышь», Synaptics Touchpad Driver добавляет вкладку, где вы можете включить или отключить тачпад (важная функция, если он мешает) и значок в панели задач.
Драйвер разработан компанией Synaptics Incorporated. Он помогает увеличить фукционал и удобство для пользователя. Целью компании стало стремление сделать тачпад настолько удобным, чтобы он смог конкурировать с мышью. Поэтому его возможности теперь сравнимы с теми, которые можно получить, пользуясь мышкой.
Finger sensing pad что это
Автор Ёветка Конфетка задал вопрос в разделе Программное обеспечение
FspUip.exe Что это за процесс? FspUip.exe Что это за процесс? И что будет если я удалю папку с этим файлом? и получил лучший ответ
Ответ от ДаниилА описание этого процесса какое? (См в диспетчере задач —> в разделе процессы)
Файл fspuip.exe из Asia Vital Components Co,Ltd является частью fspuip. fspuip.exe, расположенный в c:program filesfspfspuip.exe с размером файла 3350528.00 байт, версия файла 1.0.0.1, подпись not found.
В вашей системе запущено много процессов, которые потребляют ресурсы процессора и памяти. Некоторые из этих процессов, кажется, являются вредоносными файлами, атакующими ваш компьютер. Чтобы исправить критические ошибки fspuip.exe,скачайте программу Asmwsoft PC Optimizer и установите ее на своем компьютере
3- Настройка Windows для исправления критических ошибок fspuip.exe:
- Нажмите правой кнопкой мыши на «Мой компьютер» на рабочем столе и выберите пункт «Свойства».
- В меню слева выберите » Advanced system settings».
- В разделе «Быстродействие» нажмите на кнопку «Параметры».
- Нажмите на вкладку «data Execution prevention».
- Выберите опцию » Turn on DEP for all programs and services . » .
- Нажмите на кнопку «add» и выберите файл fspuip.exe, а затем нажмите на кнопку «open».
- Нажмите на кнопку «ok» и перезагрузите свой компьютер.
Всего голосов ( 224 ), 92 говорят, что не будут удалять, а 132 говорят, что удалят его с компьютера.
Программа-помощник
«Synaptics — что это за программа? Она мне совершенно не нужна!» — может сказать пользователь. На самом деле она очень удобна, потому что работа за ноутбуком становится очень эффективной, отпадет необходимость везде носить с собой мышку для того, чтобы было удобнее. Так как многие люди отказываются от тачпада из-за неудобства пользования, данная программа призвана помочь им поменять свое мнение об этом устройстве управления.
Утилита уже собрала большое число хороших отзывов от людей, попробовавших ее. Ведь она на самом деле крайне полезна.
Если возникает вопрос: «Synaptics — что это за программа и нужна ли она?», то можно ответить, что это очень полезное средство, и оно действительно нужно тем, кто много работает за ноутбуком. Установка займет всего пару минут, зато удобство будет постоянно.
Ошибка «Set user settings to driver failed»: почему возникает и как исправить?
Некоторые пользователи компьютеров на Windows могут натыкаться на ошибку «Set user settings to driver failed». Происходит это, как правило, сразу после входа в операционную систему. Как было выяснено, подобная проблема зачастую возникает именно на ноутбуках.
Сама же ошибка имеет прямое отношение к драйверу для тачпада от Alps, который устанавливается на множество ноутбуков от самых разных компаний, например, Dell, HP, Lenovo и так далее. Выполнив небольшое расследование, мы смогли выяснить, по каким причинам возникает эта ошибка.
Причины ошибки «Set user settings to driver failed»
- Драйвер тачпада установлен на стационарном ПК. Если у вашего компьютера попросту нет тачпада и вы каким-то чудом смогли установить для него драйвер (всякое бывает), то появление подобной ошибки не является чем-то удивительным.
- В драйвере Alps нет необходимости. Возможно, вы по ошибке установили на свой ноутбук драйвер Alps, однако вашему тачпаду нужен совершенно другой драйвер, вследствие чего и появляется ошибка.
- Некорректно установленные драйвера Alps. Если же ваш тачпад использует драйвер Alps, то, возможно, он просто некорректно установлен в операционной системе Windows.
Ниже вы сможете найти несколько методов решения, которые помогут вам раз и навсегда избавиться от ошибки «Set user settings to driver failed».
Метод №1 Переименование проблемного файла
Надоело бороться с ошибкой при каждом запуске своего компьютера? Почему бы тогда просто не переименовать файл apoint.exe и забыть об этой проблеме, особенно в том случае, если вам не нужен драйвер от Alps.
Попробуйте выполнить следующее:
- откройте Диспетчер задач, нажав ПКМ на панель задач и выбрав подходящий пункт;
- найдите процесс под названием «Alps Pointing-device driver»;
- нажмите на него правой кнопкой мыши и выберите «Открыть расположение файла»;
- вернитесь к Диспетчеру задач и завершите процесс «Alps Pointing-device driver»;
- найдите файл apoint.exe в открытой папке;
- нажмите на него правой кнопкой мыши и выберите «Переименовать»;
- назовите данный файл именем «apoint_old.exe» и сохраните изменения;
- перезагрузите свой компьютер.
При следующем запуске Windows перед вами не должно появиться никакой ошибки «Set user settings to driver failed».
Метод №2 Переустановка драйвера тачпада
Учитывая, что данная проблема относится к тачпаду, то вполне разумным решением в этом случае станет переустановка драйвера для устройства. Возможно, ваш тачпад действительно работает с драйвером Alps, однако с ним что-то случилось и он работает некорректно.
Переустановка драйвера тачпада выполняется следующим образом:
- нажмите комбинацию Windows+R;
- пропишите в пустой строчке «devmgmt.msc» и нажмите Ввод;
- открыв Диспетчер устройств, разверните раздел «Мыши и иные указывающие устройства»;
- нажмите на пункт «Указывающее устройство Alps» правой кнопкой мыши и выберите пункт «Удалить устройство»;
- теперь нажмите на пункт «Действие» в строке меню окошка и выберите опцию «Обновить конфигурацию оборудования», после чего Диспетчер устройств в автоматическом режиме установить все недостающие драйвера;
- перезагрузите свой компьютер после установки.
Посмотрите, возникнет ли снова ошибка «Set user settings to driver failed».
Метод №3 Отключение автозагрузки
Порой удалить драйвер Alps довольно сложно удалить из ОС Windows, однако вы можете сделать так, что он не загружался в систему при ее загрузке.
Для это сделайте следующее:
- кликните правой кнопкой мыши на панель Пуск;
- выберите пункт «Диспетчер задач»;
- перейдите во вкладку «Автозагрузка»;
- найдите все программы, относящиеся к Alps, и отключите их, нажав на соответствующую кнопку;
- закройте Диспетчер задач и перезагрузите компьютер.
Все, ошибка «Set user settings to driver failed» не должна появиться после входа в Windows.
Метод №4 Отключение службы Alps
Так и не смогли избавиться от данной ошибки? Что же, еще вы можете попробовать деактивировать в своей системе службу драйвера Alps. Как только вы остановите работу этой службы, ошибка «Set user settings to driver failed» должна исчезнуть.
Но если драйвер Alps необходим для вашего тачпада, то лучше воспользуйтесь вторым методом! Итак, для отключения службы Alps сделайте следующее:
- нажмите комбинацию Windows+R;
- напишите в строчку «services.msc» и нажмите Enter;
- найдите в списке служб «Alps SMBus Monitor Service»;
- дважды кликните на нее левой кнопкой мыши для открытия свойств;
- нажмите на ниспадающее меню типа запуска и выберите «Отключена»;
- теперь нажмите на кнопку «Остановить»;
- сохраните изменения и перезагрузите компьютер.
Мы надеемся, что хотя бы один из методов в этой статье помог избавиться вам от ошибки «Set user settings to driver failed».
Нужна ли эта программа на ноутбуке
Если вы удалите драйвер от Synaptic, тогда ОС Виндовс для обеспечения работы тачпада будет использовать так называемый « generic driver » (общий драйвер). Подобный драйвер обеспечивает работу с ОС Виндовс любой сенсорной панели, но с ограниченной функциональностью. Понятно, что с этой программой вы бы ещё смогли управлять указателем и щёлкать, но расширенный функционал жестов будет недоступен.
В ряде случаев деинсталляция Synaptics может вызвать прекращение работы тачпада. Потому рекомендуем не удалять этот нужный драйвер, обеспечивающий нормальную работу функций вашего ПК.
Если же вы решитесь на удаление драйвера, тогда будьте готовы, что Виндовс попытается переустановить его при последующей загрузке, или установить драйвер-альтернативу. Если вы решили отказаться от тачпада, рекомендуем отключить тачпад в Диспетчере оборудования.
Тачпады от Synaptics
Одной из ведущих в мире компаний, разрабатывающих устройства и программные инструменты в области интерфейса человек-компьютер, является американская компания «Synaptics». Она производит указательные устройства (сенсорные панели или тачпады), которые используются на большинстве продаваемых в мире ноутбуков.
Тачпад от Synaptic в ОС Виндовс обычно носит название « Synaptics Pointing Device » (указывающее устройство Синаптик). Вы можете видеть значок устройства Synaptic в виде тачпада в панели задач ОС Виндовс, расположенной в нижнем правом углу экрана.
Известно, что эту программу также можно найти в Панели управления или Диспетчере задач вашей операционной системы.
Для пользования всеми возможностями такого тачпада используется специальная программма-драйвер. Она носит название «Synaptics Pointing Device Driver» и действительно нужна пользователям.
Как исправить отсутствующие настройки сенсорной панели Synaptics в Windows
Если вы используете ноутбук на базе Windows, велика вероятность того, что на вашем ноутбуке установлена сенсорная панель Synaptics TouchPad — причина, по которой вы тоже здесь. Попался! К вашему сведению, Синаптика является одним из крупнейших производителей сенсорных панелей. Когда вы покупаете новый ноутбук с сенсорной панелью Synaptic TouchPad, сенсорная панель работает сразу после покупки.
Программы для Windows, мобильные приложения, игры — ВСЁ БЕСПЛАТНО, в нашем закрытом телеграмм канале — Подписывайтесь:)
Однако некоторые функции, такие как прокрутка одним пальцем и другие жесты, будут отсутствовать. Чтобы в полной мере воспользоваться его функциями, вам необходимо посетить панель управления Synaptics и изменить настройки в соответствии с вашими предпочтениями.
Как правило, вы найдете специальную вкладку Synaptics в настройках мыши рядом с вкладкой «Оборудование». Но, к сожалению, для некоторых пользователей вкладка Synaptics отсутствует, и поэтому они не могут получить доступ к панели управления Synaptics. Для других пользователей вкладка присутствует, но без каких-либо настроек.
Вы также столкнулись с одной из этих проблем? Не волнуйся. Здесь мы расскажем вам о нескольких исправлениях, которые помогут вам вернуть недостающие настройки сенсорной панели Synaptics.







![[решено] не удается подключиться к драйверу указывающего устройства synaptics](http://router66.ru/wp-content/uploads/8/7/2/8721f129fd3b021f7040ce0243163415.png)











![[решено] не удается подключиться к драйверу указывающего устройства synaptics](http://router66.ru/wp-content/uploads/0/0/b/00b46ea143e79d956ae08927cd5560c6.png)
