Quality Control
- In Basic Statistics check the Encoding. This is important as some software works with different versions of Illumina Encoding and require conversion.
- The per base sequence quality is probably the most important tab to check as it tells you how good your reads are overall. It will provide you with information on how many bases to trim from the 5′- or 3′-end and will give you an idea of the overall quality and quality threshold to use for trimming.
- The per base sequence content tells you whether you might still have primers or adaptors based on the non-random nucleotide content (zigzag at the beginning).
- The latter in combination with the overrepresented sequences tab, will help you to determine whether you need any particular trimming. In this table, you usually find the sequence of your adaptors.
32-битная и 64-разрядная Windows
Изначально Windows была доступна только в 32-разрядной версии. В данных версиях мы видим только папку «C:\Program Files», которая является рекомендуемым местом для устанавливаемых программ.
В 64-разрядных версиях Windows 64-разрядные приложения устанавливаются в папку Program Files. Однако 64-разрядные версии Windows также поддерживают 32-разрядные программы, и Microsoft не хочет, чтобы 32-битное и 64-битное программное обеспечение смешивались в одном месте. Таким образом, 32-разрядные программы по умолчанию устанавливаются в папку «C: \ Program Files (x86)».
Windows запускает 32-разрядные приложения в 64-разрядных версиях Windows с использованием WOW64. Когда вы запускаете 32-разрядную программу в 64-разрядной версии Windows, уровень эмуляции WOW64 плавно перенаправляет доступ к файлу с «C:\Program Files» на «C:\Program Files (x86)».
Assembly что это за папка
Многие дотошные пользователи ОС Windows, рассматривая субдиректории, расположенные в системной папке Windows, могут обратить внимание на папку «Assembly», обладающую, подчас, довольно внушительными размерами
У пользователя может возникнут желание избавиться от её содержимого, что делать ни в коем случае не следует, так как находящиеся в данной директории файлы имеют важное значение для работы ОС Windows. В данном материале я расскажу, что за директория Assembly, каково её назначение, и как почистить её от ненужных файлов
В данном материале я расскажу, что за директория Assembly, каково её назначение, и как почистить её от ненужных файлов.

Что за папка Assembly?
Слово «assembly» переводится с английского языка как «сборка». Соответственно, в данной директории находятся сборки программной платформы «.NET Framework» – набор библиотек и системных компонентов, предназначенных для обслуживания приложений, использующих архитектуру .NET Framework (последний являет собой комплекс сетевых сервисов и программ, активно продвигаемых компаний «Майкрософт»).
При этом данные сборки могут выступать в виде как библиотек (файлы .dll), так и исполняемых файлов (обладающих расширением .exe).
Также в директории «Assembly» довольно часто могут находиться различные обновления к ОС Виндовс, подготавливаемые для установки в операционную систему.
Вмещая целый комплекс подобных файлов папка «assembly» часто бывает раздута, обладая объёмом в несколько сот мегабайт (к примеру, у меня она составляет более 500 мегабайт). Механически удалять все находящиеся в ней файлы крайне не рекомендуется, так как после удаления приложения, работающие с архитектурой .NET Framework, могут перестать работать корректно, система начнёт сбоить и подтормаживать.
Особенности содержимого папки Assembly
В большинстве случаев, в папке Assembly находятся несколько субдиректорий, с названиями «GAC_32», «GAC_64», «GAC_MSIL», «GAC», папки «NativeImages» различных версий, а также папки для хранения временных файлов («temp», «tmp»).
Аббревиатура «GAC» расшифровывается как «Global Assembly Cache» (в переводе «глобальный кэш сборок»). Папка «GAC» применяется для работы со сборками NET Framework 1.x, папки «GAC_32» и «GAC_64» содержат .NET dll-библиотеки, задействованные для работы с 32 и 64-битной архитектурой ПК, а папка «GAC_MSIL» содержит библиотеки dll, не зависящие от какой-либо архитектуры вашей системы.
В папке «NativeImages» находятся компиляции промежуточного языка Майкрософт (под названием «MSIL») в виде собственных изображений сборок, выполненных с помощью генератора изображений «NGEN».
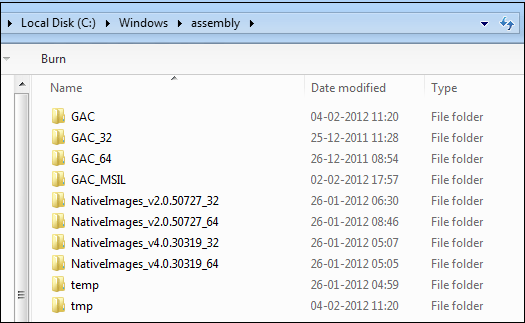
Как почистить содержимое папки Assembly
После того, как мы выяснили, что это за папка Assembly, рассмотрим способы её очистки от лишних файлов
Как я уже писал выше, механически удалять эту папку не стоит – её содержимое имеет важное системное значения, и устранение этой директории повлечёт за собой печальные последствия для вашей ОС
Достойным вариантом в данном случае является использование программных инструментов, специально предназначенных для очистки вашей системы от нежелательного софта. Среди них могу посоветовать CCleaner, ToolWiz Care, Ashampoo WinOptimizer и ряд других аналогов, предназначенных для удобной очистки системы от лишних файлов.
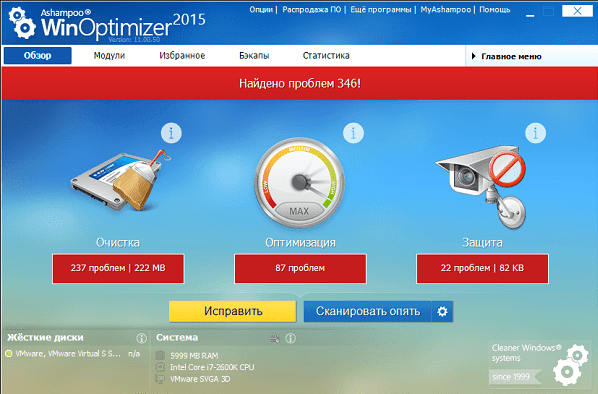
Заключение
В данной статье было рассмотрено, что за папка под именем Assembly, каково её предназначение и функционал
Данная директория служит для хранения библиотек и системных компонентов «.NET Framework», потому важно не только беречь её содержимое, но и вовремя следить за обновлением самой программной платформы «.NET Framework». Это гарантирует стабильную работу вашей системы, а вам – наслаждение от функционала вашего ПК
Вступление
Внимание!!!
Дорогие читатели, прежде чем приступать к каким либо действиям с папкой «Program files» прошу Вас несколько раз подумать, ведь она является системной. Сразу хочу предупредить, любое ошибочное вмешательство может сломать работу операционной системы и вы просто потеряете часть своих данных, программ или вовсе не сможете больше включить компьютер
Данная статья написана для тех у кого есть понимание, что они делают и для какой конкретной цели. Я не рекомендую
Вам даже думать о возможном удаление папки.
В папку Program Files устанавливаются 64-х битные программы, а в Program Files (x86) — 32-х битные. Часть из них может быть безусловно необходима для стабильной работы Вашего компьютера. Например, если Вы установили чистую операционную систему без драйверов, то при установке аудио драйвера по умолчанию может быть выбран путь в одну из этих папок. При удалении папки в таком случае звука у Вас больше не будет.
Microsoft позаботились о том, чтобы Вы не удалили все папку за пару кликов, поэтому, при попытки удаления «проводник» будет выдавать Вам сообщения о том, что удаляемые программы сейчас работают и на даст Вам довести дело до конца. Конечно, это можно обойти, если зайти в «Диспетчер задач» и отключить процессы принадлежащие программам, но делать это не рекомендуется. Такой способ может быть полезен при удалении маленьких вирусов или утилит.
Ручной поиск следов в реестре с помощью Reg Organizer
В системном реестре также можно найти множество следов от программ, которые были удалены очень давно. Для их поиска запускаем Reg Organizer и выбираем инструмент «Редактор реестра».
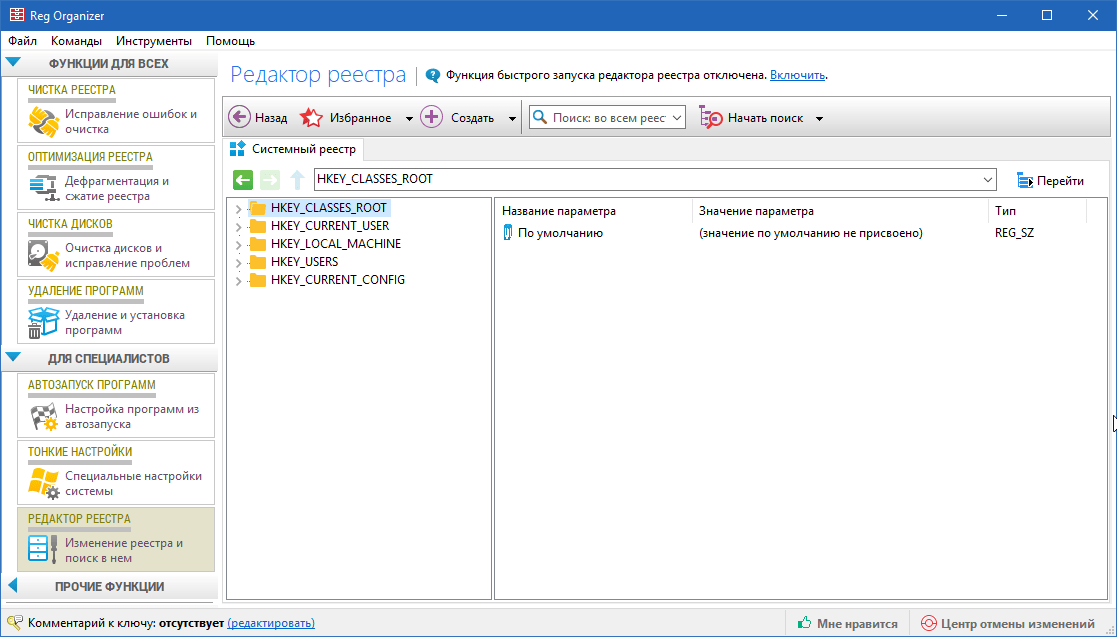
В правом верхнем углу есть строка для ввода поискового запроса. Туда мы будем вводить название программы или название производителя. Но сначала нам нужно настроить поиск, чтобы не получить гору ненужных ключей, среди которых проблематично будет что-либо найти.
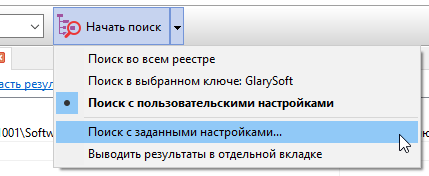
Откройте настройки поиска и оставьте галочку только напротив пункта «Названия ключей» в блоке «Где искать». Это даст программе команду искать совпадения только в названиях ключей, что существенно сократит количество записей в результатах поиска и упростит работу с ними.
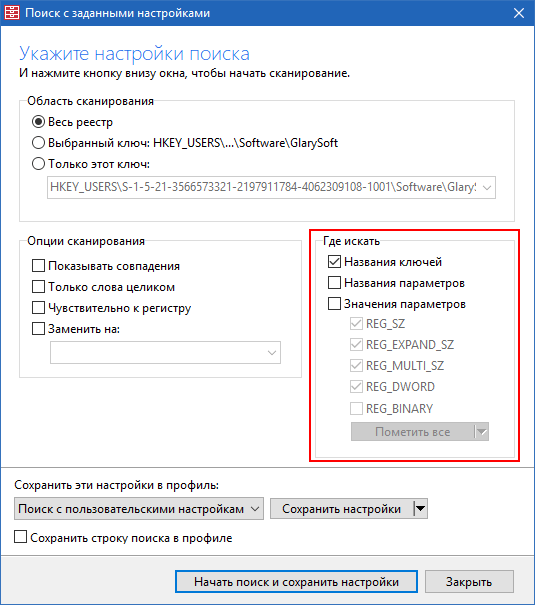
Как только настройки будут изменены, вводим поисковой запрос в виде названия компании-производителя или названия программы (лучше начинать с первого) и запускаем поиск.
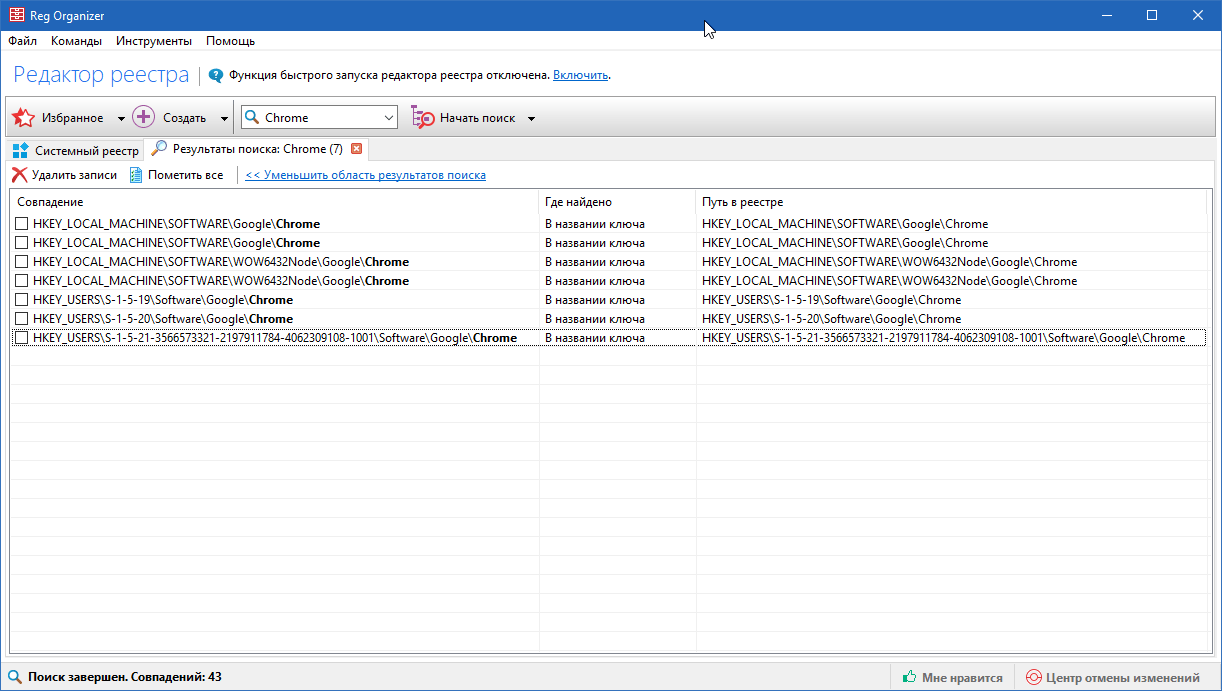
В итоге вы получите небольшой список ключей реестра, в названиях которых присутствует название компании производителя или название самой программы. Вам нужно найти те, которые удовлетворяют следующей конструкции:
HKEY_LOCAL_MACHINE\Software\%Название компании%
\%Название программы%
HKEY_LOCAL_MACHINE\Software\WOW6432Node\%Название компании%
\%Название программы%
HKEY_USERS\%НОМЕР-С-ДЕФИСАМИ%\Software\%Название компании%
\%Название программы%
HKEY_USERS\%НОМЕР-С-ДЕФИСАМИ%\Software\WOW6432Node\%Название компании%
\%Название программы%
Обозначения:
%Название компании%
— название компании-производителя программы, остатки от которой необходимо удалить. Не всегда существует. Вместо него может быть поле %Название программы%.%Название программы%
— название программы, остатки которой необходимо удалить.%НОМЕР-С-ДЕФИСАМИ%
— идентификатор пользователя в ключе HKEY_USERS.
Те ключи, которые удовлетворяют указанным выше конструкциям нужно отметить галочкой и удалить с помощью контекстного меню (вызываемого правой кнопкой мышки).
Также можно проверить и при обнаружении удалить упоминания удаленной программы в ключах, расположенных по следующим адресам:
\SOFTWARE\Microsoft\Windows\CurrentVersion\Uninstall\
\SOFTWARE\WOW6432Node\Microsoft\Windows\CurrentVersion\Uninstall\
Какие файлы и папки нельзя удалить из компьютера, мы выяснили. Теперь рассмотрим то, что удалить можно и порой нужно.
- Первое – всё, что создано лично вами. Документы текстовых редакторов, фотографии, музыкальные и видео файлы. Всё, что вы решили, вам уже не нужно. Ни появление, ни удаление их на загрузку (за редким исключением) Windows не влияет никак. Удалить из компьютера их можно выделением и нажатием клавиши DEL или простым перетаскиванием в корзину (ну, не мне вас учить).
- Временные файлы. Всякий раз, производя какое-то действо, система создаёт временный файл. Он нужен также для сопровождения основного процесса работы программы, где хранится текущая информация об обрабатываемом файле. После окончания работы с приложением, временный файл становится ненужным и его можно по идее удалить. Но система имеет свойство хранить и накапливать такие файлы, ибо настройки программ ей приказывают это делать и сама система привычно хранит их для последующего облегчённого запуска программы или просмотра отчёта о запуске, работе и закрытии программы. Если всё в порядке, и программа работает в штатном режиме, такие файлы пользователю не нужны. Самые большие папки с временными файлами имеют название Temp
(от английского temporary – временный). Это же и наиболее часто встречающееся расширение (.temp) временного файла, который может располагаться в скрытых или обычных папках программ. - Кроме конкретных папок и файлов, которые остаются в системе ненужными и неиспользуемыми, во время продолжительного существования Windows определённые изменения (и иногда повреждения из-за постоянного использования) претерпевает и мозг системы – реестр. Здесь уже необходимы определённые навыки работы с ним и хотя бы элементарные знания о том, какая ветвь и куст за что отвечает. Нередко удаление программ сопровождается ручным исправлением реестра по части поиска и удаления следов тех или иных программ, особенно в случае, когда удаляемая программа глубоко пронизывала реестр в своей функциональности. Это касается в первую очередь антивирусов и пакет офисных приложений. Здесь строго рекомендуется вообще отказаться от встроенной утилиты Windows по удалению программ, так как она по умолчанию не очищает систему глубоко, оставляя многочисленные следы присутствия уже удалённой программы в системе. Обратитесь с специальным программам по безопасному удалению или специальными утилитами по удалению конкретной программы (например, средство удаления конкретного антивируса).
Что нужно запомнить?
Каждый пользователь ПК, хотя бы раз исследовал свой компьютер, изучал папки и программы, чаще всего с целью освободить место на жестком диске и удалить ненужные файлы. Как правило, в числе самых больших папок фигурируют Program Files (x86) и Program Files у владельцев 64-х разрядных операционных систем. Находится они в корне диска с ОС по адресу: C:\Program Files (x86) и C:\Program Files.
Почему они разделяются?
Функция совместимости, предназначенная для старых 32-разрядных программ, которые могут не знать, что 64-разрядная версия Windows вообще существует, поэтому Windows исключает их общение с 64-битным кодом напрямую.
32-разрядные программы не могут загружать 64-разрядные библиотеки (DLL-файлы) и могут вылетать, если они попытались загрузить определенный DLL-файл и обнаружили 64-битную версию вместо 32-разрядной. То же самое касается 64-разрядных программ. Наличие независимых программных файлов для разных архитектур процессоров предотвращает подобные ошибки.
Например, предположим, что Windows просто использовала бы одну папку Program Files. 32-разрядное приложение будет искать файл DLL Microsoft Office, найденный в C:\Program Files\Microsoft Office, и попытаться загрузить его. Однако, если у вас установлена 64-разрядная версия Microsoft Office, приложение будет аварийно завершено и не будет работать должным образом, т.к. оно не сможет найти DLL вообще, потому что 64-разрядная версия Microsoft Office будет располагаться по адрему C:\Program Files\Microsoft Office, а 32-разрядное приложение будет искать в C:\Program Files (x86)\Microsoft Office.
Это также помогает, когда разработчик создает как 32-битную, так и 64-разрядную версии приложения, особенно если они должны быть установлены сразу в некоторых ситуациях. 32-разрядная версия автоматически устанавливается в C:\Program Files (x86), а 64-разрядная версия автоматически устанавливается в C:\Program Files. Если Windows использовала одну папку, разработчику приложения пришлось бы установить 64-разрядную папку в другую папку, чтобы разделить их. И, вероятно, не было бы реального стандарта, где разработчики устанавливали разные версии.
Как удалить program files x86 старой системы?
Случаются и более необычные обстоятельства, когда необходимо удалить компоненты папки program files x86 или program files. Такая ситуация может возникнуть, если Ваш диск разделен на несколько частей. Например, Ваша ОС находилась на диске С и Вы установили еще одну на диск D и пользуетесь ей, то на C у Вас все останется. Тут и встают вопросы, как удалить папки Windows и Program files?
Самым простым способом будет скачать полезную утилиту LockHunter. При попытке удаления этих папок Вы получите сообщение, о том, что у Вас недостаточно прав. Утилита позволяет закрыть на это глаза и удалять абсолютно любые файлы на Вашем компьютере. После установки кликните правой кнопкой мыши на необходимые папки и выберете LockHunter. В появившемся окне нажмите «DeleteIt!» и папки будут удалены
Несмотря на простоту пользования и неограниченные возможности пользоваться данной утилитой стоит с осторожностью, а в обычных случая пользоваться привычной «Панелью управления»
Удачного пользования!
Некоторые программы, будучи установленными на компьютер, не «сообщают» операционной системе о своем присутствии и не отображаются в меню «установка и удаление программ» («программы и компоненты» для Windows Vista и Windows 7). Конечно, это вовсе не означает, что их нельзя удалить.
Прежде всего проверьте, есть ли в папке программы файл под названием «uninstall.exe» или же его ярлык в меню программ. Если таковой файл имеется, то его исполнение, в большинстве случаев, надежно удаляет ненужную программу с вашего компьютера.
Если папка программы не содержит такого файла, то есть возможность деинсталляции не предусмотрена разработчиком, то программу можно удалить вручную, выполнив следующие пункты.
Через Диспетчер задач остановите процесс удаляемой программы, если она запущена. Диспетчер задач вызывается через нажатие CTRL+ALT+DEL (в Windows Vista и 7 надо из появившегося меню выбрать пункт «Диспетчер задач»).
Удалите папку программы (как правило, располагается в папке Program Files или Program Files x86), а также, если необходимо, ее настройки и файлы из папки пользователя и папки Program Data.
Удалите все упоминания программы из реестра. Записи проще всего искать в программе редактирования реестра при помощи встроенной функции поиска.
Безопасно ли удалять пустые папки из c:\windows\assembly?
Я заметил, что после удаления некоторых программ они оставляют пустые папки в папке c:\windows\assembly\ (Windows 7).
Хотя хранить эти папки не вредно, я хочу держать вещи в чистоте и вычищать неиспользуемый мусор.
Безопасно ли удалять эти пустые папки?
1 ответ 1
Папка C:\WIndows\Assembly — это глобальный кэш сборок (GAC), используемый в среде выполнения .NET.
Обычно для управления содержимым этой папки рекомендуется использовать команду .NET gacutil ( https://docs.microsoft.com/en-us/dotnet/framework/tools/gacutil-exe-gac-tool).
Однако, если вы думаете, что у него есть пустая папка, вы можете удалить это. Если вы удалите непустую папку, это может создать проблему для запуска программы на основе .NET на вашем компьютере.
Обратите внимание, что вам понадобятся права администратора для удаления любого содержимого в этой папке. (даже если это пустая папка)
Как получить доступ к папке WindowsApps
Поскольку каталог защищён, просматривать или совершать над ним другие операции нельзя даже с правами администратора, для его открытия понадобится выполнить определённые действия.
Как открыть папку WindowsApps:
- Включаем в проводнике отображение скрытых элементов (Во вкладке «Вид» проводника отмечаем галочкой «Скрытые элементы»).
- Идём в папку C:\Program Files\WindowsApps. При попытке её открытия система выдаст сообщение о том, что у вас нет разрешений на доступ, жмём кнопку «Продолжить».
- Последует другое сообщение об отказе в доступе и ссылкой на вкладку «Безопасность», нажимаем, благодаря чему переходим в «Свойства».
- Жмём «Дополнительно» на вкладке «Безопасность», что позволит развернуть дополнительные параметры безопасности для WindowsApps.
- В блоке «Разрешения» нажимаем «Продолжить».
-
В верхней части окна будут отображаться основные сведения о папке (её имя и владелец). Нажимаем «Изменить», чтобы поменять владельца объекта.
- Теперь в открывшемся окне необходимо ввести имя учётной записи пользователя в соответствующее поле, затем нажать «Проверить имена». Если всё ввели верно, к имени пользователя добавится имя компьютера, а текст будет подчёркнут. Для профиля Майкрософт можно также использовать адрес электронной почты. Нажимаем кнопку «ОК» или жмём клавишу Enter.
- Отмечаем галочкой пункт «Заменить владельца подконтейнеров и объектов» ниже установленного имени владельца папки и применяем изменения, после чего дожидаемся, пока система изменит атрибуты содержащихся в каталоге файлов.
- Нажимаем «ОК», и возвращаемся к свойствам папки, где опять на вкладке «Безопасность» жмём «Дополнительно».
- Чтобы открыть полный доступ, нажимаем «Изменить разрешения», затем «Добавить». В поле «Субъект» выбираем своего пользователя, как описано в пункте 6 инструкции, после чего в блоке «Общие разрешения» отмечаем галочкой «Полный доступ» и жмём «ОК».
- Отмечаем галочкой «Заменить все записи разрешений дочернего объекта наследуемыми от этого объекта» и жмём «ОК».
Оформление полного допуска для пользователя путем изменения дополнительных свойств безопасности
Вышеописанные действия позволяют войти в папку WindowsApps в Windows 10. Система опять отобразит ошибку доступа, но после нажатия кнопки «Продолжить» вы увидите содержимое каталога. После того, как получить доступ к WindowsApps удалось, над хранящимися там файлами приложений можно совершать любые манипуляции.
Ссылки
Wikimedia Foundation
.
2010
.
Смотреть что такое «Program Files» в других словарях:
Program Files
— is a folder in Microsoft Windows operating systems where applications that are not part of the operating system are installed by default. Each program is put into its own subfolder where all of the related binary files can be stored, this sub… … Wikipedia
Program Files
— Le nom Program Files désigne sous Windows le dossier où sont rangés par défaut les fichiers (notamment les exécutables) des logiciels installés. L emplacement de ce répertoire est défini par la variable d environnement %ProgramFiles%. La valeur… … Wikipédia en Français
Program Files
— (in Computers) files that are part of applications or programs (as opposed to document files) … English contemporary dictionary
Files-11
— Files 11, also known as on disk structure, is the file system used by Hewlett Packard s OpenVMS operating system, and also (in a simpler form) by the older RSX 11. It is a hierarchical file system, with support for access control lists, record… … Wikipedia
Program database
— Infobox file format name = Program database icon = caption = extension = .pdb mime = type code = uniform type = magic = owner = Microsoft released = latest release version = latest release date = genre = Debug container for = contained by =… … Wikipedia
Program Information File
— PIFs, or Program Information Files, define how a given MS DOS program should be run in a multi tasking environment, notably to avoid giving it unnecessary resources which could remain available to other programs. TopView was the originator of… … Wikipedia
program
— I. program pro‧gram 1 noun 1. COMPUTING also computer program a set of instructions used to make a computer perform a particular task; = SOFTWARE … Financial and business terms
Files transferred over shell protocol
— FI les transferred over SH ell protocol is a protocol to use SSH or RSH to transfer files between computers and manage remote files.The advantage of FISH is that all it requires on the server side is an SSH or RSH implementation, Unix shell and a … Wikipedia
Program Manager
— infobox software name = Program Manager caption = Program Manager in Windows 3.0 developer = Microsoft latest release version = latest release date = operating system = Microsoft Windows genre = File Manager license = MS EULA website = Program… … Wikipedia
program, computer
— Set of ordered instructions that enable a computer to carry out a specific task. A program is prepared by first formulating the task and then expressing it in an appropriate programming language. Programmers may work in machine language or in… … Universalium
Книги
Future 3: English for Results (+ CD-ROM) , Schoenberg Irene E.. People who worked with this program were with the belief that English is best learned when used for meaningful communication; consequently FUTURE has it all it is a six-level dynamic program…
Что делать, если программа не удаляется с компьютера Windows стандартным способом?
Иногда возникают ситуации, когда при попытке удалить программу через панель управления Windows, возникает какая-либо ошибка. При этом программа не удаляется с компьютера и остаётся в списке. В таком случае можно попытаться удалить программу вручную, удалив саму папку с данной программой с компьютера.
Программы в Windows устанавливаются либо в папку C:Program Files , либо в похожую C:Program Files (x86) . Откройте проводник Windows (можно через иконку или кнопку «Компьютер») и перейдите в раздел «Компьютер» (1), если сразу там не окажитесь. Далее откройте диск «С:» (2).
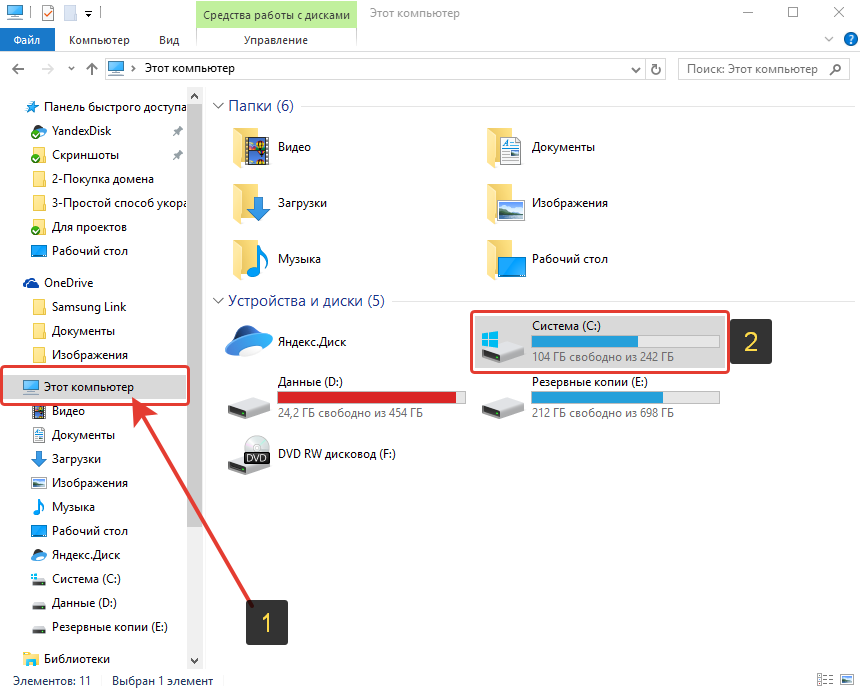
Далее увидите, либо сразу две папки с именами C:Program Files (x86) и C:Program Files, либо только одну из них C:Program Files .
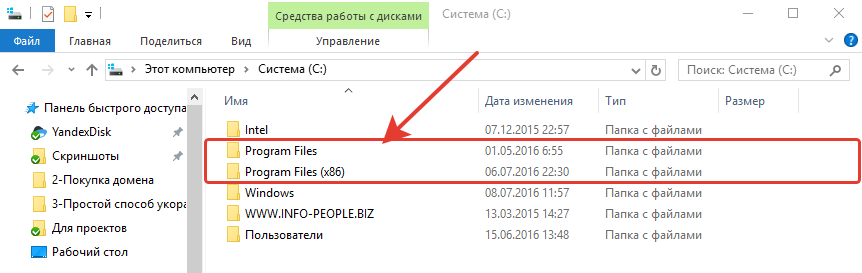
Если папки две, то вам следует открыть сначала одну и посмотреть, нет ли там папки с названием программы, которую вы хотите удалить и если нету, то смотреть во второй папке.
Обычно большая часть программ находится в папке C:Program Files (x86)
Просматривая список папок, вам нужно найти ту, которая называется также (или примерно также) как программа, которую вы хотели удалить и у вас это не получалось. Например, у вас не удалялся Skype обычным образом из-за какой-то ошибки. В папке C:Program Files (x86) видим папку с именем «Skype». Вот её и пытаемся удалить вручную. Должно получиться.
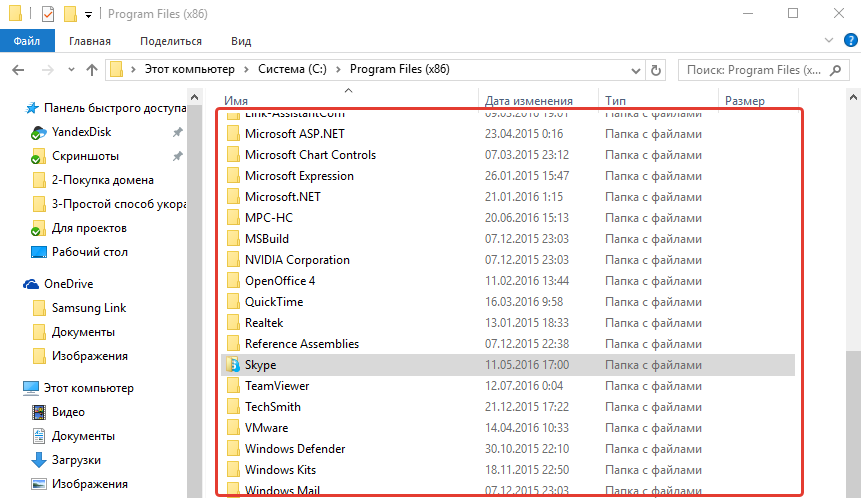
Если папка с программой не удаляется вручную из-за всяких ошибок доступа, можно попробовать перейти в эту папку и удалить несколько файлов оттуда.
После этого не забудьте перейти в панель управления (для Windows версии до 10-й) или в раздел «Параметры» > «Система» > «Приложения и возможности» для Windows 10 и оттуда снова попытаться удалить программу. Программа должна будет удалиться из списка всех программ.
Что такое Reference Assemblies?
Сегодня я познакомлю вас с программой, информации о которой крайне мало на просторах интернета. Особенность таких приложений заключается в том, что они не отдельные продукты, а дополнительные компоненты к более крупным программным решениям. Давайте рассмотрим, что это за программа Reference Assemblies и как ее удалить.
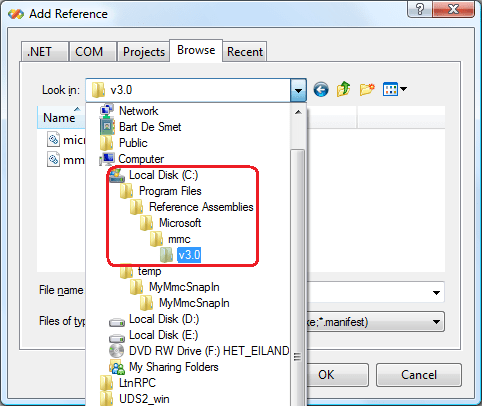
Общая информация
Reference Assemblies является «темной лошадкой» в мире обычных интернет-пользователей. Но не стоит тревожиться раньше времени – существует два предназначения данного софта: помочь и навредить. Рассмотрим две ситуации подробно.
Reference Assemblies как часть Visual Studio
В первом случае, Reference Assemblies – это дополнение к среде разработки Visual Studio, которое позволяет редактировать и удалять пользовательские dll-библиотеки. У многих юзеров данное приложение вызывает ряд вопросов, т.к. папка с аддоном расположена в C:\Program Files, а не в директиве с Visual Studio. От этого кажется, что программа является неизвестным самостоятельным софтом с непрозрачными намерениями.
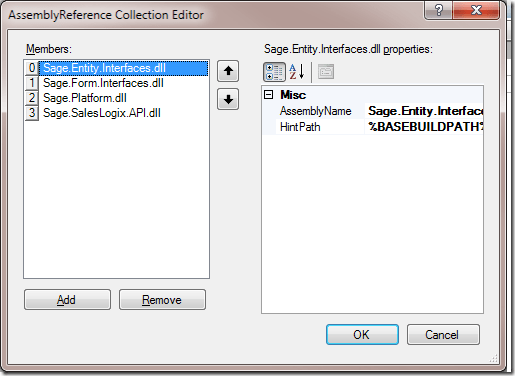
Но тревога ложная – никакого вреда таковое ПО не принесет. Если вы устанавливали программы и игры, использующие .NET Framework, или программируете на си-подобном языке в среде Visual Studio – стоит забыть об этой проблеме и жить спокойно. Удалять Reference Assemblies в таком случае не рекомендуется.
Reference Assemblies как вирус
Если же вы никогда не программировали, не знаете, что такое Visual Studio и .NET Framework – скорее всего компьютер заражен вирусом. Дополнительными симптомами, указывающими на поражение ОС нежелательным ПО, могут быть подвисания, медленная работа, показ агрессивной рекламы и изменение настроек в браузере.
Для лечения компьютера нужно:
- Очистить содержимое из папки Temp по пути C:\Users\Администратор\AppData\Local\Temp.
- Удалить недавно распакованные приложения.
- Установить две программы – AdwCleaner и CCleaner.
- Запустить AdwCleaner. Нажать поочередно Сканировать – Очистка.
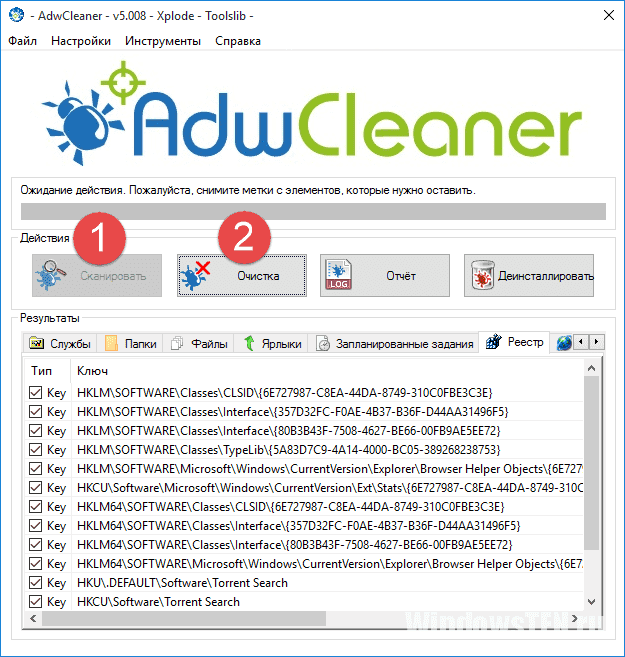
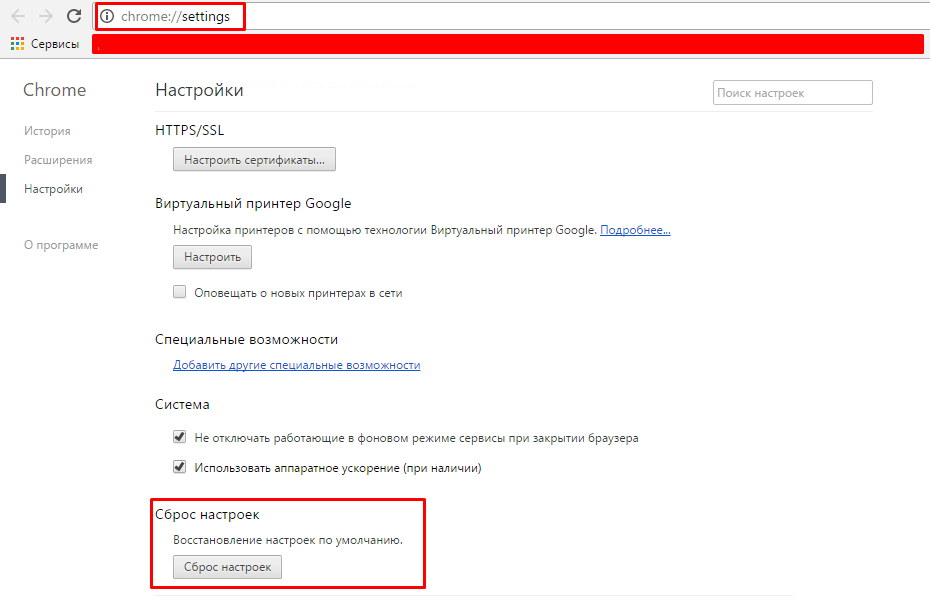
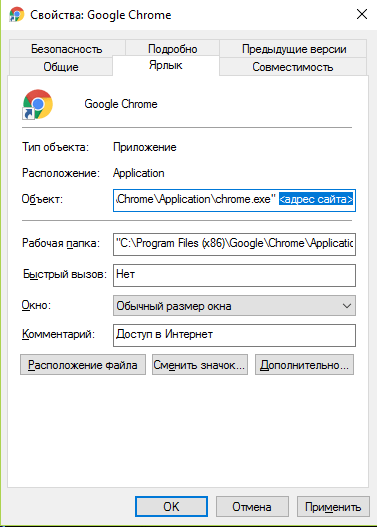
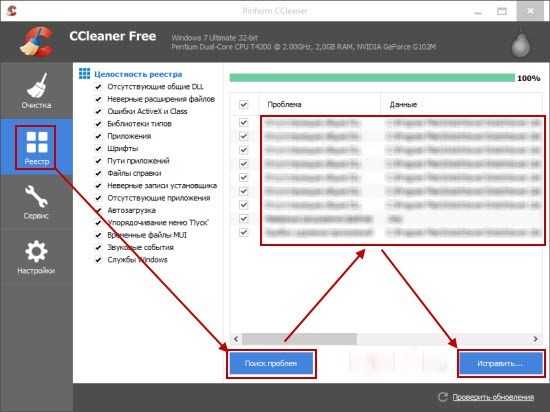
Этой информации хватит для предотвращения заражения компьютера и повреждения пользовательских данных. Если приложение не представляет угрозы, удалять его не рекомендуется. Памяти занимает немного, а стабильности в работе ОС заметно добавляет. На этом все, теперь вы узнали, что это за программа Reference Assemblies и как ее удалить.
Снижение безопасности
Казалось бы, при чем тут это? Все дело в правах на папку! Осуществлять запись в папки Program Files и Program Files (x86) могут только администраторы. Права на папку, созданную на другом разделе, наследуются от его корня. На первый взгляд, группа «Пользователи» (Users) не имеет разрешения на запись, но оно выдается группе «Прошедшие проверку» (Authenticated Users).
На практике это означает, что для внесения изменений в файлы программ достаточно обычных прав.
Другими словами, вредоносная программа, проникнув в вашу систему, может делать с вашими приложениями что угодно, даже не имея прав администратора.
Например, она может модифицировать код исполняемых файлов или подменять динамические библиотеки (DLL), и контроль учетных записей вас об этом не предупредит.
Кстати, именно в этом выражается недостаток модели безопасности, которую использует браузер Google Chrome, чья папка размещается в профиле пользователя. В данном случае Google выбирает, по ее мнению, меньшее из двух зол, поскольку такое расположение браузера позволяет незаметно обновлять его без вашего участия и оперативно закрывать уязвимости.
Вы все еще переносите папку Program Files на другой раздел?
Конечно, можно настроить списки контроля доступа для папки с программами, расположенной на другом разделе. Но в реальности этим мало кто озадачивается. Не утруждайте себя ненужными действиями и располагайте программы стандартно – вместе с системой.
Когда начинаешь обозревать свой диск, на котором установлена операционная система, можно много всего обнаружить. К примеру, некоторое время назад я рассказывал о . Сегодня же поговорим о папке под названием Program Files (x86): что в ней находится и можно ли ее удалить?
Папку под названием Program Files (x86) вы можете обнаружить в корне системного диска, обычно это диск C. Вы наверняка знаете о том, что сама по себе папка Program Files необходима для установки различных программ — по умолчанию программы устанавливаются именно в нее. Но то папка без каких-либо приписок, а тут речь идет о папке с дополнительным названием x86. Более того, если у вас есть папка с таким названием, значит, в корне вы обнаружите папку Program Files без каких-либо дополнительных приписок.
Ларчик, что называется, открывается просто. Существует две версии операционной системы Windows — . Если коротко, то разница между ними в том, что за один такт процессорного времени система может обработать команду в 32 или 64 бита соответственно. Кроме того, 64-битная операционная система поддерживает куда больший объем оперативной памяти, в то время как 32-битная — не более 4 гб (на деле — еще меньше).
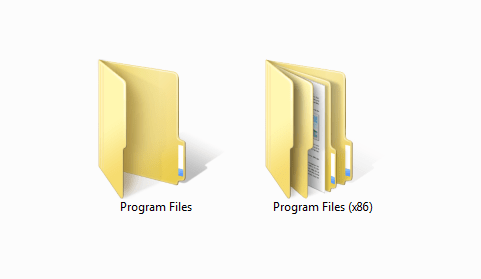
Если мы говорим о 32-битной версии Windows, то она поддерживает только 32-разрядные программы. Соответственно, если вы пожелаете запустить 64-разрядную программу на 32-битной системе, то получите ошибку. Правда, во многих случаях такое приложение все же можно будет запустить, но разве что «танцами с бубном». 64-битная операционная система поддерживает как 32-разрядные, так и 64-разрядные программы и приложения. Соответственно, в папку Program Files (x86) устанавливаются 32-битные программы и приложения, а в Program Files — 64-битные. Именно по этой причине вы видите в корне папки сразу две папки с фактически одинаковыми названиями. И это не ошибка или глюк системы, как считают некоторые пользователи. Кстати, свое название папка Program Files (x86) берет от ранних процессоров компании Intel: 8086, 80186, 80286 и т.д. Так, во всяком случае, считается.
Это обычно не имеет значения
Обычно не имеет значения, хранятся ли файлы программы в Program Files или Program Files (x86). Windows автоматически устанавливает программы в правильную папку, поэтому вам не нужно об этом думать. Программы отображаются в меню «Пуск» и функционируют нормально, независимо от того, где они установлены. Обе 32-разрядные и 64-разрядные программы должны хранить ваши данные в папках, таких как AppData и ProgramData, а не в любой папке Program Files. Просто позвольте вашим программам автоматически решать, какую папку Program Files использовать.
Иногда вам нужно знать, где хранится программа. Допустим, вы хотите войти в свой каталог Steam для резервного копирования некоторых файлов. Вы найдете его в C:\Program Files (x86), так как Steam — это 32-разрядная программа.
Если вы не знаете какая версия программы у вас установленна 32 или 64-битная, то вы можете посмотреть в диспетчере задач Windows.
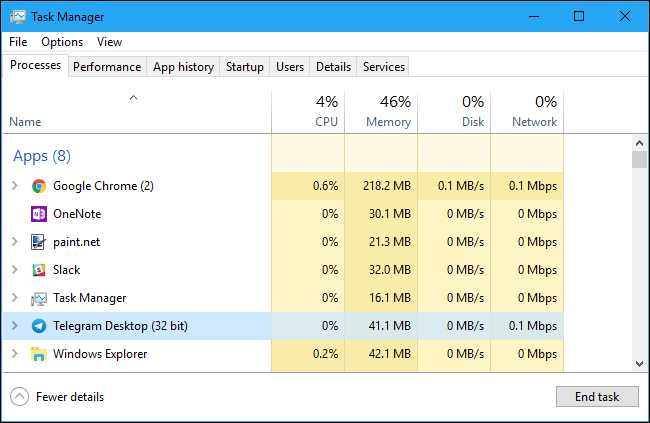
В 64-разрядных версиях Windows 32-разрядные программы помечены дополнительным «(32-bit)» текстом, давая вам подсказку, что вы найдете их в C:\Program Files (x86).
Предназначена папка Program Files. Папка Program Files расположена в корне диска С. MS Windows 7 — 64-х разрядная операционная система. В этой ОС есть две папки для установки программ . Это папка Program Files и папка Program Files (х86). Наличие двух папок для установки программ имеет простое объяснение. В папку Program Files устанавливаются 64-х разрядные версии программ, а в папку Program Files (х86) — 32-х разрядные.
Не проблема найти решение вопроса как удалить папку program files, но необходимо точно знать, что это не нанесет ущерба операционной системе и установленным программам. Если такой уверенности нет, то лучше не трогать папку Program Files.Для удаления Program Files проще всего загрузить компьютер в другой операционной системе с загрузочного диска, а затем удалить указанную папку с помощью Total Commander, например.
Папка на компьютере, подключенном в локальную сеть, может быть предоставлена в общий доступ другим компьютерам сети. Как скрыть доступ к папке с других компьютеров? Действуют так: щелкают правой кнопкой мыши на папке, открытой в общий доступ, в контекстном меню выбирают команду «Общий доступ и безопасность», на вкладке «Доступ» убирают птичку в поле «Открыть общий доступ к этой папке». Для выполнения этих действий нужны права администратора.
Удаляя файлы и папки необходимо быть предельно внимательным. Если все же удалена папка, которая нужна, ее можно восстановить. Как найти удалённую папку и вернуть ее на место? Первоначально, при удалении, информация попадает в «Корзину» (находится на Рабочем столе). Все, что находится в «Корзине», можно удалить окончательно или восстановить. Для восстановления в окне «Корзина» необходимо выделить папку и выбрать команду Файл=>Восстановить или выбрать команду «Восстановить» из контекстного меню.
Если ОС Windows на компьютере давно работает без переустановки, возможно, на системном диске осталось мало места, а папка Windows сильно увеличилась в размерах.Как уменьшить папку windows? Самое простое, что можно сделать — удалить временные файлы, которые хранятся в папке C:\Windows\Temp. Содержимое папки Temp можно удалить без вреда для операционной системы и приложений. Делать это лучше сразу после перезагрузки компьютера. Также можно воспользоваться утилитой CCleaner для очистки компьютера от лишних файлов.
Пользователи компьютеров, объединенных в локальную сеть, часто используют одну и ту же информацию и ее логично открыть в общий доступ, а не хранить копии на каждом компьютере. Как сделать сетевую папку, доступную для всех компьютеров локальной сети? Щелкают правой кнопкой мыши на папке, в контекстном меню выбирают команду «Общий доступ и безопасность», на вкладке «Доступ» ставят птичку в поле «Открыть общий доступ к этой папке». Теперь папка доступна с любого компьютера, подключенного к локальной сети.




















