Что с этим можно сделать?
Логичный способ решения проблемы – перезагрузить компьютер. Возможно, какие-то процессы ещё не успели вступить в силу. Ещё один вариант – переустановить саму игру. Во время установки могли появиться битые файлы, которые мешают запуску.
Конечно, этим список методов решения проблемы вылетающих игр не заканчивается. Присутствует также несколько путей:
Режим совместимости
Некоторые игры не могут быть совместимы с новыми версиями операционных систем. К примеру, вышедшие в начале нулевых и никак не адаптированные под Windows XP. Конечно, запустить их будет практически невозможно на Windows 11.
Но решение есть. Если зайти в свойства файла запуска игры, можно найти целый пункт «Совместимость». Попробовав различные версии операционных систем, можно найти ту «самую», что требуется для корректного запуска приложения.
Запуск от имени администратора
Определённым играм требуется взаимодействие с системными файлами. Приложения не могут получить доступ напрямую, так как важная информация зашифрована или находится под контролем администратора.
Но эту ошибку можно решить, произведя запуск от имени админа. Потребуется нажать правой кнопкой мыши по иконке запуска игры, а после нажать на соответствующее поле. Сразу после появится предупреждение, что пользователь разрешает приложению вносить изменения в файлы системы, с этим нужно согласиться.
Запуск средства устранения неполадок совместимости
Благо, разработчики новых версий операционных систем позаботились о том, что некоторые из ранних приложений могут просто не подойти Windows 11, к примеру. Команда разработки создала специальное программное обеспечение, «обновляющее» файлы устаревшей программы.
Конечно, это сработает не со всеми программами. Но для того, чтобы запустить подобный диспетчер, понадобится просто зайти в окошко «Совместимость» из свойств приложения запуска игры, а следом нажать кнопку с названием средства устранения неполадок.После непродолжительного поиска причин с совместимостью пользователь получит целый ряд решений. Следует переходить по ссылкам, сервис самостоятельно изменит настройки – пользователь автоматически согласится автоматически устранить ошибки.
Установка новых\старых драйверов
Конечно, главнейший помощник обработки новой программы на компьютере – драйвер. Программное обеспечение следует найти для всего дополнительного оборудования (принтера, мышки, клавиатуры), а также игры.
Распространённый тип устанавливаемых драйверов для игры – Visual C++. Его можно обновить на официальном сайте, либо обратиться к версии, обладающей совместимостью с нужной операционной системой.
Запуск игры через эмулятор
Когда дело касается старых игр, разумное решение – эмулятор. Подобрав нужную версию, можно будет запустить образ приложения. Возможно, будет даже доступна функция сохранения и загрузки.Но подбор эмулятора, равно как и поиск «небитого» образа – процесс, которым полностью должен заниматься пользователь. Один из хороших примеров – DOSBos. Это приложение-эмулятор, которое может запускать все игры образа .DOS.
Запуск игры через виртуальную машину
Если режим совместимости и запуск от имени администратора не работают, нужно попробовать сменить операционную систему напрямую. Сделать это вручную будет слишком долго – переход от Windows 11 на Windows XP потребует к тому же некоторых вложений.
Одна из них, Virtual Box, поддерживает совместимость как с Windows, так и Linux-системами. Для того чтобы произвести настройку, потребуется только найти образ нужной операционки – к примеру, скачать в интернете.После этого приложение превратится в «окно в окне» — возможно будет управлять внутри машины мышкой, взаимодействовать с Интернетом. Потребуется дождаться, пока не произойдёт установка нужной игры.
Почему не запускаются игры на Windows 7, 8, 10 что делать?
Я постараюсь вспомнить все причины, которые у меня были.
Причина №1. Нет требуемых компонентов.
Самая распространенная причина, их за-чего не запускается игра или программа, это нехватка компонентов в системе. Чтобы не тратить много времени на поиске, выкладываю, все компоненты в архиве:
Последнюю версию, вы всегда можете скачать .
Откройте образ, или распакуйте например с помощью .
После запуска, инсталлятор предложит выбрать компоненты, для начала установите все по стандарту, если не поможет тогда добавляйте.
Вначале можно выбрать оптимальный выбор. Если не поможет, то тогда нажимаем выбрать все.
Появится список, устанавливаемых компонентов.
Тут можно ничего не выбирать или выбрать по желанию.
После выбора, нажимаем установить.
Пойдет установка.
После установки, лучше перезагрузить компьютер.
Для программ важные компоненты, это , и .
Для игр тоже самое и обязательно .
Остальное зависит от программы или игры. По этому если не запускается игра или программа, смело скачивайте и устанавливайте все!
Причина №2. Недостаточно прав для запуска.
Попробуйте запустить игру от имени администратора, для этого нажимаем правой кнопкой мыши по ярлыку и выбираем запуск от имени администратор.
Причина №3. Игра или программа не совместима.
Возможно ваше приложение не совместимо с вашей версией Windows. Для совместимости можно попробовать нажать правой кнопкой мыши по ярлыку и выбрать свойство.
Причина №4. Совместима ли игра с вашим компьютером.
Возможно игра или программа не совместима с вашим компьютером. Для этого вводим название и пишем системные требования.
Нас интересуют хотя бы минимальные требования. Как посмотреть системные требования компьютера, можно .
Причина №5. Не установлены необходимые драйвера.
Для игр важно, чтобы были установлены драйвера на видеокарту. Скачать их можно с официально сайта или
Скачиваем под вашу видеокарту и .
Причина №6. Плохая сборка.
Возможно вы скачали ломаную игру (или программу) в интернете и она не запускается. Причин тут может быть много, но одна из главных это такая сборка. И тут либо качать другую, либо покупать лицензию.
Причина №7. Проблема в операционной системе.
- Возможно вы давно не чистили компьютер, тогда его необходимо .
- Вирусы не дают компонентом нормально работать. В этом случае нужно прогнать компьютер антивирусом.
- Если сетевая игра, её может блокировать антивирус или файрвол. Можно временно их отключить попробовать или добавить в исключения.
Причина №8. Другие причины.
- Неверная дата и время на компьютере.
- Проверяем наличие обновлений или новых версий игры или программы.
- Используйте латинские символы в пути, при установке игры.
- Установите все компоненты (программы) идущие с игрой.
Ситуация когда не работают игры (например minecraft (майнкрафт)) на компьютере, ноутбуке windows 7 или windows 8 знакома большинству игроманов. В чем причина.
К стандартным можно отнести несоответствие системным требованиям. Так если на упаковке написано, что игра для XP (старые), то 100% гарантии, что она заработает на windows 7 или виндовс 8.
Проблема установщика
Основная и одна из самых главных причин, почему не открываются игры на windows 10 — “битые” установщики. С этой причиной пользователи легальных площадок не сталкиваются — магазины могут проверять целостность файлов и докачивать недостающие.
А вот с “пиратками” такая ситуация довольно частая. Чтобы этого избежать, следуйте следующим советам:
Если Вы пользуетесь торрентами, проверяйте образ который вы загружали. Сделать это можно кнопкой “Проверить принудительно”.
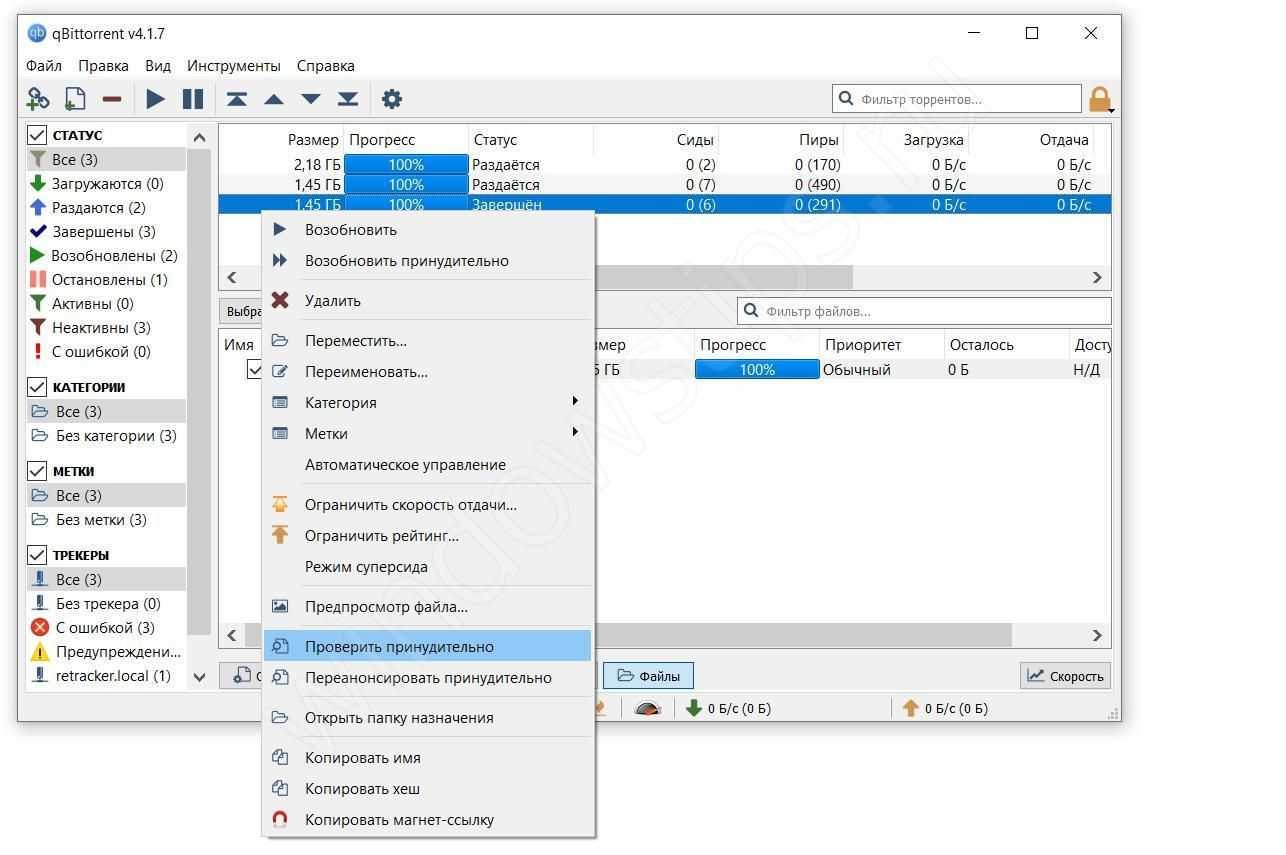
Перед началом загрузки ознакомьтесь с комментариями раздачи или страницы для загрузки. Если с образом проблемы, об этом обязательно упомянут пользователи.
Если вы заново скачали и проверили образ, но всё равно не открывается игра на виндовс 10, то переходим к другой причине.
Причины проблемы
Все дело в том, что любая более или менее серьезная современная компьютерная игра для своей работы использует различные дополнительные компоненты, среди которых можно отметить системные библиотеки DirectX, Visual C, и драйвер видеокарты. Дополнительно для успешного запуска может потребоваться Steam и иные подобные онлайн сервисы.
Не работают игры после переустановки Windows
По умолчанию всего этого в свежо переустановленной Windows нет. И для того, чтобы игры работали все это нужно установить.
Причем делать это лучше через интернет. Так как только с официального сайта того или иного компонента можно скачать его последнюю и актуальную версию.
Как восстановить удаленную игру?
Порой, мы можем проявить неосторожность и случайно удалить что-то со своего личного компьютера. Особенно обидно становиться тогда, когда по ошибке удаляется игра, которая была в процессе прохождения уже довольно давно
Казалось бы, если что-то было удалено, то оно потеряно с концами.
Однако, в данной статье мы с вами рассмотрим, как восстановить случайно удаленные игры и продолжить спокойно играть в них. Конечно же, мы не гарантируем вам того, что нижеописанные методы помогут вам вернуть на компьютер утерянное сокровище, но попытаться всегда стоит.
Метод №1 Восстановление удаленных файлов из Корзины
Итак, вы случайно удалили игру и теперь пытайтесь понять, как ее восстановить. Успешность осуществления ваших намерений зависит от того, каким образом вы удалили игру. Допустим, вы просто случайно удалили папку с самой игрой, после чего та угодила в Корзину.
Если вы если поступили именно так, то переживать вам не о чем, так как провести восстановление удаленной папки – это дело плевое. Откройте свою Корзину на Рабочем столе и найдите там нужную папку с игрой. Нажмите на эту папку правой кнопкой мыши и выберите «Восстановить».
После выполнения таких простых шагов ваши неаккуратные действия вернут удаленные файлы игры. Однако, если вы использовали перманентное удаление(CTRL+SHIFT+DELETE), то такой способ восстановления файлов вам определенно не поможет.
Метод №2 Переустановка игры
Да, не самый лучший совет, но переустановка игры в какой-мере является ее восстановлением. Если у вас на компьютере еще остался установщик от игры, то, скорее всего, легче будет попросту переустановить ее заново. Особенно, если игра имеет небольшой размер и сохранения от нее все еще находятся на вашем компьютере.
Метод №3 Использование сторонних утилит
Теперь мы переходим к куда более туманным решениям. Что делать, если случайно удалил игру? Ну, при учете того, что вам не помогла пара методов, которые мы описали выше, то вы можете попробовать воспользоваться услугами стороннего программного обеспечения.
В сети можно найти кучу программ, которые в теории могут попытаться восстановить те или иные удаленные файлы на вашем компьютере. Ярким примером такой программы станет R-Studio или Recuva, которые пользуется чрезвычайно высокой популярностью как среди простых пользователей, так и среди профессионалов. Загрузите данные утилиты и попробуйте с помощью них восстановить удаленную игру.
Восстановление удаленной игры в Steam
Давайте теперь поговорим о том, что делать, если вы случайно удалили игру в сервисе цифровой дистрибуции Steam. Рассмотрим вариант событий, в котором вы удалили некоторую часть файлов игры или ее папку. В этом случае, вы можете провести процесс проверки целостности файлов игры, после чего запуститься загрузка недостающих элементов, что и приведет к ее восстановлению. Для этого сделайте следующее:
- Откройте Steam.
- Перейдите в библиотеку игр.
- Найдите игру, файлы которой вы ранее удалили по ошибке
- Нажмите на нее правой кнопкой мыши и выберите «Свойства».
- Перейдите во вкладку «Локальные файлы» и нажмите на кнопку «Проверить целостность файлов игры…»
Если же вы «умудрились» удалить игру в Steam из самой библиотеки, то вам не остается ничего другого, как только провести ее загрузку повторно. Этого можно избежать, если вы создали резервную копию игры заранее, но учитывая, что в настоящий момент данные строки читаются вами – такой копии создано не было.
Советы на будущее
Итак, если вы смогли с помощью вышеперечисленных методов ответить на вопрос «что делать, если случайно удалил игру?», то это просто отлично и вас можно только поздравить. Однако, удаленные файлы, как ни крути, восстановить крайне тяжело, а порой даже и невозможно при определенных обстоятельствах. Если вам не удалось восстановить потерянную игру, то ее придется только переустанавливать.
В связи с этим, вам хочется посоветовать одно: если вы переживайте за целостность игры, то вы вполне можете воспользоваться услугами резервного копирования, архивации или создания образа системы.
Резервная копия игры, которую можно также в свою очередь выполнять и в Steam, позволит вам вмиг восстановить игру, если с ней что-то произойдет. Архивация также может помочь восстановить удаленные файлы.Образ системы же является уже более кардинальным решением ситуации, так как он восстановит не только утерянные файлы, но всю систему к тому виду, при котором был создан применяемый образ.
Итак, мы надеемся, что данный материал смог объяснить вам, как вернуть удаленную игру. Да, порой это вполне осуществимо, но в большинстве случаев легче смириться и выполнить обычную переустановку.
Почему не устанавливаются, не запускаются и не работают игры в Windows 10?
Не устанавливаются игры на ОС Виндовс 10 – распространённая проблема, с которой сталкиваются множество пользователей ПК. Причин, по которым софт отказывается работать, много. Среди них выделим самые распространённые:
- Повреждение установщика;
- Несовместимость с Windows 10;
- Блокировка запуска инсталлятора антивирусной программой;
- Устаревшие, повреждённые драйвера или вовсе отсутствие ПО;
- Отсутствие прав администратора;
- Неверная версия DirectX;
- Отсутствие необходимой версии C++ и NetFramtwork;
- Неверный путь к установочному файлу;
- Отсутствие DLL-библиотек.
Поскольку сама операционная система Windows 10 занимает много места на жестком диске, игра может не запускаться из-за недостатка свободного места или из-за несоответствия техническим требованиям софта.
Что делать, если не работают игры на ОС Windows 10?
Если игра не устанавливается или не запускается на Windows 10 стоит проверить целостность инсталлятора или повторить загрузку файла повторно. Возможно, во время загрузки архива или exe.файла антивирусом была прервана операция или произошла потеря связи с сервером.
Если же файл целый, возможно игру вы пытаетесь установить с учётной записи пользователя, которая ограничена в правах. Для запуска некоторых игр требуются права администратора. Поэтому попробуйте два способа:
Находим установочный файл и нажимаем на нём правой кнопкой мыши. Выбираем «Запустить от имени администратора».
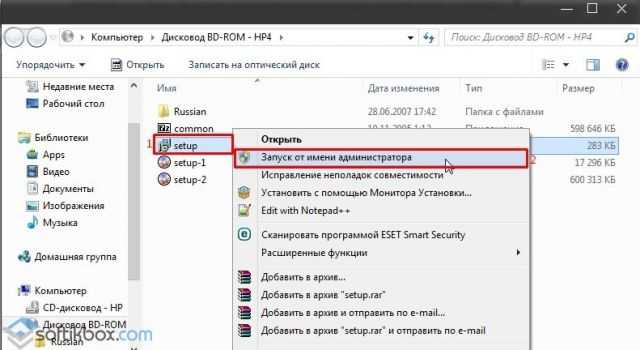
Если запуск произошел успешно, игра установится. Если же ваша учётная запись не имеет прав администратора, необходимо их получить. Для этого жмём «Win+R» и вводим «secpol.msc».
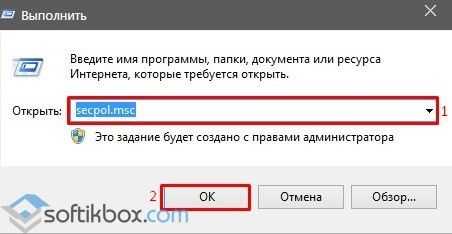
Откроется окно локальной политики безопасности. Выбираем ветку «Локальные политики», «Параметры безопасности». В правом меню выбираем параметр «Учётные записи: Состояние «Администратор».
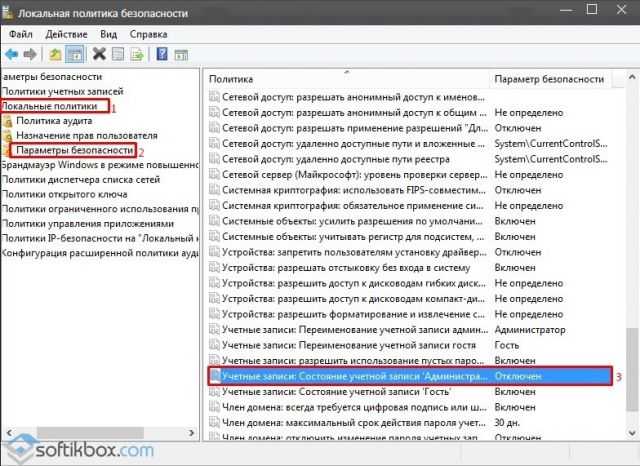
Двойным кликом открываем параметр и ставим отметку «Включено».
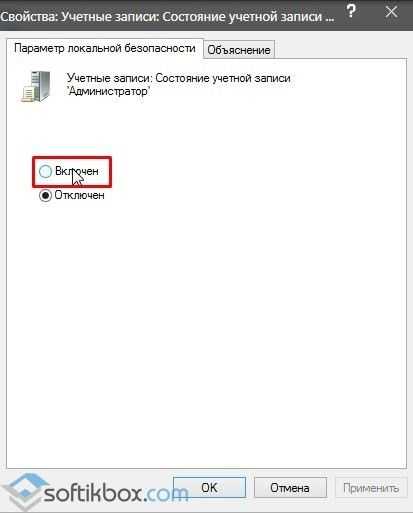
Повторяем попытку запуска игры через права администратора.
Если же игра установилась, но не запускается, возможно, на вашем ПК отсутствует Net Framework. Microsoft NET Framework – это платформа, которая обеспечивает совместимость программ, написанных на различных языках. Изначально Windows 10 комплектуется версией NET Framework 4.5.1. Однако для инсталляции отдельных игр нужна конкретная версия NET Framework, и её можно инсталлировать дополнительно. Для этого нужно перейти на сайт Microsoft и скачать дополнительные версии фреймворков.
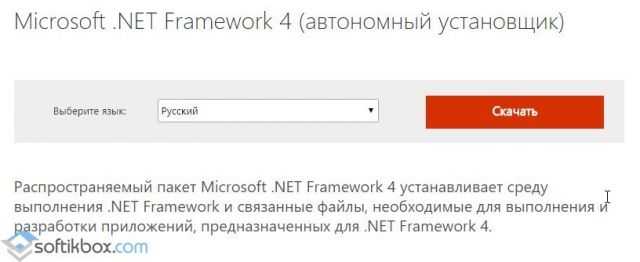
Точно такие же действия нужно проделать с библиотеками С++ и DirectX. Часто без компонентов этих библиотек невозможно установить или запустить игру.
Способы запуска старых игр на Windows 10
Если старые игры не идут на вашем ПК после обновления операционной системы до Windows 10, стоит выполнить несколько нехитрых действий.
Способ №1. Режим совместимости
Жмём правой кнопкой мыши на exe.файле игры и выбираем «Свойства».
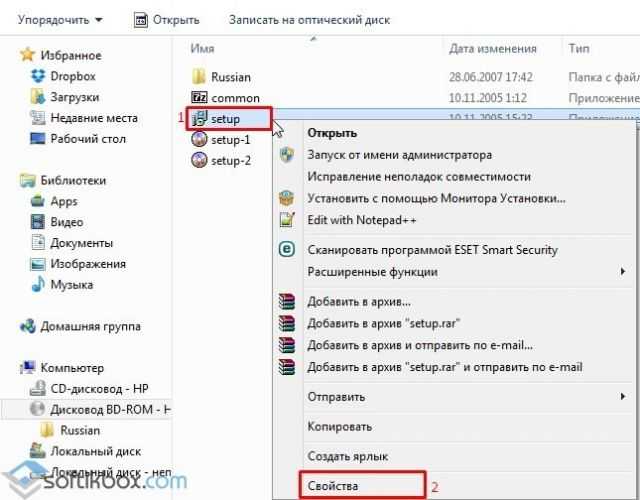
Откроется новое окно. Переходим во вкладку «Совместимость». Нажимаем на кнопку «Запустить средство устранения проблем с совместимостью».
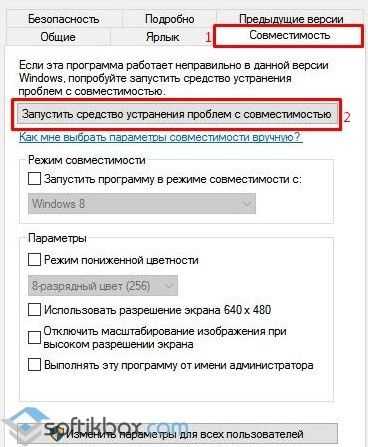
Или же можно поставить дополнительную галочку и выбрать версию операционной системы, на которой игра ранее запускалась без проблем.
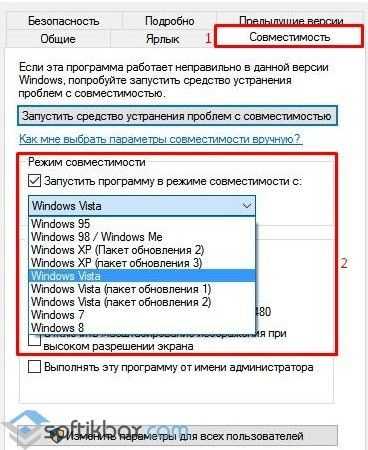
Если же ваш ПК старый, стоит дополнительно выставить некоторые настройки в блоке «Параметры», а именно: режим пониженной цветности, режим администратора, расширение экрана в 640х480 и отключить масштабирование.
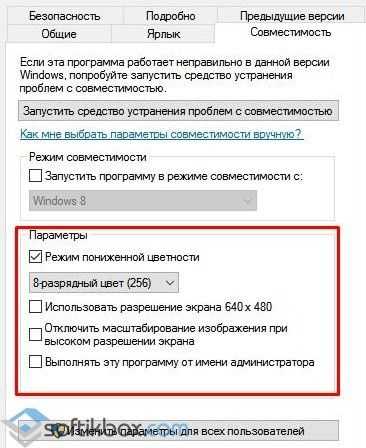
После того, как вы отметили все настройки, запустится поиск и устранение проблем. Игра запустится.
Стоит отметить, что 64-битная версия Windows 10 не поддерживает работу старых 16-разрядных игр, так как в ней нет слоя совместимости wow16. Если вы хотите запустить такую игру, придется создать вторую виртуальную ОС или переустановить систему на 32-битную версию.
О том, как запустить игры на Windows 10 без проблем, смотрите в видео:
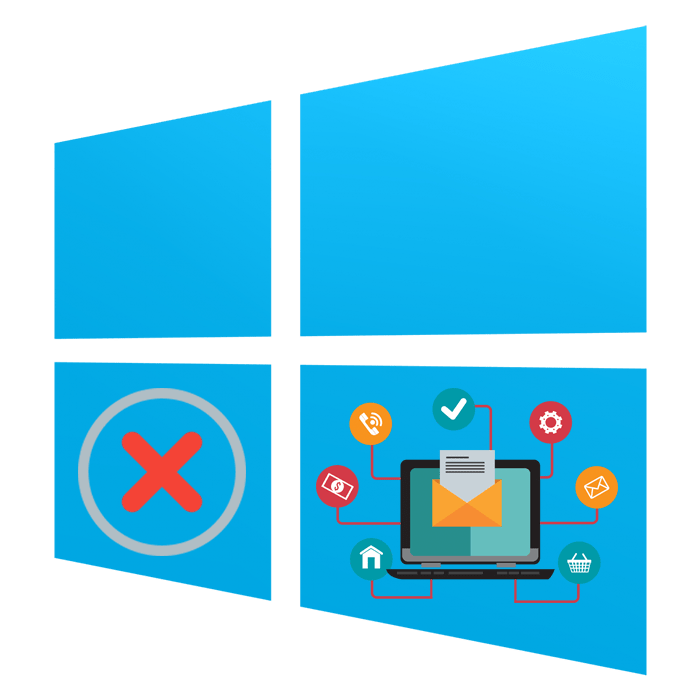
Каждый пользователь практически ежедневно сталкивается с задачей установки программ на компьютер. К сожалению, не всегда этот процесс происходит успешно, а на экране появляются различного рода уведомления об ошибках или инсталляция попросту прерывается. Причин возникновения таких неполадок существует множество, и каждая из них решается своим особенным методом. В рамках данной статьи мы бы хотели рассказать о самых распространенных трудностях, представив варианты исправления каждой из них, взяв за пример последнюю версию операционной системы от Microsoft — Windows 10.
Антивирус
Часто антивирус блокирует запуск игры. Особенно в случаях установки нелицензионной версии. Перед установкой игры желательно отключить антивирус, а затем добавить папку, куда будет устанавливаться игра, в исключения.
Вот как это делается в стандартном защитнике Windows 10. Заходим в параметры (Win+I), переходим в раздел «Обновление и безопасность».
Далее вкладка «Безопасность Windows» и открываем Защитника.
Кликаем на иконку «Защита от вирусов и угроз» и выбираем «Параметры».
Пролистываем вниз до раздела «Исключения» и нажимаем «Добавление…».
Кликаем на плюсик, выбираем «Папка» и указываем путь к папке с установленной игрой.
В сторонних антивирусных программах действия точно такие же, только в другом интерфейсе.
Обратите внимание! В установочных файлах действительно могут быть вирусы. Попробуйте скачать другой инсталлятор с игрой
Но зачастую антивирусы «ругаются» почти на все сторонние приложения. Поэтому отправляем их в исключения.
Отсутствие драйверов в системе
Часто игры не работают из-за того, что не все драйвера устройств зарегистрированы в Windows. Даже если драйвера вроде бы устанавливаются, они либо не работают изначально, либо «слетают» впоследствии. После переустановки Windows проблемы с драйверами возникают очень часто. Чтобы выяснить какие именно драйвера нуждаются в установке, нужно оправиться в «Диспетчер устройств»
по такому маршруту: «Пуск»
-> «Панель управления»
-> «Диспетчер устройств»
. В результате откроется такое окошко:
Та часть модулей, драйвера которых нуждаются в переустановке, будет помечена желтым значком с восклицательным знаком. Попробуйте переустановить драйвера всех таких устройств и выяснить запускаются ли после этого игры.
Почти все современные и не очень игры требуют ее наличия в системе. Более того, при ее отсутствии они даже не устанавливаются. Если DirectX устанавливается не в первый раз, то тщательно удалите из системы следы ее прошлого пребывания. Чтобы поддерживать библиотеку в актуальном состоянии можно воспользоваться утилитой «DXUpdate»
для Windows. После своей инсталляции программа будет внимательно следить за целостностью DirectX и, при необходимости, скачивать и устанавливать любые ее обновления. Все такие «заплатки» устанавливаются совершенно автоматически без всякого вашего участия.
Причины, по которым не запускается игра
На самом деле, есть сотни разных причин, по которым не работают игры. Мы рассмотрим самые популярные, а также подскажем, как исправить это:
1. Совместимость.
С этой проблемой сталкивались многие пользователи, когда только вышла Windows 7. Сейчас почти все игры оптимизированы под данную ОС, но сталкиваться с проблемами всё же приходится.
Решить её проще всего, достаточно просто запустить игру в специальном режиме
. Для этого нужно сначала открыть свойства значка, который запускает её:
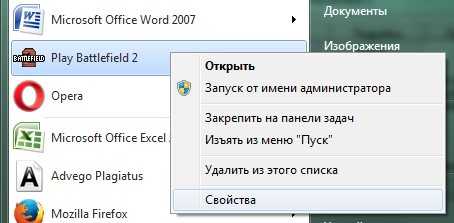
В свойствах есть вкладка «Совместимость
», где можно выбрать один из режимов и попробовать запустить игру:
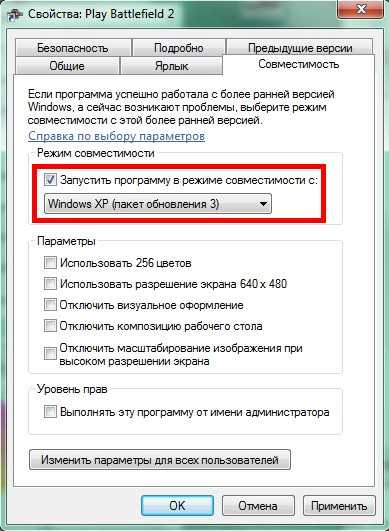
Пробуйте разные варианты, если игра старая, то лучше выбирать Windows XP. Способ простой, но действенный.
2. Запуск от администратора.
Бывает и такое, что игра не хочет запускаться из-за отсутствия прав на её использование. Как правило, данная проблема появляется при использовании нескольких учетных записей на ПК. Решить её ещё проще:

Просто жмете на значок правой клавишей мыши и выбираете запуск от администратора. Если это не помогает, смотрите другие причины.
3. Запрет на редактирование системных папок и реестра.
Каждая игра создает дополнительные папки и вносит изменения в реестре. Если она устанавливалась не с учетной записи администратора, то может быть установлен запрет на редактирование системных файлов.
Чтобы решить такую проблему, придется переустановить игру, но при запуске установщика, также выбрать «От имени администратора»:

Открываете диск с игрой или скаченную папку, находите Setup.exe, и как показано на изображении, правильно запускаете файл.
4. Дополнительный софт.
Возможно, игра не запускается потому, что вы не установили разные утилиты, необходимые для её работы на ПК. Это может быть что угодно, в том числе и драйвера.
Устаревшее ПО часто становится причиной не только отказа в запуске, но и тормозов в игре. Самое простое решение – это использование . Загружаете специализированный софт, и он автоматически загружает последние версии необходимых драйверов.
Если в процессе запуска игры появляется ошибка, копируйте её название и ищите данные через поисковые системы. На нашем блоге уже описывалась и способ её устранения.
Не расстраивайтесь, если какая-нибудь игра не пошла на вашем компьютере, в большинстве случаев, всё можно исправить. Даже если у вас слабый ПК, а игра новая, она всё равно должна запускаться, поэтому старое железо не стоит винить в такой проблеме.
Советую посетить следующие страницы:
—
—
—
На Windows 7. Кроме того, давайте изучим и варианты решения данной проблемы. Как правило, поправить ситуацию можно буквально за несколько минут. Или часов. Главное, что пользователи зачастую в состоянии сами понять и устранить причины подобного поведения ОС.
Как на Windows 10 запускать игры для Windows XP?
Все причины, из-за которых старые игры не запускаются на Windows 10, связаны с несовместимостью программного обеспечения и компонентами ОС. Поэтому «пожилые» игры совершенно оправдано требует особый режим экран (отключённый по умолчанию в «десятке»), повышенные привилегии (права) и т. п. Так что же делать?
1. Определите совместимость и установите права администратора
Все проекты, выпущенные во времена «хрюши» (Windows XP), всегда по умолчанию будут требовать у вас повышенных прав для запуска и нормальной работы игры
Собственно, именно по этой причине любую такую игру важно запускать всегда от имени администратора. Это можно сделать в свойствах файла и в контекстном меню «Проводника», но мы рекомендуем первый вариант
Для этого нужно сделать следующее:
- ПКМ по исполняемому .exe-файлу в папке игры или по ярлыку на рабочем столе, после чего выбираете «Свойства»;
- Переключаетесь на вкладку «Совместимость», где нужно установить галочку напротив «Запускать эту программу от имени администратора» и нажать «Применить»;
- Как только определитесь с операционной системой, тогда в пункте «Режим совместимости» выбираете один из предложенных вариантов и обязательно нажимаете «Применить».
</span>
2. Настройте параметры экрана
Кроме того, устаревшие игры могут не работать из-за отсутствия поддержки установленного разрешения и цветовой гаммы. Настроить эти параметры также можно во вкладке «Совместимость». И тут тяжело дать однозначные рекомендации всем и каждому, а поскольку точного рецепта нет, придётся воспользоваться «методом научного тыка». Так что проверяйте разные режимы пониженной цветности, пониженного разрешения экрана и, как вариант, попробуйте отключить полноэкранный режим.
3. Установите и включите старые компоненты DirectX
Ещё одна причина, из-за которой старая игра не работает на Windows 10. Основная проблема заключается в том, что по умолчанию «DirectX 12» не содержит в себе необходимые компоненты для «пожилых» игр. Исправить ситуацию в системе просто – необходимо скачать и установить автономный пакет DirectX End-User Runtimes
Рекомендуем обратить внимание на то, что он в обязательном порядке должен быть автономным установщиком со всеми важными файлами. Использовать нужно только его, потому что другой веб-собрат точно сообщит, мол, уже всё установлено
В любом случае это ещё и необходимо настроить, предлагаем воспользоваться ещё одной инструкцией:
- Когда откроется стартовое окошко, нажмите «Yes» выбираете место для распаковки файлов нажимаете «OK»;
- Отправляетесь в место, где распаковали файлы находите файл «DXSETUP.exe» — запускаете его от имени администратора теперь проводите вполне стандартную установку DirectX перезагружаете свой компьютер;
- Теперь вам придётся скачать, а после и установить ещё один крайне важный компонент, поэтому для этого сделайте следующее вызываете параметры системы с помощью сочетания клавиш «Windows + I» переходите в «Приложения»;
- В пункте «Приложения и возможности» нажмите Управление дополнительными компонентами (или «Дополнительные возможности»), далее следует выбрать «Добавить компонент»;
- Листайте вниз, пока не найдёте «Инструменты для графики», а как только найдёте, жмите «Установить» и дождитесь окончания процесса;
- И вот теперь главное – необходимо проверить, включились ли старые компоненты DirectX. Для этого откройте системный поиск и пропишите там «Панель управления», где можно перейти к «Классическому приложению»;
- Отыщите и запустите «Программы и компоненты» кликайте по «Включение и отключение…» найдите папку под названием «Компоненты прежних версий» откройте её и установите метку рядом с «DirectPlay» нажимайте «ОК» перезагружаете систему.
</span>
4. Установите более старую версию .NET Framework
Последний важный элемент при запуске старых игр – это .NET Framework. Именно эти библиотеки отвечают за корректную работу не только различных программ, но и игр. Так что если вы пытаетесь запустить игру тех времён, когда последней версией библиотеки была 3.0 или 3.5, она вряд ли запустится на «десятке», поскольку та по умолчанию имеет четвёртую версию. Решение простое – необходимо установить старую версию .NET Framework. А в случае если возникла необходимость удалить старую версию, тогда рекомендуем воспользоваться утилитой под названием «.NET Framework Cleanup Tool», которая грамотно поможет в этом деле.
Какие старые игры не пойдут на Виндовс 11
Новые операционки «дарили» игрокам трудности с совместимостью. И если раньше это легко решалось специальными программами, современные операционки не поддаются лечению. Из-за этого геймерам придётся попрощаться с указанными любимыми проектами:
- Зума и аналоги. Это игра из разряда «три в ряд», где нужно было составлять цепочки из шариков, постепенно двигающихся вокруг «пушки». Главная задача – не дать шарам дойти до конца пути.
- Растения против Зомби. Культовая головоломка от Electronic Games, в которой нужно с помощью нескольких типов цветков и грибов не давать монстрам достигнуть дома. Жанр: Tower Defense.
- Версии ГТА старше Вайс Сити. Культовый симулятор угонщика, в котором можно путешествовать по открытым мирам, а также выполнять миссии.
- Контра. Симулятор Рэмбо, в котором герой отстреливает врагов и уклоняется от пуль. Главная задача: дойти до конца уровня.
Проблема с «железом»
Если вы заметили, что у вас, к примеру, не запускается игра «Танки», или любая другая онлайн-игрушка, то имеет смысл проверить соответствие вашего ПК минимальным требованиям. В случаях, когда хоть какая-нибудь составляющая не подходит по параметрам, то вероятность появления сбоев — дело очевидное.
Исправляется ситуация относительно просто — заменой неподходящего «железа». Тогда после установки драйверов у вас все будет работать как положено. Как видите, самые распространенные причины появлении ошибок и сбоев мы рассмотрели.
Помимо перечисленных вариантов глюки могут быть вызваны вирусами. В этом случае придется сканировать систему, лечить ее, после чего чистить реестр и перезагружать «машину». После работы антивируса игры вновь запустятся.
Решение проблемы
- Никогда не отключайте “Автоматическое обновление”, ибо не решите проблему с запуском игр. При том, что сам процесс установки игры будет проходить абсолютно нормально.
- Всегда проверяйте наличие пакетов DirectX, .NET Framework и Visual C++ 2010
: “Пуск – Панель управления – Установка и удаление программ – галочку возле окошка “Показать обновления”, ждем несколько секунд и изучаем наличие обновлений.
Если среди них нет выше перечисленных пакетов, то их необходимо установить.
Новая статья для компьютерных новичков: Советы “чайникам”: почему после переустановки ОС игры не запускаются и как решить эту проблему (процесс игры виден в “Диспетчере задач”, но игра не идет) .
Приветствую, уважаемые “чайнички”!
Тема этого урока посвящена всем любителям поиграть. Итак!
Рассмотрим ситуацию: вы переустановили ОС, либо сменили учетную запись. Вроде всё прошло без трудностей. Но скачав любимую игрушку, вы, с удивлением, замечаете, что после клика на иконку игры ничего не происходит.
Странно? Вы запускаете “Диспетчер задач” и, опять-таки, с удивлением, замечаете, что в “Диспетчере задач” ваша запущенная игра как раз отображается: то бишь, процесс игры есть (например, gothic.exe). Как же так: процесс есть, а игры – нет?!
При этом, вы прекрасно видели, что процесс установки самой игры на компьютер прошел абсолютно нормально: будь-то просто через пусковик, либо же через монтирование образа диска. Попробовав многократно перезапустить игру вы не нашли решение проблемы: процесс игры отображается в “Диспетчере задач”, но сама игра так и не идет.
Вопрос: почему?! Ведь до переустановки ОС всё было нормально! Покопавшись в Интернете вы не найдете однозначного и простого объяснения сей проблемы. Вам будут отвечать вопросом на вопрос, вроде “а какое у тебя “железо”, либо “смени драйвера” и тд и тп. А ведь “ларчик просто открывался”, ребята!
Такая проблема возникает лишь у тех из вас, кто пользуется “пиратской” ОС, а также отключает “Автоматическое обновление системы”. Дело в том, что на “пиратских” ОС, как правило, отсутствуют многие необходимые программы, которые нужны для адекватной работы ОС.
Ну, а наиболее важным пакетом для запуска всевозможных программ и игр является Microsoft .NET Framework: эта “штучка” обязательно должна быть на вашем ПК!
Также важным исполнителем ваших желаний является пакет Microsoft Visual C++ 2010 (x86): чтобы помочь вашему ПК понять язык программирования.
И еще одна “фишка”, необходимая для нормального запуска игр – Microsoft DirectX.
Скачав и установив все перечисленные “прибамбасы”, вы моментально решите свои игровые проблемы!
Ещё один важный момент. Если вы переустановили ОС, то ни в коем случае не отключайте опцию “Автоматическое обновление”. Именно эта опция сама, без вашего непосредственного участия, скачает из Интернета абсолютно все необходимые пакеты и сама же установит их на ваш ПК!
И лишь после установки всех пакетов вы сможете абсолютно нормально играть в игры и запускать те программы, которые ранее на вашем ПК не запускались!
Итак, подведем итог: никогда не отключайте “Автоматическое обновление”, ибо не решите проблему с запуском игр (при том, что сам процесс установки игры будет проходить абсолютно нормально).
Всегда проверяйте наличие пакетов Microsoft DirectX, Microsoft .NET Framework и Microsoft Visual C++ 2010 (x86): “Пуск – Панель управления – Установка и удаление программ – галочку возле окошка “Показать обновления”, ждем несколько секунд и изучаем наличие обновлений.
Если среди них нет выше перечисленных пакетов, то их необходимо установить.
Проблема решена. Удачи!
Привет всем! Статья будет небольшая, но очень полезная о том почему не запускаются игры на Windows 7, 8, 10 или не запускается программа? Все очень просто!

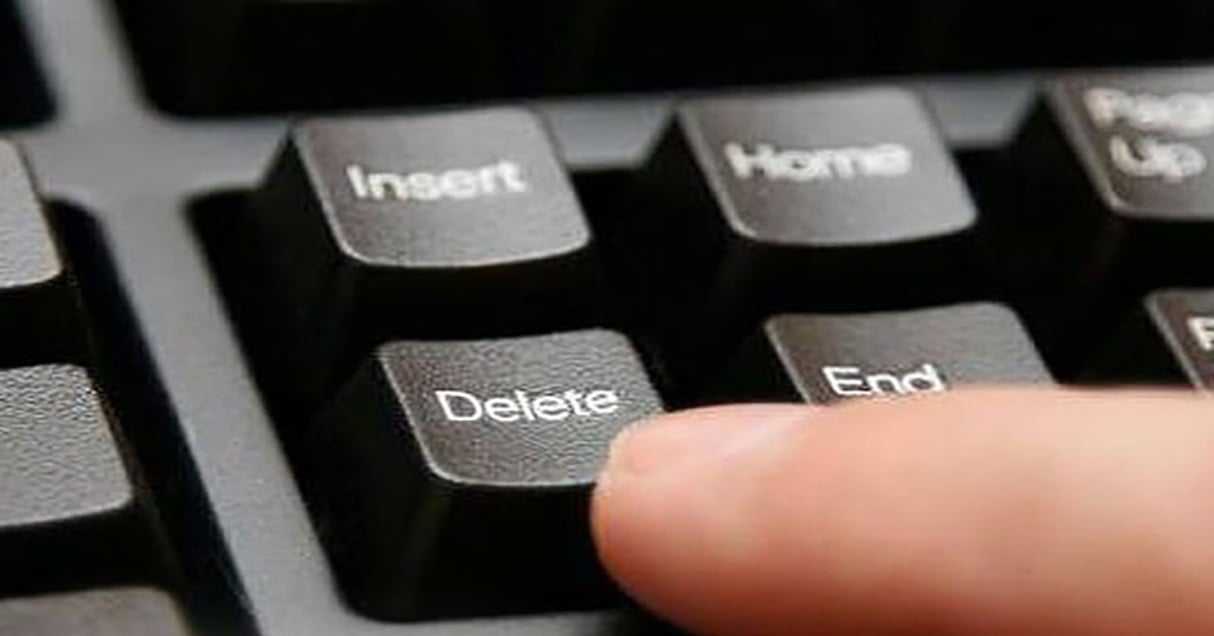











![[решено] ошибка 0xc000007b при запуске игры](http://router66.ru/wp-content/uploads/3/1/e/31e59e2407a8c78718c55330392a301d.png)



