Производительность и качество
Для неопытных пользователей ПК AMD Catalyst Control Center предлагает использовать упрощенный вариант настроек, который выражается в форме ползунка «Производительность-качество». Изначально настройки установлены в строго сбалансированном положении.
Если компьютер не отличается повышенным уровнем мощности, пользователь установит ползунок на режим «Производительность». В таком случае:
- графика существенно ухудшается;
- освобождаются дополнительные ресурсы для обеспечения быстродействия видеокарты.
Справка: режим «Производительность» рекомендуется использовать собственникам ноутбуков. При наличии желания разогнать мощность на максимальные возможности, достаточно установить отметку на режиме «Качество».
Как отключить Adobe AcroTray.exe при запуске
Adobe Acrobat — это программное обеспечение, которое позволяет пользователям просматривать, создавать, обрабатывать, печатать и управлять файлами в формате PDF. Он используется в различных областях, включая бизнес, ИТ, административные услуги и учебную документацию. Однако пользователи получат программный компонент под названием AcroTray, установленный вместе с Adobe Acrobat. Эта программа загружается автоматически при запуске без необходимости ее использования. 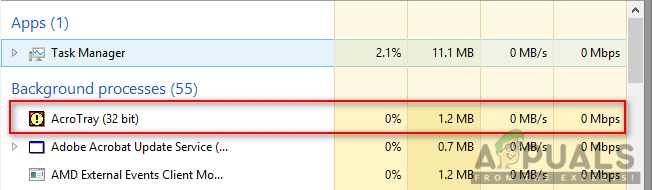
Что такое AcroTray.exe?
AcroTray (расшифровывается как Adobe Acrobat Tray Icon) является расширением Adobe Acrobat. Он используется для открытия и преобразования файлов PDF в различные форматы. AcroTray автоматически запускается при загрузке операционной системы. Он будет отображать уведомления всякий раз, когда пользователь пытается щелкнуть правой кнопкой мыши или попытаться преобразовать любой файл PDF. И он также используется для отслеживания обновлений Adobe Acrobat. Вы можете найти этот файл в установленном каталоге Acrobat.
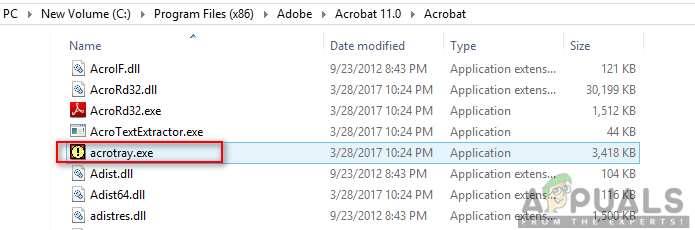
Зачем нужно отключать AcroTray Assistant при запуске?
Существует несколько разных причин, по которым пользователи захотят отключить эта программа из автозагрузки. Большинство указанных причин:
- Замедляет запуск ПК . Когда пользователь включает свой компьютер, некоторые программы автоматически начнут работать в фоновом режиме, что будет использовать память компьютера и замедлить загрузку ПК.
- Может быть вредоносной программой — некоторые вредоносные программы могут маскироваться сам под тем же именем, что и AcroTray, если он находится в системной папке Windows.
- Потребляет память без причины . Некоторые пользователи утверждают, что он истощает возможности ЦП и память, которые могут немедленно снизить производительность системы.
- Используется редко — эта функция не часто используется в повседневной жизни. Открывать его только тогда, когда это нужно пользователю, будет лучшим выбором, чем держать его всегда открытым без причины.
Теперь, когда у вас есть базовое представление о природе вопроса, перейдем к методам. Убедитесь, что реализовали их в определенном порядке, в котором они перечислены, чтобы предотвратить любые конфликты.
Метод 1. Отключение Adobe AcroTray из диспетчера задач
Простой способ отключить запускаемые программы — отключить их в диспетчере задач. В диспетчере задач есть вкладка для автозагрузки; вы можете легко проверить AcroTray в списке и отключить его. Прежде чем продолжить, убедитесь, что Диспетчер задач запущен от имени администратора. Ниже вы можете выполнить шаги, чтобы применить этот метод:
- Удерживайте клавишу Windows и нажмите R , чтобы откройте Выполнить , введите taskmgr и Enter , чтобы открыть Диспетчер задач.
- Перейдите на вкладку Автозагрузка в диспетчере задач и найдите AcroTray .
- Щелкните правой кнопкой мыши AcroTray и выберите Отключить .
- Теперь, когда вы перезагружаете компьютер, он больше не запускается.
Метод 2: отключение Adobe AcroTray с помощью автозапуска
Autoruns — это утилита, которая позволяет отслеживать и контролировать все программы, которые запускаются автоматически при запуске Windows. Если вы не можете найти AcroTray в диспетчере задач или он не работает, вы можно легко использовать эту утилиту, чтобы выключить ее при запуске. Чтобы загрузить и использовать утилиту Autoruns, выполните следующие действия:
Метод 3. Отключение Adobe AcroTray из служб
В этом методе вы можете изменить некоторые службы Adobe, которые настроены на автоматический запуск. Изменение этих служб на ручной может помочь остановить запуск AcroTray при запуске. Перед использованием этого метода убедитесь, что вы вошли в систему на ПК с Windows как администратор.
Примечание : вам может потребоваться применить Метод 1 перед этим методом.
- Удерживайте клавишу Windows и нажмите R , чтобы открыть Запустить , введите service.msc и Enter.
- Найдите в списке службы« Adobe Acrobat Update »и« Adobe Genuine Software Integrity ». щелкните правой кнопкой мыши по каждому из них (по одному) и выберите Свойства.
- Измените тип запуска на Ручной для обоих.
- Перезагрузите компьютер, и AcroTray, вероятно, больше не запустится.
Лучшие практики для исправления проблем с RadeonSettings
Аккуратный и опрятный компьютер — это главное требование для избежания проблем с RadeonSettings. Для этого требуется регулярная проверка компьютера на вирусы, очистка жесткого диска, используя cleanmgr и sfc /scannow, удаление программ, которые больше не нужны, проверка программ, которые запускаются при старте Windows (используя msconfig) и активация Автоматическое обновление Windows. Всегда помните о создании периодических бэкапов, или в крайнем случае о создании точек восстановления.
Если у вас актуальные проблемы, попробуйте вспомнить, что вы делали в последнее время, или последнюю программу, которую вы устанавливали перед тем, как появилась впервые проблема. Используйте команду resmon, чтобы определить процесс, который вызывает проблемы. Даже если у вас серьезные проблемы с компьютером, прежде чем переустанавливать Windows, лучше попробуйте восстановить целостность установки ОС или для Windows 8 и более поздних версий Windows выполнить команду DISM.exe /Online /Cleanup-image /Restorehealth. Это позволит восстановить операционную систему без потери данных.
Управление частотой кадров
Позволяет выбрать и поставить лимит частоты кадров в приложении, якобы, как и в случае с вертикальной синхронизацией, чтобы добавить плавности видеоряду.
По факту нужно мало кому и зачем, за исключением случаев обратного, — когда в приложении искусственно (настройками, которые нельзя изменить) ограничена частота кадров, здесь можно попробовать переопределить это значение ползунком, что позволяет, в редких случаях, снять это ограничение и работать на полную (или то значение, что Вы указали).
Пожалуй, из общих настроек это всё, что стоит знать. Давайте пройдемся по интерфейсам конкретных ПО, а так же Overdrive и Wattman.
Простой способ разгона
Разгон — это безопасный процесс, если вы знаете, что делаете. Вы можете перейти на вкладку « и нажать «Вручную» рядом с элементом «Управление настройкой», чтобы начать настройку глобальных или специфических для игры настроек разгона.
Но если вы хотите, чтобы все было просто, вы можете выбрать «Автоматически» рядом с параметром «Управление настройкой», а затем нажать «Разгон графического процессора» в автоматической настройке. Это автоматически разгонит ваш графический процессор для выбранной игры (или глобально), что даст вам приличный прирост производительности при использовании настроек разгона, которые находятся в пределах безопасных параметров AMD.
Решение 3. Установите последние обновления для вашей операционной системы
Поскольку большинство программ уже предполагают, что у вас установлена последняя версия операционной системы, вам следует обязательно ознакомьтесь с этим решением, чтобы убедиться, что Windows не является виновником этой проблемы. Этот метод был принят многими пользователями!
- Откройте служебную программу PowerShell, щелкнув правой кнопкой мыши кнопку меню «Пуск» и выбрав Windows PowerShell (Admin) в контекстном меню.
- Если вы видите Командная строка вместо PowerShell в этом месте, вы также можете найти ее в меню «Пуск» или в строке поиска рядом с ней. На этот раз не забудьте щелкнуть правой кнопкой мыши первый результат и выбрать Запуск от имени администратора .
- В консоли Powershell введите «cmd» и проявите терпение. чтобы Powershell переключился в окно, подобное cmd, которое могло бы казаться более естественным для командной строки
- В консоли, подобной cmd, введите показанную команду ниже и не забудьте после этого нажать Enter:
wuauclt.exe/updatenow
- Пусть эта команда сделает свое дело хотя бы час и проверьте, не были ли найдены и установлены какие-либо обновления без проблем. Этот метод можно применить ко всем операционным системам Windows, включая Windows 10.
OverDrive в «старой» версии ПО драйверов от AMD
Если Вы заядлый геймер и являетесь обладателем видеокарты от AMD, то тогда Вы в праве рассчитывать на некоторое увеличение её мощности совершенно бесплатно. Оптимальная и правильная настройка поможет выжать заветные fps в играх и добавить скорости в различных 3D-приложениях. За это в контрольном центре отвечают две настройки: “Производительность” и “Игры”.
Рассмотрим их более подробно и начнем по порядку.
Технология AMD OverDrive – разработка компании AMD, предназначенная для разгона видеокарты и графического процессора на уровне драйверов. Чтобы начать ей пользоваться, необходимо прочитать и принять условия лицензионного соглашения (см. изображение).
Думаю у Вас на устах застыл вопрос: “Что позволяет делать AMD OverDrive и чем она полезна для меня, как пользователя?”. Отвечаю, она:
- Имеет наборы предустановленных параметров для новичков и любителей оверклокинга. Вы легко можете выбрать предварительно настроенный профиль памяти для достижения оптимального быстродействия памяти DDR3. Также можно вручную контролировать параметры производительности из BIOS и создавать собственные профили для конкретных приложений;
- Через автоматическую подстройку частоты делает разгон еще быстрее и проще;
- Позволяет управлять скоростью вращения вентиляторов для повышения производительности;
- Позволяет контролировать все Ваши настройки производительности, включая тактовую частоту памяти, напряжение и тайминги.
После принятия условий лицензии и предостережения, что если у Вас кривые руки лучше разгоном не заниматься (:)), выплывает следующее окошко.
Здесь можно играться с настройками и добавлять попугаев к приложениям. Этот способ работает следующим образом. Мы меняем на несколько единиц любой из параметров, заходим в 3D-приложение, запускаем FPS-измерялку и если есть прирост попугаев и все стабильно работает, значит оставляем эти параметры
В противном случае откатываемся к параметрам по умолчанию (клавише Е) и меняем более осторожно параметры, до нахождения стабильно-повышенной комбинации настроек
Примечание:
Чтобы накрученные изменения вступили в силу и отразились на производительности системы, необходимо поставить галочку “Включить Graphics Drive”.
Вот каких результатов (в приросте производительности) мне удалось добиться просто играясь с настройками видеокарты и (в меньшей степени) частотами процессора.
Собственно настройки по умолчанию были следующие:
…и количество fps в игре Metro Last Light Redux (разрешение 1080p, настройки очень высокие) при них составляло:
А вот, на какие они были изменены (у карты):
…и количество FPS в игре Metro Last Light Redux при тех же настройках графики составляет:
Итого имеем 41 против 44 — вполне приличный результат за пару телодвижений с настройками карты и (в меньшей степени) процессора. Если же посидеть обстоятельно и покрутить еще и как следует процессор, то 5-7 лишних попугаев можно точно выбить.
Примечание:
Помимо разгона видеокарты можно с помощью AMD OverDrive можно разогнать и процессор. Однако он должен быть именно от AMD.
Как Вы надеюсь помните, на повестке дня остался еще один пункт, это настройка 3D-приложений. Чтобы начать работу с ними проходим в соответствующее меню АССС:
Видим вложение “Системные параметры”, а в нем таблицу с двумя колонками: “Возможности” и “Настройки”. Внизу можно добавить игровое приложение (кнопка “Добавить”) формата .exe и задать параметры графики для конкретной игры (приложения), т.е, так называемый, профиль.
Здешние настройки (сглаживание, фильтрация, выборка и всё остальное) Вы задаёте исходя из написанного ниже выше, т.е в первой половине статьи под соответствующим подзаголовком.
FreeSync и улучшенная синхронизация
Прежде всего, если у вас есть монитор FreeSync, вы упускаете низкую задержку и почти полное отсутствие разрывов экрана, если вы не включили FreeSync в настройках Radeon. FreeSync динамически адаптирует частоту обновления вашего монитора к частоте кадров вашей игры (в основном это ответ AMD на G-Sync от Nvidia).
Но если у вас нет монитора FreeSync, вы все равно можете воспользоваться чем-то, что называется Enhanced Sync, который представляет собой обновленную версию старой технологии vsync (которая избавляет от разрывов экрана, но снижает частоту кадров до 30, если вы не достигаете 60 и вызывает некоторую задержку ввода).
С Enhanced Sync у вас будет меньше разрывов экрана, чем с выключенной vsync, но это не снизит частоту кадров вдвое и не увеличит задержку ввода до того же уровня, что и vsync.
Да, и вы можете использовать Enhanced Sync вместе с FreeSync для оптимальной производительности. Вы найдете FreeSync в разделе «Настройки»> «Дисплей» и «Расширенная синхронизация» в разделе «Настройки»> «Графика».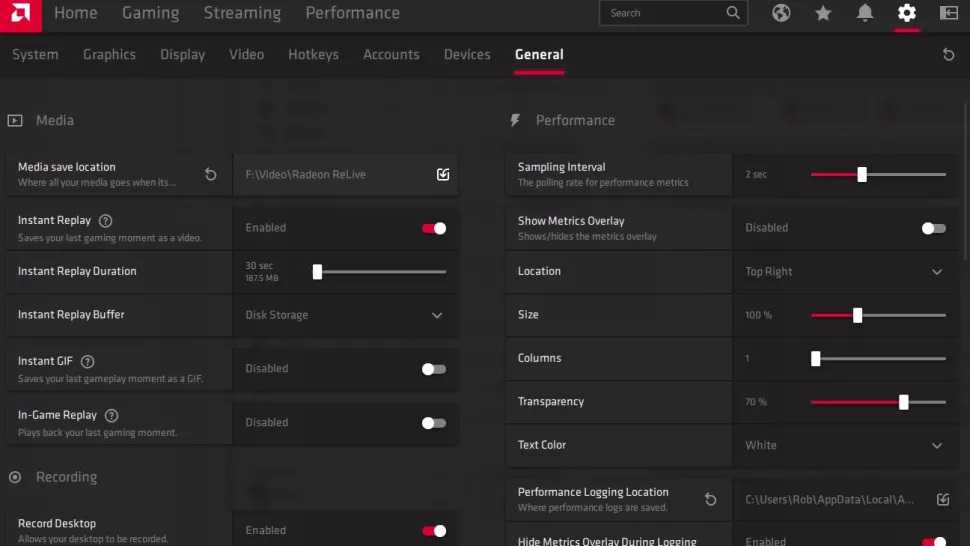
Следите за частотой кадров и температурой
Многие геймеры мгновенно загружают MSI Afterburner на новый компьютер, чтобы отслеживать важные факторы производительности, такие как частота кадров, температура графического процессора и его использование, но вы можете сделать все это прямо в настройках AMD.
Нажмите Ctrl + Shift + O, чтобы открыть оверлей производительности в игре, который покажет вам всю важную информацию. Мониторинг температуры графического процессора особенно важен при разгоне.
В разделе «Настройки»> «Общие» вы можете изменить макет наложения, его прозрачность, положение на экране и интервал выборки.
Ждать вертикального обновления (оно же вертикальная синхронизация, оно же V-Sync)
Синхронизирует частоту кадров (FPS) с частотой обновления монитора:
- У драйвера (не в приложении) обычно имеет четыре глобальных значения: всегда выключено, выключено (если не указано приложением), включено (если не указано приложением), всегда включено;
- В редких случаях позволяет избежать редких, быстрых, визуально малозаметных «полос» словно разрывающих изображение на две составляющих, которые протекают быстро и кому-то даже привычны (некоторые их вообще не встречают или не замечают);
- Маркетологами продано как чудо из чудес, повышающее плавность изображении и всё прочее;
- На самом деле, за счет ограничения FPS (особенно, если оно ниже частоты кадров монитора как таковое) обычно негативно сказывается на производительности при крайне сомнительной пользе;
- Утверждения о снижении шумности, потребления энергии и тп, методом ограничения этим значением производительности, высосаны из пальца, т.к в современном мире и в нормальных условиях видеокарта сама изменяет частоты, энергопотребление, скорость вращения и многое другое, без искусственных ограничений. Двукратный V-Sync вообще является бредом, но сейчас речь не об этом;
- В связи с вышесказанным, рекомендуется держать всегда держать выключенным. Если же Вы реально, на глаз, в данной конкретной игре-ситуации-конфигурации видите визуальную пользу после включения-выключения, то включенным.
Как настраивать CATALYST для ускорения работы
Ускорить быстродействие видеоподсистемы можно во вкладках видео и 3D-приложениях. Кроме того, необходимо разгрузить процессор и уменьшить использование оперативной памяти, путем отключения автоматического выполнения ненужных служб.
Ускорить быстродействие при просмотре видео можно если установить на минимум все соответствующие опции. Кроме того, можно уменьшить разрешение, понизить частоту обновления кадров экрана на вкладке свойства рабочего стола:
Подменю глобального видеокачества содержит пункт принудительное сглаженное воспроизведение видео, с которого нужно снять выделение:
Подменю цвет на производительность не влияет, можно произвести настройку цветовой гаммы по своему вкусу:
Важным является подменю качество на вкладке видео:
Здесь также нужно снять выделение со всех пунктов для уменьшения нагрузки на видеосистему. Деинтерлейсинг можно оставить в автоматическом режиме, а если есть возможность — отключить.
При наличии пунктов «ускоренное преобразование видео» или «включить аппаратное ускорение» их надо задействовать для того, чтобы активировать аппаратные блоки видеопроцессора.
Подробнее о пунктах
Для настройки 3D-параметров перейдите во вкладку «Настройки трехмерной графики». Первый подпункт – «Стандартные параметры». Здесь все точно так же, как и в базовом режиме – наглядное изображение, которое показывает изменения, и ползунок «Производительность-Качество». Выставляем в нужное нам положение или оставляем посередине.
Далее идет «Сглаживание». Выставив параметр в положение 6Х, вы избавите себя от лесенок на гранях, однако понизится количество кадров в секунду. Снижение параметра до 2Х работает по обратному принципу.
Анизотропная фильтрация отвечает за детализацию поверхности объектов. Минимальный параметр – 2Х, а максимальный составляет 16Х. Производительность и качество работает по такому же принципу, что и в случае со сглаживанием. Таким же образом настраивается и детализация.
Последний подпункт – дополнительные настройки. Здесь вы можете выбрать параметры ускорителей DirectX 3D и OpenGL. Как видите, настроить можно практически любую характеристику видеокарты с помощью Catalyst Control Center. Что это за программа и варианты настройки, вы знаете. Осталось разобраться с возможными проблемами.
Как отключить автозапуск Radeon Software?
В «Control Panel» (Панель управления) выберите «Programs and Features» (Программы и компоненты). Выберите «AMD Software» (Программное обеспечение AMD) и нажмите «Uninstall» (Удалить). Нажмите «Yes» (Да) при появлении запроса «Удалить драйвер AMD?» Запустится процесс удаления драйверов и программных компонентов.
Как отключить автоматический запуск программ?
Для запуска диспетчера задач одновременно нажмите клавиши + + . Перейдите на вкладку «Автозагрузка» вверху, здесь вы найдете все программы, которые запускаются вместе с Windows. Выберите нужный процесс с помощью мыши и нажмите кнопку «Отключить» в правом нижнем углу.
Как почистить компьютер от автозагрузки?
Чтобы почистить автозагрузку, нужно зайти в «Пуск», потом в «Программы», и в «Автозагрузку». Тут будут представлены ярлыки тех программ, которые загружаются при включении системы. Их нужно просто удалить правой клавишей мыши, выбрав при этом «Удалить». Ярлыки будут удалены, и не будут загружаться при следующем старте.
Как убрать ACE Stream из автозапуск?
О нем знает большинство давних пользователей Windows, и его запуск очень прост – нужно вызвать меню «Пуск» и ввести «msconfig» в поле поиска. Список всех автоматически загружаемых элементов вы найдете в разделе «Автозагрузка», а для деактивации нужно просто убрать галочку напротив соответствующего приложения.
Как отключить AMD Overlay?
Изменения параметров Radeon Overlay также применяются в параметрах Radeon. Radeon Overlay вместе со всеми связанными горячими клавишами можно отключить в меню Overlay. Нажмите на значок шестеренки, выберите «Отключить Radeon Overlay», затем нажмите «Подтвердить».
Как ограничить частоту кадров AMD?
Перейдите в раздел Настройки Radeon > Игры > Компьютерные игры. Выберите нужную игру (в которой будем ограничивать значение ФПС) и перетяните ползунок Radeon Chill в положение Включено. Укажите значение Минимальной и Максимальной кадровой частоты, кадров/с.
Как убрать программы из автозапуска в Windows 7?
Для того, чтобы убрать программы из автозагрузки в Windows 7, нажмите клавиши Win + R на клавиатуре, а затем введите в строку «Выполнить» msconfig.exe и нажмите Ок. В открывшемся окне перейдите к вкладке «Автозагрузка».
Как убрать из автозагрузки программы в Windows 7?
Нажмите комбинацию Win+R, введите msconfig, перейдите в меню автозагрузка, снимите нужные галки, перезагрузитесь.
Как зайти в автозагрузку Windows 10?
Нажмите клавишу Пуск, выберите Параметры -> Приложения -> Автозагрузка. В появившемся окне, выберите необходимые приложения для автоматической загрузки.
Как отключить автоматический запуск программ в Windows 10?
Чтобы зайти в него – нужно нажать вместе клавиши Ctrl+Shift+Esc (или нажать на панель задач правой клавишей мыши и выбрать “Диспетчер задач”). Зайдите во вкладку “Автозагрузка”, выбираете левой клавишей мыши ненужное и нажмите “Отключить”. Также и с остальными ненужными программами, выбирайте их и нажимайте отключить.
Тройная буферизация OpenGL (и не только)
Утрированно, представляет собой буфер ввода-вывода, ускоряющий скорость доступа к сформированным данным:
- Кадры рисуются с частотой ниже или выше частоты обновления экрана, готовые (сформированные оборудованием раньше, чем их запросила обратно программа, которая отправила их на формирование) помещаются в буфер (хранилище, так сказать), а следующий кадр отдаётся на обсчёт, таким образом снижается задержка + программе не требуется опрашивать оборудование для получения событий обновления экрана и алгоритм может свободно выполняться максимально быстро;
- Соответственно, есть двойная буферизация (обычно используется она), есть тройная (как раз то, что мы описываем сейчас), двойная использует два буфера, тройная три (может быть и больше, но это уже не даёт ощутимой разницы);
- Двойная: если в системе есть два буфера, А и Б, она может отображать буфер Б, одновременно формируя новое изображение в буфере А, но требуется ждать смены буферов из-за задержки на формирование изображения;
- Тройная: если в системе есть три буфера: А, Б и В, ей не нужно ждать смены буферов. Она может отображать буфер Б, формируя изображение в буфере А, чуть подробнее тут.
- Что делать: стоит включать, не смотря на ограничения.
Как запустить AMD Catalyst Control Center
Особого внимания центр управления требует при первом запуске. Перед тем как открыть AMD Catalyst Control Center, пользователь выбирает режим настройки:
- базовый, устанавливающий параметры видеокарты по умолчанию и позволяющий в дальнейшем настраивать разрешение, качество и число подключённых устройств вывода изображения;
- расширенный, обеспечивающий ручную настройку большинства характеристик графики.
При отсутствии необходимости в изменении параметров видеокарты рекомендуется выбирать обычный режим. Опытному пользователю, собирающемуся оптимизировать работу игр, стоит отдать предпочтение второму варианту.
Если же возникла проблема, что не открывается AMD Catalyst Control Center, достаточно обновить драйвера, предварительно удалив старые.
Как настраивать CATALYST для ускорения работы
Ускорить быстродействие видеоподсистемы можно во вкладках видео и 3D-приложениях. Кроме того, необходимо разгрузить процессор и уменьшить использование оперативной памяти, путем отключения автоматического выполнения ненужных служб.
Как настроить и использовать ватсап (WhatsApp)
Ускорить быстродействие при просмотре видео можно если установить на минимум все соответствующие опции. Кроме того, можно уменьшить разрешение, понизить частоту обновления кадров экрана на вкладке свойства рабочего стола:
Подменю глобального видеокачества содержит пункт принудительное сглаженное воспроизведение видео, с которого нужно снять выделение:
Подменю цвет на производительность не влияет, можно произвести настройку цветовой гаммы по своему вкусу:
Важным является подменю качество на вкладке видео:
Здесь также нужно снять выделение со всех пунктов для уменьшения нагрузки на видеосистему. Деинтерлейсинг можно оставить в автоматическом режиме, а если есть возможность — отключить.
При наличии пунктов «ускоренное преобразование видео» или «включить аппаратное ускорение» их надо задействовать для того, чтобы активировать аппаратные блоки видеопроцессора.
















