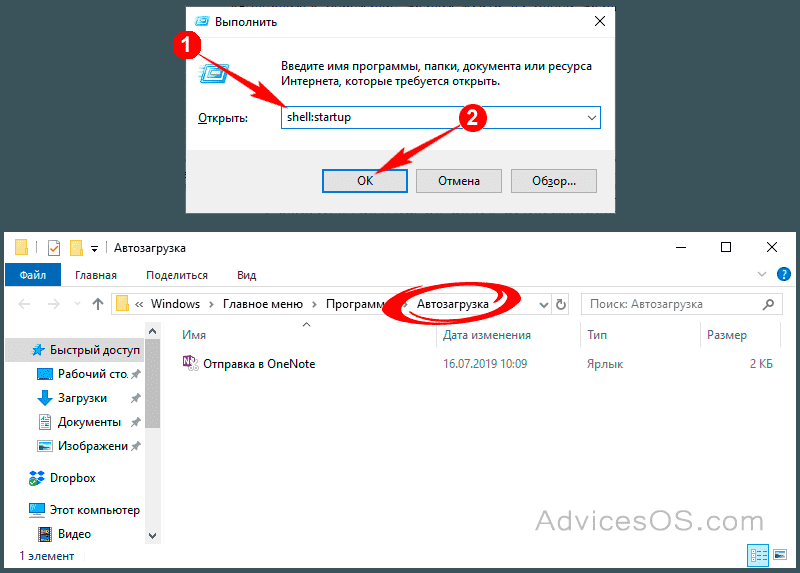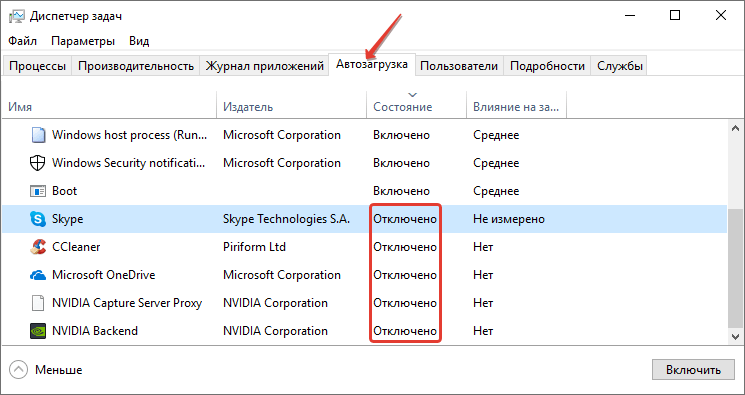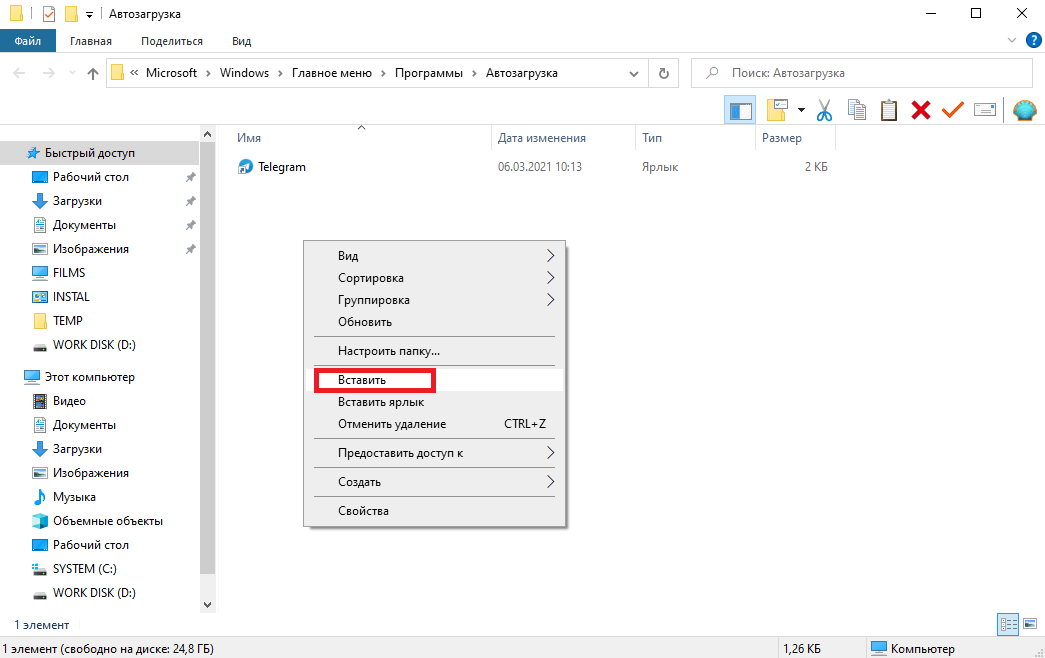Автозагрузка программ Windows 10
Автозагрузка в Windows 10 версии 1803 и новее
Начиная с версии Windows 10 версии 1803 в новые параметры были добавлены настройки автозагрузки. Здесь же можно отключать и включать автозагрузку любого приложения всего одним нажатием. Приложения можно настроить так, чтобы они запускались при входе в систему. В большинстве случаев они запускаются в свернутом виде или начинают выполнять только фоновою задачу. Для открытия автозагрузки теперь нужно всего лишь:
- Перейдите в расположение: Пуск > Параметры > Приложения > Автозагрузка.
- Перетяните ползунок не нужного приложения в положение Отключено.
Автозагрузка в диспетчере задач Windows 10
В отличие от Windows 7 в новых версиях операционной системы Windows решили вынести раздел автозагрузка в диспетчера задач. Ранее аналогичный раздел автозагрузки находился в классическом приложении конфигурации системы. Сейчас после запуска MSConfig в Windows 10 в разделе автозагрузки пользователь увидит ссылку для перехода в диспетчера задач.
- Нажимаем Ctrl+Shift+Esc и переходим в раздел Автозагрузка.
- Нажмите на программу правой кнопкой мыши, и в открывшемся контекстном меню выберите Отключить.
Здесь мы видим все программы, которые добавлены в автозагрузку системы
А также тут же Вы можете отключить автозагрузку всех программ на Windows 10. Хотим обратить Ваше внимание на столбец напротив приложения влияние на запуск системы — это степень влияния активности центрального процессора и диска, измеряемая во время загрузки и обновляемая при каждой перезагрузке. Рекомендуем отключать приложения с высоким влиянием на запуск, ну и все ненужные приложения, которые есть в автозагрузке
Папка автозагрузки Windows 10
Папка автозагрузки присутствует и на ранних версиях Windows, добавив в которую ярлык приложения, будет производиться его автозагрузка. Откройте папку автозагрузки выполнив команду shell:startup в окне Win+R. Ну или просто зайти по пути: C:\ Пользователи\ Имя_пользователя\ AppData\ Roaming\ Microsoft\ Windows\ Главное меню\ Программы\ Автозагрузка.
Помните что папка AppData по умолчанию скрыта. Вам нужно будет включить отображение скрытых папок в Windows 10. Папка автозагрузки находиться на системном диске и позволяет самостоятельно добавлять нужные программы в автозагрузку.
Автозагрузка в реестре Windows 10
- Запустите редактор реестра выполнив команду regedit в окне Win+R.
- Перейдите в раздел реестра HKEY_CURRENT_USER\SOFTWARE\Microsoft\Windows\CurrentVersion\Run.
- В этом разделе Вы видите программы которые уже добавлены в автозагрузку Windows 10, для текущего пользователя. Вы можете удалить не нужные или добавить новые. В этот же раздел мы попадем если в CCleaner выберем в контекстном меню открыть в RegEdit…
Для того что бы добавить программу в автозагрузку Windows 10, Вам нужно создать строковый параметр. Можно задать параметру любое имя. Два раза нажав на этот параметр, в строчку Значение Вы должны указать путь к исполняемому файлу программы. Пример добавления параметра в реестр можете увидеть на изображении выше.
Автозагрузка в программе CCleaner
Есть много программ которые позволяют как добавлять, так и удалять программы с автозагрузки. CCleaner — бесплатная программа для чистки мусора на вашем компьютере, позволяет контролировать автозагрузку программ на Windows 10. Скачать можно без проблем на официальном сайте программы.
Перейдем к интерфейсу программы. В меню программы откройте раздел Сервис, и перейдите во вкладку Автозагрузка. Вы увидите список программ которые добавлены в автозагрузку. Нажатием правой клавиши мыши на программе Вы можете выключить загрузку программы, удалить программу с автозагрузки, или открыть реестр, где находится запись программы о запуске. Более подробно смотрите в инструкции: Как пользоваться CCleaner для Windows 10.
Заключение
Каждый пользователь обязан уметь работать с автозагрузкой программ в операционной системе Windows 10. Как минимум необходимо знать как открыть, включить, отключить автозагрузку программ. Так как удаление программ с автозагрузки повышает производительность системы в целом.
Действительно очистка автозагрузки в операционной системе позволяет пользователю не плохо сэкономить собственное время. А также для повышения производительности рекомендуем дополнительно очистить диск С от ненужных файлов в Windows 10.
Использование «Планировщика заданий»
В Windows имеется ещё один инструмент, позволяющий не просто добавлять программы в автозагрузку, но и делать это с определёнными параметрами. Запуск Планировщика осуществляется посредством набора строки «Планировщик заданий» в поисковой консоли Windows.
Если кликнуть в левой панели на пункт «Библиотека планировщика», откроется окно со списком программ, которые запускаются при наступлении заданных событий или с определённой периодичностью. В числе триггеров можно указать и старт системы.
В правой панели перечислены действия, которые можно совершать с элементами списка. В частности, там есть кнопки, позволяющие отключить или удалить выбранный элемент, а также добавить программу/приложение в автозагрузку Windows 10/8/7.
При этом управление параметрами выполнения задачи осуществляется в нижнем центральном окне утилиты. В частности, чтобы программа запускалась при включении компьютера, в разделе «Триггер» нужно выбрать параметр «При запуске».
В параметрах Windows 10
После апрельского обновления 2018 в системных настройках появился новый менеджер автозапуска. Чтобы перейти к нему, вы должны:
Откройте Windows program, щелкнув значок шестеренки в меню Пуск.
Перейдите в меню «Приложения», а затем – в раздел «Автозагрузка», расположенный в самом низу списка.
Здесь находится список всех приложений, которые включаются при старте ОС. Вы можете отключить автоматический запуск выбранного приложения, переключив ползунок. Под ним также есть информация о влиянии конкретного приложения на скорость загрузки системы. Список приложений можно сортировать по имени, состоянию и влиянию на скорость запуска при включении ОС.
Как отключить автозагрузку программ в windows 10
Ранее уже говорилось о том, как отключается автозапуск, но чтобы закрепить материал о Windows 10, попробуем убрать программу на примере Торрента.
Вот как убрать автозапуск программы uTorrent:
- Откройте окно Пуска.
- Перейдите в настройки по клику на шестеренку «Параметры».
- Разверните раздел «Приложения».
- Зайдите в отдел «Автозапуск» среди конфигураций слева.
- В перечне имеющихся программ отыщите uTorrent и переключите ползунок напротив него в выключенное состояние.
- Перезагрузите компьютер.
Вот как отключить торрент, если он запускается с Виндовс 10. Теперь он не будет запущен до тех пор, пока вы не откроете его вручную.
Как отключить автозагрузку через меню Параметры
Еще один способ — это отключение автозапуска программ через меню «Параметры». Для этого нужно открыть меню «Параметры» (комбинация клавиш Win-i) и перейти в раздел «Приложения — Автозагрузка». Ниже мы покажем, как это делается в Windows 11.
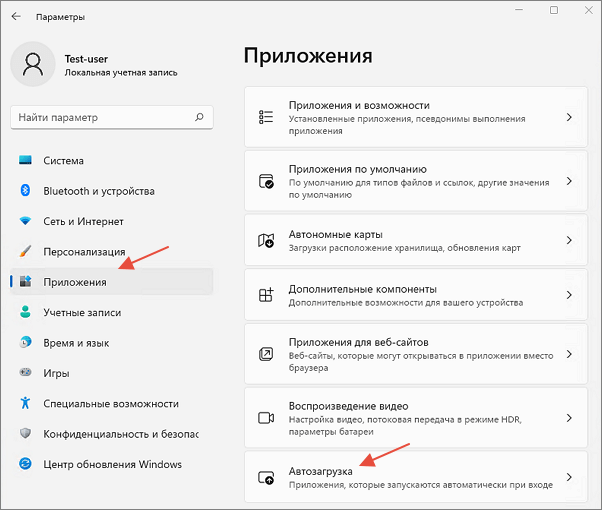
Здесь, как и в «Диспетчере задач», будет отображаться список программ, которые добавлены в автозагрузку. Данный список можно отсортировать по имени, статусу (включен/отключен) или уровню влияния на загрузку системы. Для того чтобы отключить автозагрузку программы достаточно перевести ее переключатель в положение «Отключено».
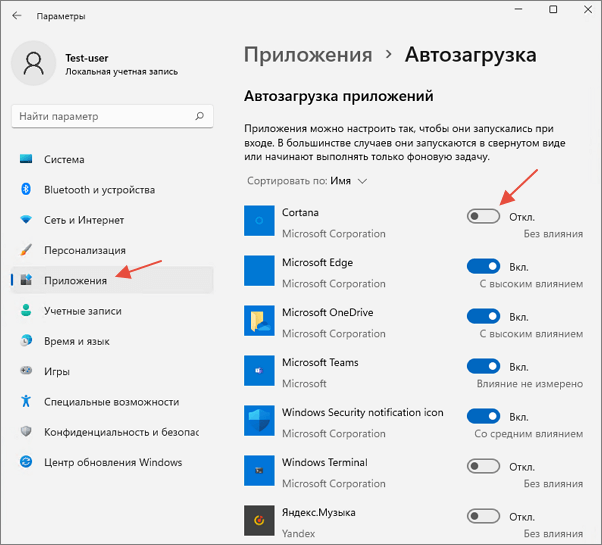
В Windows 10 все аналогично. Здесь также есть раздел «Приложения — Автозагрузка», в котором можно отключать автозагрузку программ.
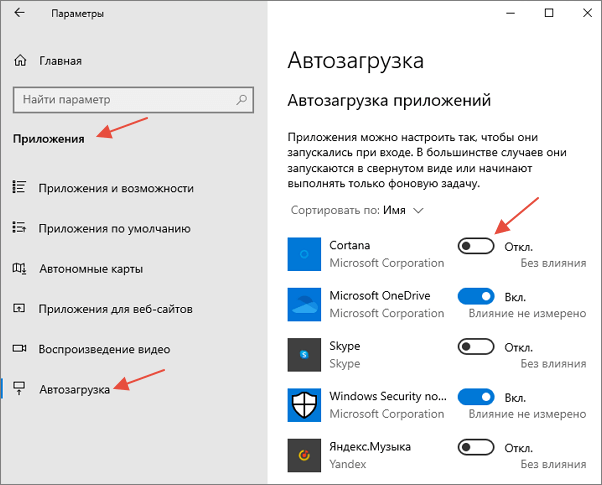
Данный раздел полностью дублирует вкладку «Автозагрузка» в «Диспетчере задач». Здесь тот же список программ и состояние переключателей аналогичное.
Настройка «StartUp»
Одним из часто задаваемых вопросов является — как добавить то, или иное приложение в автозагрузку и где находится папка в Windows 10. Перейти в нее можно несколькими способами.
Для текущего пользователя системы
Простой способ найти путь к папке автозагрузка в Windows 10, перейдя в «Мой компьютер» или открыв «Проводник»
Диск «С:» → Пользователи (Users) → Имя_вашего_пользователя → AppData → Roaming → Microsoft → Windows → Главное меню (Start Menu) → Программы (Programs) → StartUp;
Для продвинутых пользователей:
используя сочетание клавиш + → введите в диалоговое окно команду для автозагрузки: «shell:startup» → OK.
Для всех пользователей системы
Выше, мы рассмотрели файлы автозагрузки текущего пользователя, а попасть в автозагрузку общую (все пользователи), можно используя путь:
«С:» → «ProgramData» → Microsoft → Window’s →Главное меню (Start Menu) → Программы (Programs) → StartUp.
Более подробно узнать, как добавить программу в автозагрузку в Windows 10 можно на нашем сайте.
Директория Startup
Сейчас расскажу, папка автозагрузка в Windows 10 где находится. Оказаться в ней можно двумя способами. Первый — пройтись по пути:
Но можете столкнуться с тем, что расположение скрыто (в целях безопасности). Тогда нужно активировать отображение скрытых файлов и папок Виндовс.
Второй метод – вызвать окно «Выполнить» при помощи клавиш Win + R и в строку вписать команду «shell:startup» (без кавычек).
После выполнения этой команды откроется папка с ярлыками для автозагрузки. Здесь можно убрать ненужные из автозапуска, но будьте внимательны, чтобы не совершить ошибку и не очистить от «полезных» программ. Для добавления необходимо поставить в папку ярлык соответствующего приложения. Однако, по комментариям пользователей, действует данный метод не у каждого.
Управление автозагрузкой через диспетчер задач
Этот способ наиболее прост и практически каждый пользователь применяет его для управления автозапуском в первую очередь. Где же находится диспетчер задач? Такой вопрос задают многие неопытные юзеры.
Все очень просто. Найти его можно при помощи нажатия клавиш Ctrl + Shift + Esc . Кроме этого, можно воспользоваться функцией поиска.
Проделав эти несложные действия, получаем окно диспетчера задач. Вверху окошка мы увидим несколько вкладок. Переходим в «Автозагрузку». В открывшемся окне появится каталог приложений, процессов, которые включаются вместе с системой.
Здесь же можно увидеть активно оно или нет, а также, какую нагрузку оказывает. Для того чтобы отключить программу необходимо просто выбрать ее при помощи мыши и нажать соответствующий пункт в правом нижнем углу.
Помимо этого, в данном окне можно просмотреть сведения о утилитах и проверить их в интернете.
Полезный контент:
Другие способы добавить программу в автозагрузку Windows
Еще один способ добавить программу в автозагрузку – внести изменения в реестр Windows. Откройте редактор реестра. Для этого зайдите в меню «Пуск» и нажмите «Выполнить». Напишите в строке «Открыть» regedit
и нажмите ОК.
В редакторе реестра следует открыть ветку:
HKEY_CURRENT_USER\Software\Microsoft\Windows\CurrentVersion\Run
Справа будут располагаться параметры программ, которые автоматически запускаются с Windows. Чтобы добавить программу, необходимо создать новый строковый параметр. Присвойте ему любое имя, можно использовать название программы. В строку Значение введите полный путь к исполняемому файлу программы (обычно EXE), например:
C:\Program Files (x86)\AIMP2\AIMP2.exe
Узнать и скопировать путь к исполняемому файлу программы удобно из ярлыка этой программы. Открыв свойства ярлыка, в строке Объект как раз и находится полный путь к файлу. После того как параметр был создан, указанная программа окажется в автозагрузке Windows 7 (Windows 10).
Если вы хотите, чтобы какая-то программа запускалась для всех пользователей, то строковый параметр в реестре необходимо также создать в следующей ветке:
HKEY_LOCAL_MACHINE\SOFTWARE\Microsoft\Windows\CurrentVersion\Run
Третий способ запускать программы при входе в Windows – это воспользоваться «Планировщиком заданий». Откройте Панель управления и в разделе «Администрирование» запустите ярлык «Планировщик заданий». Теперь зайдите в меню «Действие» и выберите пункт «Создать задачу».
Задайте имя задаче, например, автозапуск AIMP, можете добавить описание, указать пользователей, для которых будет выполняться указанная задача.
Теперь переключитесь на вкладку «Триггеры» и нажмите на кнопку «Создать». Вверху из выпадающего списка «Начать задачу» выберите «При входе в систему»
Обратите внимание на то, чтобы стояла галочка «Включено» внизу окна. Нажмите ОК
Перейдите на вкладку «Действия» и нажмите кнопку «Создать». Укажите в качестве действия «Запуск программы». Теперь нажмите на кнопку «Обзор» и выберете программу для запуска.
Закройте окно, нажав ОК, и еще раз нажмите ОК, чтобы завершить создание задачи. Теперь при входе в систему программа будет автоматически запущена.
Каждый из представленных способов вполне подойдет для внесения любого приложения и не только приложения в автозагрузку Windows. Для контроля программ и запланированных задач можно пользоваться как штатными средствами ( или Диспетчер задач для Windows 10), так и сторонними утилитами, такими как Autoruns, CCleaner и другими. С их помощью можно удалять, включать и отключать программы из автозагрузки, а также выполнять множество других полезных действий по оптимизации Windows.
- Привет, хочу спросить, как добавить программу в автозагрузку
, чтобы при включении компьютера эта программа запускалась сама. Хочется всё автоматизировать у себя в операционной системе. Например, встал человек с утра, включил компьютер и пошёл умываться, затем завтракать, а Windows в это время загрузилась, сама вышла в интернет и сама автоматически запустила несколько нужных программ. Подошёл человек к компьютеру, а всё уже готово для работы. - Здравствуйте админ, во первых спасибо вам, прочитал вашу статью и создал необходимый строковый параметр в реестре, то есть всё как учили, теперь после включения компьютера интернет подключается сам. Но тут мне в голову пришла замечательная мысль, а что если точно также заставить запускаться автоматически мой любимый браузер Google Chrome. То есть, я включаю компьютер, первым делом автоматически подключается интернет, затем запускается браузер и программа в которой я работаю Adobe Photoshop. Можно это всё как-то устроить?
- У меня такой вопрос — добавил ярлыки нескольких программ и браузера в папку Автозагрузка, так вот почему-то браузер иногда запускается раньше того момента, когда компьютер выйдет в интернет, поэтому страницы браузеров естественно открываются с ошибками. Роутера у меня нет, а для автоматического выхода в интернет я создал «батник» и тоже поместил его а папку автозагрузки.
Как добавить программу в автозагрузку Windows 7
Автозагрузка – это автоматический запуск программы при загрузке операционной системы. Обычно в автозагрузку добавляют программы, которые должны быть запущенны на компьютере постоянно. Например, менеджеры закачек, торрент-клиенты и т.д. Как правило, подобные программы автоматически записываются в автозагрузку еще на этапе установки. Но, иногда этого не происходит и программы приходится добавлять в автозагрузку вручную. В данном материале мы расскажем о том, как добавить программу в автозагрузку.
Перед тем как использовать разнообразные ухищрения убедитесь, что в настройках вашей программы нет функции, которая позволяет запускать программу при старте операционной системы. Откройте программу и изучите ее настройки, если такая функция есть – активируйте ее и перезагрузите компьютер. После перезагрузки программа должна запуститься автоматически.
Если функции активации автозагрузки нет в настройках программы, то программу можно добавить в автозагрузку вручную. В Windows 7 это можно сделать при помощи папки «Автозагрузка» или редактора реестра.
Как добавить программу в папку «Автозагрузка»
Самый простой способ добавить программу в автозагрузку в Windows 7 — это добавить ярлык программы в папку « Автозагрузка », которая находится в меню « Пуск ». Для этого откройте меню « Пуск – Все программы », найдите папку под названием « Автозагрузка », кликните правой кнопкой мышки и выберите пункт « Открыть ».
Кроме этого открыть папку « Автозагрузка » можно и другим способом. Для этого нужно открыть меню « Выполнить » (комбинация клавиш Win+R ) и ввести команду « shell:Startup» .
После этого перед вами откроется папка автозагрузки.
Для того чтобы добавить программу в автозагрузку просто создайте в этой папке ярлык нужной вам программы. После создания ярлыка программа будет загружаться автоматически сразу после загрузки операционной системы. Для того чтобы отменить автозагрузку, настроенную таким образом, будет достаточно удалить созданный ярлык.
Нужно отметить, что добавленная таким образом программа будет загружаться автоматически только для того пользователя, под аккаунтом которого были проделаны эти манипуляции. Для того чтобы добавить программу в автозагрузку сразу для всех пользователей нужно скопировать ярлык в следующую папку:
Чтобы открыть данную папку нужно выполнить команду « shell:Common Startup» .
Автозагрузка программы через реестр
Если метод с созданием ярлыков вам не подходит, то вы можете добавить программу в автозагрузку с помощью реестра. Для этого откройте Редактор реесра (меню « Выполнить » – команда « regedit» ).
В редакторе реестра нужно найти ветку реестра с автозагрузкой.
- Если вы хотите добавить программу в автозагрузку только для текущего пользователя, то вам нужно найти ветку HKEY_CURRENT_USER\Software\Microsoft\Windows\CurrentVersion\Run .
- Если вы хотите чтобы программа загружалась автоматически для любого пользователя, то нужно найти ветку HKEY_LOCAL_MACHINE\SOFTWARE\Microsoft\Windows\CurrentVersion\Run .
В выбранной реестра нужно создать Строковый параметр с произвольным именем. А в качестве значения данного строкового параметра ввести месторасположение программы, которую необходимо добавить в автозагрузку.
Для того чтобы убрать программу из автозагрузки, достаточно войти в Редактор реестра и удалить добавленный параметр
- Как убрать программу из автозагрузки в Windows 7
- Как отключить автозапуск программ в Windows 7
- Учимся использовать Msconfig
- Как открыть автозагрузку в Windows 7 или Windows 10
- Как ускорить работу компьютера
Создатель сайта comp-security.net, автор более 2000 статей о ремонте компьютеров, работе с программами, настройке операционных систем.
Как добавить программу в автозагрузку windows 7
Автозапуск программ windows 7 для текущего пользователя
Еще начиная с ранней операционной системы Windows 95, компания Майкрософт позаботилась об удобстве добавления программ и ярлыков в автозагрузку. Происходит это путем перемещения или копирования ярлыков с параметрами или просто ярлыков в специально созданную для этого папку. Называется она StartUp (в русской версии Windows она называется «Автозагрузка»). Полный путь к ней выглядит вот так: C:\ProgramData\Microsoft\Windows\Start Menu\Programs\StartUp.
Можно воспользоваться проводником, чтобы переместить необходимые ярлыки в эту папку, но по умолчанию она скрыта и вы ее не увидите. Чтобы сделать ее видимой, необходимо открыть проводник Виндовс и перейти на системный диск (на котором установлена ваша операционная система). В верхнем меню выбираем пункт «Сервис» и затем «Параметры папок». Если в проводнике верхнее меню не отображается, необходимо один раз нажать на клавишу «Alt».
Далее выбираете вкладку «Вид» и в самом низу параметров находите переключатель «Показывать скрытые файлы, папки и диски». Переключаете его и нажимаете «Ок». В списке проводника для папки, в которой вы находились появятся все скрытые элементы, в том числе и папка ProgramData.
Обратите внимание, что переходить вам надо по названиям папок на русском, хотя полный путь выглядит на английском как говорил выше
Теперь копируем в нее все ярлыки программ, которые необходимо загружать автоматически при запуске.
Способ выше был немного сложнее, чем это можно сделать, но он полезен для общего знания структуры автозапуска. Проще всего попасть в папку StartUp через меню «Пуск».
1. Открываем меню «Пуск» и нажимаем в нем «Все программы». В списке находим необходимую нам закладку «Автозагрузка» и нажимаем правую кнопку мыши. В выпадающем списке выбираем пункт «Открыть».
2. В результате откроется все та же папка автозагрузки windows 7, что и в примере выше. Берем все необходимые ярлыки программ и перемещаем (копируем) в эту папку. Все эти операции будут выполняться только для пользователя, под логином которого вы вошли в систему. Для добавления программ в автозапуск для всех существующих пользователей необходимо немного по другому произвести открытие папки.
1. Открываем меню «ПУСК» и в списке нажимаем на «Все программы». Находим вкладку «Автозагрузка» и нажимаем на ней правой кнопкой мыши. В выпадающем меню вместо «Открыть» нажимаем «Открыть общее для всех меню». В отличие от предыдущего открытия, в папке будет находится весь список ярлыков для авто загрузки для всех пользователей. Добавляем в эту папку необходимые ярлыки.
Открываем общее для всех меню автозагрузки
Разница например для моего компьютера вы можете увидеть на рисунке ниже.
Чтобы проверить действительно ли работает запуск программ, которые вы добавили, необходимо перезагрузить компьютер и посмотреть запускаются ли приложения. У меня все корректно отработало и все загрузилось при запуске с первого раза.
Вариант для Windows 8
Эта инструкция применима для Windows 7. Если вы хотите проделать то же самое и с Windows 8, вы скорее всего столкнетесь с проблемой отсутствия кнопки пуск на привычном месте. Для этого случая можно поступить следующим образом.
Нажимаем в левом нижнем углу на рабочем столе Windows 8 правой кнопкой мыши и в списке выбираем «Выплнить» или нажимаем сочетание клавиш на клавиатуре Win+R.
В результате откроется окно запуска команд и приложений. В поле ввода набираем или копируем текст отсюда без кавычек: «shell:Common Startup». Жмем «Ok» и сразу же откроется окно папки автозапуска для Windows 8. Точно так же как и раньше копируем все ярлыки необходимые для загрузки и перегружаемся для проверки.
Месторасположение автозагрузки в Windows 10
Для регулирования списка приложений, имеющих права на автозапуск, необходимо четко представлять, как попасть в меню программ, стартующих одновременно с системой.
«Диспетчер задач»
Простейший вариант посмотреть автозапуск программ Windows 10 — зайти в «Диспетчер задач», который можно вызвать комбинацией Ctrl + Shift + Esc.
При первом запуске окно приложения отображается в свернутом состоянии. Чтобы посмотреть полную информацию, необходимо щелкнуть по кнопке Подробнее. Список приложений, имеющих права на запуск в автоматическом режиме, находится во вкладке «Автозагрузка». «Диспетчер задач» предоставляет следующую информацию и функции для взаимодействия с программами:
- индикация потребляемой памяти;
- исключение утилиты из списка (выполняется через контекстное меню);
- повторное включение автозапуска.
Параметры системы
Программный продукт компании Microsoft предлагает пользователю дополнительный метод, который актуален для майского обновления 2018 года. Путь для редактирования перечня автоматически исполняемых компонентов следующий: «Параметры» → «Приложения» → «Автозагрузка».
Путем перемещения ползунка можно выполнить необходимые действия для приведения в порядок списка запускаемых программ.
Директория в файловом менеджере
Некоторые пользователи предпочитают деинсталлировать софт самостоятельно. Это требует знаний по расположению системной папки автоматического запуска программ Windows 10.
Директория автозагрузки текущего юзера располагается по адресу: C:\Users\Имя_пользователя\AppData\Roaming\Microsoft\Windows\Start Menu\Programs\Startup.
Выполнить вход можно с помощью файлового менеджера или посредством выполнения специальной команды shell:startup, вводимой в адресной строке «Проводника».
Общая директория автозагрузки располагается по следующему пути: C:\ProgramData\Microsoft\Windows\Start Menu\Programs\StartUp. Команда для входа — shell:common startup.
Системный реестр
Выполнять настройку автоматически исполняемых приложений можно путем редактирования системного реестра. Делать это рекомендуется только при четком понимании выполняемых действий, иначе действия могут привести к сбоям в нормальной работе операционной системы.
Записи автоматически исполняемых приложений расположены в двух основных ветках:
- HKEY_CURRENT_USER\Software\Microsoft\Windows\CurrentVersion\Run —текущий пользователь;
- HKEY_LOCAL_MACHINE\Software\Microsoft\Windows\CurrentVersion\Run —все пользователи компьютера.
Пройдя по указанному адресу, в правой части экрана отобразятся программы, запускающиеся одновременно со стартом системы. Для редактирования выбранной строчки нужно кликнуть правой кнопкой мыши и активировать требуемое действие.
«Планировщик заданий»
Система имеет дополнительный штатный инструмент, позволяющий зайти в автозагрузку Windows 10 — «Планировщик заданий». Запуск осуществляется через системный поиск. Достаточно начать набирать наименование, которое после отобразится в первой строчке найденных.
Далее нужно перейти в раздел «Библиотека планировщика заданий», где можно проверить список всех приложений и время запуска. Чаще всего там находятся программы для проверки обновлений, но могут содержаться автоматически исполняемые утилиты.
Как добавить приложение в автозагрузку
Если в списке диспетчера не нашлось нужного для вас приложения, его стоит добавить вручную. Любой файл запуска можно установить в автозагрузку, если он имеет расширение EXE (окончание файла после точки). Добавить приложение в автозагрузку Windows 10 возможно несколькими способами, как это описано в дальнейших инструкциях.
Автозагрузка программ через диспетчер задач
Добавить в автозагрузку Windows 10 приложение через диспетчера нельзя, зато можно изменить уже существующие файлы.
Для этого выполнить такие действия:
- Нажать вместе кнопки Ctrl + Alt и Del на клавиатуре.
- Выбрать «Диспетчер задач», а после такого «Автозагрузка».
- По нужной программе провести клик правой кнопкой на мышке.
- Настроить включение или выключение автозагрузки в Windows 10 путем выбора состояния в соответствующем столбце.
Через папку «Автозагрузка»
Как добавить программу в автозапуск? Лучший способ – создать документ в специальной системной папке Windows 10. В старых версиях Win7 и ниже папка находилась в меню Пуск, но с новшествами её перенесли.
Внимание. Для отображения необходимой директории нужно активировать показ скрытых файлов
Для этого в проводнике развернуть «Вид» и установить галочку напротив «Скрытые элементы» либо нажать Win+R, а в открывшемся окне вставить shell:startup и подтвердить по Enter.
Папка автозагрузки Windows 10 находится в следующей директории:
СИСТЕМНАЯ ДИРЕКТОРИЯ – Users – ИМЯ ПОЛЬЗОВАТЕЛЯ – AppData – Roaming – Microsoft – Windows – Главное меню – Программы – Автозагрузка
Вместо ИМЯ ПОЛЬЗОВАТЕЛЯ нужно подставить ник, который указан в системе. Проверить его можно, если кликнуть правой кнопкой мыши по «Этот компьютер», выбрать «Свойства» и смотреть на строку «Имя домена и параметр рабочей группы».
Также должен быть определен системный диск, обычно эту роль играет пространство C:\ в качестве директории по умолчанию, его и стоит выбрать в начале.
Именно по этому пути используются ссылки для запуска приложений при включении компьютера. Если туда добавить любой файл запуска, он будет инсталлироваться вместе с Windows.
Как поставить программу в автозагрузку Windows 10 через диск:
- Открыть папку «Автозагрузка» по одному из путей, указанных выше.
- В любом пространстве нажать правой кнопкой мыши, навести на «Создать» и выбрать «Ярлык».
- Вписать ссылку на программу или нажать «Обзор» и найти ее.
- Выделить необходимый файл, после нажать «Далее».
- Указать наименование ярлыка по собственному желанию.
- Подтвердить действия.
Также можно перенести или вставить ярлык из другого пространства, например, рабочего стола. Главное, чтобы в указанной папке находится ярлык.
Вот как выключить автозапуск Windows 10: если удалить ярлык из папки программ в инструкции, то она выключится из автозагрузки.
Через реестр
Реестр – это база данных для хранения настроек. Через некоторые манипуляции возможно посмотреть автозагрузку в Windows 10, вот как:
- Нажать комбинацию клавиш Win и R.
- В диалоговом окне ввести Regedit и подтвердить.
- Появится реестр Виндовс, здесь с помощью навигации слева нужно найти следующие ветки: HKEY_LOCAL_MACHINE – SOFTWARE – Microsoft – Windows – CurrentVersion – Run
- После открытия одного из путей, кликнуть правой мышкой в белое пространство в правой части окна и задействовать «Создать», далее «Строковый параметр».
- Ввести произвольное имя для адаптации и двойным кликом по нему выделить.
- В строку «Значение» вставить полный путь до исполняющего файла.
- Подтвердить по «Ок».
Через планировщик заданий
Планировщик – это плагин для автоматизации некоторых типичных действий операционной системы. Здесь имеется возможность добавить файл в автозагрузку Windows 10. Вот как это делается:
- Открыть Пуск и в поиске ввести «Планировщик заданий», нажать Enter.
- Открыть мастер создания простых задач.
- Справа выбрать «Создать задачу…».
- Написать описание по желанию, после выбрать «Далее».
- Отметить «При входе в Windows».
- Действие «Запустить программу».
- Использовать кнопку «Обзор», чтобы указать путь к исполняемому файлу.
- Выбрать «Готово».
Теперь в разделе «Триггеры» будет список заданий, которые были указаны планировщику. Если выделить любое и нажать «Изменить», то появится возможность отредактировать задачу или удалить.
Через параметры системы
Параметры открываются в Пуске возле кнопки выключения компьютера. Вот как отключить автозагрузку программ Windows 10:
- Открыть настройки.
- Перейди в окошко «Приложения».
- Слева выбрать «Автозагрузка».
Здесь в Windows 10 имеется минимальный функционал по программному отключению автозапуска.


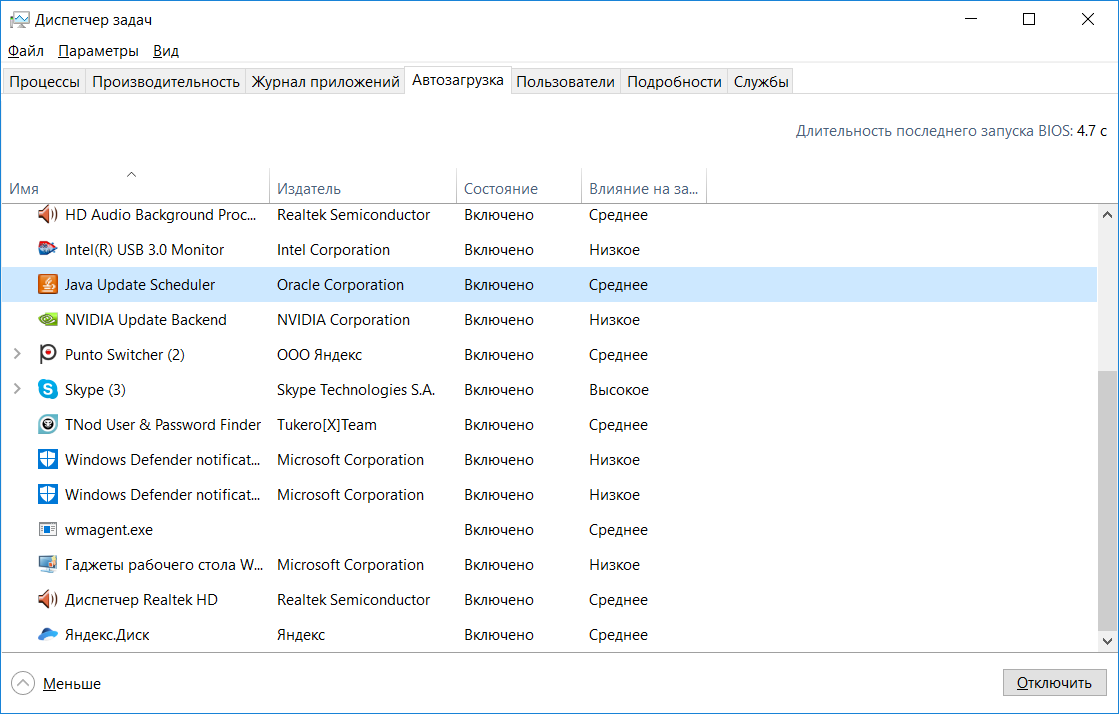







![Автозагрузка в windows 10 где находится, как открыть? [2020]](http://router66.ru/wp-content/uploads/2/2/9/2296b6eb4ae6d42a42f25c366dec72ab.jpeg)