Неправильное срабатывание/несрабатывание скриптов, застревающие персонажи
Часто бывает так, что при игре в Cyberpunk 2077 диалоги с героями не инициируются, персонаж перестает двигаться, нет перехода в новые локации. Пропадает возможность прыгать или бегать, переключаться между оружием. Причем проблема касается не только главного героя, но и NPC из мира игры – некоторые из них периодически появляются внутри статичного объекта, а двигаться не в состоянии.
Решение проблемы: загрузка с предыдущего файла сохранения. Обычно этого вполне достаточно, чтобы “расшевелить” героев и сделать все опции управления доступными. Поэтому сохраняться рекомендуется почаще.
Переустановка Steam
Чтобы вы смогли запустить Стим без ошибок, нужно переустановить клиент. Но сделать это правильно. Каждая система Windows имеет, как правило два локальных диска — один для системы (C), другой для файлов пользователя (D). Это удобно и позволяет не засорять раздел с Виндовс пользовательскими данными. Лучше всего установить новый Стим на не системный том. Но перед установкой нужно удалить старый клиент.
- Нажмите вместе WIN+X и выберите «Панель управления»,
- Затем нажмите «Удаление программ»,
- В списке найдите клиент, выберите его мышью и вверху нажмите кнопку «Удалить»,
- Теперь откройте сайт Стима https://store.steampowered.com/?l=russian и скачайте новый клиент,
- Откройте диск D (или С, если он один) и создайте здесь папку «Steam». Только английскими буквами. И новая папка не должна размещаться в другой (должна быть в корне диска),
- Запустите клиент, но не спешите нажимать кнопку установки. Дойдите до момента, когда вам предлагают путь для установки. Выберите кнопку «Обзор» и укажите папку, которую вы только что создали — «Steam»,
- Теперь подтвердите установку и дождитесь её завершения.
После установки попробуйте запустить клиент. Ошибка не появится, так как в новом пути к файлам библиотеки нет непонятных для системы символов.
Как исправить fatal error при запуске кс го?
Существует несколько причины проблемы. Нужно разобраться почему так происходит и как это можно исправить.
Первый способ
Зачастую такая проблема появляется после пиратских игр. Например, пользователь решит поиграть в пиратскую CS 1.6, а потом пошел в CS:GO в Steam, то проблема явно появится.
Способ решения проблемы: Нужно перезапустить Steam.
Этого будет достаточно для того, чтобы избавиться от проблемы. Чтобы не сталкиваться с подобным в будущем, нужно полностью закрывать Steam, перед тем, как использовать пиратский контент на своем компьютере.
Второй способ
Антивирусные программы могут привести к подобной проблеме. Некоторые файлы могут быть просто заблокированы антивирусом.
Способ решения проблемы:
- Авторизоваться в Steam;
- Найти «Библиотеку» и выбрать игру;
- Правой кнопкой мыши кликнуть по названию cs go и выбрать «Свойства»;
- Зайти в раздел «Локальные файлы» и нажать на пункт «Проверить целостность файлов»;
- Подождать окончания процесса;
- Зайти в CS:GO.
Буквально несколько минут и проблема решена.
Как отключить автоматическое обновление Steam —
Steam по умолчанию имеет конфигурацию, в которой он автоматически обновляет вашу игру, когда у него есть сетевое соединение. Хотя этот метод очень эффективен, так как Steam обновляется в фоновом режиме, пока пользователь выполняет свои задачи на компьютере, он также может создавать неудобства для людей, имеющих дозированные / ограниченные соединения. Хотя пока нет конкретного способа отключить все глобальные автоматические обновления с помощью кнопки, есть альтернативы. Взгляните на методы, перечисленные ниже.
Решение 1. Отключение автоматического обновления игры
Есть опция, где вы можете отключить все автоматические обновления для не замужем игра. Этот метод очень эффективен и прост, так как вы можете переключать его через свой клиент Steam без каких-либо хлопот. Однако, если у вас установлено много игр Steam, это может оказаться утомительным занятием.
- Откройте свой клиент Steam.
- Направляйтесь к Библиотека Вкладка присутствует в верхней части экрана. Теперь все ваши игры будут перечислены в левой колонке экрана.
- Щелкните правой кнопкой мыши игру, для которой вы хотите изменить настройки, и выберите свойства.
- Как только свойства открыты, отправляйтесь в Обновления Вкладка расположена в верхней части окна. Теперь вы увидите опцию автоматического обновления. После нажатия автоматическаяОбновления, Появится раскрывающееся меню, и вы сможете выбрать один из трех доступных вариантов.
Всегда держите эту игру в актуальном состоянии: Это опция по умолчанию, и в этом Steam будет обновлять вашу игру всякий раз, когда у нее будет сетевое соединение.
Обновляйте эту игру только при запуске: Эта опция отключает все автоматические обновления игры и заставляет игру обновляться только тогда, когда вы хотите играть в нее.
Высокий приоритет: всегда обновляйте эту игру раньше других: Эта опция автоматически отдает приоритет вашей игре по сравнению с другими при обновлении. Это полезная опция, когда вы играете в игру очень часто.
Вы можете выбрать из этих вариантов все, что вам подходит.
Решение 2. Настройка ограничения времени автоматического обновления
Если у вас медленное интернет-соединение в рабочее время из-за обновления игр в Steam, вы можете установить ограничения по времени автоматического обновления. Эта конфигурация заставит Steam обновлять ваши игры только в указанное время. Это особенно полезно, потому что вы всегда можете установить время, когда вы не используете компьютер, например, время, когда вы спите. Steam также может обновляться, и вас тоже не потревожат. Это победа победа.
- Откройте свой клиент Steam.
- В верхнем левом углу вы найдете опцию под названием Steam. Нажмите на нее и в раскрывающемся списке выберите настройки.
- Направляйтесь к Загрузки Вкладка присутствует на левой стороне. В настройках загрузок вы увидите область с надписью «Скачатьограничения». Здесь вы можете установить время, когда вы хотите, чтобы Steam обновлялся сам. Благодаря этому Steam приостановит загрузку, если у вас есть временное окно, и снова поставит в очередь загрузку, когда придет время.
Решение 3: Ограничение пропускной способности
Существует также другое решение, благодаря которому вы не будете использовать «много» данных в фоновом режиме. Вы оставляете все настройки Steam такими, как они есть, и ограничивает полосу загрузки. Это гарантирует, что Steam не будет использовать скорость, превышающую указанную вами, и вы сможете выполнять другие действия в Интернете без каких-либо задержек или задержек.
- Откройте свой клиент Steam.
- В верхнем левом углу вы найдете опцию под названием Steam. Нажмите на нее и в раскрывающемся списке выберите настройки.
- Перейдите на вкладку «Загрузки» с левой стороны. В разделе Ограничения на загрузку вы увидите вариант пределПропускная способность. Нажмите на нее, и вы сможете получить доступ к раскрывающемуся меню, состоящему из разных скоростей. Выберите тот, который подходит вашему интернет-соединению. Сохранить изменения и выйти.
Решение 4. Отключение автообновления путем редактирования Appmanifest
Хотя этот метод пытается отключить глобальные автообновления путем редактирования конфигурации Appmanifest, он настоятельно не рекомендуется, поскольку вы можете случайно изменить любой параметр, о котором вы можете не знать, и это может вызвать проблемы в дальнейшем. Будьте очень прилежны при выполнении этого решения.
Решение ошибки
1. Steam_api.dll был заблокирован антивирусом. Добавьте в исключение.
Если вы пользуетесь взломанной игрой или Repack версией, есть большая вероятность, что антивирус воспринял файл steam_API.dll как подозрительные и заблокировал его или удалил. Добавьте его в исключения и попробуйте запустить игру.Как вариант, отключите антивирус и попробуйте запустить игру.
2. Переустановите Steam
Если файл поврежден или удален, лучше переустановить Steam. Но перед этим сохранить настройки. Для этого прейдите в C:Program FilesSteam и сделайте копии файла steam.exe и папки Steamapps. Теперь нужно корректно удалить программу: Панель управления → Программы и компоненты. Найти приложение и удалить.
| Скачать Steam с официального сайта |
На время установки отключите антивирус.
3. Скачайте файл steam_API.dll
| Скачать файл steam_API.dll |
Зарегистрируйте библиотеку dll в системе Windows. Для этого продите: Пуск → Поиск→ Выполнить (другой вариант — нажать горячие клавиши Windows + R). В открывшемся окне «Выполнить» пишем: regsvr steam_api.dll
Бонус!
В каких играх распространена ошибка «Отсутствует файл Steam_API.dll»
Какова гарантия что антивирус врёт тобиж если я скачаю этот файл с этого сайта и вируса по типу троян не будет на компе?
какова гарантия что ваш файл не вирус?
скачал SnowRunner 2020 и пишет точка входа не известно помогите пожалуста
Дмитрий Владимирович Макаров,делайте по инструкции в этой статье.
У меня игра ПАМ не могу включить, помогите
Дима,какая у вас версия?
мне нужна ваша помощь. ,
Проблема заключается в том что dll файл не подходит к версии виндовс!
у меня игра Farming Simulator 17,у меня ошибка steam_api.dll как ёе исправить
мне нужна ваша помощь. , недостающий файл скачивали?
низня не помогаетthe binding of Isaac напримеру меня х64 и я отправил в sysWOWпереустановил игру и пишет что steam_api.dll отсутствуетВ ЧЕМ ПРИЧИНА?не знаюи регать пытался regsvr и regsvr32
постоянно система выдает ошибку в stream
Для тех у кого пишет regsvr не найден попробуйте regsvr32
Причина 3: Сбои во время обновления
Время от времени при запуске клиент Steam обновляется, поскольку разработчики регулярно выпускают новые апдейты. Не всегда этот процесс проходит успешно, и иногда на экране появляется критическая ошибка с текстом «Steam needs to be online to update. Please confirm your network connection». В этом случае сначала требуется проверить соединение с интернетом. Если оно имеется и страницы в браузере нормально открываются, переходите к следующим способам.
Способ 1: Включение режима совместимости
При текущих обстоятельствах режим совместимости включается для того, чтобы предотвратить конфликты сетевых файлов, которые не могут быть скачаны клиентом. Включение параметров предыдущей версии ОС должно помочь исправить это.
- Щелкните по ярлыку Steam ПКМ и выберите пункт «Свойства».
- Переместитесь на вкладку «Совместимость».
- Отметьте маркером пункт «Запустить программу в режиме совместимости с:».
- Во всплывающем списке укажите вариант «Windows XP (Пакет обновлений 2)».
- Дополнительно активируйте пункт «Выполнять эту программу от имени администратора» и примените все изменения.
После этого смело запускайте приложение и проверяйте, установятся ли обновления на этот раз. Если данный вариант не принес эффекта, отключите режим совместимости, чтобы в будущем не возникло других конфликтов, зависящих от этих параметров.
Способ 2: Отключение прокси-соединения
Некоторые пользователи намеренно или случайно включают стандартную опцию Виндовс, которая активирует организацию подключения через прокси-сервер. Такие параметры могут негативно сказываться на загрузке файлов при обновлении клиента, поэтому их рекомендуется отключить, что осуществляется так:
- Откройте «Пуск» и перейдите в «Панель управления».
- Здесь выберите категорию «Свойства браузера».
- В появившемся меню свойств перейдите на вкладку «Подключения».
- Нажмите по кнопке «Настройка сети».
- Установите галочку возле пункта «Автоматическое определение параметров» и сохраните изменения.
Способ 3: Временное отключение брандмауэра и антивируса
Третий способ решения рассматриваемой причины заключается во временном отключении стандартного межсетевого экрана и дополнительно установленного антивируса. Это связано с тем, что данные средства могут дать сбой и начать блокировать получение важных файлов, из-за чего Steam и не в состоянии корректно обновиться. Развернутые инструкции по временной деактивации упомянутых инструментов читайте далее.
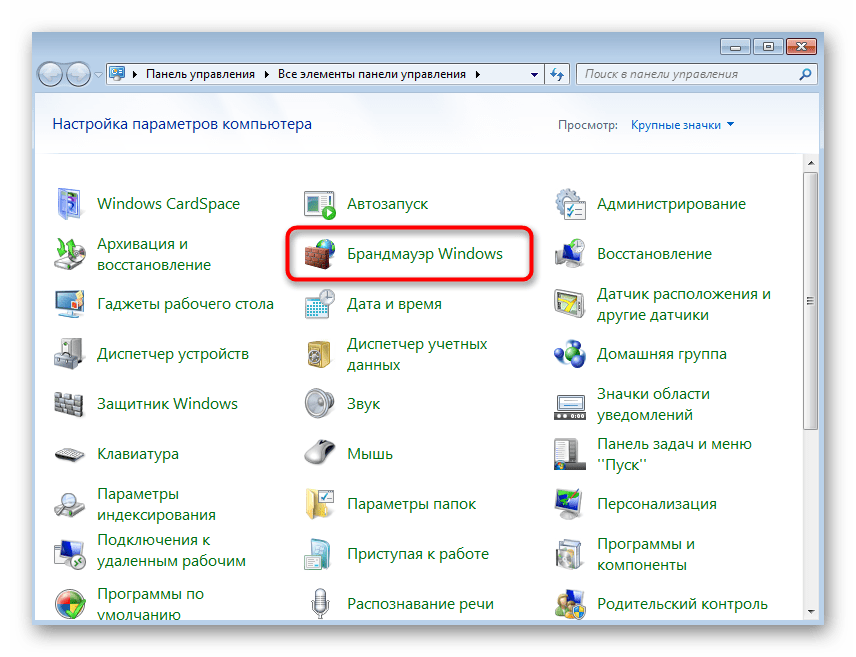
Подробнее:Отключение брандмауэра в Windows 7Отключение антивируса
Если проблема действительно заключалась в действии какого-то из этих средств, попробуйте просто включить их и дождаться следующего обновления клиента. Если оно пройдет успешно, значит, неполадка заключалась только в предыдущих файлах и больше она вас не потревожит. В противном случае придется добавлять Стим в исключения, ведь держать антивирус и брандмауэр постоянно в отключенном состоянии не рекомендуется.
Подробнее:Добавление приложений в исключения брандмауэра Windows 7Добавление программы в исключения антивируса
Способ 4: Дополнительные решения сетевых проблем
На нашем сайте имеются отдельные материалы, где собраны все известные способы исправления сетевых неполадок, связанных со Steam. Мы рекомендуем ознакомиться с ними, если приведенные выше рекомендации не принесли результата. Начинайте с первого метода и постепенно переходите к следующим, чтобы максимально просто и быстро найти правильное решение.
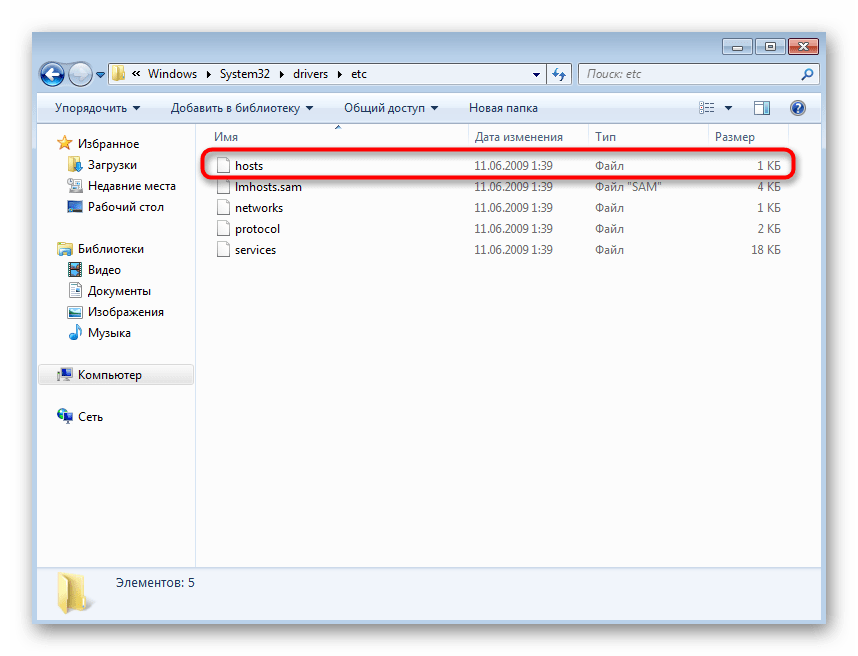
Подробнее:Что делать, если Steam не видит интернетSteam не подключается: причины и решение
Причины критических ошибок в Стиме на Виндовс 10
Уведомление «fatal error» может появиться при обновлении Steam, из-за неправильного пути, выбранного для установки программы, потери сети клиентом и по другим причинам. У каждой проблемы есть решение, а у некоторых их даже несколько.
Причина 1: Неверный путь установки
Ошибка: «%Appname% cannot run from a folder path» означает, что Стим не может запуститься по указанному пути, так как он содержит символы, не входящие в таблицу ASCII. Она состоит из управляющих, десятичных символов, знаков препинания и букв латинского алфавита. Русские символы туда не входят, поэтому если они содержаться в пути, по которому установлена программа, есть риск, что она не запустится.
Чтобы решить проблему, переустановим ПО, а путь к файлам пропишем латинскими буквами. Например, если раньше он был такой:
то теперь папка должна будет находиться по адресу:
C:\Program Files (x86)\Steam
Причина 2: Сбой во время обновления Steam
Бывает, что при запуске Стима он начинает обновляться, но этот процесс прерывается сообщением: «Steam needs to be online to update. Please confirm your network connection». Программа не получает обновления, так как отсутствует подключение к сети. В первую очередь открываем браузер и проверяем наличие интернет-соединения. Если проблема с сетью только у клиента, совершаем следующие действия:
Если система использует прокси-сервер, он может блокировать порты, которые необходимы для нормальной работы клиента. Поэтому его отключение может устранить ошибку.
К другим методам устранения этой ошибки относится отключение Защитника Windows и антивирусного ПО, проверка системы на вирусы, изменение файла host, восстановление файлов игровой платформы.
Причина 3: Проблема при обновлении Steam
«Failed to load steamui.dll» — ошибка, которая часто возникает при установке новой версии Стима. Она сообщает об отсутствии или повреждении файла динамически подключаемой библиотеки. Исправить ее так:
Переходим во вкладку «Загрузка», в блоке «Параметры загрузки» включаем опцию «Безопасный режим», нажимаем «Применить», а затем «OK». Перезагружаем компьютер.
Если ошибка осталась, есть другие способы, которые способны помочь ее исправить.
Причина 4: Сбой при подключении клиента к локальному процессу
Иногда неполадки возникают только во время запуска некоторых игр. Они сопровождаются сообщением: «Failed to connect with local steam client process». Это значит, что программа не может подключиться к локальному процессу. Для решения проблемы:
Есть и другие способы устранения неисправностей, которые мешают запускать игры в Стиме. Об этом мы подробно писали в другой статье.
Надеемся, что предложенные методы устранения причин появления «fatal error» в Steam на Windows 10 помогут избавиться от этой проблемы. В крайнем случае всегда можно обратится в техническую поддержку клиента, где также постараются оказать необходимую помощь.
Если сказано, что программа должна быть онлайн, значит на компьютере проблемы с выходом в сеть. Если говорится, что программа не может запустится из текущей папки, значит нужно ее переместить в другую папку. И так далее.
Ниже собраны наиболее встречающиеся сообщения об ошибках и способы их исправления.
Как исправить ошибку 0xc000007b
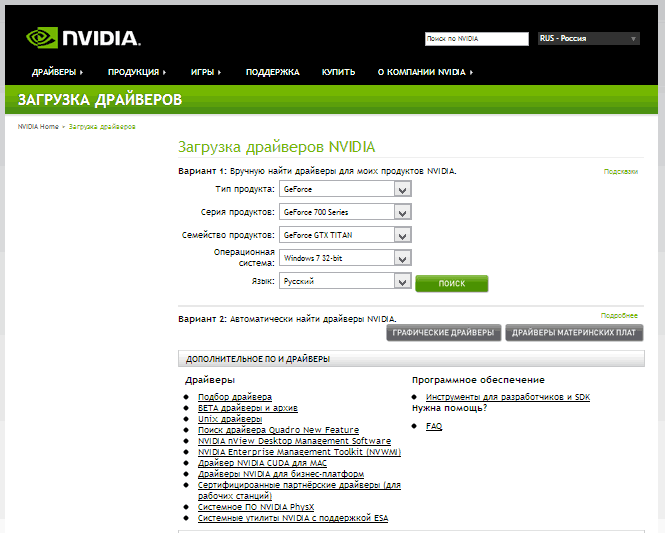
Скачать драйвера на официальном сайте NVidia
Второе. Если вышеописанное не помогло, переустановите DirectX с официального сайта Microsoft — это тоже может позволить исправить ошибку при инициализации приложения 0xc000007b.
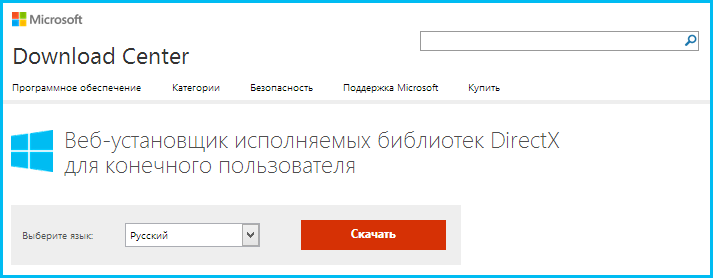
DirectX на официальном сайте Microsoft
Если ошибка появляется только при запуске одной программы и, при этом, она не является легальной версией, я бы рекомендовал использовать другой источник получения этой программы. Легальный, по возможности.
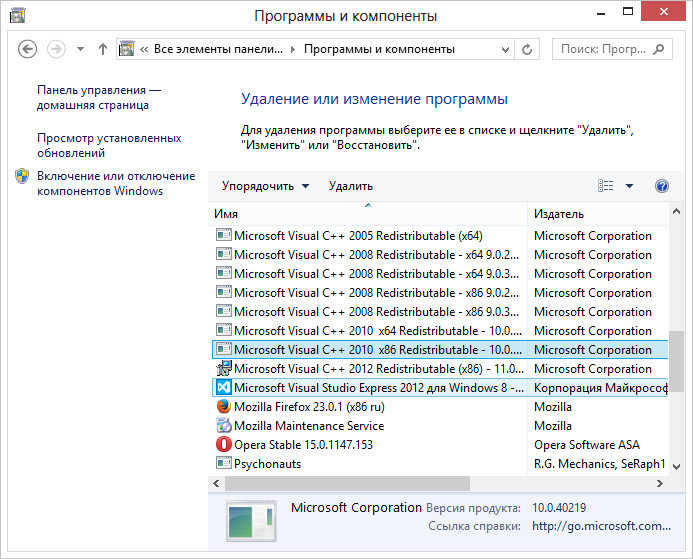
Четвертое. Попробуйте запустить командную строку от имени администратора и ввести следующую команду:
Sfc /scannow
В течение 5-10 минут эта системная утилита Windows проверит наличие ошибок в файлах операционной системы и попробует их исправить. Есть вероятность того, что проблема будет решена.
Предпоследнее. Следующий возможный вариант действий — произвести откат системы до более раннего состояния, когда ошибка еще не проявляла себя. Если сообщение о 0xc000007b стало появляться после того, как вы установили обновления Windows или драйверов, то зайдите в панель управления Windows, выберите пункт «Восстановление», запустите восстановление, после чего отметьте галочкой «Показать другие точки восстановления» и запустите процесс, приведя компьютер к тому состоянию, когда ошибка себя еще не проявляла.
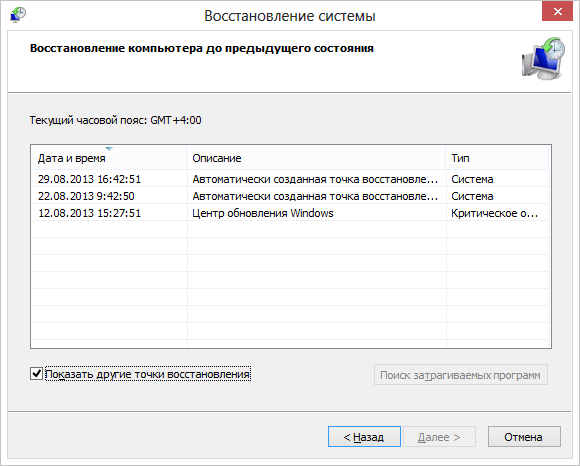
Последнее.С учетом того, что у многих наших пользователей на компьютере установлены так называемые «сборки» Windows, то причина может крыться в ней самой. Переустановите Windows на другую, лучше оригинальную, версию.
Надеюсь, данная инструкция поможет Вам убрать ошибку 0xc000007b при инициализации приложения.
Что делать, если какая-то программа на компьютере не открывается? Надо разобраться с причинами такой ситуации. Мы собрали всю информацию о частой ошибке 0xc000007b при запуске игры – подробно расскажем, как исправить и из-за чего она появляется.
Что за ошибка 0xc000007b? Она сигнализирует о неполадках в системных файлах ОС Windows, из-за которых и не запускается нужное приложение. Причиной неполадок может быть:
- отсутствие доступа к ряду файлов из-за недостаточных прав;
- файлы повреждены вирусом;
- сбой при обновлении компонентов ОС;
- несоответствие формата разрядности;
- неправильное отключение ПК.
Перечислим способы, как исправить ошибку 0xc000007b при запуске игры – один из них обязательно поможет решить проблему.
Если ошибка типа 0xc000007b возникает при запуске одного приложения, значит оно и является причиной неполадок. Переустановите поврежденную программу для устранения сбоя.
Обратите внимание, что взломанное ПО нередко содержит битые файлы, содержимое которых было нарушено в момент взлома. Устанавливайте лицензионные игры и официальные копии ОС, тогда вы будете защищены от подобных неприятностей
Неисправности серверов
Существует тип неисправностей, которые не зависят от действий пользователя. В большинстве случаев они связаны с использованием онлайн-сервисов. Если вы запускаете сервис, но программа не может подключиться к серверам, то, скорее всего, проблема заключается в поломке на стороне разработчиков. Также это может говорить о том, что проводятся сервисные работы, после которых магазин игр вновь будет работать корректно. В такой ситуации вы никак не можете повлиять на починку программы, поэтому остается только ждать окончания работ или профилактики. Теперь вы знаете еще одну причину, почему не открывается «Стим» на компьютере.
Пишет Steam fatal error – что делать?
Данная проблема возникает у многих игроков по причине преждевременного выключения компьютера от электрической сети, но бывают также и другие причины появления данной проблемы. Трудности заключаются в том, что Steam автоматически входит в автономный режим – это режим, при котором можно пользоваться библиотекой без подключения к компьютеру, но при этом отсутствует связь с друзьями, наличие проверки обновления и многое другое. Данный режим включается, когда Steam не может подключиться к серверам, но в нашем случае интернет есть, а полноценного доступа нет, даже после нескольких перезагрузок операционной системы. В данной статье будет несколько путей решения проблемы касательно программы Steam. Что касается только CS 1.6, будет рассказано в следующем пункте.
Пошагово — что делать при steam fatal error:
- Зайдите в диспетчер задач и отключите все связанные со Steam процессы кнопкой «Снять процесс», после чего попробуйте запустить приложение при помощи исполнительного файла Steamtmp.exe, который находится в коренной папке. Если ничего не получилось, то выполняйте следующий пункт.
- Опять уберите из выполнения все процессы, связанные с нашим горе-приложением, после чего нажмите комбинацию клавиш WIN+R и введите в поле regedit, перед вами откроется редактор реестра. Перейдите по пути HKEY_CURRENT_USER -> Software -> Valve. В последней папке отключите Steam, затем нажмите «Изменить» и поставьте значение «0». Перезапустите компьютер и испытайте приложение на корректность работы. Если ничего не изменилось, то переходите к последнему, третьему способу.
- Откройте меню «Пуск» и введите с клавиатуры слово «Службы», после чего активируйте одноименно приложение. Среди различных служб найдите Steam Client Service, нажмите на него двойным щелчком и в параметрах запуска поставьте «Автоматически». Перезагрузите ваш компьютер.
Данные 3 способа решают достаточно много проблем, связанных с фатальной ошибкой приложения Steam.
Fatal Error: Steam needs to be online
Такая ошибка может возникнуть при первом запуске Steam, либо при его обновлении. Перед тем, как пытаться что-то сделать, проверьте, работает ли на вашем компьютере интернет (проверьте, как открываются страницы в браузере). Если с интернетом есть проблемы, сначала исправьте их.
Если все в порядке, значит программе кто-то блокирует выход в сеть. Проделайте следующее.
Запустите Steam с правами администратора
Выйдите из программы. Для этого кликните по ее значку в трее правой кнопкой мыши и нажмите «Выход».
Затем нажмите правой кнопкой мыши на ярлык Steam на рабочем столе и выберите команду «Запуск от имени администратора». Помогло?
Как исправить ERROR: archive data corrupted (decompression fails)
Для решения проблемы archive data corrupted (decompression fails) рекомендую выполнить следующее:
- Проверьте наличие достаточного количества свободного места на жёстком диске, при необходимости освободите место, удалив ряд ненужных файлов;
- Временно отключите ваш антивирус и брандмауэр, а затем попробуйте выполнить распаковку нужного архива;
Временно отключите ваш бранмауэр
- Отключите системный фильтр Smart Screen на ОС Виндовс 8 и 10, а также «Защитник Windows»;
- Если путь к архиву имеет кириллические символы, перенесите данный архив в папку, путь к которой имеет только латинские символы, и попробуйте оттуда распаковать данный архив;
- Запускайте репак от имени администратора (наводим курсор на выполняемый файл репака, кликаем правой клавишей мышки, выбираем «запуск от имени администратора»;
Используем запуск от имени администратора
- Попробуйте использовать другой архиватор для распаковки архива (при возможности), или переустановите ваш архиватор, использовав самую свежую его версию;
- Попробуйте перенести проблемный архив на другой ПК и распаковать его там. Если всё пройдёт без проблем, значит причина в вашем ПК, если же проблемы возникнут и там, значит сам архив повреждён;
- Попробуйте скачать данный архив с другого источника (или от другого автора репака). Довольно часто при распаковке определённого архива от конкретного автора появляется проблема archive data corrupted (decompression fails), репак же другого автора может устанавливаться без каких-либо проблем;
- Проверьте вашу систему на вируса. Помогут такие инструменты как Dr.Web CureIt!, Trojan Remover, Malwarebytes Anti-Malware и ряд других аналогов;
Используйте Dr.Web CureIt!
- В ряде случаев проблемы архива наблюдаются из-за носителя (например, флешки), на котором переносится архив. Попробуйте использовать альтернативный носитель;
- Проверьте память вашего компьютера специальными тестами (уровня Memtest). Можно также попробовать поочерёдное изъятие планок памяти, и запуск процесса декомпрессии, что позволит идентифицировать нестабильно работающую планку памяти.
Попробуйте поочерёдное изъятие планок памят
Причиной ошибки ERROR: archive data corrupted (decompression fails) обычно является повреждение самого файла-архива. Для решения указанной проблемы рекомендую воспользоваться перечисленными мной советами, это поможет избавиться от ошибки archive data corrupted (decompression fails) на вашем ПК.
Откуда берется ошибка
Сначала разберемся, как полностью звучит название ошибки в Стим: «%appname% cannot run from a folder path with non-ASCII characters on this version of Windows» . Немного пугает?
Не стоит волноваться, это лишь таблица специальных символов, используемых в программировании. В нее не входят русские буквы, исключительно латиница. Понимаете, что делать, если Стим выдает ошибку «%appname% cannot run from a folder path with non-ASCII characters»?
Совершенно верно! В название папки, где хранится десктопный клиент, закралась русская буква. Возможно, русские символы есть в названиях других папок в директории. Необходимо проверить и устранить деструктивный элемент!
Восстанавливаем работу программы путём полной переустановки
Если вы не смогли выяснить, почему Стим не открывается и ни один из методов не принёс результатов, рекомендуем полностью удалить программу и инсталлировать её заново.
Обратите внимание, что удаление программы приводит к потере всех установленных в неё игрушек, поэтому переустановить Steam мы рассматриваем как последний метод. Для сохранения игр в Стиме, откройте папку с софтом и найдите в ней steamapps
Тут хранятся данные с вашим игровым контентом. Просто сделайте резервную копию этого объекта. После того как новый клиент будет успешно инсталлирован, переместите в него нужную папку и сможете играть в игры без выполнения их активации
Для сохранения игр в Стиме, откройте папку с софтом и найдите в ней steamapps. Тут хранятся данные с вашим игровым контентом. Просто сделайте резервную копию этого объекта. После того как новый клиент будет успешно инсталлирован, переместите в него нужную папку и сможете играть в игры без выполнения их активации.
Если не хотите удалять приложение системными средствами, можете воспользоваться специальной утилитой IObit Uninstaller:
- Скачайте, установите и запустите программный продукт;
- В левой части интерфейса перейдите во вкладку «Все программы»;
- Находим Стим посредством перемещения по списку приложений, установленных на вашем ПК или вводим определенное название в поисковой строке;
- Далее необходимо выбрать объект и кликнуть по иконке его удаления;
- Не забудьте подтвердить согласие на очистку всех остаточных файлов и записей в реестре.

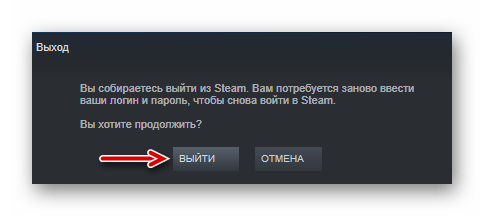

![Ошибка [fatal error] в steam - что делать](http://router66.ru/wp-content/uploads/8/2/3/8239a30c219cd281ecdcd2c8f46a3828.jpeg)






