Как удалить процесс из списка автозагрузки?
При желании можно легко «убить» процесс данной utilities и запретить компонентам Adobe доступ к сети интернет, но после запуска приложения «Адобе» или перезагрузки компьютера процесс снова запустится. Чтобы навсегда избавиться от назойливой записи в списке процессов, нужно полностью отключить утилиту в автозагрузке.
Для этого необходимо выполнить несколько простых шагов:
- Вызвать окно «Выполнить» нажатием комбинации клавиш Win+R или отыскать его в меню кнопки «Пуск» в разделе «Стандартные программы».
- В поле ввода набрать команду msconfig и подтвердить ее выполнение клавишей Enter.
- Откроется «Конфигурация системы», где на закладке «Автозагрузка» необходимо отыскать в списке элемент GC Invoker Utility и снять галочку.
- Закрыть окно с сохранением изменений (обязательно нажатие кнопок «Применить» или «Ок»).
- В случае с операционной системой Windows 10 найти интересующую нас программу можно на вкладке «Автозагрузка» в окне «Диспетчер задач», стать на ней и нажать кнопку «Отключить».
Еще можно воспользоваться сторонними приложениями, например CCleaner и его аналогами, для контроля за выполнением, включением и отключением программ.
Внесенные изменения вступают в силу после перезагрузки устройства, поэтому рекомендуется выполнить ее и проверить сохранность настроек. Если со временем процесс все же появляется в списке выполняемых, стоит покопаться в «Планировщике заданий» (вызывается командой taskschd.msc в окне «Выполнить») и отключить имеющиеся задания, связанные с компонентами Adobe, а также остановить и отключить службы в разделе управления службами (консоль запускается командой services.msc в окне «Выполнить»).
Если все манипуляции не приводят к желаемому результату, скорее всего, вы имеете дело с вирусом, который обязательно нужно удалить.
What is PIconStartup.exe?
The genuine file is a software component of Intel Management Engine Components by Intel Corporation . The Privacy Icon Startup Utility is launched by the Privacy Icon Client. Both are Intel Management Engine Components (in the Intel Management and Security Status (IMSS) Application) handling the Windows OS interaction with Intel Active Management Technology (AMT). Intel vPro technology and the Microsoft .NET Framework (2.0 or 3.5) must also be present. Otherwise the process may be disguised malware. The computer’s OEM can customize where these Components reside. AMT’s out-of-band (OOB) communication enables enterprise network system administrators to remotely diagnose, repair, or isolate a computer even when powered off. Intel allows OEMs to include the Privacy Icon so users know this is possible. (The icon’s appearance can be customized.) The IMSS Application has a new version and may change process names with each new generation, (7.x, 8.x, etc.), of AMT. Intel Corporation, founded in 1968 and headquartered in Santa Clara, CA, USA, is the world’s largest semiconductor manufacturer.
The .exe extension on a filename indicates an exe cutable file. Executable files may, in some cases, harm your computer. Therefore, please read below to decide for yourself whether the PIconStartup.exe on your computer is a Trojan that you should remove, or whether it is a file belonging to the Windows operating system or to a trusted application.
PIconStartup.exe file information
PIconStartup.exe process in Windows Task Manager
Description: PIconStartup.exe is not essential for the Windows OS and causes relatively few problems. PIconStartup.exe is located in a subfolder of «C:\Program Files (x86)» (common is C:\Program Files (x86)\Intel\Intel(R) Management Engine Components\IMSS\). Known file sizes on Windows 10/8/7/XP are 134,616 bytes (41% of all occurrences), 133,440 bytes and 15 more variants . The program has a visible window. It is digitally signed. The process is loaded during the Windows boot process (see Registry key: MACHINE\Run , TaskScheduler ). The PIconStartup.exe file is not a Windows system file. PIconStartup.exe is able to monitor applications. Therefore the technical security rating is 15% dangerous.
If PIconStartup.exe is located in a subfolder of «C:\Program Files\Common Files», the security rating is 11% dangerous. The file size is 111,640 bytes. The software is loaded during the Windows boot process (see Registry key: MACHINE\Run , TaskScheduler ). It is not a Windows core file. PIconStartup.exe is certified by a trustworthy company. The file is a Verisign signed file.
Important: Some malware camouflages itself as PIconStartup.exe, particularly when located in the C:\Windows or C:\Windows\System32 folder. Therefore, you should check the PIconStartup.exe process on your PC to see if it is a threat. We recommend Security Task Manager for verifying your computer’s security. This was one of the Top Download Picks of The Washington Post and PC World.
Best practices for resolving PIconStartup issues
A clean and tidy computer is the key requirement for avoiding problems with PIconStartup. This means running a scan for malware, cleaning your hard drive using 1 cleanmgr and 2 sfc /scannow, 3 uninstalling programs that you no longer need, checking for Autostart programs (using 4 msconfig) and enabling Windows’ 5 Automatic Update. Always remember to perform periodic backups, or at least to set restore points.
Как убрать GC Invoker Utility из автозагрузки?
Сразу отметим важный момент — после отключения автозагрузки программы она всё равно будет автоматически включаться при первом запуске Adobe, как и все остальные процессы системной программы.
Для деактивации автозапуска следуем простейшей инструкции:
- Открываем меню “Пуск” и ищем графу “Выполнить” (также работает сочетание клавиш Win + R на клавиатуре).
- Вводим в новое окно msconfig (без кавычек).
- В открывшемся меню ищем вкладку “Автозагрузка”.
- Пролистываем список до программы AGCInvokerUtility, просто убираем галочку и закрываем окно.
-
В Windows 10, пункт с автозагрузкой есть в «Диспетчере задач».
-
Также отследить и удалить процесс можно через сторонние программы, типа CCleaner.
После этого перезагружаем компьютер и проделываем те же действия, проверяя сохранение установленных настроек. Если процесс вновь появился в списке для автоматического запуска — имеем дело с вирусом, об удалении которого расскажем далее.
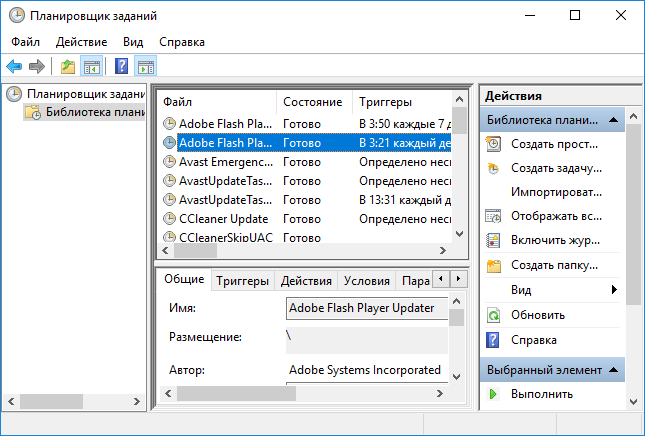 Удалить запуск можно и через Планировщик заданий
Удалить запуск можно и через Планировщик заданий
Как удалить UpdaterStartupUtility
Подлинный файл является одним из компонентов программного обеспечения Adobe Creative Suite, разработанного Adobe Systems .
UpdaterStartupUtility.exe — это исполняемый файл (программа) для Windows. Расширение имени файла .exe — это аббревиатура от англ. слова executable — исполнимый. Необходимо запускать исполняемые файлы от проверенных производителей программ, потому что исполняемые файлы могут потенциально изменить настройки компьютера или нанести вред вашему компьютеру. Бесплатный форум с информацией о файлах может помочь вам разобраться является ли UpdaterStartupUtility.exe вирусом, трояном, программой-шпионом, рекламой, которую вы можете удалить, или файл принадлежит системе Windows или приложению, которому можно доверять.
Вот так, вы сможете исправить ошибки, связанные с UpdaterStartupUtility.exe
- Используйте программу Настройщик Windows, чтобы найти причину проблем, в том числе и медленной работы компьютера.
- Обновите программу Adobe Updater Startup Utility. Обновление можно найти на сайте производителя (ссылка приведена ниже).
- В следующих пунктах предоставлено описание работы UpdaterStartupUtility.exe.
Информация о файле UpdaterStartupUtility.exe
Описание: UpdaterStartupUtility.exe не является необходимым для Windows. Файл UpdaterStartupUtility.exe находится в подпапках «C:\Program Files\Common Files». Известны следующие размеры файла для Windows 10/8/7/XP 500,208 байт (20% всех случаев), 558,496 байт и еще 5 варианта . Это не системный процесс Windows. У файла поставлена цифровая подпись. Это файл, подписанный Verisign. Поэтому технический рейтинг надежности 12% опасности.
Важно: Некоторые вредоносные программы маскируют себя как UpdaterStartupUtility.exe, особенно, если они расположены в каталоге c:\windows или c:\windows\system32. Таким образом, вы должны проверить файл UpdaterStartupUtility.exe на вашем ПК, чтобы убедиться, что это угроза
Мы рекомендуем Security Task Manager для проверки безопасности вашего компьютера.
Лучшие практики для исправления проблем с UpdaterStartupUtility
Аккуратный и опрятный компьютер — это главное требование для избежания проблем с UpdaterStartupUtility. Для этого требуется регулярная проверка компьютера на вирусы, очистка жесткого диска, используя cleanmgr и sfc /scannow, удаление программ, которые больше не нужны, проверка программ, которые запускаются при старте Windows (используя msconfig) и активация Автоматическое обновление Windows. Всегда помните о создании периодических бэкапов, или в крайнем случае о создании точек восстановления.
Если у вас актуальные проблемы, попробуйте вспомнить, что вы делали в последнее время, или последнюю программу, которую вы устанавливали перед тем, как появилась впервые проблема. Используйте команду resmon, чтобы определить процесс, который вызывает проблемы. Даже если у вас серьезные проблемы с компьютером, прежде чем переустанавливать Windows, лучше попробуйте восстановить целостность установки ОС или для Windows 8 и более поздних версий Windows выполнить команду DISM.exe /Online /Cleanup-image /Restorehealth. Это позволит восстановить операционную систему без потери данных.
Следующие программы могут вам помочь для анализа процесса UpdaterStartupUtility.exe на вашем компьютере: Security Task Manager отображает все запущенные задания Windows, включая встроенные скрытые процессы, такие как мониторинг клавиатуры и браузера или записей автозагрузки. Уникальная оценка рисков безопасности указывает на вероятность процесса быть потенциально опасным — шпионской программой, вирусом или трояном. Malwarebytes Anti-Malware определяет и удаляет бездействующие программы-шпионы, рекламное ПО, трояны, кейлоггеры, вредоносные программы и трекеры с вашего жесткого диска.
UpdaterStartupUtility сканер
Security Task Manager показывает все запущенные сервисы Windows, включая внедренные скрытые приложения (например, мониторинг клавиатуры или браузера, авто вход). Уникальный рейтинг надежности указывает на вероятность того, что процесс потенциально может быть вредоносной программой-шпионом, кейлоггером или трояном.
Бесплатный aнтивирус находит и удаляет неактивные программы-шпионы, рекламу, трояны, кейлоггеры, вредоносные и следящие программы с вашего жесткого диска. Идеальное дополнение к Security Task Manager.
Reimage бесплатное сканирование, очистка, восстановление и оптимизация вашей системы.
Что такое процесс Adobe_Updater.exe?
Adobe_Updater.exe — это процесс, связанный с автоматическим обновлением программного обеспечения Adobe. Этот процесс важен, поскольку он запускает обновления безопасности для связанных программных продуктов.
Adobe_Updater.exe — это вирус?
Исходный файл Adobe_Updater.exe не является вирусом, и мы уже обсуждали, что это такое. Однако киберпреступники склонны называть вирусы и вредоносные программы подлинными программами и процессами. Таким образом, возможно, что файл Adobe_Updater.exe может быть вирусом, и это можно проверить.
Щелкните правой кнопкой мыши процесс Adobe_Updater.exe в диспетчере задач и выберите «Открыть расположение файла». Теперь проверьте путь к файлу, связанному с процессом.
Автозагрузка в Windows 10 | Как удалить или добавить программу
Adobe_Updater.exe расположение
Местоположение исходного процесса Adobe_Updater.exe следующее:
- C: Program Files Common Files Adobe Updater6 для 32-битных систем Windows.
- C: Program Filesx86 Общие файлы Adobe Updater5 для 64-битных систем Windows
Указанные выше пути могут измениться, по крайней мере, количество обновлений по мере того, как они отправляют новые версии, но более или менее расположение будет аналогичным.
Если расположение другое, это может быть флаг. В этом случае попробуйте запустить полную антивирусную проверку системы. Вы можете использовать одну из этих онлайн-проверок на вирусы
Можно убить или отключить Adobe_Updater.exe?
Для вашей системы необходимы программные продукты Adobe. Для воспроизведения видео на многих веб-сайтах может потребоваться Adobe Flash Player, а Adobe Reader — наиболее удобная программа для открытия файлов PDF.
Хотя вы можете убить этот процесс, он запустится автоматически после перезапуска системы. Если вы отключите процесс Adobe_Updater.exe, вы перестанете получать автоматические обновления для всех программных продуктов Adobe. Adobe Flash Player может перестать работать, и вы не сможете смотреть видео с YouTube и других видеосайтов.
Как справиться с ситуацией?
В идеале процесс Adobe_Updater.exe остынет через некоторое время после обновления программных продуктов Adobe. Но если процесс продолжает истощать ресурсы вашей системы слишком долго, вы можете рассмотреть возможность его остановки и обновления связанных продуктов Adobe вручную, когда вам удобно.
Идеальная процедура для отключения автоматических обновлений для программных продуктов Adobe — через приложения, однако, поскольку процедура отличается от продукта к продукту, вместо этого мы можем изменить режим в Service Manager. Для этого выполните следующие действия:
РЕШЕНИЕ.системные прерывания, процессор 100%, майнер вирус.
Нажмите Win + R, чтобы открыть окно Выполнить, и введите команду services.msc. Нажмите Enter, чтобы открыть Менеджер по обслуживанию окно.
Теперь найди Служба обновления Adobe Acrobat в списке и дважды щелкните по нему, чтобы открыть его Характеристики.
Изменить Тип запуска к Руководство.
Нажмите на Подать заявление а затем на Ok для включения ручных настроек.
Теперь, чтобы вручную обновить любое программное обеспечение Adobe, перейдите на страницу справки продукта и выберите вариант Проверить обновления.
Читать дальше: Что такое ctfmon.exe? Стоит ли отключать его в Windows10?
Исправить ошибки с Updaterstartuputility.exe (как скачать и исправить)
Файлы Adobe Updater Startup Utility, такие как updaterstartuputility.exe, считаются разновидностью файла Win32 EXE (Библиотека динамической компоновки). Они соотносятся с расширением EXE, разработанным компанией Adobe Systems Incorporated для Adobe Updater Startup Utility.
Первая версия updaterstartuputility.exe была выпущена для операционной системы Windows 10 04/07/2015 в составе Adobe Acrobat DC (not specified). 07/26/2017 вышла версия 9\,0\,0\,12 для Adobe Captivate 2017 Release.
В этой короткой статье приводятся подробные сведения о файле, шаги по устранению проблем EXE с updaterstartuputility.exe и список бесплатных загрузок для каждой версии, содержащейся в нашем полном каталоге файлов.
Рекомендуемая загрузка: исправить ошибки реестра в WinThruster, связанные с updaterstartuputility.exe и (или) Adobe Captivate.
Совместимость с Windows 10, 8, 7, Vista, XP и 2000
Средняя оценка пользователей
Можно ли удалять Adobe GC Invoker Utility
Если это не мошенническое (вирусное) ПО — производить удаление не рекомендуется. Это может повлиять на корректную работу продуктов Adobe и их обновление. Вовсе отключить — на возможность нормального запуска.
В случае с вредоносной программой — однозначно удаляем, причём как можно скорее. Следующая инструкция подойдёт и для удаления “нормальной” версии программы, но вы делаете это на свой страх и риск:
- Утилита располагается по следующему пути:C:\Program Files (x86)\Common Files\Adobe\AdobeGCClient\.
- Открываем имеющийся антивирус (при отсутствии качаем Dr. Web, Kaspersky и иные).
- Запускаем полную проверку, либо скан одного файла (по соответственно указанному выше пути).
- Можно воспользоваться и сканерами типа Malwarebytes, AdwCleaner, Dr.Web.CureIt!.
- При нежелании качать сторонний антивирус — используем сайт . Последний является отличным и простым помощником — выбираем графу “Выбрать файл”/”Choose file”.
- После этого — проходим к соответствующей папке и утилите.
- По окончании проверки в случае детекта трояна или червя — удаляем.
Данный список манипуляций — лишь начальная стадия. После удаления и перезагрузки устройства рекомендуется провести полную проверку антивирусом, так что скачать хотя бы бета-сканер от Dr.Web придётся.
Папка автозагрузки в Windows 10
Частый вопрос, который задавался и по поводу предыдущей версии ОС — где находится папка автозагрузки в новой системе. Находится она в следующем расположении:
Достаточно ввести указанный путь в адресную строку проводника и нажать Enter. Еще один простой способ открыть эту папку — нажать клавиши Win+R и ввести в окно «Выполнить» следующее: shell:startup после чего нажмите Ок, сразу откроется папка с ярлыками программ для автозапуска.
Чтобы добавить программу в автозагрузку, вы можете просто создать ярлык для этой программы в указанной папке. Примечание: по некоторым отзывам, это не всегда срабатывает — в этом случае помогает добавление программа в раздел автозагрузки в реестре Windows 10.
Как избавиться от программного обеспечения Adobe, которое вы используете не подлинное ?
1. Убедитесь, что у вас подлинная версия программного обеспечения.
Для тех читателей, у которых нет официального продукта Adobe или пакета продуктов, мы рекомендуем загрузить последнюю версию с официальной веб-страницы продукта и установить ее перед тем, как вносить какие-либо изменения в свой компьютер.
Вот список продуктов Adobe и ссылки на их официальные страницы:
| Название продукта Adobe | Ссылка для скачивания (кликабельна) |
|---|---|
| Adobe Acrobat Reader DC | Официальная ссылка на веб-страницу |
| Adobe After Effects | Официальная ссылка на веб-страницу |
| Adobe Dreamweaver | Официальная ссылка на веб-страницу |
| Adobe InCopy | Официальная ссылка на веб-страницу |
| Adobe Animate | Официальная ссылка на веб-страницу |
| Adobe Audition | Официальная ссылка на веб-страницу |
| Adobe Bridge | Официальная ссылка на веб-страницу |
| Adobe Captivate | Официальная ссылка на веб-страницу |
| Adobe Creative Cloud | Официальная ссылка на веб-страницу |
| Adobe Illustrator | Официальная ссылка на веб-страницу |
| Adobe InDesign | Официальная ссылка на веб-страницу |
| Adobe Lightroom | Официальная ссылка на веб-страницу |
| Adobe Photoshop | Официальная ссылка на веб-страницу |
| Adobe Premiere Pro | Официальная ссылка на веб-страницу |
| Adobe Spark | Официальная ссылка на веб-страницу |
2. Удалите все экземпляры подлинной целостности программного обеспечения Adobe.
Самым успешным решением среди пользователей является удаление всех экземпляров программного обеспечения, ответственного за всплывающее сообщение.
Как отключить целостность подлинного программного обеспечения Adobe в Windows 10?
Удалите Adobe Genuine Software Integrity Service через диспетчер задач
Вы можете легко отключить его в диспетчере задач. В большинстве случаев вам также придется удалить папку процесса. Если это не помогло, удалите его через CMD, а затем отключите Adobe Updater Startup Utility.
Для этого следуйте приведенному ниже руководству.
- Нажмите Ctrl + Alt + Del, чтобы открыть диспетчер задач .
- Найдите службу Adobe Genuine Integrity на вкладке «Процессы», щелкните ее правой кнопкой мыши и выберите « Открыть расположение файла» . Должна открыться папка с именем AdobeGCIClient .
- После того, как местоположение откроется, вернитесь в диспетчер задач, щелкните процесс Adobe Genuine Integrity и нажмите « Завершить задачу» .
- После этого удалите папку AdobeGCIClient, открытую на шаге 2.
- Перезагрузите компьютер и проверьте, исчезла ли проблема.
Если проблема все еще существует и после повторного создания папки, вместо удаления попробуйте переименовать ее во что-то подобное.
В качестве альтернативы вы можете сделать то же самое, но более продвинутым способом, гарантирующим полное удаление подлинного программного обеспечения Adobe:
Удалите Adobe Genuine Software Integrity Service через CMD
-
Чтобы удалить службу, введите cmd в поле поиска Windows, щелкните результат правой кнопкой мыши и выберите Запуск от имени администратора .
-
Затем в cmd введите sc delete AGSService и нажмите Enter.
-
Чтобы удалить папку, перейдите в
и удалите его.
Удалите Adobe Updater Startup Utility
-
Чтобы удалить папку, перейдите в
и удалите его.
- Чтобы удалить службу, введите cmd в поле поиска Windows, щелкните результат правой кнопкой мыши и выберите Запуск от имени администратора .
- Затем в cmd введите sc delete AAMUpdater и нажмите Enter.
- Чтобы удалить задачу, введите «Планировщик задач» в поле поиска Windows и нажмите «Ввод».
- Теперь найдите и удалите задачу AdobeAAMUpdater .
Застрял, возникла проблема с подключением к Adobe в Интернете ? Исправьте это в кратчайшие сроки с помощью этого простого руководства.
Если вы правильно выполнили шаги, программное обеспечение Adobe, которое вы используете, не является подлинным всплывающим сообщением в Windows 10, теперь оно должно исчезнуть, и вы сможете продолжить работу без каких-либо перерывов.
Если у вас возникнут другие вопросы или другое решение проблемы, просто перейдите в раздел комментариев ниже, и мы обязательно рассмотрим.
Примечание редактора: этот пост был первоначально опубликован в мае 2019 года и с тех пор был переработан и обновлен в августе 2020 года для обеспечения свежести, точности и полноты.
updaterstartuputility сканер
Security Task Manager показывает все запущенные сервисы Windows, включая внедренные скрытые приложения (например, мониторинг клавиатуры или браузера, авто вход). Уникальный рейтинг надежности указывает на вероятность того, что процесс потенциально может быть вредоносной программой-шпионом, кейлоггером или трояном.
Бесплатный aнтивирус находит и удаляет неактивные программы-шпионы, рекламу, трояны, кейлоггеры, вредоносные и следящие программы с вашего жесткого диска. Идеальное дополнение к Security Task Manager.
Reimage бесплатное сканирование, очистка, восстановление и оптимизация вашей системы.
Другие процессы
lightkeeperservice.exe ccmexec.exe maskitservice.exe updaterstartuputility.exe avgdtiex.dll ezrecover.exe ieaddin.dll taskman.exe.old tmieplg.dll aegisp.sys btntservice.exe
Update в автозагрузке windows 10 что это
Вопрос о том, как найти автозагрузку программ в Windows 10, является довольно распространённым среди пользователей этой и предыдущих операционных систем от компании Microsoft. И дело не в том, что у людей плохая память и они постоянно забывают, где находится автозагрузка, а в том, что элементы автоматического старта программ и других инструментов находятся сразу в нескольких укромных уголках «десятки». Они есть в Диспетчере задач, в реестре, в Планировщике заданий и даже в отдельной системной папке. Понятно, что не каждый пользователь сможет интуитивно понять, где именно находится искомое. Поэтому мы подготовили пошаговую инструкцию, рассказывающую, как удалить программы из автозагрузки в Windows 10, от простого к сложному.
Вопросы обновления
То, что обновляется плеер, говорить не приходится. Если даже у вас отключен агент слежения за выходом апдейтов самого проигрывателя, Adobe Application Manager, призванный за ними следить, все равно будет предлагать установку новой версии, не считая того, что подобное предложение будет касаться и других программных продуктов, причем якобы установленных на вашем компьютере. Обычно это касается редакторов или просмотрщиков файлов формата PDF, если только никакое другое программное обеспечение от этого разработчика установлено не было. Даже браузеры негласно поддерживают открытие файлов данного типа. Поэтому, вне зависимости от вашего желания, предупреждения в виде сообщений будут выдаваться снова и снова.
Best practices for resolving UpdaterStartupUtility issues
A clean and tidy computer is the key requirement for avoiding problems with UpdaterStartupUtility. This means running a scan for malware, cleaning your hard drive using 1cleanmgr and 2sfc /scannow, 3uninstalling programs that you no longer need, checking for Autostart programs (using 4msconfig) and enabling Windows’ 5Automatic Update. Always remember to perform periodic backups, or at least to set restore points.
Should you experience an actual problem, try to recall the last thing you did, or the last thing you installed before the problem appeared for the first time. Use the 6resmon command to identify the processes that are causing your problem. Even for serious problems, rather than reinstalling Windows, you are better off repairing of your installation or, for Windows 8 and later versions, executing the 7DISM.exe /Online /Cleanup-image /Restorehealth command. This allows you to repair the operating system without losing data.
To help you analyze the UpdaterStartupUtility.exe process on your computer, the following programs have proven to be helpful: ASecurity Task Manager displays all running Windows tasks, including embedded hidden processes, such as keyboard and browser monitoring or Autostart entries. A unique security risk rating indicates the likelihood of the process being potential spyware, malware or a Trojan. BMalwarebytes Anti-Malware detects and removes sleeping spyware, adware, Trojans, keyloggers, malware and trackers from your hard drive.


![Программное обеспечение adobe, которое вы используете, не является подлинным [исправить это]](http://router66.ru/wp-content/uploads/8/d/f/8dfde4a00793dea262f94233dcb05139.gif)










![How to disable adobe acrobat update service [windows & mac]](http://router66.ru/wp-content/uploads/f/4/d/f4db530263ac64d230418bb7ad8dfc36.png)
