Проверка прав доступа
Еще одним моментом, который может влияет на наличие ошибки «An internal error occurred», это слетевшие права в профиле. Путь к профилю:
C:\Users\имя пользователя\AppData\Roaming\Adobe\
Обратите внимание, что данная папка скрыта и нужно включить ее отображение в Windows. Далее откройте свойства и перейдите на вкладку «Безопасность — Дополнительно»
Посмотрите кто является владельцем папки и есть ли у вас вообще полные права на нее. В моем примере, папка Adobe принадлежит администраторам сервера, это нормально, но у моей основной учетной записи полные права. Если у вас не так, то измените это.
Что такое Acrobat.dll
Используемый файл является определенной частью популярного пользовательского продукта Adobe Systems Incorporated. При помощи этого файла сохраняются коды для популярных программ Windows. Благодаря ему сразу несколько выбранных программ одновременно могут пользоваться информацией, что способствует сохранению памяти.
Пользователь может выполнять изменение кодировки используемых приложений. Библиотека DLL при необходимости преобразуется в статическую библиотеку при выполнении дизассемблирования MSIL или DLL в выбранный Lib 3.00. При этом формат используемого файла .exe похож на этот формат, ведь в них содержится код, важные данные и ресурсы.
При отправке формы появляется внутренняя ошибка библиотеки в ЭСЧФ
С порталом электронных счётов-фактур в Беларуси знаком каждый бухгалтер. Его первичная настройка у неопытных пользователей зачастую вызывает массу проблем. Так, после установки Авеста и импорта в него действующего сертификата большинству удается попасть на портал.
Главное окно портала ЭСЧФ
Но при отправке заполненной формы в правом нижнем углу экрана может отобразиться сообщение на красном фоне, в котором написано “Ошибки при отправке формы. Внутренняя ошибка библиотеки.” Отправка при этом естественно не осуществляется.
В данной статье мы расскажем как самостоятельно можно попробовать устранить данную ошибку.
Adobe Acrobat Reader DC
Adobe Acrobat Reader DC — «стандартная» программа для открытия PDF файлов. Таковой она является по той причине, что сам формат PDF — это продукт компании Adobe.
Учитывая, что эта программа чтения PDF является своего рода официальной, она наиболее полно поддерживает все функции для работы с данным типом файлов (за исключением полноценного редактирования — здесь потребуются уже платное ПО)
- Работа с оглавлением, закладки.
- Возможность создание заметок, выделений в PDF.
- Заполнение форм, представленных в PDF формате (например, банк вам может прислать анкету именно в данном виде).
Программа на русском языке, с удобным интерфейсом, поддержкой вкладок для разных файлов PDF и содержит, наверное, всё что может потребоваться при работе с этим типом файлов, не связанной с их созданием и полноценным редактированием.
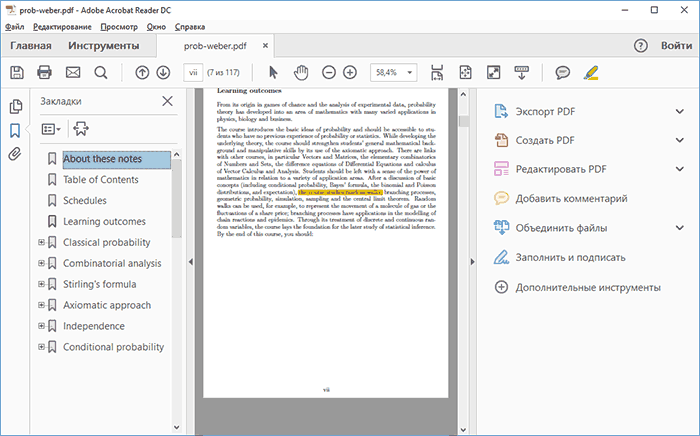
Из возможных минусов программы
- По сравнению с другими подобными продуктами, Acrobat Reader DC более «тяжелый» и добавляет службы Adobe в автозагрузку (что не оправдано, если работа с PDF вам требуется эпизодически).
- Некоторые функции работы с PDF (например, «редактировать PDF») представлены в интерфейсе программы, но работают лишь в качестве «ссылок» на платный продукт Adobe Acrobat Pro DC. Может быть не очень удобно, особенно для начинающего пользователя.
- При загрузке программы с официального сайта вам «в нагрузку» предложат дополнительное, большинству пользователей ненужное, ПО. Но от него легко отказаться, см. скриншот ниже.
Так или иначе, Adobe Acrobat Reader — вероятно, самая мощная из бесплатных программ, позволяющая открыть PDF файлы и выполнять базовые действия над ними.
Примечание: доступны также версии Adobe Acrobat Reader для MacOS, iPhone и Android (скачать можно в соответствующих магазинах приложений).
Наиболее распространенные ошибки с Acrobat.dll, и почему они возникают
Сегодня существуют следующие наиболее часто встречающиеся ошибки, возникающие на персональном компьютере с ОС Windows:
- рабочий файл не нашелся на компьютере;
- приложение полностью отсутствует на ПК;
- ряд проблем с доступом к расположению файла;
- не получается завершение регистрации;
- не выполняется запуск файла из-за отсутствия необходимого компонента;
- не удаётся запуск приложения из-за отсутствия файла, что требует повторной загрузки и установки программы.
Такие важные сообщения могут появиться в ходе установки продукта, при его последующем запуске, при полном завершении на компьютере работы ОС Windows. Отслеживание возникающей ошибки становится правильным путем при решении этой проблемы.
Устранение неполадок при установке
Для начала, прежде чем начинать работать над устранением неполадки, стоит исключить вариант, когда Acrobat Reader не устанавливается на фоне единичного «глюка» системы, перебоя подачи электропитания или в силу иных ситуативных причин, попытавшись завершить процесс и повторно осуществить инсталляцию. Как вариант борьбы с ошибкой, когда Reader не устанавливается, некоторые специалисты позиционируют метод обновления драйверов рабочей видеокарты до последней, актуальной версии. Такого рода причина неисправности – крайне редкое явление, однако, исключить его на начальном этапе всё же стоит.
Если этот способ не увенчался успехом, ошибка установки Adobe Acrobat Reader DC возникает при повторной попытке инсталляции приложения, возможно, причина в самой версии устанавливаемой программы. Для исключения такого варианта развития событий стоит удалить приложение полностью из ПК стандартными методами, и загрузить программу из официального сайта разработчиков, причём выбрав версию приложения в соответствии с системными требованиями к вариации ОС, установленной на лэптопе. Разработчики позиционируют возможность инсталляции Adobe Acrobat Reader DC на ПК, работающие на ОС Windows 7 и выше, для устаревших операционных систем придётся загрузить более ранний вариант софта. При желании установить на лэптоп программу с расширенными возможностями, стоит отдать предпочтение продукту Adobe Acrobat Pro. Ресурсы этого пакета характеризуются не только допустимостью читать и печатать документы в PDF, но и создавать и редактировать файлы в этом формате, работать с документами, подписывать их в цифровом виде, правда, бесплатно пользоваться такими привилегиями можно только на протяжении семидневного пробного периода.
Если и после загрузки актуальной версии программа не устанавливается на ПК, система продолжает выдавать ошибку, тогда необходимо попробовать отредактировать реестр, посредством удаления параметров, которые могут блокировать инсталляционный процесс. Процесс выполняется согласно следующему регламенту:
- Откройте окно «Выполнить» через кнопку «Пуск» или с помощью комбинации клавиш Win и R.
- В командной строке окна введите директиву Regedit, и подтвердите её кнопкой «ОК».
- Перейдите в папке HKEY_LOCAL_MACHINE в подраздел Software, где разверните ветку Microsoft/Windows/CurrentVersions/Installer.
- Внимательно изучите содержимое папки Installer на наличие в ней раздела под названием Inprogress. Если такая папка имеется в системе, её необходимо удалить и попытаться повторно установить Adobe Reader.
В ситуации, когда объект Inprogress отсутствует, или же установка «Акробата» снова блокируется системой, то, вероятней всего, проблема кроется непосредственно в недоступности или некорректности работы службы установщика Windows. С целью восстановления работы службы стоит выполнить следующие манипуляции:
- Открыть службу «Выполнить», как и в предыдущем случае.
- В поле для команд ввести установку msiexec/unregister, которая отменяет регистрацию службы, и подтвердить команду.
- Дальше потребуется запустить процесс перерегистрации службы, прописав в командной строке msiexec/regserver, с последующим подтверждением директивы.
После перерегистрации службы Installer желательно перезагрузить ПК, после чего инсталлировать программу стандартным методом.
Что такое Acrobat.dll
Используемый файл является определенной частью популярного пользовательского продукта Adobe Systems Incorporated. При помощи этого файла сохраняются коды для популярных программ Windows. Благодаря ему сразу несколько выбранных программ одновременно могут пользоваться информацией, что способствует сохранению памяти.
Пользователь может выполнять изменение кодировки используемых приложений. Библиотека DLL при необходимости преобразуется в статическую библиотеку при выполнении дизассемблирования MSIL или DLL в выбранный Lib 3.00. При этом формат используемого файла .exe похож на этот формат, ведь в них содержится код, важные данные и ресурсы.
Проверка прав доступа
Еще одним моментом, который может влияет на наличие ошибки “An internal error occurred”, это слетевшие права в профиле. Путь к профилю:
C:Usersимя пользователяAppDataRoamingAdobe
Обратите внимание, что данная папка скрыта и нужно включить ее отображение в Windows. Далее откройте свойства и перейдите на вкладку “Безопасность – Дополнительно”
Посмотрите кто является владельцем папки и есть ли у вас вообще полные права на нее. В моем примере, папка Adobe принадлежит администраторам сервера, это нормально, но у моей основной учетной записи полные права. Если у вас не так, то измените это.
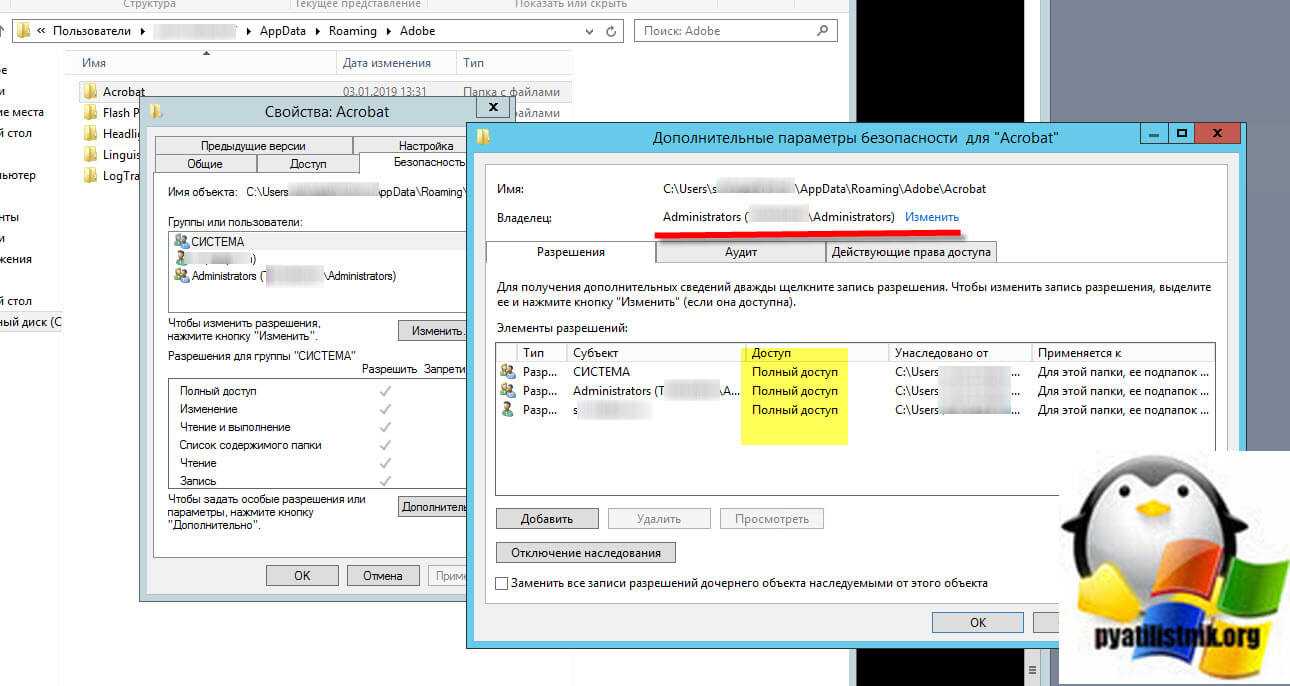
Получатели PDF: корпоративные администраторы и пользователи
Если вы являетесь пользователем или корпоративным IT-профессионалом , можете отключить проверку заголовка на компьютерах, настроив соответствующие параметры. Можете настроить эти параметры на уровне каждого пользователя в HKCU или на уровне компьютера — для всех пользователей, в HKLM. Можете использовать подобный метод и на Mac OS, изменяя ту же настройку plist. Если ключ AVGeneral не существует, создайте его вручную.
Путь HKLM имеет примерно такой вид:
Например, чтобы изменить поведение Acrobat 11.0, создайте DWORD вот здесь: HKLM\SOFTWARE\Adobe\Adobe Acrobat\11.0\AVGeneral\bValidateBytesBeforeHeader=dword:00000000
Путь HKCU имеет примерно такой вид:
Например, чтобы изменить поведение Reader 10.0, создайте DWORD вот здесь: HKCU\SOFTWARE\Adobe\Acrobat Reader\10.0\AVGeneral\bValidateBytesBeforeHeader=dword:00000000
Всегда меняйте наименование продукта и номер версии в соответствии с вашей конкретной ситуацией. Этот метод позволяет отображать PDF на тех компьютерах, которыми вы можете управлять.
Почему Adobe Reader может не запускаться в Windows 10
Во время работы в версиях для Windows 10 может возникнуть еще одна проблема: при попытке открытия файлов ничего не происходит. Система не выдает никакой ошибки и просто игнорирует действия пользователя. Давайте разберемся, из-за каких причин Adobe Reader не открывается и не читает PDF.
Устаревшая версия
Если предыдущий способ не сработал, проверьте актуальность версии, что у вас установлена. Компания Adobe постоянно совершенствуют свой продукт, устраняя баги и добавляя новые опции. Для установки обновлений не нужно полностью удалять и снова устанавливать софт. Нужная функция также вызывается через пункт «Справка». Выберите строчку «Проверка обновлений» и после окончания процесса снова попробуйте открыть документ.
Неактуальная программа PDF
Если вы использовали приложение, установленное по умолчанию на компьютере, а затем удалили его, возможно, система скинула значения чтения этих файлов. Поэтому они никак не реагируют на ваши действия. Чтобы установить Adobe Acrobat в качестве главной «читалки» документов, выделите любой файл PDF правой кнопкой мыши, нажмите «Свойства» и во вкладке «Общие» установите Adobe как приложение для чтения по умолчанию.
Решено: ошибка Adobe Acrobat Reader 14
1. Обновите Adobe Reader
Ошибка Adobe Reader 14 часто возникает из-за устаревшего программного обеспечения Adobe. Документы PDF, созданные с использованием новейшего программного обеспечения Adobe, не всегда открываются в более ранних версиях AR. Таким образом, обновление программного обеспечения AR до последней версии, вероятно, решит проблему, если появятся доступные обновления.
Вы можете проверить наличие обновлений, открыв Adobe Reader и нажав Справка > Проверить обновления . Это откроет окно обновления, из которого вы можете обновить программное обеспечение. Вы также можете получить самую последнюю версию AR, нажав Установить сейчас на этой веб-странице.
СВЯЗАННЫЕ: ИСПРАВЛЕНИЕ: не удается установить Adobe Reader на ПК с Windows
2. Восстановите PDF-файл
Сообщение об ошибке Adobe Reader 14 также может появиться, если файл PDF каким-либо образом поврежден. Таким образом, вам может понадобиться восстановить файл, чтобы открыть его. Вы можете восстановить PDF документы с помощью программного обеспечения DataNumen PDF. Кроме того, следуйте приведенным ниже инструкциям, чтобы восстановить документ PDF с помощью PDFaid.com.
Сначала нажмите здесь, чтобы открыть веб-утилиту PDFaid.com в вашем браузере.
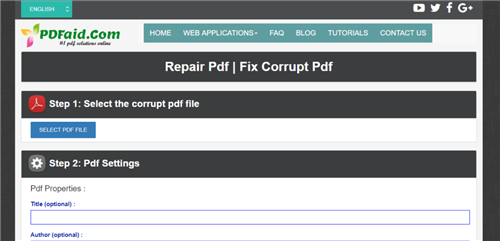
- Нажмите кнопку Выберите файл PDF на этой странице.
- Затем выберите документ, который не открывается в Adobe Reader.
- Вы можете ввести некоторые дополнительные свойства PDF в текстовые поля.
- Нажмите Восстановить PDF , чтобы восстановить документ.
- Затем нажмите Загрузить PDF , чтобы сохранить восстановленный документ.
3. Извлечение страниц из PDF
Некоторые пользователи подтвердили, что извлечение страниц из документов PDF может исправить ошибку Adobe Reader 14. Затем вам нужно будет открыть страницы отдельно в Adobe Reader после их извлечения. Вот как вы можете извлечь страницы из PDF-файлов с помощью Sejda PDF Extractor.
Нажмите здесь, чтобы открыть Sejda PDF Extractor в браузере.
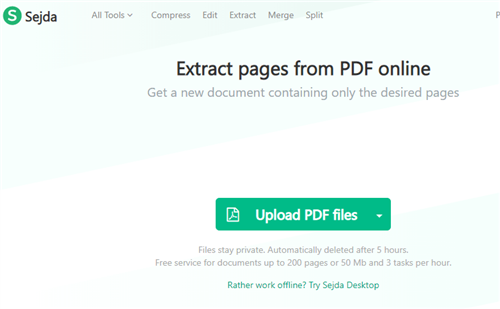
- Нажмите кнопку Загрузить файлы PDF , чтобы выбрать документ на жестком диске.
- Или вы можете нажать на маленькую стрелку, чтобы выбрать файл из Google Drive или Dropbox.
- Затем выберите страницы для извлечения из документа, щелкнув по их миниатюрным изображениям.
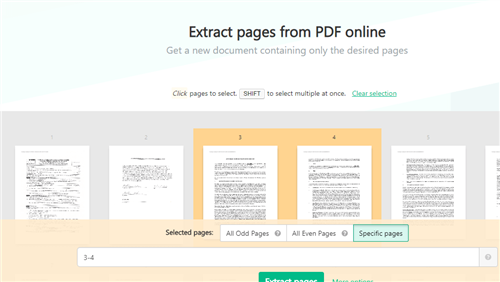
- Нажмите кнопку Извлечь страницы .
- Затем откроется окно, из которого вы можете нажать Загрузить , чтобы сохранить извлеченный PDF-файл.
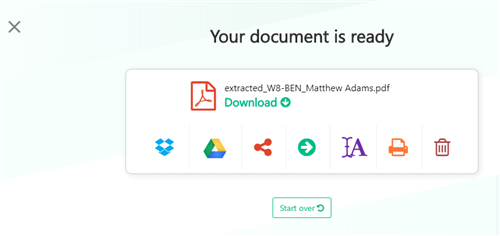
СВЯЗАННЫЕ: полное исправление: ошибка Adobe 16 в Windows 10, 8.1, 7
4. Откройте PDF с альтернативным программным обеспечением
Это разрешение может быть не совсем исправлено, но существует множество альтернатив Adobe Reader. Документ может открыться нормально в альтернативном программном обеспечении PDF и браузерах, таких как Edge. Foxit Reader – это бесплатная альтернатива, с которой вы можете открывать PDF документы. Нажмите кнопку Free Foxit Reader на этой веб-странице, чтобы проверить это.
Универсальное программное обеспечение для открытия файлов (НЛО) также открывает широкий спектр файлов. Таким образом, универсальный просмотрщик файлов может также открыть документ PDF, который нельзя открыть в AR. Это руководство по программному обеспечению содержит дополнительную информацию о НЛО.
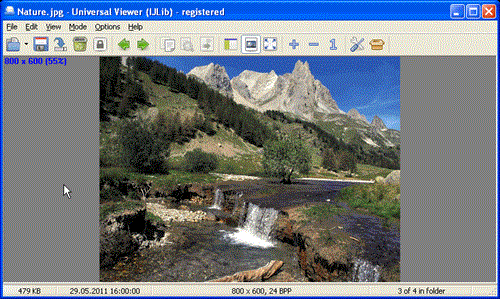
Некоторые из этих разрешений, вероятно, исправят ошибку Adobe Reader 14, чтобы вы могли открыть PDF. Некоторые из советов в этой статье могут также исправить документы PDF, которые не открываются в программном обеспечении Adobe.
Устранение неполадок при установке
Прежде чем начинать работать над устранением неполадки, стоит исключить вариант, когда Acrobat Reader не устанавливается на фоне единичного «глюка» системы, перебоя подачи электропитания или в силу иных случайных причин, попытавшись завершить процесс и повторно осуществить установку. Как вариант решения ошибки, когда Reader не устанавливается, подойдёт метод обновления драйверов видеокарты до последней версии. Такого рода причина неисправности – крайне редкое явление, но исключить его всё же стоит.
Если этот способ не увенчался успехом, ошибка установки Adobe Acrobat Reader DC возникает при повторной попытке установки приложения, возможно причина в самой версии устанавливаемой программы. Для исключения такого варианта стоит удалить приложение полностью из ПК стандартными методами, и загрузить программу с официального сайта разработчиков, выбрав версию программы в соответствии с с версией Windows, установленной на компьютере. Иногда, для установки Adobe Acrobat Reader DC на компьютеры, работающие на Windows 7 и ниже, придётся загрузить более ранний вариант софта. При желании установить программу с расширенными возможностями, стоит отдать предпочтение продукту Adobe Acrobat Pro. Ресурсы этого пакета характеризуются не только допустимостью читать и печатать документы в PDF, но и создавать и редактировать файлы в этом формате, работать с документами, подписывать их в цифровом виде, но бесплатно пользоваться такими привилегиями можно только на протяжении семидневного пробного периода.
Если и после загрузки актуальной версии программа не устанавливается на ПК, система продолжает выдавать ошибку, тогда необходимо попробовать отредактировать реестр, посредством удаления параметров, которые могут блокировать процесс. Это выполняется согласно следующему регламенту:
- Откройте окно «Выполнить» через кнопку «Пуск» или с помощью комбинации клавиш Win и R.
- В командной строке окна введите команду Regedit, и подтвердите её кнопкой «ОК».
- Перейдите в ветке HKEY_LOCAL_MACHINE в подраздел Software, где разверните ветку Microsoft/Windows/CurrentVersions/Installer.
- Внимательно изучите содержимое папки Installer на наличие в ней раздела под названием Inprogress. Если такая папка имеется в системе, её необходимо удалить и попытаться повторно установить Adobe Reader.
В ситуации, когда объект Inprogress отсутствует, или же установка «Акробата» снова блокируется системой, то вероятней всего, проблема кроется непосредственно в недоступности или некорректности работы службы установщика Windows. С целью восстановления работы службы стоит выполнить следующие манипуляции:
- Открыть службу «Выполнить», как и в предыдущем случае.
- В поле для команд ввести команду msiexec /unregister, которая отменяет регистрацию службы, и подтвердить команду.
- Дальше потребуется запустить процесс перерегистрации службы, прописав в командной строке msiexec /regserver и нажать Enter.
После перерегистрации службы Installer желательно перезагрузить ПК, после чего инсталлировать программу стандартным методом.
Как отправить аварийный отчёт об ошибке при прекращении работы Adobe Reader
Вы также можете написать компании Adobe об ошибке. Это позволит разработчикам исправить недочеты в новых версиях или обновлениях программного обеспечения
Поэтому важно сообщать даже о нерегулярных неполадках
Чтобы написать о прекращение работы Adobe Reader, есть несколько вариантов отправки данных:
1. Автоматически на Windows 7/8/10. Это вариант подходит, если возникнет окно «Сообщения об ошибках Windows». В таком случае просто кликните на «Отправить сведения».
2. Отправка данных на macOS. Автоматически сообщить об ошибке можно при появлении окон «Отправить в Apple» и Adobe CrashReporter. В обоих блоках необходимо нажать «Отправить» и «Отчет».
Теперь вы знаете, из-за чего возникает неполадка «Прекращена работа программы Adobe Acrobat Reader DC», что делать в такой ситуации и как отправить отчет о проблеме. Она может возникнуть при печати или открытии документа. Решить ошибку можно с помощью обновления софта, восстановления установок, отключения защитного просмотра, активации приложения или использования другой учетной записи Виндовс
Если софт продолжает вылетать, выдавать ошибки и крашиться, обратите внимание на другую программу для просмотра и редактирования ПДФ
Adobe Reader не работает в Windows 10 2020
Table of Contents:
Если Adobe PDF Reader не работает при открытии PDF-файлов в Windows 10 , этот пост предлагает несколько вещей, которые вы может сделать, чтобы исправить Adobe Acrobat Reader DC перестала работать с проблемой .
PDF (Portable Document Format) стал неотъемлемой частью технологической сферы, что делает ее важным инструментом для управления любым важным документом. Adobe Reader или Acrobat – наиболее часто используемое прикладное программное обеспечение в Windows для просмотра, создания и управления файлами в формате Portable Document Format (PDF). Хотя пользователи обновляют компьютеры с Windows 7 или Windows 8 до Windows 10, многие сталкиваются с проблемами при открытии файла PDF из своей системы под управлением Windows 10. Возможно, вы столкнулись с экземпляром, в котором: вы не получаете ответа от Adobe Reader при попытке открыть PDF-файл.
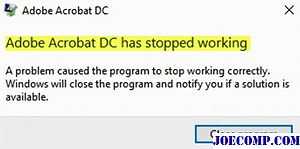
Шаг 3. Проверьте наличие оставшихся ошибок.
Как проверить. Запустите средство проверки доступности, встроенное в Acrobat Pro. Выберите «Инструменты» > «Специальные возможности» > «Полная проверка», затем прочитайте отчет и следуйте инструкциям. В отчете перечислены элементы в различных категориях, таких как «Документ», «Содержимое страницы» и т. д. Каждому элементу предшествует значок, указывающий, что элемент проходит проверку, не проходит проверку или требует проверки вручную. Щелкните правой кнопкой мыши любой элемент, чтобы просмотреть список вариантов устранения проблемы или узнать о ней больше.
Это последний шаг в нашем контрольном списке, а не первый, поскольку в некоторых документах возникают десятки ошибок, которые можно легко исправить с помощью первых двух шагов. Таким образом, средство проверки доступности будет сообщать о меньшем количестве проблем, и его будет легче читать и работать с ним.
Посетите веб-сайт Adobe для получения дополнительной информации о восстановлении рабочего процесса для Acrobat DC.
«Каждый раз, когда я пытаюсь открыть файл PDF или программу чтения самостоятельно, я получаю следующее сообщение: «Adobe Acrobat Reader DC перестал работать. Windows ищет решение проблемы». Я попытался удалить и переустановить программу, но все равно получаю то же сообщение. Кто-нибудь может помочь?»
От сообщества поддержки Adobe
Эта ситуация не уникальна и происходит случайным образом, например, если вы выключили компьютер в нормальном состоянии, а на следующий день при открытии Adobe Reader появится эта ошибка. Но не волнуйтесь, в этой статье мы объясним, почему Adobe Reader или Acrobat DC перестают работать, и как решить эту проблему.
Как включить предварительный просмотр PDF-файлов на Windows 10?
В меню Редактирование – Установки – Основные, при установке флажка “Включить миниатюры предварительного просмотра файлов PDF в Проводнике Windows.” выплывает вот такое окно. Что за файл “AcroPro.msi” где его скачать? Добрый день! В разделе вид в папке с пдф файлом слева есть кнопка включающая область просмотра. Необязательно включать эту функцию в Аркридере.
Как перевести файл из jpg в pdf?
Самый простой способ сохранить файл JPG в PDF формате – это разместить в документе, созданном в приложении Word или Power Point. При сохранении такого документа с вашим рисунком в настройках следует указать вид конечного файла «PDF (.pdf)» и нажать «Дополнительные параметры» – здесь нужно будет выбрать подходящее качество нового документа, чтобы максимально совпадало с изначальным. После этого сохраняем этот файл.
Если такой способ не очень подходит, так как рисунок может пострадать в качестве, то можно воспользоваться специализированными конвертерами для изменения форматов файлов. Они сейчас доступны и в виде программ, устанавливаемых на компьютер, и как онлайн сервисы.
5 8 · Хороший ответ
Как изменить имя пользователя в Windows 10?
Вот самый простой способ:
Жмем Win+R, в появившемся окне вводим netplwiz и жмем Enter. В новом окне кликаем на учетную запись и потом на кнопку “Свойства”. Видим окно с тремя полями, первое – имя локального профиля, второе – имя пользователя и третье – описание. Вводим нужные данные и выбираем “ОК”. Всё, все окна можно закрывать.
2 , 0 K · Хороший ответ
Как добавить принтер в Windows 10?
Войдите в систему на своем компьютере под управлением Windows с учетной записью администратора. Подключите устройство печати к ПК. Нажмите кнопку «Пуск» на рабочем столе. В меню «Пуск» выберите «Параметры». В окне «Параметры» откройте «Устройства». После открытия окна «Устройства» убедитесь, что выбрана категория «Принтеры и сканеры».
На правой панели нажмите «Добавить принтер или сканер».
Добавить принтер или сканер
Подождите, пока операционная система выполнит поиск подключенного печатающего устройства. Когда Windows найдет его, вы можете щелкнуть его имя и следовать инструкциям на экране, чтобы завершить процесс установки.
Если операционная система не может обнаружить подключенное печатающее устройство, нажмите «Необходимый принтер отсутствует в списке». В окне «Найти принтер с другими параметрами» нажмите кнопку «Добавить локальный или сетевой принтер с параметрами, заданными вручную» с помощью переключателя ручных настроек.
Добавить локальный или сетевой принтер
Щелкните «Далее», чтобы продолжить. В окне «Выбрать порт» оставьте выбранные по умолчанию параметры и нажмите «Далее».
Примечание: если вы являетесь продвинутым пользователем, вы также можете выбрать другой вариант из раскрывающегося списка «Использовать существующий порт».
В окне «Установка драйвера» из отображаемого списка производителей в левой части нажмите, чтобы выбрать тот, к которому принадлежит подключенный принтер. В правой части выберите конкретную модель печатающего устройства, подключенного к ПК.
Примечание. На этом этапе вы также можете нажать кнопку «Have Disk» и найти необходимый драйвер. Щелкните «Далее», чтобы перейти к следующему шагу.
В поле «Введите имя» введите информационное имя для принтера и нажмите «Далее». В окне «Общий доступ» убедитесь, что выбран общий доступ, чтобы другие пользователи сети могли найти и использовать его. Если вы не хотите делиться печатающим устройством с сетевыми пользователями, вы можете выбрать соответствующий параметр. В поле «Имя общего ресурса» введите короткое имя.
Примечание. Имя, которое вы укажете здесь, будет отображаться для удаленных пользователей при поиске этого принтера по сети.
При желании вы можете заполнить поля «Местоположение и комментарий». Щелкните «Далее», чтобы продолжить.
На последней странице мастера нажмите кнопку «Печать тестовой страницы», чтобы проверить правильность подключения и правильное функционирование. Щелкните «Готово», чтобы завершить процесс.
Источник
Отключить Adobe Sign-in-Acrobat DC
я упаковал установку для Acrobat DC с помощью Creative Cloud Packager, все устанавливается правильно, но во время тестирования я заметил, что каждый раз, когда я запускаю Acrobat DC или открыть PDF окно будет всплывающее с просьбой для входа Adobe. Это раздражает, и я еще не нашел способ отключить его.
Это выглядит так: 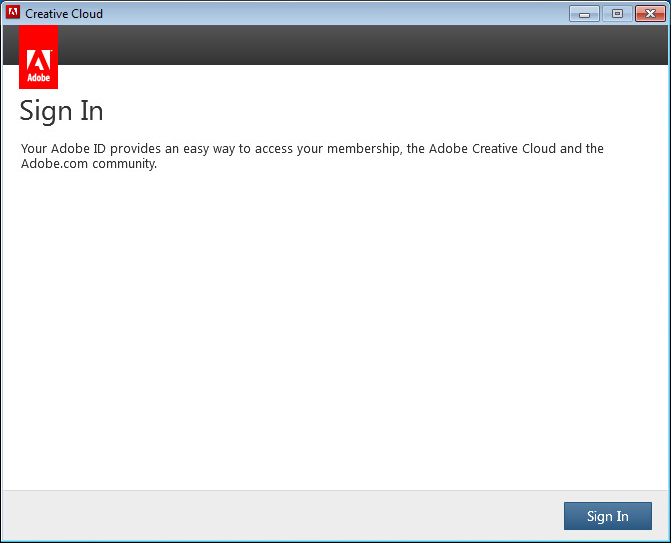
Я попробовал мастер настройки Acrobat DC и не вижу никаких вариантов для отключения экрана входа. Я также попробовал несколько записей реестра.
Я уверен, что должно быть свойство MSI, о котором я просто не знаю.
1 ответов
Я в конечном итоге основные во всплывающем окне входа Adobe создание пакета файлов лицензий С Adobe Creative Cloud Packager и применение этого после установки пакета Acrobat DC.
Это не кажется необходимым с другими продуктами Creative Cloud из того, что я вижу.
Редактирование PDF-документов в Adobe Acrobat
Adobe Acrobat, как уже упоминалось выше, входит в состав одноименного пакета программ и предоставляет пользователям гораздо более продвинутые функции редактирования PDF-документов, чем бесплатный Reader.
Помимо добавления заметок, выделения, подчеркивания и зачеркивания текста, Acrobat позволяет непосредственно редактировать текст PDF-файла, изменять параметры изображений, добавлять и редактировать ссылки, кадрировать страницы, добавлять и удалять колонтитулы, водяные знаки, присоединять файлы и т.п. Все эти функции вам будут доступны, если в панели программы выберете пункт «Инструменты», а затем – «Редактировать PDF».
Чтобы отредактировать PDF-файл, выберите инструмент «Редактировать PDF» и кликните по кнопке «Редактировать». После этого весь текст документа разделится на отдельные блоки. Кликнув левой клавишей мыши по блоку, можно удалить часть текста или дополнить его дополнительной информацией, исправить ошибки и опечатки. При этом информационная панель справа покажет параметры текста (размер шрифта, цвет, отступы, выравнивание и др.), которые при желании можно изменить.
Для примера была взята инструкция к цифровой фотокамере Nikon. На скриншоте ниже можно увидеть расположение блоков текста на одной из страниц руководства и информацию о тексте слева:
Теперь, чтобы удалить часть текста, выделяете его мышкой, как в любом другом текстовом редакторе, кликаете по выделенным строкам правой клавишей мышки и выбираете «Удалить» в появившемся контекстном меню. Либо просто жмете на клавишу Delete.
Создать пустой блок, который вы можете заполнить новой текстовой информацией, можно при помощи кнопочки «Добавить текст». Кликнув по ней, выделите ту часть листа, которую хотите заполнить текстом, левой клавишей мышки и отпустите ее.
Фотографии и картинки добавляются аналогично. Сначала нажмите в панели инструмента по редактированию PDF-файлов на кнопку «Добавить изображение», затем при помощи проводника выберите фото у себя на ПК или ноутбуке и щелкните по месту, куда хотите вставить фото. Выделив картинку левой кнопкой мыши, вы можете зеркально ее отразить по вертикали или горизонтали, обрезать, повернуть на нужное количество градусов в нужном направлении и т.д. Эти операции с изображением расположены в правой части окна программы (см. скриншот ниже).
Кликнув по кнопке «Связать», вы можете создать или отредактировать ссылку, переход которой может вести не только на выбранную вами страничку в Интернете, но и на любую страницу редактируемого документа. Кроме того, с помощью данной функции также можно создать ссылку, щелчок по которой открывает выбранный вами файл с вашего же ПК.
Пару слов о том, как это делается: зайдя в инструмент «Редактирование PDF», кликните по кнопке «Связать» и выберите пункт «Добавить/редактировать веб-ссылку или ссылку на документ». Затем выделите указателем мыши место в документе, которое будет содержать ссылку, и откроется вот такое окошко:
Если выберете действие «Перейти на страницу», откроется небольшое окошко с кнопкой «Установить ссылку». При помощи линеек прокрутки или колесика мыши выберите нужную страницу документа (маленькое окошко не закрывайте) и кликните по кнопке «Установить ссылку». Отметив действие «Открыть файл», выберите необходимый файл. Если требуется ссылка на интернет-страничку, отметьте флажком действие «Открыть веб-страницу» и нажмите «Далее».
Помимо описанных функций пользователям Adobe Acrobat доступны кадрирование страниц, установка колонтитулов и водяных знаков, присоединение к документу файлов и прочие инструменты редактирования.
Обратитесь в службу поддержки Adobe
Остановка Adobe Acrobat Reader или Pro от загрузки облачных сервисов Adobe обычно устраняет проблему с пустым окном «Сохранить как». Однако, если это не идеальное решение и ни одно из приведенных выше исправлений не помогает, пришло время обратиться в службу поддержки Adobe. Они должны быть в состоянии предоставить дополнительные предложения по устранению неполадок в зависимости от настроек вашего ПК или Mac. Попробуйте альтернативная программа для чтения и редактирования PDF, например Foxit в это время.
Программы для Windows, мобильные приложения, игры — ВСЁ БЕСПЛАТНО, в нашем закрытом телеграмм канале — Подписывайтесь:)
Подведение итогов
Приложение Reader позиционируется как один из наиболее эффективных, популярных и востребованных инструментов, решающих вопрос открытия, чтения и печати, а в платной версии редактирования файлов формата PDF, и не только. Процесс инсталляции программного пакета не позиционируется, как сложный разработчиками, занимает несколько минут, и практически никогда не сопровождается сложностями. В случае появления ошибки, блокирующей процесс инсталляции, воспользуйтесь рекомендациями, прописанными в статье, что позволит успешно завершить установку Adobe Reader.
На этой странице
在中国购买的 Creative Cloud 产品不含 CC 桌面应用程序中的 Creative Cloud 移动应用程序和在线服务及相关功能。














![Возникла проблема с adobe acrobat reader [исправить это] - gadgetshelp,com](http://router66.ru/wp-content/uploads/c/b/0/cb0398b43f94fce4dd7d1ecff5037091.png)

