Лучшие практики для исправления проблем с MBLauncher
Аккуратный и опрятный компьютер — это главное требование для избежания проблем с MBLauncher. Для этого требуется регулярная проверка компьютера на вирусы, очистка жесткого диска, используя cleanmgr и sfc /scannow, удаление программ, которые больше не нужны, проверка программ, которые запускаются при старте Windows (используя msconfig) и активация Автоматическое обновление Windows. Всегда помните о создании периодических бэкапов, или в крайнем случае о создании точек восстановления.
Если у вас актуальные проблемы, попробуйте вспомнить, что вы делали в последнее время, или последнюю программу, которую вы устанавливали перед тем, как появилась впервые проблема. Используйте команду resmon, чтобы определить процесс, который вызывает проблемы. Даже если у вас серьезные проблемы с компьютером, прежде чем переустанавливать Windows, лучше попробуйте восстановить целостность установки ОС или для Windows 8 и более поздних версий Windows выполнить команду DISM.exe /Online /Cleanup-image /Restorehealth. Это позволит восстановить операционную систему без потери данных.
Безопасно ли запускать MBLauncher.exe? Это вирус или вредоносное ПО?
Давайте проверим расположение этого исполняемого файла, чтобы определить, является ли он законным программным обеспечением или вирусом. Расположение этого файла и опасный рейтинг
Расположение/рейтинг файла: C:UsersUSERNAMEAppDataLocalYandexBrowserManager
Чтобы проверить подлинность исполняемого файла, запустите диспетчер задач. Затем щелкните поле столбцов и добавьте проверенную подписывающую сторону в качестве одного из столбцов.
По всем оценкам для MBLauncher.exe
Если разработчик программного обеспечения является законным, то это не вирус или вредоносное ПО. Если разработчика нет в списке или он кажется вам подозрительным, вы можете удалить его с помощью программы удаления.
На основе нашего анализа того, является ли этот файл MBLauncher вирусом или вредоносным ПО, мы отобразили наш результат ниже.
Является ли MBLauncher.exe безопасным или это вирус или вредоносная программа?
Первое, что поможет вам определить, является ли конкретный файл законным процессом Windows или вирусом, — это расположение самого исполняемого файла. Например, для MBLauncher.exe его путь будет примерно таким: C:\Program Files\Sony\Sony System Recovery CD\MBLauncher.exe
Чтобы определить его путь, откройте Диспетчер задач, выберите «Вид» -> «Выбрать столбцы» и выберите «Имя пути к изображению», чтобы добавить столбец местоположения в диспетчер задач.Если вы обнаружите здесь подозрительный каталог, возможно, стоит дополнительно изучить этот процесс.
Еще один инструмент, который иногда может помочь вам обнаружить плохие процессы, — Microsoft Process Explorer. Запустите программу (она не требует установки) и активируйте «Проверить легенды» в разделе «Параметры». Теперь перейдите в «Просмотр» -> «Выбрать столбцы» и добавьте «Подтвержденный подписывающий» в качестве одного из столбцов.
Если статус процесса «Подтвержденный подписывающий» указан как «Невозможно проверить», вам следует уделить время процессу. Не все хорошие процессы Windows имеют метку «Проверенная подпись», но не все плохие.
Самые важные факты о MBLauncher.exe:
Если у вас возникли трудности с этим исполняемым файлом, вам следует определить, заслуживает ли он доверия, прежде чем удалять MBLauncher.exe. Для этого найдите этот процесс в диспетчере задач.
Найдите его местоположение и сравните размер и т. д. с приведенными выше фактами.
Если вы подозреваете, что можете быть заражены вирусом, вы должны немедленно попытаться это исправить. Чтобы удалить вирус MBLauncher.exe, вы должны загрузить и установить приложение полной безопасности, подобное этому
Обратите внимание, что не все инструменты могут обнаруживать все типы вредоносных программ, поэтому вам может потребоваться попробовать несколько вариантов, прежде чем вы добьетесь успеха
Кроме того, функциональность вируса может сама по себе повлиять на удаление MBLauncher.exe. В этом случае необходимо включить Безопасный режим с поддержкой сети — безопасную среду, отключающую большинство процессов и загружающую только самые необходимые службы и драйверы. Когда вы там, вы можете запустить программу безопасности и полный анализ системы.
Могу ли я удалить или удалить launcher.exe?
Не следует удалять безопасный исполняемый файл без уважительной причины, так как это может повлиять на производительность любых связанных программ, использующих этот файл. Не забывайте регулярно обновлять программное обеспечение и программы, чтобы избежать будущих проблем, вызванных поврежденными файлами. Что касается проблем с функциональностью программного обеспечения, проверяйте обновления драйверов и программного обеспечения чаще, чтобы избежать или вообще не возникало таких проблем.
Согласно различным источникам онлайн,
12% людей удаляют этот файл, поэтому он может быть безвредным, но рекомендуется проверить надежность этого исполняемого файла самостоятельно, чтобы определить, является ли он безопасным или вирусом. Лучшая диагностика для этих подозрительных файлов — полный системный анализ с , Если файл классифицируется как вредоносный, эти приложения также удалят launcher.exe и избавятся от связанных вредоносных программ.
Однако, если это не вирус, и вам нужно удалить launcher.exe, вы можете удалить Opera 10.00 с вашего компьютера, используя его деинсталлятор, который должен находиться по адресу: MsiExec.exe / X {2085F05D-24C5-4E27-B7B4- A51DE890FFC9}. Если вы не можете найти его деинсталлятор, то вам может потребоваться удалить Opera 10.00, чтобы полностью удалить launcher.exe. Вы можете использовать функцию «Установка и удаление программ» на панели управления Windows.
1. в Меню Пуск (для Windows 8 щелкните правой кнопкой мыши в нижнем левом углу экрана), нажмите Панель управления, а затем под Программы:o Windows Vista / 7 / 8.1 / 10: нажмите Удаление программы.o Windows XP: нажмите Установка и удаление программ.if(typeof ez_ad_units!=’undefined’){ez_ad_units.push(,’windowsbulletin_com-large-leaderboard-2′,’ezslot_2′,550,’0′,’0′])};__ez_fad_position(‘div-gpt-ad-windowsbulletin_com-large-leaderboard-2-0’);
2. Когда вы найдете программу Opera 10.00щелкните по нему, а затем:o Windows Vista / 7 / 8.1 / 10: нажмите Удалить.o Windows XP: нажмите Удалить or Изменить / Удалить вкладка (справа от программы).
3. Следуйте инструкциям по удалению Opera 10.00.
Что такое программа на вкладке «Автозагрузка» в диспетчере задач?
- Запись запуска относится к недействительному или несуществующему файлу в папке Program Files.
- Данные значения реестра, соответствующие этой записи запуска, не заключены в двойные кавычки.
- Откройте диспетчер задач.
- Выберите вкладку «Автозагрузка».
- Щелкните правой кнопкой мыши заголовок столбца.
- В контекстном меню включите эти два параметра: Тип запуска и Командная строка.
После включения двух столбцов источник записей Program будет отображаться в обоих столбцах с полным путем и командной строкой этой записи запуска.
Теперь, если файл программы (.exe) НЕ присутствует в указанной папке, вы можете безопасно удалить недействительную/бесхозную запись автозагрузки в диспетчере задач.
Запись Startup может находиться в любом из следующих разделов реестра.
Отключенные записи запуска в диспетчере задач хранятся в этой части реестра:
Чтобы продолжить, если однако файл программы (.exe) присутствует в указанной папке (что менее вероятно), выполните следующие действия:
- Нажмите клавишу Windows + R, чтобы открыть диалоговое окно «Выполнить».
- В диалоговом окне «Выполнить» введите regedit и нажмите Enter, чтобы открыть редактор реестра. для каждого из упомянутых выше разделов реестра Run.
- В каждом месте на правой панели найдите соответствующую запись запуска.
- Дважды щелкните запись, чтобы изменить ее свойства.
- В диалоговом окне свойств добавьте кавычки с обоих концов пути к файлу в поле «Значение».
- Нажмите «ОК» или Enter, чтобы сохранить изменения.
- Выйти из редактора реестра.
Элемент автозагрузки теперь будет отображаться с фактическим именем файла .exe, а не как программа.
Дата: 19 апреля 2021 г. Метки: процесс
Что делает менеджер браузеров?
Данное приложение было разработано компанией Яндекс. Основная цель, с которой менеджер браузеров создавался, это полное слежение за состоянием всех установленных на компьютере браузеров. Под слежением подразумевается настройка браузера по умолчанию, установка домашней страницы, управление установленными расширениями в браузерах и создание резервных копий настроек для каждого их них. Также данный менеджер отслеживает изменение этих параметров и если они произведены без вашего ведома выводит сообщение об этом.Среди действительно полезных функций — контроль ярлыков всех браузеров и файла hosts.
VideoAnswer 30-06-2019 Ответить
Для чего нужен лаунчер?
Launcher — это графическая оболочка Андроида. Её вы видите на экране. Через неё взаимодействуете с девайсом. Утилиты подобного рода ещё называют «темы оформления». Если скачаете несколько таких приложений, в настройках гаджета можно будет изменить не только обои рабочего стола, но и сам стол. А ещё виджеты, иконки и внешний вид некоторых программ. Если какой-то лаунчер вас не устроил, его можно удалить или заменить на новый.
В официальных прошивках Android установлен стандартный интерфейс для этой операционной системы. Многие компании-разработчики добавляют в девайсы свои варианты оформления. В большинстве случаев оболочки таких устройств не сильно отличаются от «обычного» Андроида. Туда просто вставляют несколько фирменных функций. Но иногда рабочий стол настолько непривычен, что его хочется поменять или даже удалить сразу при включении телефона.
https://youtube.com/watch?v=oqF-NF4SnnA
Кроме того, интерфейс может элементарно прийтись не по вкусу. Или надоесть. В таком случае имеет смысл попробовать разные темы оформления и решить, какая вам больше подходит.
Разберитесь, как убрать лаунчер с Андроида и поставить новый, чтобы изменить наскучивший или неудобный рабочий стол.
Можно выбрать совершенно разные оболочки и менять их в зависимости от настроения.
- Smart Launcher Pro. Не требует много ресурсов. Экономит батарею.
- ILauncher. Делает операционную систему Android похожей на iOS.
- Яндекс.Кит. Создано одноимённой компанией.
- SPB Shall 3D или NeXt Launcher 3D. Темы с объёмными эффектами. С ними можно быстро переключаться между рабочими столами и пролистывать страницы.
- Car Launcher или AutoMate Car Dashboard. Пригодятся автолюбителям и водителям. Вы можете активировать такие оболочки, когда садитесь за руль.
Что такое via диспетчер устройств платформы
Кстати у меня было счастье познакомиться с древней платой, там стоял Пентиум 3 и был звуковой чип от VIA, ну конечно звук был какой-то ну вообще никакой
Ну а что поделать, на то время, а это где-то 2002-2003 год, то тогда на звук особо не обращали внимание. Главное ИГРУХИ
Значит если вы у себя видите такое как VIA Диспетчер устройств платформы, то у вас есть какой-то чип от фирмы VIA на материнке. Не думаю я что это чип аудио, может это чип FireWire, вот кстати как он выглядит:
От VIA у вас может стоять еще какой-то чип SATA, вернее даже не чип, а контроллер. ВОЗМОЖНО что у вас от компании VIA стоит сетевая карта, хотя не часто такое встречается..
Ребята, удалять все что касается VIA я не советую, особенно это касается VIA Диспетчер устройств платформы. Что это такое, то сказать вот так вот сложно. Это что-то типа драйверов на чип, может быть на какой-то мост (северный или южный). Хотя я не знаю, разве VIA делала мосты? Ну ладно
Смотрите, вот пример материнки от VIA, тут стоит и видеочип от VIA, и аудио чип и даже процессор (если не ошибаюсь) тут тоже стоит от VIA:
На такую материнку, вернее такой комп, то установить думаю можно Windows XP, но вот работать она будет ну оч медленно
А если у вас есть какая-то программа от VIA, то она может быть и ненужной, да! Но тут тоже есть прикол, если вы ее удалите, то она может за собой утянуть и драйвера, в итоге у вас что-то перестанет работать.. Если перестанет работать сетевая карта (при условии что она от VIA), то у вас пропадет интернет, понимаете опасность?! Смотрите, вот окно инсталляции древних драйверов VIA:
Сетевая карта от VIA таки реально может быть:
Еще пример, тут уже стоит Windows XP и в ней также сетевуха от VIA:
ВЫВОД: если удалите VIA Диспетчер устройств платформы то могут быть косяки, может пропасть интернет, может пропасть звук, а может и еще какой-то глюк вылезти.
Ну что ребята, я вас убедил, что удалять VIA Диспетчер устройств платформы как бы не стоит ибо могут быть проблемы? Надеюсь что таки убедил. Смотрите, вот Windows 7 и тут стоит такое как VIA HD Audio Deck в Панели управления (вроде бы это звуковуха):
Если вы например удалите VIA Диспетчер устройств платформы, ну например случайно, то у вас потом будет отображаться типа такой штуки в диспетчере устройств:
Ну это понятно, драйвера то вы удалили и теперь винда не знает, ЧТО ЗА КОНТРОЛЛЕР ТАКОЙ ЕСТЬ…
Ну что ребята, вы все тут поняли что я тут написал? Удалять VIA Диспетчер устройств платформы я КАТЕГОРИЧЕСКИ не советую. Оно не грузит винду и вообще никак вам не мешает! РЕБЯТА УДАЧИ ВАМ, заходите еще ко мне на огонек…
Здесь легко и интересно общаться. Присоединяйся!
ага, все равно что на свою легковушку лепить колеса от белаза. чипсет то наверное назный? на первой был реалтековский, а на этой судя по сему via
Никак. Железо разное.
Поставьте звуковую карту на этом кодеке сначала.
для начала тебе надо тогда материнку перепаять, и вместо VIA припаять Realtek позови меня, я хочу посмотреть как ты это будешь делать :-)) бгг
Как отключить автозапуск утилит в Windows 10 или убрать оттуда лишний софт
Автозагрузка — полезная опция, но порой, как мы уже отметили выше, пользователи сталкиваются и с её минусами. Проблемы при этом могут появляться не по вине человека: часто при установке утилиты включаются автоматически в список автозапуска без ведома пользователя, даже если в этом нет никакой необходимости. В результате даже новый компьютер начинает подвисать.
Как быть в такой ситуации? Выключить полностью автозагрузку вы не сможете. В этом случае удаляются только ненужные программы любым приведённым ниже способом, чтобы список стал гораздо меньше.
Через «Диспетчер задач»
В «Диспетчере задач» можно не только завершать процессы программ, но и настраивать свой список автозапуска. Что конкретно нужно сделать в этом окне?
Видео: как убрать программы из списка для автозапуска с помощью «Диспетчера задач»
С помощью «Редактора реестра»
Настроить список с утилитами для автозапуска можно не только через привычный вам «Диспетчер задач», но и за счёт окна под названием «Редактор реестра»
С этой процедурой справятся даже новички, которые ранее не знали о существовании этого важного встроенного сервиса. Рассмотрим всё пошагово
Используя папку «Автозагрузка» на системном диске
Папка, в которой находится список программ для автозагрузки, располагается на системном диске. Чтобы долго не искать её в «Проводнике Windows», предлагаем воспользоваться быстрым способом, который поможет сразу вывести на экран нужный раздел. Итак, что нужно предпринять:
У этого способа есть большой минус: в этой папке отображаются далеко не все приложения, которые стоят в режиме «Автозапуск». Таким образом, вы не сможете полноценно отредактировать список утилит.
Устанавливаем специальные программы
Почистить список автозагрузки можно не только за счёт встроенных средств Windows, но и с помощью специального софта. Сегодня рассмотрим для примера две простые и эффективные утилиты: CCleaner и Autorun Organizer.
CCleaner: просто и быстро убираем программы из автозапуска
Утилита CCleaner — универсальный помощник для оптимизации работы Windows от разработчика Piriform. Основная его функция — очищение жёстких дисков от «мусорных» файлов, которые со временем накапливаются и начинают тормозить работу устройства. С помощью этого инструмента вы можете легко и просто отредактировать список с программами для автозапуска. Воспользуйтесь следующей инструкцией, чтобы убрать из списка лишние утилиты:
Autorun Organizer: простой в обращении менеджер автозагрузки
В отличие от CCleaner этот инструмент, разработанный ChemTable Software, предназначен только для управления списком автозагрузки. Это его главная функция: диски он не чистит. Тем не менее утилита качественно справляется со своими задачами: даже если программа сама себя повторно включит в список для автозапуска, Autorun сразу же отключит её.
Минус утилиты в том, что во время установки предлагается инсталлировать дополнительный софт: «Яндекс.Браузер» и другие сопутствующие продукты от этой компании. Однако вы можете отказаться от установки этих программ, просто сняв галочки с пунктов.
Сейчас рассмотрим, откуда можно загрузить этот менеджер автозагрузки, а также как работать в его окне.
В самой программе
Часто утилиты сами включают себя снова в список для автозапуска спустя некоторое время после того, как вы убрали их с помощью любого из вышеперечисленных методов (за исключением Autorun Organizer, так как программа строго следит за этим). Чтобы исключить их повторное попадание в список, выключите в самой утилите опцию автозагрузки вместе с ОС. Обычно в каждой программе присутствует пункт «Запускать автоматически с Windows».
Рассмотрим процедуру на примере одного из популярных менеджеров загрузок и медиаплеера в одном инструменте под названием MediaGet.
Вы можете зайти в настройки каждой программы по отдельности и выключить опцию запуска вместе с Windows, чтобы убрать их из списка окончательно.
Если на автозагрузке вместе с Windows стоит много ненужных вам утилит, вам нужно почистить список: убрать все программы, которыми вы не пользуетесь, так как они отнимают драгоценные системные ресурсы компьютера. Сделать это можно как с помощью стандартных средств Windows, так и за счёт специальных утилит, например, CCleaner и Autorun Organizer. Если вы заметили, что программа повторно добавляется в список, отключите опцию «Запускаться вместе с Windows» уже непосредственно в её настройках.
Что это за программа?
Итак, что же это за программа и для чего она нужна? Давайте разбираться. UltraUXThemePatcher является специальной утилитой, позволяющей изменить системные файлы Windows. В результате мы сможем устанавливать любые темы оформления, которые ранее не работали. Это обуславливается тем, что изначально разработчики из Microsoft запрещают менять внешний вид своей операционной системы. Пользователю доступны лишь несколько стандартных шаблонов. Используя UltraUXThemePatcher, мы лишаемся данного неудобства и можем устанавливать любые темы для нашей ОС. В этом вы убедитесь ниже.
How to check if MBLauncher.exe is a security issue?
We also recommend using the Security task manager application to find which processes are unwanted in your Windows computer and can be a security issues. Here is how you can find whether MBLauncher.exe is a security threat using the Security task manager application.
- Download the Security task manager application and install it on your computer.
- Run it as administrator. It will now show all the applications that are running on your computer.
- Now it will show the Rating, file location, company, and product name for each process.
- Now click on the rating column to sort based on ratings.
- You will now see which process has the worst rating easily so can decide MBLauncher.exe is given a bad rating or not easily.
- You will also find whether the MBLauncher.exe process is important or not with this feature.
Как пользоваться UltraUXThemePatcher
Итак, посмотрев теорию, мы переходим непосредственно к работе с данной программой. Давайте сначала рассмотрим, где бесплатно скачать, как установить русскую версию, а так же, как при помощи обозреваемого инструмента добавить новые темы оформления для вашей Windows 10. Делается это следующим образом:
- Сначала мы переходим в самый низ странички и при помощи имеющейся там кнопки загружаем новейшую версию программы UltraUXThemePatcher с официального сайта. После этого запускаем полученный файл.
- Появится небольшое окошко, в котором операционная система предложит предоставить доступ к администраторским полномочиям. Делаем это, кликнув по кнопке «Да». В противном случае наш инсталлятор просто не сможет получить доступ к системным файлам.
- Начинаем установку, кликнув по обведенной на скриншоте ниже кнопке.
- Устанавливаем флажок принятия лицензионного соглашения после чего переходим к следующему этапу.
- Принимаемым еще одну лицензию, которая появится на данном шаге.
- Откроется окно с информацией о системных файлах Windows. Тут будет указана версия нашей операционной системы, а также ее разрядность. Например, 1909, 1903, 2004 и т. д. Как видите, в окошках, расположенных немного ниже названия, написано, что системные файлы еще не патчились (not patched). Давайте исправим это. Но перед тем как нажать кнопку Install, помните:
- Когда кнопка, запускающая процесс изменения системных файлов, будет нажата, мы увидим еще одно окошко, в котором ход процедуры отображается при помощи прогресс-бара. Ждем его завершения.
- Итак, наши файлы откорректированы, и мы можем закрывать инсталлятор, кликнув по обозначенной красной линией кнопке.
А теперь мы переходим к самому интересному. Давайте разберемся, как при помощи программы UltraUXThemePatcher поменять тему оформления, в данном случае, Windows 10.
Что такое менеджер браузеров?
Компания Яндекс является разработчиком Менеджера браузеров — программы, предназначенной для защиты веб-обозревателя от различных изменений, которые могут вноситься посторонними лицами или софтом. С увеличением числа шпионского ПО, отслеживающего личные данные пользователей, применение такой защиты является правильным решением. Использование ПО исключает подмену настроек, установку ненужных плагинов и обеспечивает полную безопасность работы в Интернете.
Символ менеджера всегда доступен справа внизу и открыт для быстрого доступа. После входа можно воспользоваться любой из возможностей, которую предоставляет программа.
Какие приложения нужно удалить на Андроид в первую очередь
Когда удалить из мультимедийных файлов уже нечего и осталась только любимая музыка, приходит очередь приложений.
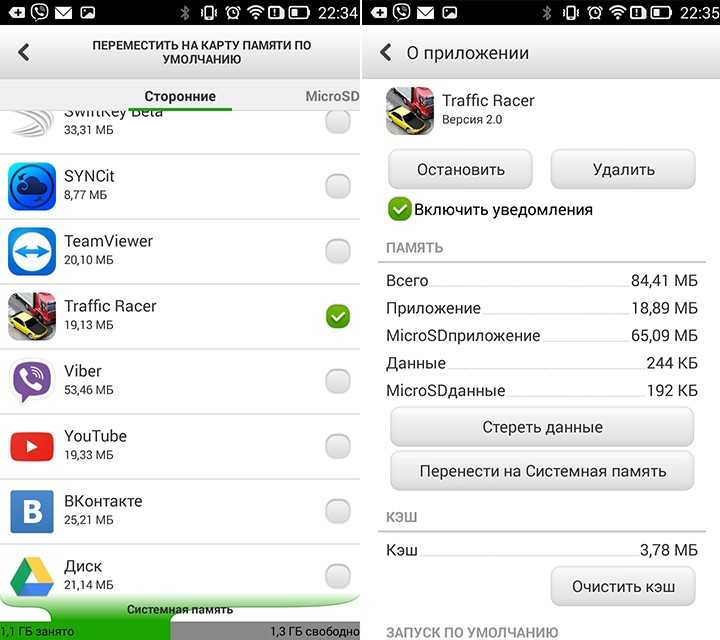
В список программ, которые можно смело удалять на андроид или отключить, входят следующие:
- Предустановленные приложения социальных сетей, оставшиеся невостребованными. Обычно это Facebook, Linkedln и прочие сервисы, мало распространенные в России и других странах СНГ.
- Office (Word, PowerPoint, Excel) чаще используют на ПК и им есть менее нагружающие смартфон альтернативы с облачным хранилищем, например – от Google, или более простые универсальные читалки.
- Приложение-виджет прогноза погоды. Довольно нагружающая систему программа, которая использует интернет в фоновом режиме и анимирована. Тем более, что прогноз можно посмотреть через браузер из нескольких источников.
- Briefing – программа, новостной дайджест, которая оттягивает заряд аккумулятора и постоянно висит в оперативной памяти. Тем более, что ее функционал совершенно не перекрывает недостатков на фоне снижения быстродействия.
- Оптимизационные приложения – бустеры, клинеры, дефрагментаторы. Программы, которые для смартфона практически бесполезны, но висят в трее, оттягивают ресурсы на себя и, зачастую, содержат навязчивую рекламу.
- Предустановленный браузер обычно оказывается совершенно нефункциональной программой. Часто в таком приложении не открывается половина ссылок, а пользовательские уходят на рекламные сервисы. Его можно заменить менее нагруженным веб-обозревателем.
- Youtube – приложение популярного видеохостинга, которое также отнимает оперативную память и имеет довольно большой объем кэша. Самим сервисом возможно пользоваться и из браузера. Его стоит удалить или отключить при снижении производительности телефона.
- Программы OneDrive и Google Диск – облачные хранилища, имеющие смысл только при активном их использовании. При этом данные программы могут нагрузить систему из фонового режима. Тем более, что облачные сервисы доступны и через веб-обозреватель.
- Почтовые сервисы типа Gmail также присутствуют по умолчанию в большинстве Андроид смартфонов. Однако они доступны и в браузере, соответственно – приложение можно безболезненно отключить или удалить.
- Duo – мессенджер с ограниченным количеством пользователей, который ничем не выделяется на фоне Viber или WhatsApp. Соответственно, его также можно отнести к группе программ на удаление.
- Wear и Watch – управляющие программы для смарт часов от Samsung и Apple. Если таких устройств нет и их приобретение не планируют, то они также совершенно бесполезны и отнимают долю производительности смартфона.
Все эти приложения можно удалить в телефоне или отключить через стандартное меню настроек либо воспользоваться альтернативным софтом. Такие манипуляции способны дать заметный прирост производительности даже на устаревших моделях.
Как исправить MBLauncher.exe
Аккуратный и опрятный компьютер — это один из лучших способов избежать проблем с MBLauncher.exe. Это означает выполнение сканирования на наличие вредоносных программ, очистку жесткого диска с помощью cleanmgr и sfc /scannow, удаление программ, которые вам больше не нужны, мониторинг любых автоматически запускаемых программ (с помощью msconfig) и включение автоматических обновлений Windows. Не забывайте всегда делать регулярные резервные копии или, по крайней мере, определять точки восстановления.
Если у вас есть более серьезная проблема, постарайтесь вспомнить, что вы делали в последний раз или что устанавливали до возникновения проблемы. Используйте команду resmon, чтобы определить процессы, вызывающие вашу проблему.Даже в случае серьезных проблем вместо переустановки Windows следует попытаться восстановить вашу установку или, в случае с Windows 8, выполнив команду DISM.exe /Online /Cleanup-image /Restorehealth. Это позволяет восстановить операционную систему без потери данных.
Чтобы помочь вам проанализировать процесс MBLauncher.exe на вашем компьютере, вам могут пригодиться следующие программы: Менеджер задач безопасности отображает все запущенные задачи Windows, включая встроенные скрытые процессы, такие как мониторинг клавиатуры и браузера или записи автозапуска. . Один рейтинг риска безопасности указывает на вероятность того, что это шпионское ПО, вредоносное ПО или потенциальный троянский конь. Этот антивирус обнаруживает и удаляет с жесткого диска шпионское и рекламное ПО, трояны, кейлоггеры, вредоносное ПО и трекеры.
Как удалить Менеджер
Стирание утилиты производится также, как и для всех остальных ПО:
Наиболее предпочтительным является второй способ, менее эффективным – первый, третий применяется очень редко, так как оставляет после себя много мусора и ненужных файлов.
А самый лучший способ это программа Revo Uninstaller -она всё снесёт чисто и ещё реестр вычистит (проверено лично).
Российский интернет-гигант Яндекс часто радует простых пользователей различными программами, утилитами и приложениями, которые должны сделать работу в сети и за компьютером намного приятнее и удобнее. Конечно, в большинстве случаев это им удаётся: они выпустили удобный и современный браузер , добавили расширения, создали целую серию интернет-служб (маркет, расписания, погода и другие). В этот список, по их мнению, должен был попасть и менеджер браузеров. Однако некоторые пользователи жалуются раздражительностью сервиса, его назойливостью. Так ли это? И, вообще, для чего нужна эта утилита? Давайте ответим на эти вопросы прямо сейчас, прежде чем узнать, как удалить его с компьютера.
Прежде чем удалять менеджер браузеров от Яндекс подумайте, может быть эта программа будет полезной для вас
Итак, менеджер браузеров от Яндекс на самом деле довольно полезное программное обеспечение. Оно следит за внесением изменений различными сторонними приложениями, которые могут что-нибудь намудрить с вашими настройками и параметрами. То есть, утилита предупреждает вас с помощью всплывающей подсказки о том, что некоторая программа пыталась изменить установки браузера или вовсе изменила их. И при помощи кнопки «Вернуть мои настройки» вы сможете удалить настроенные сторонней программой параметры. Получается, что эта утилита не такая уж и бесполезная, но всё же может надоедать многочисленными уведомлениями и всплывающими окнами. Поэтому давайте узнаем, как удалить менеджер браузеров от Яндекс с компьютера.
Нужен ли на компьютере менеджер браузеров?
Из всего вышеописанного ответ на данный вопрос должен дать каждый для себя сам. Если у вас стоит хороший антивирус, то в принципе менеджер браузеров вам не нужен, хотя, как говорится, защиты много не бывает.
Окно настроек менеджера браузеров
Кто-то скажет, что из-за того, что этот менеджер постоянно висит в системном трее, то он впустую поедает ресурсы компьютера. Но если на вашем устройстве установлено 4ГБ оперативной памяти и более, то удаления менеджера браузера из автозагрузки вы даже не заметите в плане увеличения производительности, так как потребление системных ресурсов им крайне мало.
Советуем вам не удалять менеджер браузеров, чтобы не ослабить защиту вашего компьютера от рекламных вирусов.
Как открыть Диспетчер устройств с помощью команды
Также существуют и универсальные способы открытия Диспетчера устройств, которые работают в любой версии Windows. Например, это можно сделать выполнив команду «mmc devmgmt.msc ». Для этого откройте меню «Выполнить » (комбинация клавиш Windows-R ) или командную строку и введите «mmc devmgmt.msc ». Эта команда работает в Windows 10, Windows 7 и в Windows XP.
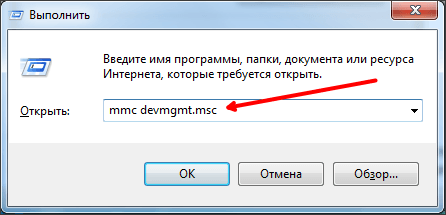
В операционной системе Windows 7, а также в более новых версиях Windows, для открытия Диспетчера устройств можно использовать поисковую строку. Для этого нужно просто открыть меню Пуск и ввести в поиск фразу «Диспетчер устройств», после чего открыть предложенную системой программу.
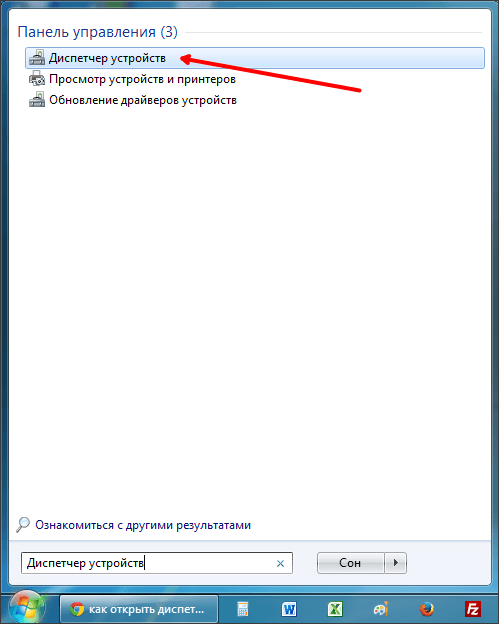
Если у вас Windows 8, в которой нет меню Пуск, то вы можете ввести фразу «Диспетчер устройств» в поисковую форму на стартовом экране.
Программа обеспечивает тонкую настройку параметров для выходного и входного звука. Звуковой драйвер инсталлируется с утилитами для компьютера. Программа распространяется на бесплатно и не требует регистрации.
В интерфейсе утилиты можно выставлять конфигурацию для устройств, которые записывают и воспроизводят звук. В настройках драйвера есть раздел для настройки «звуковых» портов. Графическая оболочка и вкладки утилиты несложные для восприятия. В опциях разберётся даже новичок.
Как отключить автозапуск программ
Итак,
вы решили избавиться от некоторых приложений в «Автозапуске», но не
знаете как это сделать. На самом деле, все очень просто. Чтобы
посмотреть, какие программы у вас там находятся, перейдите в меню
«Пуск», откройте «Все программы» и найдите соответствующий раздел,
который так и называется – «Автозагрузка». Кликнув по нему, вы откроете
список всех приложений, находящихся в «Автозапуске».
Если вы хотите удалить программу
из «Автозагрузки», то сделать это можно с помощью командной строки.
Вызовите ее нажатием кнопок «WIN+R», а затем впишите туда команду
«msconfig». Кликните «Enter», откроется «Конфигурация системы», где
понадобится зайти в раздел «Автозагрузка».
Теперь
вы сможете самостоятельно отключить автозагрузку программ Windows 7.
Снимите флажки, установленные возле тех приложений, которыми вы не
пользуетесь. Кстати, если они вам не нужны, то удалите их через
«Программы и компоненты».
Как правильно удалить приложение на Android?
Когда принято решение, какие именно программы можно удалить на Андроид безболезненно, остается определить способ.
Самый простой вариант – действовать через меню настроек или убрать лишнее с помощью CCleaner.
Удаление приложений через настройки
Чтобы убрать программы, перегружающие ЦП, ОЗУ и ПЗУ, через внутренний интерфейс смартфона нужно действовать по такой инструкции:
- Меню настроек надо открыть, нажав на шестеренку в выпадающем статус баре или через общее меню иконок.
- Открывают раздел «Приложения» или «Приложения и уведомления» в середине списка.
- Находят программу, которую нужно нейтрализовать, и тапают по ее названию.
- В открывшемся окне, если пролистать вниз, будет присутствовать кнопка «Удалить».
Если приложение нельзя деинсталировать, то будет присутствовать кнопка «Отключить» или «Выключить». Бывает так, что и данное действие не допускается, но это касается приложений, требуемых для работы самого устройства.
Удаление с помощью программы ccleaner
В данном случае применяют функциональные возможности программы-оптимизатора, которую впоследствии также допустимо удалить. Само приложение CCleaner используют таким образом:
- Устанавливают программу из маркета, вбив ее название в поисковой строке.
- Тапают по ярлыку в общем меню приложений или на рабочем столе смартфона.
- Запускают системный анализ, после которого выпадет список программ.
- Выбирают ненужные приложения в списке и нажимают на кнопку «Очистить».
Оптимизатор Сиклинер поможет не только ликвидировать засоряющие систему программы, но и очистить ПО от остаточных файлов. Перед удалением каждого приложения CCleaner предложит прочитать подробности. Данное действие не обязательно.
Специалисты, знакомые с системой Android, советуют оставлять, как минимум, 20-25% пользовательской памяти не занятой. А также без лишних сожалений удалять все программы, которые не востребованы более 3 недель. Это позволит сохранить максимальное быстродействие гаджета.
Как вам статья?
Мне нравится4Не нравится
Лучшие практики для исправления проблем с MBLauncher
Аккуратный и опрятный компьютер — это главное требование для избежания проблем с MBLauncher. Для этого требуется регулярная проверка компьютера на вирусы, очистка жесткого диска, используя cleanmgr и sfc /scannow, удаление программ, которые больше не нужны, проверка программ, которые запускаются при старте Windows (используя msconfig) и активация Автоматическое обновление Windows. Всегда помните о создании периодических бэкапов, или в крайнем случае о создании точек восстановления.
Если у вас актуальные проблемы, попробуйте вспомнить, что вы делали в последнее время, или последнюю программу, которую вы устанавливали перед тем, как появилась впервые проблема. Используйте команду resmon, чтобы определить процесс, который вызывает проблемы. Даже если у вас серьезные проблемы с компьютером, прежде чем переустанавливать Windows, лучше попробуйте восстановить целостность установки ОС или для Windows 8 и более поздних версий Windows выполнить команду DISM.exe /Online /Cleanup-image /Restorehealth. Это позволит восстановить операционную систему без потери данных.
Следующие программы могут вам помочь для анализа процесса MBLauncher.exe на вашем компьютере: Security Task Manager отображает все запущенные задания Windows, включая встроенные скрытые процессы, такие как мониторинг клавиатуры и браузера или записей автозагрузки. Уникальная оценка рисков безопасности указывает на вероятность процесса быть потенциально опасным — шпионской программой, вирусом или трояном. Malwarebytes Anti-Malware определяет и удаляет бездействующие программы-шпионы, рекламное ПО, трояны, кейлоггеры, вредоносные программы и трекеры с вашего жесткого диска.





















