Золотой кейс безопасника
Начнём мы, пожалуй, с программного обеспечения для первоначального реагирования, которое поможет нам обнаружить следы, указывающие на работу вредоносных программ.
Одним из удобных инструментов для исследования компьютера под управлением ОС Windows является AVZ — антивирусная утилита, позволяющая собрать данные из таких модулей, как диспетчер процессов, менеджеры автозапуска, планировщика заданий, внедрённых динамических библиотек, равно как и многих других.
Полезным в исследовании будет набор программ Sysinternals Suite, включающий в себя несколько бесплатных программных средств, которые могут быть использованы при сборе первичной информации об инциденте. PSLoglist, например, позволяет просмотреть содержимое системного журнала Windows. Process Monitor — инструмент для наблюдения за различными процессами в реальном времени, а Process Explorer, в свою очередь, является утилитой не только для анализа активности процессов в среде операционной системы Windows, но и для управления ими. Autoruns отображает всё, что способно автоматически запускаться на компьютере при его включении: программы, подключаемые модули, различные системные службы и назначенные задачи в ОС Windows. Таким образом, набор Sysinternals Suite помогает провести многостороннее исследование и собрать большое количество первичной информации.
Также стоит отметить программу GMER, которая позволяет просмотреть список запущенных процессов, загруженных ими программных модулей и созданных потоков исполнения, а также произвести осмотр файловой системы, списка сервисов, автоматически запускаемых программ и реестра ОС.
Когда следы вредоносной программы обнаружены, необходимо подготовить материал для дальнейшего исследования. В этом нам помогут утилиты для снятия образов жёстких дисков и дампов памяти.
К таким программам относится GRR Rapid Response, предназначенная для удалённого анализа оперативной памяти компьютера, системного реестра и жёсткого диска с помощью встроенных утилит Rekall и The Sleuth Kit.
Одним из наиболее распространённых инструментов для снятия образа жёсткого диска в среде ОС Windows является FTK Imager, входящий в пакет Forensic Toolkit.
Для компьютеров, базирующихся на Linux, также существуют программные средства для решения указанных задач — dc3dd и ddrescue. С помощью данных утилит можно скопировать разделы жёсткого диска ПК, в том числе и скрытые.
Чтобы исследовать данные из снятых образов дисков, необходимо иметь в арсенале ещё ряд программ, с помощью которых можно провести их разбор (парсинг) и сохранить результаты для последующей обработки.
Рассмотрим ПО, которое мы вскользь упоминали, когда говорили о GRR Rapid Response, — The Sleuth Kit (TSK). Оно позволяет провести анализ не только образов дисков, но и данных файловой системы.
Одной из удобных оболочек для TSK среди специалистов считается Autopsy, которая обеспечивает визуальное оформление результатов работы пакета The Sleuth Kit.
Приложение позволяет анализировать образы дисков и проводить исследование накопителя на «живой» системе.
Ещё одним инструментом для изучения данных на персональных компьютерах является Reg Ripper. Он работает с файлами реестра Windows и извлекает информацию из его ветвей.
Тем не менее извлечение полного образа персонального компьютера занимает огромное количество времени. В ситуации разворачиваемой кибератаки промедление недопустимо, а снятие образа диска и его полный парсинг с помощью, например, Autopsy может длиться вплоть до нескольких суток. Более того, результаты сбора информации при этом крайне слабо интерпретируются, что только усложняет задачу их обработки и, следовательно, быстрого завершения расследования. Соответственно, такая потеря драгоценного времени может помешать своевременному реагированию на инцидент и привести к тому, что атака киберпреступников увенчается успехом, а компания, в свою очередь, понесёт огромные убытки.
Есть ли способ значительно сэкономить драгоценное время? Существует ли такой инструмент, с помощью которого можно провести сбор информации и её последующий анализ без использования дополнительных программных решений за небольшой промежуток времени? Ответ на эти вопросы — да.
Восстановление данных после удаления вирусов с флешки
После лечения накопителя необходимо восстановить имеющуюся на нем информацию. Созданные вирусами на накопителе ярлыки надо удалить – они ничего не содержат. Все записанные папки выглядят полупрозрачными – это показатель того, что они были заражены. Их надо сделать видимыми. Для этого можно воспользоваться Total Commander:
- запустите утилиту;
- откройте «Конфигурации»;
- откройте раздел «Содержимое панелей»;
- отметьте «галочкой» пункт «Показывать скрытые файлы»;
- кликните «ОК».
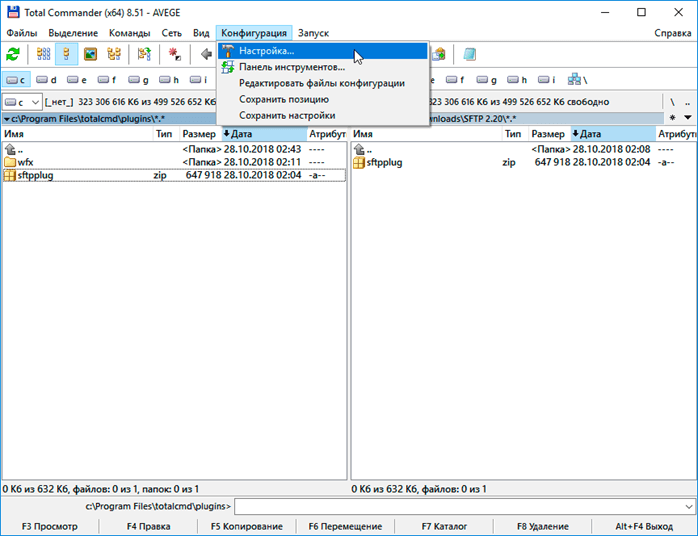
Теперь надо вернуть папкам видимость с помощью свойств папок:
- кликните по папке правой кнопкой мыши;
- зайдите в пункт «Свойства»;
- уберите «галочку» напротив слова «скрытый».
Обратите внимание: чтобы увидеть эти папки, надо предварительно включить функцию отображения скрытый объектов. Если такие действия не сработали есть еще один способ избавиться от вирусов на флешке:
Если такие действия не сработали есть еще один способ избавиться от вирусов на флешке:
- создайте на флешке текстовый файл 1.bat;
- вбейте в нем команду «attrib -s -h /d /s»;
- запустите файл.
Время работы зависит от объема информации на съемном диске (от 5 до 10 минут). После этого папки примут стандартный вид.
Если все перечисленные шаги не привели вас к нужным результатам, надо обратиться в сервисный центр. Инженеры компании Storelab имеют опыт работы со съемными носителями, проведут диагностику и излечат флешку от вирусов, сохранив на нем все имеющиеся данные.
LiveInternetLiveInternet
—Рубрики
- Skype. (18)
- Виртуальная реальность. (4)
- История, интересные люди (151)
- Как определитьIP-адрес (1)
- WhatsApp. (2)
- Wi-Fi. (12)
- Windows 10. (381)
- Word. (23)
- Айпад — Бродилка (1)
- Аналоги дорогих лекарств. (1)
- Анимация. (27)
- Антивирусная защита. (97)
- Астрология. (12)
- Афоризмы. (8)
- Банковская карта. (1)
- Банковская карта. (0)
- Басни. (1)
- Браузеры. (84)
- Бродилка. (8)
- Вайбер. (0)
- Видео общение. (2)
- Видео. (68)
- Всё,что должно быть у Лирушника под рукой (6)
- Выпечка. (81)
- Высказывания. (45)
- Вэб-камера. (2)
- Вязание. (152)
- Генераторы разные. (5)
- Генетика. (1)
- Графические редакторы. (6)
- Декор. (22)
- Делаем простые рамочки для Ли ру. (38)
- Рамочки для текста. (8)
- Делаем рамочки в фотошопе. (3)
- День Победы. (4)
- Десять полезных советов для начинающего пользовате (1)
- Для дома. (1)
- Достопримечательности Мира. (5)
- Драйверы. (6)
- Женская философия. (1)
- Живопись. (155)
- Животный мир. (5)
- Зависание,торможение комп. (1)
- Заготовки. (4)
- Законодательство. (5)
- Закуски (4)
- Заработок. (3)
- Здоровое питание.Диеты. (44)
- Здоровье. (251)
- Секреты красоты. (5)
- Интересные факты. (11)
- Интернет. (9)
- История. (9)
- Картинки. (9)
- Киностудия. (1)
- Кинофильмы (2)
- Клавиатура и Мышь. (19)
- Клипарт (77)
- Коды HTML для оформления постов, блогов (2)
- Коллаж в ФШ (15)
- Коллаж. (13)
- Комбинация на клавиатуре, которая может облегчить (1)
- Компьютер (759)
- Как сохранить страницу сайта на компьютер (1)
- Компьютер. Настройки. (38)
- Компьютерная грамотность. Шильников. (345)
- Компьютерные программы. (122)
- Кошачий позитив. (12)
- Красота и уход. (53)
- Кулинария. (219)
- Лекарственные травы. (6)
- ЛИРУШКИН ЛИКБЕЗ . (16)
- ЛИЧНОЕ. (10)
- Материалы для творчества. (1)
- Метки .Сообщество. (2)
- Мода и стиль. (12)
- Музыка. (312)
- Музыкальный видеоролик. (87)
- Мысли в слух. (8)
- Налоги (0)
- Народная медицина. (75)
- Новая версия сайта Президента РФ Путина В.В (1)
- Новое Оформление дневника для Лирушников. (13)
- Новый год. (6)
- Новый сайт. (1)
- Новый фотошоп. (1)
- Ностальгия. (3)
- Обработка фото. (1)
- Образование. (1)
- Общество.Власть (2)
- Осень (1)
- Остеохондроз позвоночника. (31)
- Оформление дневника. (57)
- Пароли. (7)
- Переводчик текста. (6)
- Пишем красиво. Сайт для создания красивых надписей (1)
- Плагины.уроки фотощоп. (3)
- Плеер. (31)
- Поисковые системы. (6)
- Полезные программы. (8)
- Полезные сайты. (40)
- Полезные советы. (85)
- Почта Мэйла. (1)
- Православие. (35)
- Природа. (7)
- Притча (20)
- Программа обучения для начинающих пользователей. (2)
- Психология (105)
- Работа с компьютером.Интернет. (1)
- Развлечение. Игры. (1)
- Разное. (2)
- Рамочка для видео. (19)
- Рамочки. (262)
- РЕДАКТОР Я.ру. (1)
- Рисование. (1)
- Рукоделие. (16)
- Сад-огород. (2)
- Сайт Правительста (2)
- Салаты. (51)
- Семейная летопись. (1)
- Слайдшоу (3)
- Словари (2)
- Советы чайника.Компьютер. (3)
- Соц. сети. (1)
- Спам. (3)
- Стихи-осень. (36)
- Стихи. (274)
- Схемы оформления дневника. (2)
- Творчество. (0)
- Телевидение. (11)
- Кинофильмы (2)
- Телефон.Cмартфон. (203)
- Третий возраст. (2)
- Универсальная формула рамочки для Майла и Ли.ру (2)
- Урок для фотошопа от Натали. (1)
- Уроки. (10)
- Уроки.Сообщество. (6)
- Учим обозначения и названия важных иероглифов (1)
- Фильтры для фотошоп (6)
- Флешка. (24)
- Фоны. (46)
- Фото. (19)
- Фоторедактор. (5)
- Фотошоп. (179)
- Цветоводство. (25)
- Цитаты. (21)
- Чтиво. (22)
- Эдитор. (10)
- Электронные библиотеки. Энциклопедии. (1)
- Энциклопедия лекарственных растений. (1)
- Юмор. (2)
- Ютуб канал. (1)
- Я.ру. (2)
- Яндекс. (4)
Программа для форматирования флешки
Программу эту можете скачать по данной ссылке . Устанавливать её не надо. Просто и запустите её. Кстати, если она не запуститься, то нажмите по ней правой кнопкой мыши и выберите «Запуск от имени администратора» или что-то в этом роде.
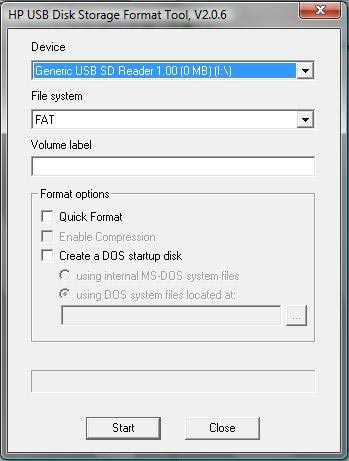
Откроется главное окно программы. Оно очень похоже на стандартное. Далее нам нужно выбрать нашу флешку
. В пункте Device мы это и сделаем. Нажмите на выпадающий список и выберите вашу флешку.
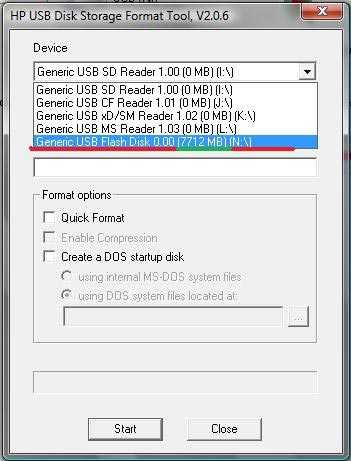
Ту немного все сливается, но вы можете посмотреть имя диска в Моем компьютере, в данном случае N, а потом выбрать, либо ше определить по размеру, он будет отличный от нуля, в данном случае 7712 MB.
Когда флешка выбрана, можете произвести настройки.
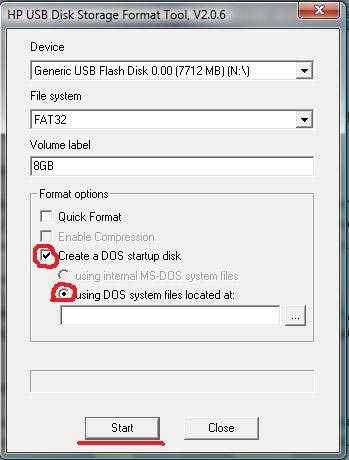
Далее идет настройка как и в предыдущей программе. Единственное что, тем кому нужно использовать уже созданный системный DOS файл, нужно поставить галочку на пункте «Create a DOC start up disk». Ну а после выбрать этот файл. Осталось только нажать «Start». И произойдет форматирование
.
После окончания вылетит окно USB Format
, нажмите ОК
.
Вот и все. Надеюсь информация вам пригодится.
В настоящее время флешка является распространённым и необходимым устройством сохранения информации. Даже начинающий пользователь ПК может легко записать или удалить данные с флешки . Но так как это оборудование работает совместно со сложной вычислительной техникой, бывают ситуации, когда информацию невозможно сохранить или стереть. И возникает вопрос, что делать, если не удаляются файлы с флешки или, наоборот, не получается их восстановить.
Как очистить накопитель, если приложения и документы не удаляются.
Следует знать, что при удалении информации с накопителя стирается не сам файл, а лишь запись о нём. Например, как в библиотеке, книга потерялась, а карточка о том, что она есть, осталась. И поэтому, зная, как всё удалить с флешки, можно либо восстановить информацию , либо полностью избавиться от неё.

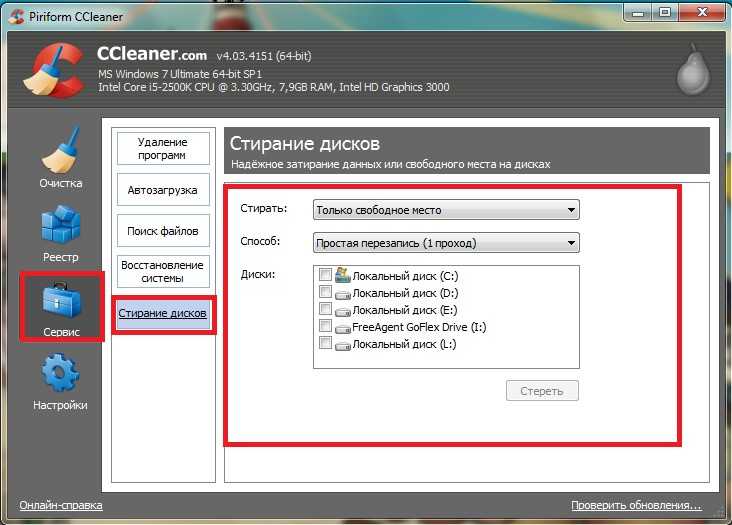
ВАЖНО.
Ко всем отформатированным данным такими способами можно легко получить доступ, набрав в поисковой строке «Восстановить удалённый файл»
Удаление через библиотеку iTunes
Удалить песню или альбом довольно просто. Это можно сделать двумя методами: удалить трек из библиотеки iTunes, а потом синхронизировать iPod с компьютером, или непосредственно вручную корректировать медиатеку, подключив гаджет к ПК. Независимо от того, какой метод будет использован, задача не займет много времени.
Через компьютер
- С помощью кабеля USB подсоединить iPod к компьютеру.
- Двойным кликом открыть приложение iTunes.
- Необходимо синхронизировать гаджет. Если версия приложения 11.0, то iPod появится на мониторе справа в верхнем углу. В более старых версиях девайс нужно отыскать во вкладке «Устройства», которая расположена в левой стороне экрана.
- Открыть вкладку «Библиотека». Из открывшегося перечня выбрать «Музыка», после чего на мониторе высвечивает весь список музыкальных композиций.
- Открыть меню «Опции». В самом низу списка выбрать вкладку «Обрабатывать музыку вручную» и подтвердить действие, поставив галочку рядом.
- Следуя инструкции приложения, нужно нажать «Ок» и отыскать необходимую композицию с помощью раздела «Аннотация».
- Кликаем на пункт «Применить», который находится снизу в правом углу монитора. После этого можно проводить манипуляции со списком композиций, сохраненных в iPod’e.
- Выбрать необходимую песню и дождаться, пока появится выпадающее окно. Далее выбрать «Удалить» и подтвердить удаление песни. Операция будет успешно выполнена после обработки информации.
Методом синхронизации iPod с компьютером
- Двойным кликом открыть приложение iTunes.
- Выбрать композицию, которую необходимо удалить из устройства, нажатием левого клика.
- После появления выпадающего меню выбрать «Удалить», которая находится внизу списка. Приложение запросит подтверждение поставленной задачи, после чего нужно нажать «Delete Song».
- Подключить устройство к компьютеру и синхронизировать его. После установления опции «Обрабатывать музыку вручную» произойдет автоматическое обновление музыкального списка на iPod.
Возможные решения проблемы
При вводе в поисковик вопроса «не могу удалить с флешки папку» браузер обычно выдаёт кучу информации, из которой приходится выбирать подходящую проблему и решать её. На самом деле это не очень сложно сделать даже новичку.
Если не удаляются файлы с флешки, что делать при аппаратной защите
Современные накопители на корпусе устройства имеют специальный фиксатор. Именно он включает или отключает блокировку . Достаточно его переключить, как появится возможность сохранить или убрать информацию с носителя.
Если не удаляется папка с флешки, что делать с программной защитой
Для опытного программиста существует масса вариантов, как с флешки удалить неудаляемые файлы с программной блокировкой, но простому обывателю можно попробовать более простые способы:
- Форматирование. Если на накопителе нет ценной информации, то можно это сделать правой кнопкой мыши и в опциях установить файловую систему (NTFS) и размер единицы кластера (4096 байт).
- Устранение вируса. Если система воспринимает съёмный диск как вирус, и блокирует весь процесс работы с ним, следует проверить USB любым антивирусом и по возможности уничтожить.
ВАЖНО. Если после всех манипуляций на USB осталась пустая папка, нужно перезагрузить ПК и снова удалить её
Как с флешки удалить все данные, если они используются другим процессом
Это довольно распространённая проблема и нужно всего лишь закрыть эту загадочную программу, если она известна или воспользоваться сторонней утилитой (Unlocker, LockHunter, Iobit Unlocker и т. д.). Unlocker — это одна из лучших программ для удаления неудаляемых файлов.
ВАЖНО. Все перечисленные приложения имеют огромный минус, они не смогут предупредить об ошибочном удалении системных файлов
Наличие ошибок
Может быть такое, что диск повреждён или содержимое не совсем корректно записано, тогда система выдаёт ошибку. В этом случае можно её устранить. В корневой папке USB правой кнопкой выбрать «Свойства», «Сервис», «Проверка на наличие ошибок».
При форматировании флешки нужно понимать, что обычных способов удаления информации может быть много, но в случае с неудаляемыми данными хорошим помощником может стать файловый менеджер Unlocker.
Никогда с такой проблемой не сталкивался. Были флешки не большого объема и всегда следил за ними. Сразу удалял не нужные файлы. Потребовалась флешка поболее и товарищ дал попользоваться на 8 гигов. Говорит удали там все и пользуйся. Начал удалять зависает комп. По одному — двум фалам без проблем удаление. Как только папку хочу удалит возникают проблемы.
Нет ничего проще.
Вариант 1. Если на флешке нет совсем ничего нужного, то просто отформатируйте ее. Откройте папку «Компьютер» и на значке флешки нажмите правой кнопкой мыши. Выберите пункт «Форматировать». В появившемся окне со всем соглашайтесь и жмите ОК.
По идее, флешка при форматировании очистится от всей информации. Если что-то не получается или нет доступа к каким-то папкам, или какая-то информация на флешке еще нужна, то тогда существует
Вариант 2. Откройте папку флешки, выделите все имеющиеся там папки, наведите курсор на выделение и нажмите правую кнопку мыши. Выберите пункт «Свойства» и в нем уберите все флажки (галочки) с атрибутов. Если спросит, относится ли это и к содержимому папок, подтвердите это. Нажмите ОК. В принципе, эту операцию можно провести и отдельно с каждой папкой, которая не хочет удаляться.
После очистки атрибутов папок все папки должны легко удалиться. Кстати, и проблем с ее форматированием быть не должно. Удачи!
★★★★★★★★★★
Как очистить флешку от ненужных файлов?
Конечно я в этом деле любитель в плане очистке, но есть программы которые очищают-думаю ее не сложно найти в интернете.Скачивай программу и она все делает сама в течении короткого времени.При определенной программе даже можно восстанавливать потерянную информацию с флешки.
Используйте программу очистки
USB-накопитель — «лакомый кусочек» для вирусов. Существует даже отдельная категория «цифровых штаммов». Они нацелены именно на внешние накопители. Трояны и черви скрытно проникают на флешку, устанавливают свои элементы (стартовые модули, файл автозапуска, ярлыки) и тщательно маскируют их, удаляют или повреждают пользовательские папки и файлы. А также нарушают работу USB-накопителя: не дают открыть раздел и отдельные папки, препятствуют безопасному извлечению устройства, имитируют системные ошибки (появляются фейковые сообщения).
Рассмотрим, как очистить флешку от вирусов, используя различные способы.
Почему же нельзя удалить файлы с флешки
Если всё же после всех вышеперечисленных манипуляций не удаляются с флешки файлы, это может означать следующее:
- Аппаратная защита.
- Программная защита.
- Папка используется другой программой.
- Наличие ошибок.
Если вам не понятно, почему нельзя удалить с флешки файлы, можно попробовать перезагрузить компьютер в безопасном режиме и зайти как администратор. В свойствах папки найти вкладку «Безопасность», где нажать на кнопку «Дополнительно». Выбрать пункт «Владелец» и назначить им себя. Затем, с помощью диспетчера задач (Ctrl+Alt+Del), закрыть все процессы и попробовать удалить информацию ещё раз.
Как очистить флешку от файлов
Практически все пользователи персональных компьютеров имеют такое удобное приспособление, как флешка
Но, к сожалению, не все знают, как очистить флешку от файлов, при этом, не удалив что-либо важное
Самый простой и эффективный способ очистить флешку – это зайти на нее, найти файл, который Вы хотите удалить, нажать на него правой кнопкой мыши, в появившемся окне нажать кнопку удалить. После этого подтверждаем удаление, и программа автоматически удалит ненужный файл либо папку.
Второй способ очистки – это выделение файла или группы файлов, и нажатие на клавиатуре клавиши «Delete» или «Del». Затем опять, так же как и в первом варианте подтверждаем удаление.
Еще можно просто отформатировать флешку, т.е. полностью ее очистить. Не сложный способ, как полностью очистить флешку – это через правую кнопку мыши. Нажимаем правой кнопкой мыши на флешку в окне «моего компьютера» и выбираем пункт «Форматировать». В открывшимся диалоговом окне Вам предложат провести полное форматирование либо быстрое. Чтобы выбрать тип очистки флешки поставте либо же уберите галочку напротив пункта «Быстрое (очистка оглавления). После окончания форматирования нажимаем кнопку «Ок» и получаем очищенную флешку.
Если Вы по случайности удалили нужный Вам файл, не расстраивайтесь, его можно восстановить. Но это не так легко. Для этого в поисковике необходимо набрать «Восстановить удаленный файл» и вы получите доступ к утраченной информации.
Еще одна проблема, с которой зачастую сталкиваются пользователи компьютеров – это, как чистить флешку от вирусов. Делать это необходимо с помощью специализированных программ – антивирусов. Для этого на Вашем компьютере должен быть установлен антивирус, зайдя в который вы сразу увидите функцию очистки от вирусов. Далее выбираете нужный съемный диск или флешку, и ищите на них вирусы. Затем нажимаете кнопку обезвредить угрозу (вирус) и получаете безопасную карту памяти.
Если Вы не знаете, как очистить защищенную флешку, то это будет уже немного сложнее. Нужно хорошо разбираться в компьютерах, чтобы это сделать. Выполнить очистку защищенной флешки можно с помощью специальных программ. Прежде всего, программа поможет снять защиту, а затем уже отформатирует флешку.
Как быстро форматировать флешку в ОС Windows 7 — Windows 10
Совет дня. Иногда форматирование позволяет восстановить работоспособность флешки, разметить ее корректно, скопировать на нее файлы – в результате она становится доступной для записи даже после того, как перестала обнаруживаться Windows или перестала читать данные
Особенно важно это учитывать, если Windows не может отформатировать флешку и пользователю приходится искать сторонние инструменты.
В ОС Windows на этот случай припасена штатная утилита, так что вам не нужно искать сторонние инструменты для форматирования. Используете вы ОС Windows XP, Windows 7, 8 или Windows 10, описываемые действия, по сути, одинаковы.
Нужно понимать, за что каждая из этих опций отвечает. Параметры форматирования флешки, доступные для изменения в стандартной утилите «Форматирование»:
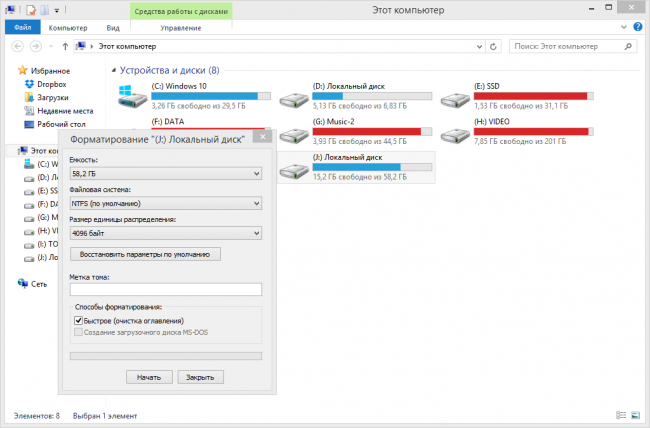 Интерфейс утилиты системного форматирования флешки в Windows 8
Интерфейс утилиты системного форматирования флешки в Windows 8
Как отформатировать флешку – 3 способа
Вставьте свой съемный носитель в компьютер и откройте окно Мой Компьютер, можно также нажать комбинацию клавиш:
В появившемся окне нажмите правой кнопкой мыши по значку своего носителя и выберите пункт Форматировать.
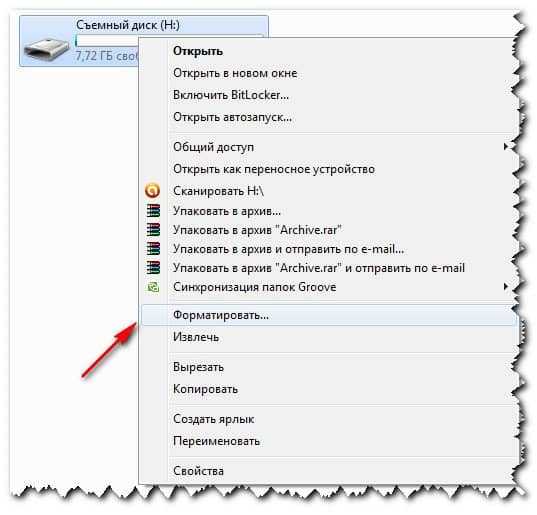
В новом окне установите необходимые параметры:
Емкость – здесь выводится служебная информация о размере носителя, она не меняется.
Файловая система – можно выбрать тип файловой системы из выпадающего списка (NTFS, FAT32, exFAT). Советую выбирать тип – NTFS.
Размер кластера – оставляем без изменений.
Восстановить параметры по умолчанию – эту кнопка возвращает настройки к стандартным, ее мы не трогаем.
Метка тома – здесь можно указать любое название, которое будет отображаться при подключении флешки к компьютеру.
Ставим галочку напротив пункта Быстрая очистка, если нужно срочно очистить память носителя. Если флешка работает медленно и постоянно тормозит, или она заражена вирусами, тогда эту галочку снимаем.

Жмем кнопку Начать и в следующем окне подтверждаем свои действия, нажатием кнопки ОК.

Через непродолжительный период времени, должна появится надпись, об окончании форматирования.

Нажмите комбинацию клавиш:
или кнопку Пуск – Выполнить, и введите команду – cmd для вызова командной строки.

В появившемся окне нужно ввести следующую команду:
где:
format H: — это команда запускающая форматирование съемного носителя обозначенного указанной буквой. Для, того чтобы узнать какая буква используется вашей флешкой, откройте Мой Компьютер.
/FS:NTFS – данная команда устанавливает тип файловой системы, который будет использоваться после форматирования флешки. В данном примере это NTFS.
/Q – эта часть команды обозначает быстрое форматирование, для полного удаления данных, ее не используем.
/V:My_Fleshka – метка тома, или имя, которое будет присвоено вашему носителю.
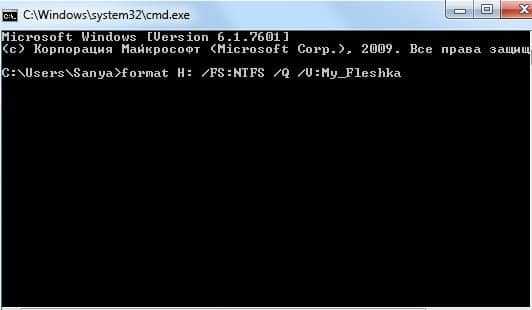
и нажать Enter.
Появится сообщение следующего характера:
где также жмем Enter.
Все, процесс форматирования запущен, ожидайте некоторое время, до появления вот такого сообщения.

Скачиваем программу, проводим ее разархивацию и запускаем exe-файл (она не требует установки) от имена Администратора (нажимаем правой кнопкой мыши на файле и выбираем Запуск от имени Администратора).
Перед вами появится окно, в котором необходимо выбрать файловую систему при форматировании, а также указать имя флешки. Выбираем способ форматирования – Быстрое (ставим галочку) или Полная очистка (галочку не ставим), и нажимаем кнопку Начать.

Появится предупреждающее окно, котором жмем кнопку, Да и начинается процесс форматирования с заданными настройками.
В зависимости от выбранного способа форматирования, через определенный период времени появится окно с результатом форматирования, в котором необходимо нажать кнопку ОК.
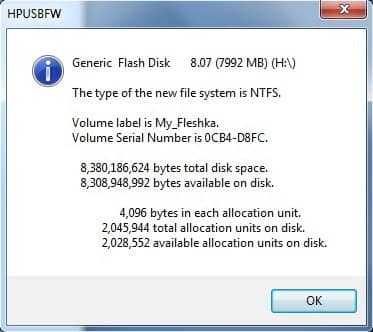
Теперь вы знаете, как быстро отформатировать флешку и лишить себя проблем связанных со съемными носителями.
А у меня все, всем пока!
- 5
- 4
- 3
- 2
- 1
(31 голос, в среднем: 3.8 из 5)
Как очистить флешку от ненужных файлов?
Как очистить флешку от ненужных файлов? Нет ничего проще. Вариант 1. Если на флешке нет совсем ничего нужного, то просто отформатируйте ее. Откройте папку «Компьютер» и на значке флешки нажмите правой кнопкой мыши. Выберите пункт «Форматировать». В появившемся окне со всем соглашайтесь и жмите ОК.По идее, флешка при форматировании очистится от всей информации. Если что-то не получается или нет доступа к каким-то папкам, или какая-то информация на флешке еще нужна, то тогда существует Вариант 2. Откройте папку флешки, выделите все имеющиеся там папки, наведите курсор на выделение и нажмите правую кнопку мыши. Выберите пункт «Свойства» и в нем уберите все флажки (галочки) с атрибутов. Если спросит, относится ли это и к содержимому папок, подтвердите это. Нажмите ОК. В принципе, эту операцию можно провести и отдельно с каждой папкой, которая не хочет удаляться.После очистки атрибутов папок все папки должны легко удалиться. Кстати, и проблем с ее форматированием быть не должно. Удачи!
>Совет 1: Как очистить флешку
Очистка списков недавних мест и программ
Начнем уборку со списков недавних мест и программ. Список недавних (в Windows 10 — часто используемых) программ находится в главном меню, а список недавних мест — в проводнике.
Как отключить это безобразие? В Windows 7 — щелкнуть правой кнопкой мыши на кнопке «Пуск», выбрать «Свойства» и в появившемся окне снять обе галочки в разделе «Конфиденциальность».
Чтобы очистить список последних мест и документов, нужно удалить содержимое каталога %appdata%MicrosoftWindowsRecent . Для этого открой командную строку и выполни две команды:
Также не помешает удалить содержимое каталога %appdata%microsoftwindowsrecentautomaticdestinations . В нем хранятся последние файлы, которые отображаются в списке перехода:
Далее эти строчки пригодятся нам, когда будем писать собственный скрипт для очистки системы от следов нашего пребывания в ней.
Чтобы последние файлы очищались автоматически при выходе, нужно включить политику «Очищать журнал недавно открывавшихся документов при выходе», которая находится в разделе «Конфигурация пользователяАдминистративные шаблоныМеню «Пуск» и панель задач».
Теперь переходим к Windows 10. Отключить список недавно добавленных и часто используемых приложений можно через окно «Параметры». Открой его и перейди в раздел «Персонализация», пункт «Пуск». Отключи все, что там есть.
Кажется, что проблема решена, но это, увы, не совсем так. Если включить эти параметры снова, то все списки в таком же составе появятся вновь. Поэтому придется отключать эту фичу через групповую политику. Открой gpedit.msc и перейди в раздел «Конфигурация пользователяАдминистративные шаблоныМеню «Пуск» и панель задач». Включи следующие политики:
- «Очистка списка недавно использовавшихся программ для новых пользователей»;
- «Очистить журнал недавно открывавшихся документов при выходе»;
- «Очистить журнал уведомлений на плитке при выходе»;
- «Удалить список программ, закрепленных в меню „Пуск“».
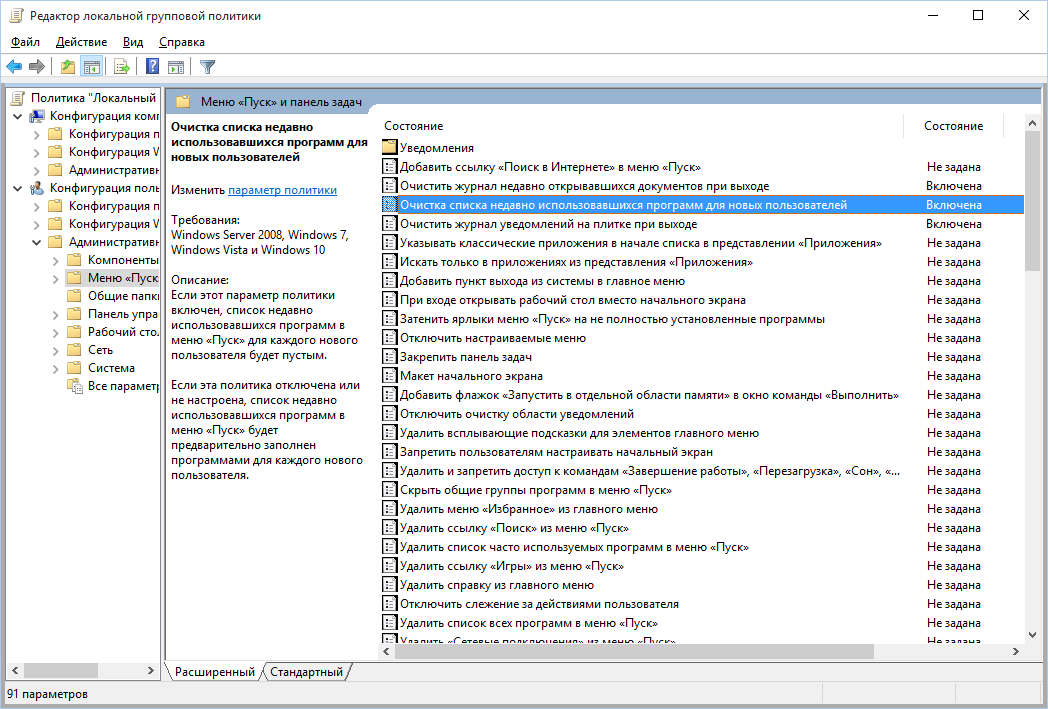
Очистить недавние места в Windows 10 проще, чем в «семерке». Открой проводник, перейди на вкладку «Вид» и нажми кнопку «Параметры». В появившемся окне отключи параметры «Показывать недавно использовавшиеся файлы на панели быстрого доступа» и «Показывать часто используемые папки на панели быстрого доступа». Не забудь нажать кнопку «Очистить».
Как видишь, у такой простой задачи, как очистка последних объектов, довольно непростое решение. Без редактирования групповых политик — никуда.





















