Проверка активности функции
Статус активации защиты загрузки можно узнать двумя способами:
Способ №1: в опциях
1. Зажмите вместе на клавиатуре клавиши «Win» +«R».
2. В панели «Выполнить» введите msinfo32, нажмите «Enter».
3. Найдите параметр «Состояние … загрузки». Просмотрите его значение: «Откл.» — режим защиты выключен, «Вкл.» — включен.
Способ №2: в консоли Powershell
1. Запустите утилиту:
- откройте меню «Пуск»;
- в поисковой строке задайте название утилиты — powershell;
2. Щёлкните в списке панели «Пуск» появившуюся строку с утилитой.
3. В консоли задайте команду — Confirm-SecureBootUEFI.
4. Нажмите «Enter».
5. Система сразу же после ввода команды отобразит статус защиты: True — включена, False — отключена.
Что такое ErP в Gigabyte BIOS?
Что означает ErP? Режим ErP — это другое название состояния функций управления питанием BIOS, которое дает указание материнской плате отключить питание всех компонентов системы, включая порты USB и Ethernet, что означает, что ваши подключенные устройства не будут заряжаться в состоянии низкого энергопотребления.
Что такое ErP Gigabyte?
Готовность к GIGABYTE ErP. Директива ErP (продукты, связанные с энергетикой) является частью новых экологических норм Европейского Союза, касающихся растущего распространения электронных устройств и воздействия, которое эти устройства оказывают на окружающую среду.
Что означает ErP в BIOS?
ErP — это сокращенная форма «Энергетические продукты». Следовательно, ErP означает продукты или товары, которые используют энергию или косвенно несут ответственность за потребление энергии.
Стоит ли включать ErP в BIOS?
Стоит ли включать ErP в BIOS? Я бы не стал с этим заморачиваться. Функция «Готовность к ErP» заключается в снижении энергопотребления вашего компьютера при понижении его мощности до уровня ниже 1 Вт. Он отключает такие вещи, как пробуждение по локальной сети и другие функции пробуждения, поэтому, если вам это нужно, не включайте его, иначе это не повредит.
Как выключить ErP?
Нажмите на экране , а затем последовательно нажмите и . Выберите желаемую кнопку времени. Выберите , чтобы отключить эту функцию.
Как отключить ErP в BIOS?
Включите функцию EuP (ErP) в BIOS, чтобы полностью отключить питание USB-портов в режиме ожидания. В разделе «Настройки ОС Windows 10»: «Электропитание» / «Настройки системы»> «Не выбирайте », чтобы отключить мышь и клавиатуру после выключения системы.
Как войти в BIOS?
Чтобы получить доступ к BIOS, вам нужно нажать клавишу во время загрузки. Эта клавиша часто отображается во время процесса загрузки с сообщением «Нажмите F2 для доступа к BIOS», «Нажмите войти в настройку »или что-то подобное. Общие клавиши, которые вам может потребоваться нажать, включают «Удалить», «F1», «F2» и «Escape».
Что такое сетевой стек в BIOS?
Что такое сетевой стек в биосе? … Этот вариант означает загрузку операционной системы через сетевую карту с удаленного компьютера или сервера (загрузка PXE). Он доступен для выбора в параметрах загрузки, если включен загрузочный диск по локальной сети. Также называется сетевой загрузкой, внутренним сетевым адаптером.
Что такое CSM и UEFI?
Модуль поддержки совместимости (CSM) — это компонент микропрограммного обеспечения UEFI, который обеспечивает совместимость с устаревшими версиями BIOS путем эмуляции среды BIOS, позволяя по-прежнему использовать устаревшие операционные системы и некоторые дополнительные ПЗУ, не поддерживающие UEFI.
Что выше декодирования 4G в BIOS?
Определение «Декодирование выше 4G» позволяет пользователю включать или отключать ввод-вывод с отображением памяти для 64-разрядного устройства PCIe с адресным пространством 4 ГБ или более. Пожалуйста, включите эту функцию при использовании нескольких карт PCIe.
Что такое передача обслуживания XHCI?
Насколько я понимаю: XHCI Handoff disabled означает, что функции контроллера USB 3 обрабатываются на уровне BIOS. Включенная передача XHCI означает, что функции обрабатываются ОС.
Как я могу обновить BIOS?
Нажмите Window Key + R для доступа к командному окну «RUN». Затем введите «msinfo32», чтобы открыть журнал системной информации вашего компьютера. Текущая версия BIOS будет указана в разделе «Версия / дата BIOS». Теперь вы можете загрузить последнее обновление BIOS материнской платы и утилиту обновления с веб-сайта производителя.
Что такое блок питания ErP?
Некоторые рекламируют «ErP lot6». Некоторые другие рекламируют «соответствие требованиям ErP». Линия продуктов питания может похвастаться совместимостью с ErP и нулевым потреблением энергии, что достигается подключением кнопки питания к источнику питания вместо материнской платы.
Что такое поддержка ErP Lot 3?
ErP Support определяет, следует ли позволить системе потреблять менее 1 Вт энергии в состоянии S5 (выключение). Если этот параметр включен, следующие четыре функции станут недоступными: пробуждение по событию PME, включение с помощью мыши, включение с клавиатуры и пробуждение по локальной сети.
Что такое ErP S4 S5?
86871-Bios-Erp-S4-или-S5. S4 — это состояние гибернации, которое переводит систему в режим минимального энергопотребления без полного отключения. S5 — это ПОЛНОЕ завершение работы, в этом состоянии не должно использоваться питание. Ваша батарея CMOS никогда не питается напрямую.
Установка Windows 7 не видит USB мышь и клавиатуру (решаем проблему настройками BIOS)
Если установка Windows 7 не видит мышь или другое устройства ввода, первое, что стоит сделать, это проверить USB порты, в которые вставлены эти периферийные устройства.
Порты синего цвета (USB 3.0) могут не поддерживаться мастером, и поэтому следует хотя бы на время установки переставить оборудование в порты серого цвета (USB 2.0).
В большинстве случаев проблема будет решена. Иначе по порядку проделайте следующие действия вBIOS(далее в статье, эти действия будут расписаны с пошагово):
- Отключите(Intel)«xHCIMode во вкладке Advanced;
- Попробуйте другое значение пункта «USB Legacy Support»;
- Сбросьте BIOS.
Делать сразу все три действия необязательно.Проверяйте работоспособность мыши и клавиатуры после каждого шага, начиная с первого. Для начала нужно зайти в BIOS. Подробнее, как войти в БИОС на различных устройствах (стационарных компьютерах или на разных марках ноутбуков) вы можете посмотреть в этой статье: как войти в BIOS. Перезагрузите ваш компьютер и на логотипе материнской платы войдите вSetupMenu, нажав на клавишу F1 (F2,F12,Delete — в зависимости от BIOS). Теперь приступаем:
Действие 1 – отключаем (Intel) xHCI Mode
Эту опцию вы можете найти во вкладке Advancedв меню BIOS.
- Переходим в Advanced, осуществляя навигацию стрелочками на клавиатуре;
- Меняем режим на Disabled в пункте xHCIMode;
Рисунок 1. Устанавливаем режим Disabled для xHCI Mode.
- Сохраняем настройки, перейдя во вкладку Exit и выбрав «ExitSavingChanges»;
- Проверяем мышь и клавиатуру, повторив попытку установки ОС.
Первое действие помогает в абсолютном большинстве случаев. Переходим к следующему заголовку, если:
Как снизить энергопотребление процессора во время его работы?
На процессорах для массового использования (мы не берем в расчет вещи, которые возможны при их проектировании) для снижения потребляемой энергии можно реализовать один из сценариев:
- Сократить энергопотребление подсистемы (ядра или другого ресурса, такого как тактовый генератор или кэш) путем отключения питания (уменьшив напряжение до нуля).
- Снизить энергопотребление путем снижения напряжения и/или таковой частоты подсистемы и/или целого процессора.
Первый вариант легко понять: если питания нет, то и потребления не будет.
Второй вариант требует чуть больше объяснений. Энергопотребление интегральной схемы, которой является процессор, линейно пропорционально тактовой частоте и квадратично напряжению.
Примечание для тех, кто разбирается в цифровой электронике: P
cpu
= P
dynamic
+ P
short circuit
+ P
leak
. При работающем процессоре P
dynamic
является наиболее важной составляющей, именно эта часть зависит линейно от частоты и квадратично от напряжения. P. short circuit
short circuit
пропорционально частоте, а P
leak
— напряжению.
Более того, напряжение и тактовая частота
связаны
линейной зависимостью.
Высокая производительность требует повышенной тактовой частоты и увеличения напряжения, что еще больше влияет на энергопотребление.
С чего нужно начать
Сразу стоит отметить, что разгоняемыми являются почти все процессоры от AMD (Ryzen или FX), а у Intel это будут модели с индексом «K» или «X» (например, Intel Core i9-9900K или Core i7-9700K). Также для разгона потребуется материнская плата с подходящим чипсетом.
Не вдаваясь в подробности об устройстве чипсета, можно сказать, что для разгона Intel понадобятся материнские платы с чипсетом маркировки «Z» или «X» (Z99, Z390, X99, X299 и т.д.). Для «оверклокинга» процессоров от AMD семейства Ryzen подойдет любая материнская сокета AM4 на чипсетах B350, B450, X370, X470 или X570. Исключение составляет чипсет A320, на котором разгон процессоров AMD не поддерживается.
Что такое «поддержка C1E» на моем процессоре AMD?
Я строю новый компьютер и нашел следующие опции в BIOS на экране «CPU Feature»:
- драм-н-прохладно, тихо
- C1E поддержка
- поддержка SVM
Я понимаю, что такое» Cool’n’Quiet «и» поддержка SVM», и кроме того, у BIOS и руководства по материнской плате есть достойные объяснения. (Я включаю этот вариант для большего контекста, если это поможет.) Однако я не знаком с «поддержкой C1E». В BIOS нет справочной информации, а в руководстве есть только следующее:
(тщательно расшифрованы. Оба «К» в первом предложении в руководстве. Давайте оставим в покое предположения об этом.)
Я вижу, что это должно быть связано с потреблением энергии на холостом ходу / остановке, но я все еще нет уверен, что. До сих пор Google был бесполезным (но я буду стараться). Настройка по умолчанию на материнской плате отключена, и я бы предположил, потому что некоторые процессоры не поддерживают ее, что заставляет меня хотеть больше информации, прежде чем экспериментировать. Так.
что такое поддержка C1E?
кроме того, поддерживает ли мой процессор (AMD Athlon II X4 640)?
кроме того, в случае, если это поможет, моя материнская плата MSI 870A-G54.
Настройки Windows
Если на уровне БИОСа все порты и контроллеры включены, но USB порты все-равно не работают, возможно, проблема в настройках вашей системы Windows.
Во-первых, попробуйте просто отключить и подключить устройство заново. Это вызовет проверку корректности драйверов. Если с ними что-то не так, Windows постарается переустановить их.
Если при переподключении ничего не происходит — попробуйте включить контроллер в реестре Windows. Для этого необходимо сделать следующее:
- Вызовите диалог «Выполнить» с помощью Win + R (либо через «Пуск»: в XP и 7-ке щелкнув по ней левой кнопкой мыши, а в 8 и 10 версиях — правой кнопкой мыши).
- Введите regedit и нажмите OK .
- Перейдите в раздел «HKEY_LOCAL_MACHINE SYSTEM CurrentControlSet Services USBSTOR».
- Дважды кликните по записи «Start», чтобы открыть окно редактирования.
- Измените значение на «3». При любых других значения параметра, USB порты работать не будут.
- Нажмите OK и закройте редактор.
Настройка обычного BIOS
Итак, после того как загрузочная флешка создана, вставляем ее в USB порт ноутбука. Желательно использовать обычный USB, а не USB 3.0. Отличаются они по цвету. USB 3.0 имеет синий цвет, Обычный USB 2.0 – черный. Если все USB порты синего цвета, то в этом случае используйте любой из них.
После этого зажмите кнопку F2 на клавиатуре и, не отпуская ее, включите ноутбук.
Через несколько секунд должно открыться главное окно BIOS.
Главное окно настроек стандартного BIOS
Клавишами со стрелками переходим на вкладку “Boot”.
Вкладка Boot, отвечающая за установку приоритетов загрузки
На ней выбираем пункт меню “Hard Drive BBS Priorities” нажатием кнопки Enter.
Установка флешки на первое место приоритета загрузки
В открывшемся окне выбираем “Boot option 1” и нажимаем кнопку Enter снова.
Появится список устройств для загрузки. Выбираем свою флешку. В результате напротив “Boot option 1” должна стоять ваша загрузочная флешка.
Нажимаем кнопку ESC на клавиатуре и возвращаемся в предыдущее меню. В нем также напротив “Boot option 1” нужно установить флешку.
Проверяем чтобы на первом месте была флешка
После этого нажимаете F10 для сохранения сделанных настроек и соглашаетесь, нажав на Yes.
Сохранение сделанных настроек и выход из BIOS
Ноутбук перезагрузится и начнется загрузка с флешки.
C1e support в биосе что это
Технологии сами по себе очень похожи. Отличие заключается в том, что технология С1Е позволяет снижать напряжение/множитель только в простое и восстанавливать множитель/напряжение при загрузке. Т.е
есть только 2 положения — либо нагрузка (неважно насколько сильно загружен CPU) с максимальной частотой и напряжением, либо простой (без какой-либо нагрузки вообще) с соответствующим напряжением и частотой
EIST же, может снижать множитель и напряжение динамически в зависимости от нагрузки. Нет только двух вариантов. Даже в случае, если CPU выполняет какую-то работу, частота/напряжение могут не быть максимальными, если не требуется 100% мощь CPU.
Eist в БИОСе что это?
Процессоры Intel поддерживают несколько технологий для оптимизации энергопотребления. В этой статье (перевод ) дается обзор p-состояний (оптимизация напряжения питания и частоты CPU во время работы) и c-состояний (оптимизация потребления мощности, если ядро не выполняет ни одной инструкции).
Во время выполнения кода операционная система и CPU могут оптимизировать энергопотребление с помощью различных P-состояний (P это сокращение от “performance”, что означает “производительность”). В зависимости от требований, CPU работает на разных частотах. Состояние P0 соответствует самой высокой частоте (с самым высоким напряжением питания).
Для процессоров Intel до архитектуры Haswell/Broadwell, желаемая частота (и соответствующее ей напряжение питания) указывается операционной системой путем записи соответствующих величин в специальные регистры процессора .
В архитектуре Skylake операционная система может оставить управление P-состояниями аппаратуру CPU (Speed Shift Technology, Hardware P-states ). С Kaby Lake эти функции были дополнительно оптимизированы .
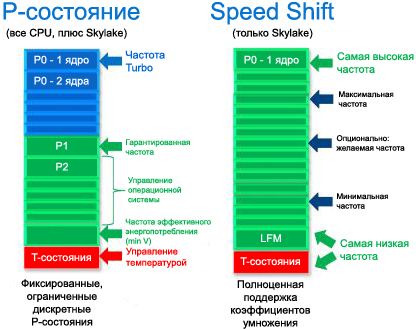
Speed Schift (сдвиг скорости). P-состояния определяются в BIOS, и управляются операционной системой. Технология Speed Schift дает полное или частичное управление частотой тактирования CPU (может осуществляться либо во всем диапазоне, либо в узком окне). Speed Schift требует поддержки со стороны операционной системы (Windows 10 с новыми обновлением эту функцию поддерживает), также требуется любой процессор Intel 6 Skylake. Сдвиг скорости означает ускоренный отклик на запросы изменения производительности со стороны ПО (JavaScript, инструменты офиса, веб-браузеры). Технология сдвига скорости обеспечивает увеличение производительности для обычных задач, при этом незначительно снижается общее энергопотребление, т. е. эффективность работы всей системы повышается.
В отличие от P-состояний, которые были разработаны для регулирования потребления мощности во время выполнения кода (т. е. в нормальном рабочем состоянии процессора), C-состояния используются для оптимизации энергопотребления в режиме ожидания (idle mode, т. е. когда никакой код процессором не выполняется).
Типовые C-состояния следующие:
C0 – Active Mode: код выполняется, это состояние соответствует одному из P-состояний. C1 – Auto Halt (автоматическая приостановка). C1E – Auto halt, low frequency, low voltage (автоматическая приостановка с пониженной частотой и напряжением питания). C2 – Временное состояние перед переходом в C3. Память в рабочем состоянии. C3 – Сброс кэшей L1/L2 (flush), выключение тактовых частот. C6 – Сохранение состояний ядра перед выключением, и выключение PLL (т. е. прекращение синтеза тактовых частот). C7 – C6, плюс может быть сброшен LLC (LLC означает кэш самого высокого уровня, т. е. самая медленная память кэш). C8 – C7, плюс должен быть сброшен LLC.
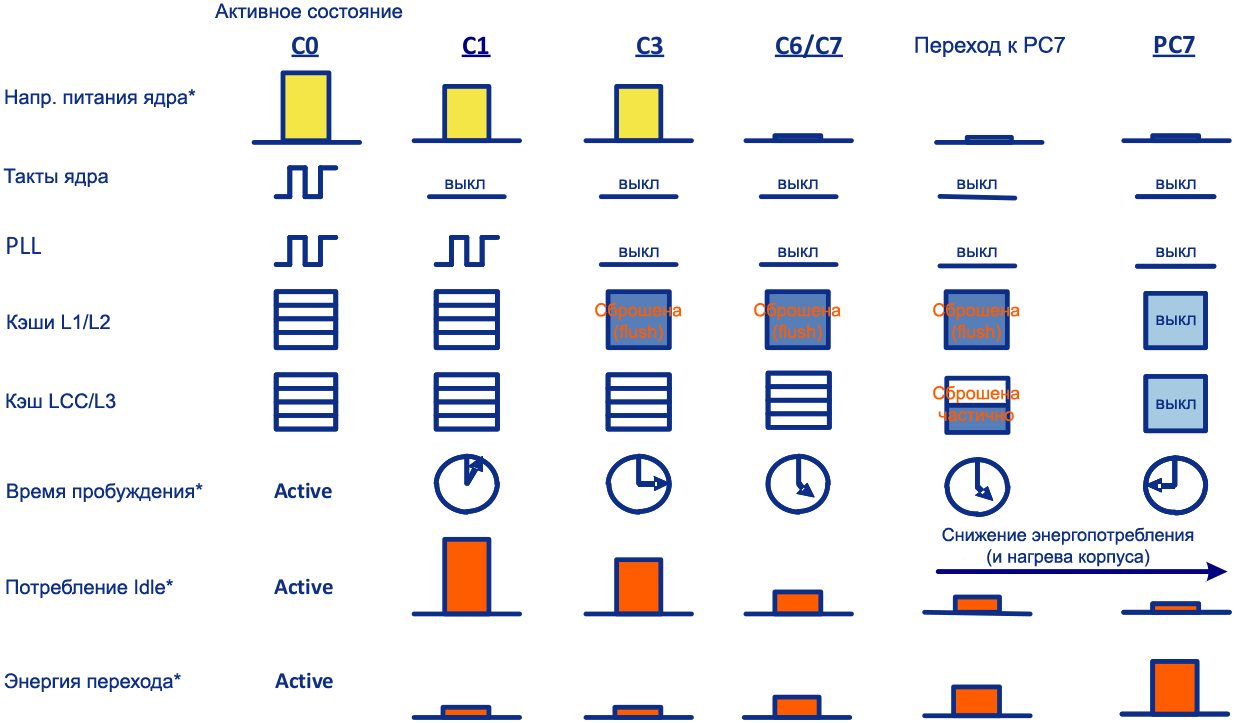
Примечание *: показано в грубом приближении.
C-состояния можно отличить друг от друга по C-состояниям ядра (Core C-states или CC-states), состояниям корпуса (Package C-states или PC-states) и логическим состояниям. В большинстве случаев операционная система устанавливает определенное состояние для ядра путем выполнения команды MWAIT.
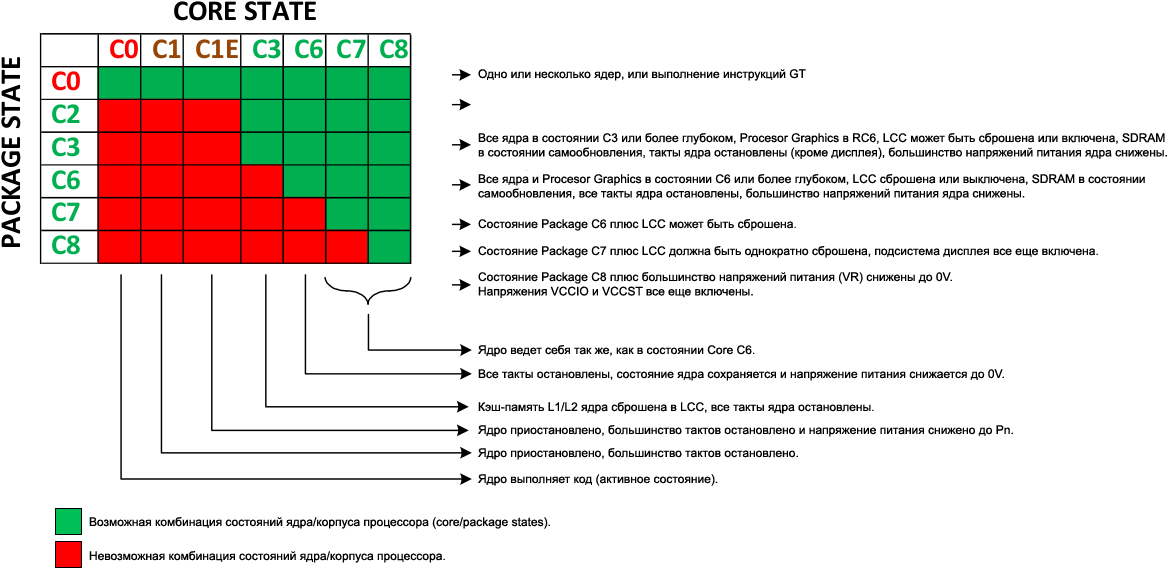
Примечание: “состояние ядра” (core state) относится к ядру, которое находится в состоянии самого большого потребления энергии (наиболее активно).
В некоторых случаях рекомендуется деактивировать в BIOS настройки экономии питания CPU. Здесь показано, где найти эти опции и как их запретить, чтобы опции управления питанием (CPU P State Control и CPU C State Control) были полностью запрещены в BIOS (на примере материнской платы Supermicro X10DRi и процессора Intel Xeon E5 2620v4.
Как запретить CPU Power Saving:
1. Во время начального процесса загрузки (сразу после включения питания или сброса) нажмите специальную клавишу для входа в BIOS. Чаще всего это Del (Delete) или F2, для материнской платы Supermicro X10DRi это клавиша Delete.
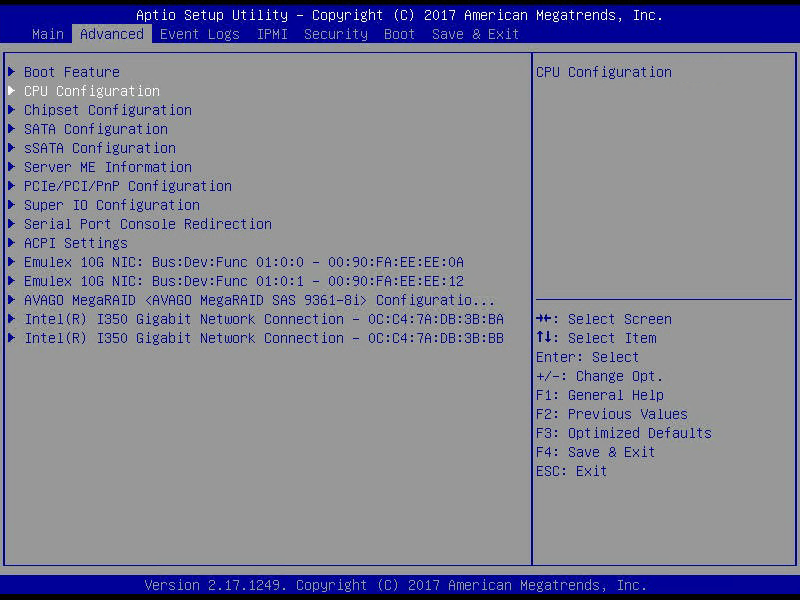
2. Перейдите в раздел настроек Advanced CPU Configuration -> Advanced Power Management Configuration.
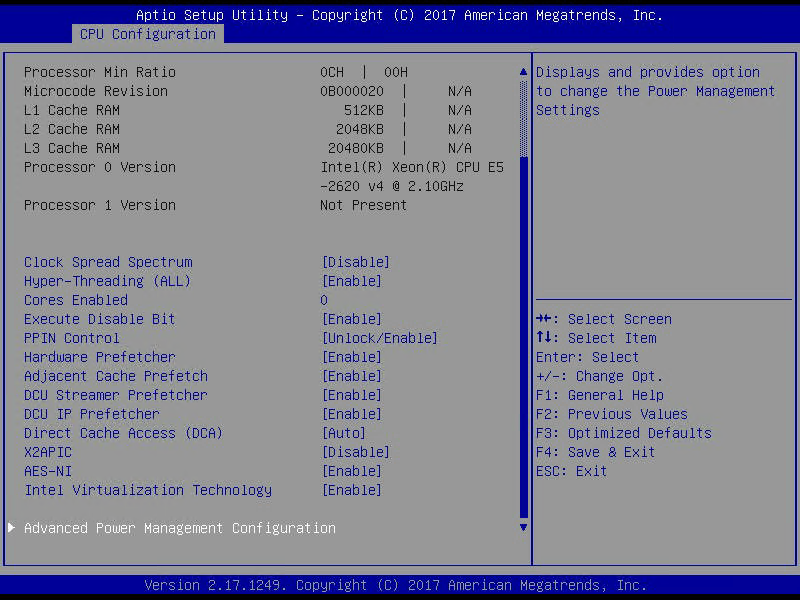
3. Поменяйте настройку Power Technology в состояние Custom и Energy Efficient Turbo в состояние Disable.
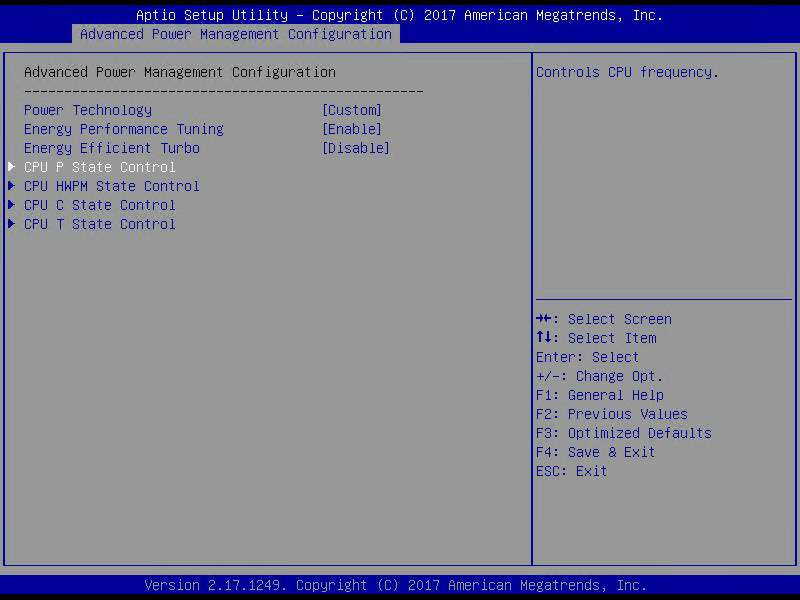
4. Перейдите в раздел CPU P State Control, деактивируйте EIST (P-States) and Turbo Mode.
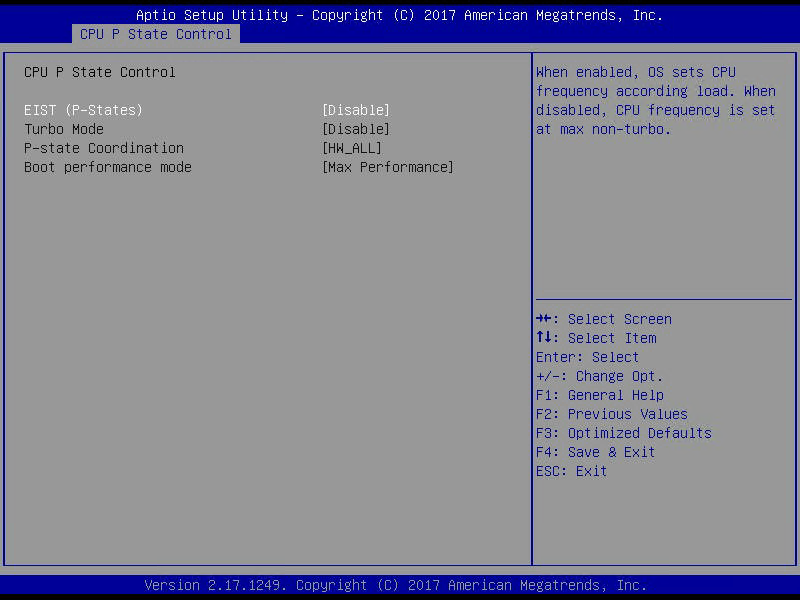
5. Перейдите в раздел CPU C State Control, поменяйте Package C State Limit на C0/C1 state и деактивируйте CPU C3 Report, CPU C6 Report и Enhanced Halt State (C1E).
Настройка современных процессоров через BIOS
Перечислим наиболее типичные для современных процессоров функции, которые можно задействовать, используя настройки BIOS.
CPU Ratio Clock — позволяет выбрать максимально доступное значение множителя процессора, тем самым ограничив его тактовую частоту (тактовая частота процессора определяется произведением множителя на опорную частоту системной шины). Рекомендуем оставить этот параметр в значении Авто. В этом случае система автоматически будет определять нужное значение множителя.
Max CPUID Value Limit — включение этого параметра (значение Enable) приведет к принятию ограничения для параметра CPUID (CpuIdentification — инструкция, позволяющая получить информацию о центральном процессоре. Параметр, вместе с которым она вызывается, определяет характер и объем получаемой в результате информации. Его максимальное значение в этом случае равно 3. Эта возможность актуальна при работе со старыми ОС, такими как Windows 98 или Windows МТ. При работе с современными операционными системами этот параметр следует оставить в состоянии Disable
C1E Support — включение этого параметра задействует функцию энергосбережения в состоянии простоя (Enhancet Halt State), благодаря которой будут отключены неиспользуемые процессором блоки, снизится его тактовая частота и напряжение питания. Этот параметр следует установить в состояние Enable
Vanterpool Technology, VisuaLization Technology, VT Technology или AMD-V — этот параметр позволяет включить поддержку технологии аппаратной виртуализации, реализованную в современных ЦП. Она позволяет более эффективно использовать ресурсы системы при работе виртуальных машин. Это параметр рекомендуется выставить в Enable
CPU TM Function, CPU Thermal Monitor 2 (TM2) или Cpu Thermal Control — параметр. встречающийся в системах с процессорами Intеl. Позволяет задействовать схемы термоконтороля Тhermal Моnitоr 2 или Тhermal Моnitоr 1. Этот параметр необходимо оставить в состоянии Enable, а при возможности выбора значений предпочтительнее указать технологию ТМ2, использующую для поддержания рабочего температурного режима механизмы снижения тактовой частоты и напряжения питания процессора
Exelute Disable Bit, NX Technology или XD Technology — функция, запрещающая выполнение программного кода в области данных и предотвращающая возможность проведения вредоносных атак, направленных на переполнение буфера. Работает только в том случае, если ее поддерживает операционная система (Начиная с Windows XP2). В терминах ОС данную функцию называют Data Execution Prevention (DEP). Естественно она должна быть включена (состояние Enable)
Enhanced Intel SpeedStep Technology (Intel EIST) или AMD Cool,n,Quiet — технология энергосбережения, позволяющая динамически изменять частоту и напряжение питания процессора в зависимости от его нагрузки. Следует установить соответствующий параметр в состояние Enable.
XHCI hand-off что это в биосе?
Вот на другом сайте, на форуме оверклокеров снова читаю, что XHCI Hand-off для Windows 7 просто необходимо включать. Но по умолчанию эта опция и так должна быть включена. А вот если у вас новее винда, ну там Windows 8, Windows 10, то XHCI Hand-off нужно отключать! Это пишет один прошаренный юзер на форуме
Ну а вот пункт XHCI hand-off в самом биосе материнки:
Вот еще пример, тут также еще есть EHCI Hand-off:
Так, вот еще узнал, что получается XHCI Hand-off имеет отношение именно к USB 3.0, а вот EHCI Hand-off уже относится к USB 2.0..
В общем ребята. Инфы страшно мало. Толком ничего я не нашел. Но знаю одно, пункты USB 2.0 и USB 3.0 влияют на работу USB-портов, так что если какие-то траблы с USB, то попробуйте пошаманить с этими настройками
На этом все, прошу прощение что не смог найти инфу по этим пунктам в биосе. Удачи вам и позитива
Опубликовано: 22/09/2017 | Метки: биос |
Как настроить биос — основные разделы
MAIN — раздел для:
- непосредственной корректировки временных данных;
- определения и изменения некоторых параметров винчестеров (жестких дисков) после их выбора с помощью «стрелок» клавиатуры и нажатия кнопки «Ввод» (Enter). Рисунок 1.
В меню Main BIOS Setup вы попадаете сразу, как зайдете в БИОС
Если вы хотите перестроить режимы винчестера, то после нажатия кнопки «Ввод» вы попадете в его меню по умолчанию. Для нормальной работы необходимо выставить «стрелками» и кнопкой «Ввод» в пунктах:
- LBA Large Mode — Auto;
- Block (Multi-Sector Transfer) — Auto;
- PIO Mode — Auto;
- DMA Mode — Auto;
- 32 Bit Transfer — Enabled;
- Hard Disk Write Protect — Disabled;
- Storage Configuration — желательно не изменять;
- SATA Detect Time out — изменять нежелательно.
- Configure SATA as — выставить на AHCI.
- System Information — данные о системе, которые можно почитать.
ADVANCED — раздел непосредственных настроек основных узлов компьютера. Рисунок 2. Он состоит из подразделов:
- JumperFree Configuration — из него (нажатием кнопки «Ввод» (Enter)) попадаем в меню Configure System Frequency/Voltage, которое позволяет настраивать модули памяти и процессор. Оно состоит из пунктов:
- AI Overclocking (режимы Auto и Manual) служит для разгона процессора вручную или автоматически;
- DRAM Frequency — изменяет частоту (тактовую) шины модулей памяти;
- Memory Voltage — ручная смена напряжения на модулях памяти;
- NB Voltage — ручная смена напряжения на чипсете.
- CPU Configuration — при нажатии кнопки «Ввод» (Enter) открывается меню, в котором можно просматривать и изменять некоторые данные процессора.
- Chipset — менять не рекомендуется.
- Onboard Devices Configuration — смена настроек некоторых портов и контролеров:
- Serial Portl Address — смена адреса COM-порта;
- Parallel Port Address — смена адреса LPT-порта;
- Parallel Port Mode — смена режимов параллельного (LPT) порта и адресов некоторых других портов.
- USB Configuration — смена работы (например, включение/отключение) USB-интерфейса.
-
PCIPnP — менять не рекомендуется.
Раздел Advanced зачастую содержит детальные настройки процессора, чипсета, устройств, опции по разгону и т.д.
POWER — смена настроек питания. Для нормальной работы необходимо выставить «стрелками» и кнопкой «Ввод» в пунктах:
- Suspend Mode — Auto.
ACPI 2.0 Support — Disabled.
ACPI APIC Support — Enabled.
APM Configuration — изменять нежелательно.
Hardware Monitor — корректировка общего питания, оборотов кулеров и температуры.
XHCI hand off что это?
Опция xhci hand off практически всегда встречается в современных материнских платах, на которых реализованы порты USB 3.0. Также данную опцию часто путают с EHCI Hand-Off. Обе они обычно имеют два состояния — Enabled (включено) и Disabled (выключено). Реже бывает значение AUTO.
В данной статье мы расскажем вам о назначении каждой из выше описанных опций, а также когда и какую из них нужно включать.
Для чего нужны EHCI Hand-Off и XHCI hand off?
Обе данные опции отвечают за включение и отключение функции контроля передачи управления контроллером USB от BIOS к операционной системе.
Разница между ними заключается в том, что EHCI Hand-Off (расшифровывается как Enhanced Host Controller Interface) контролирует передачу управления контроллера USB 2.0, а XHCI Hand Off (eXtensible Host Controller Interface) — контроллера USB 3.0.
Стоит обратить внимание на тот факт, что usb порты работают как в BIOS, так и в операционной системе. Так вот до того, как начнет грузится ОС работой контроллера USB управляет BIOS, а после загрузки ОС передает управление контроллером ей
Ранее в этот самый момент передачи управления могли возникать проблемы и ошибки. Чтобы ошибки исключить и были придуманы опции EHCI Hand-Off и XHCI Hand Off. Последняя является продолжением первой, так как современные материнские платы имеют на своем борту eXtensible Host Controller Interface — usb контроллер, поддерживающий работу с USB 3.0.
Какое значение выставлять?
Что касается старого EHCI Hand-Off, то, начиная с Windows XP, ей нужно выставлять значение Disabled, так как механизм контроля и исключения ошибок при передачи управления контроллером USB 2.0 был интегрирован в операционную систему.
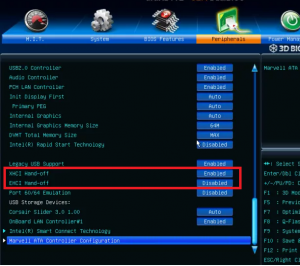
Правильные значениях для опций XHCI hand off и EHCI Hand-Off
Что касается опции XHCI Hand Off, то здесь все наоборот. Она должны быть всегда включена вне зависимости от версии операционной системы. По умолчанию включена практически на всех материнских платах.
Ее отключение может привести к сбоям в работе USB портов, а также устройств, подключенным к ним.
Как установить Windows в режиме Legacy?
Условия создания флешки те же, что и в предыдущем варианте. Только теперь окно Rufus до записи на флешку в части некоторых настроек выглядит так:
Более подробное (хотя процесс прост) описание – в содержании статьи Загрузочная флешка с Windows от Rufus. Там, на примере немного устаревшей версии утилиты всё расставлено по полочкам. Процесс выбора готовой уже флешки при установке Windows на компьютер также схож с аналогичным из предыдущего абзаца:
- выбор флешки в качестве загрузочного устройства из BIOS или Boot Pop Up Menu
- выбор/создание/разбиение диска по необходимости
- установка системы и драйверов к устройствам
Пошаговая инструкция по правильной настройке BIOS на компьютере
BIOS является системной программой, вшитой в специальный чип, расположенный на материнской плате любого компьютера. Настройка bios позволяет немного подкорректировать некоторые параметры вашего ПК и увеличить его работоспособность. Бытует неправильное мнение, что настройка bios собьется при отсутствии напряжения. Чтобы этого не случилось, на «материнку» ставят литиевый аккумулятор или специальную батарейку, поддерживающую настройки биоса на компьютере по умолчанию. Эта программа является посредником и обеспечивает взаимодействие устройств с ОС. А как же включить bios?
Что такое Secure Boot (Безопасная загрузка) и когда может потребоваться ее отключение?
Secure Boot – одно из новшеств, привнесенных при внедрении UEFI. Это в свою очередь приемник БИОСа. Он, соответственно, отвечает за подготовку и загрузку ОС. BIOS можно считать очень простой утилитой с примитивным дизайном, которая прошита в материнскую плату. UEFI выполняет те же функции, но это уже весьма красивая и продвинутая программа. Например, при упорстве с помощью UEFI можно даже просматривать содержимое подключенных накопителей, что для BIOS считалось бы невероятным новшеством.
Не одними только эстетическими побуждениями руководствовались творцы UEFI. Одной из важных целей при разработке было обнаружить и ограничить влияние вредоносного ПО. Предполагалось, что технология станет препятствовать его загрузке вместе с операционной системой (ОС), а также исполнению на уровня ядра ОС после ее запуска. Честь исполнять эту важную миссию выпала на протокол Secure Boot. Техническая реализация была такой: использовалась криптографическая схема с открытыми и закрытыми сигнатурами (электронными цифровыми подписями, ЭЦП). В общем виде цели были достигнуты, но на практике это требовало определенных и правильных действий не только со стороны пользователей, но и со стороны производителей компьютерного оборудования. Описание всего процесса займет много времени, так что остановимся на ключевых особенностях:
- программные компоненты (драйвера, загрузчики ОС) имеют специальные ЭЦП, также они есть и в прошивке материнки, но характеристики этих ЭЦП отличается;
- при использовании ресурсов компьютера компоненты должны доказать при помощи ЭЦП, что они не вирусы;
- ключевой фактор безопасности – закрытый ключ, который в идеале должен быть уникальным у каждого ПК.
Сложности с технологией начались еще на этапе внедрения, когда Microsoft заявила, что с помощью протокола будет ограничивать установку других ОС на компьютеры с предустановленной Windows. Тогда от таких планов отказались под натиском общественности, но осадок остался. На сегодня основная сложность заключается в том, что производители материнских плат используют одинаковые закрытые ключи для всей своей продукции либо для отдельных линеек. В любом случае благие намерения привели к тупику.
В подавляющем большинстве случаев отключать Secure Boot стоит для решения двух проблем:
- Если не устанавливается или не загружается ОС.
- При невозможности загрузиться с загрузочной флешки.
Secure Boot сам по себе никаким образом не нагружает систему, так как работает на более низком программном уровне. Отключение протокола однозначно не улучшит отзывчивость системы и не повысит быстродействие процессора.
Принцип работы
Когда компьютер загружается, оперативная система выполняет специальную ассемблерную команду CPUID для того, чтобы определить тип микропроцессора и его возможности. Однако перед выполнением этой команды сначала требуется выяснить, какое максимальное количество возвращаемых параметров CPUID поддерживает процессор. От этого фактора зависит и тип информации, которую команда CPUID может сообщить операционной системе.
До появления процессора Intel Pentium 4 с технологией Hyper-Threading процессоры поддерживали не больше 3 параметров CPUID. Старые операционные системы, такие, как Windows 95/98 и Windows Me были выпущены до появления этого микропроцессора. Поэтому они не способны корректно отображать дополнительную информацию, получаемую от новых CPU.
И тут пользователю может прийти на помощь функция BIOS Max CPUID Value Limit. Она поможет решить проблемы со старыми операционными системами, которые не поддерживают новые возможности микропроцессоров Intel Pentium 4 с технологией Hyper-Threading и его потомков.
При включении опции процессор ограничивает количество выводимых параметров CPUID тремя компонентами, даже если процессор поддерживает и большее количество параметров CPUID. При выключении опции процессор возвращает по запросу полное значение вышеуказанной ассемблерной команды.






















