Windows 10 Rollback Utility
Подробное описание
Windows 10 Rollback Utility — бесплатный инструмент, разработанный для перехода обратно на Windows 7 (или Windows ![]() — для этого требуется загрузить утилиту и выполнить несколько кликов.
— для этого требуется загрузить утилиту и выполнить несколько кликов.
Более того, программа защитит вас от автоматического обновления до Windows 10 в будущем.
Windows 10 Rollback Utility поддерживает все ноутбуки, нетбуки и планшеты, которые могут загружаться с внешнего устройства. Утилита отличается дружественным интерфейсом, с работой программы может разобраться любой пользователь ПК.
Возможности Windows 10 Rollback Utility
Вы вдруг обнаружили у себя ненужную и непрошеную копию Windows 10? Друзья и родственники жалуются на неожиданное обновление до операционной системы, пользоваться которой они не умеют и не могут понять, как от нее избавиться?
Предлагаемая программа для удаления Windows 10 позволяет Вам или вашим знакомым быстро, просто и безболезненно вернуться на Windows 7 или Windows 8. В то время как миллионы компьютеры по всему миру автоматически обновляются до Windows 10 без специального уведомления или согласия недовольных владельцев, утилита может быть крайне полезным решением для возвращения прежнего состояния ПК. Выручит она также в случаях, когда обновление установилось некорректно, система не запускается и не работает.
Windows 10 Rollback Utility основана на Easy Recovery Essentials для Windows, мощном комплексном пакете автоматизированных инструментов диагностики и восстановления ПК. После того, как Вы загрузили утилиту восстановления на компьютер, Вам нужно скопировать ее на USB, CD или DVD, после чего запустить компьютер, на котором Вы хотите выполнить откат до предыдущей версии Windows.
Conclusion
Microsoft allows for a 10-day period of restoring a previous version of Windows in Windows 11. It’s nice and kind for people who cannot decide between an accustomed Windows 10 and an innovative Windows 11. It offers an option for a risk-free taste of the new operating system.
The 10-day limit does some good, however, many upgraded computers didn’t see trouble in 10 days. When they want to revert back, it’s too late.
Only with a full system backup at hand, you can freely do the upgrade or roll back the current system to an earlier version. This can be done perfectly by EaseUS Todo Backup. Otherwise, you have to spend a lot of effort to start over again by downloading a Windows 10 ISO file for a clean install.
Free Download
Support Windows 11/10/8/7
Что такое ROLLBACK.EXE?
ROLLBACK.EXE это исполняемый файл, который является частью MSDN Disc 3099.02 разработанный Microsoft, Версия программного обеспечения для Windows: 1.0.0.0 обычно 104960 в байтах, но у вас может отличаться версия.
Расширение .exe имени файла отображает исполняемый файл. В некоторых случаях исполняемые файлы могут повредить ваш компьютер. Пожалуйста, прочитайте следующее, чтобы решить для себя, является ли ROLLBACK.EXE Файл на вашем компьютере — это вирус или вредоносная программа, которую вы должны удалить, или, если это действительно допустимый файл операционной системы Windows или надежное приложение.
(опциональное предложение для Reimage — Cайт | Лицензионное соглашение | Персональные данные | Удалить)
Загрузка, установка и обзор возможностей
Речь пойдет про такую замечательную программу как RollBack RX
. Для домашнего использования она полностью бесплатна, поддерживает русский язык, а так же умопомрачительно полезна и проста в управлении.
Скачать сию радость программисткой мысли можно или . Установка предельно элементарна и на ней я останавливаться не буду.
После перезагрузки (а она потребуется), если всё прошло успешно, то перед загрузочным экраном Windows
проскочит загрузочный экран RollBack
из которого можно будет делать восстановление в случае, если система в нерабочем состоянии или поражена вирусами. Но обо всём по порядку и давайте вернемся к программе.

Интерфейс программы прост и лаконичен, а так же, сильно отчасти, напоминает старую-добрую систему восстановления в Windows
.
Справа Вы можете лицезреть снимки, а так же их возраст, размер, причину по которой он сделан, а так же, собственно, календарик с датами и временем этих снимков.
По правому клику мышки Вы можете восстанавливать, блокировать, удалять и исследовать снимки (очень удобная штука, о которой чуть ниже по тексту).
Слева же Вы можете лицезреть меню в котором всего несколько пунктов (больше, собственно, и не нужно). Давайте посмотрим на каждый из пунктов.
Например, на вкладке «Быстрое восстановление
» можно заняться восстановлением как самой системы, так, собственно, и папок или каких-либо файлов из них. В частности можно исследовать любой (о чем я говорил выше) снимок:


Нажимаете соответствующую кнопку, выбираете снимок и ждёте. Программа смонтирует виртуальный диск, который будет доступен через «Проводник
» (он же «Мой компьютер
«) и с которым можно работать как душе угодно, т.е копировать, перемещать и всячески взаимодействовать с файлами снимка по своему усмотрению.
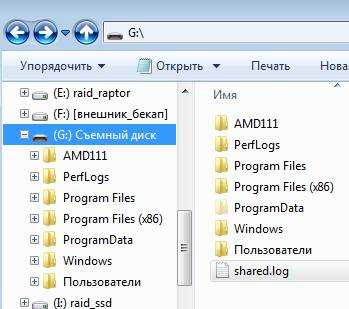
Это очень удобно и здорово.. И особенно такую, что называется, «фичу» оценят те, кто некогда работал с Acronis
и иными программами-образонарезателями, которые, по сути, закрыты и не дают взаимодействовать с файлами.
Восстанавливаться из любого снимка весьма быстро, легко и приятно. При этом можно поставить галочку «Сделать снимок текущей системы до отката, на случай, если я захочу вернуться
» и, собственно, возвращаться к любому состоянию. Это крайне полезно при тестировании софта, драйверов и манипулирования чем бы то ни было в системе.
Планировщик задач позволяет управлять задачами по созданию снимков или восстановлению из них. Можно выбрать периодичность и/или время, настроить блокировку и разблокировку+удаление снимков, привязать всё это дело к моменту перезагрузки и всё такое прочее.
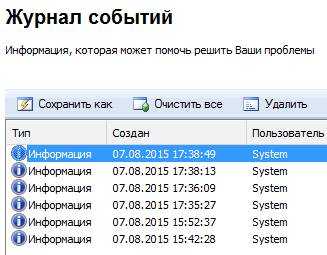
Вкладка с журналом событий.. Ведет, как ни странно, журнал событий:) Здесь, что логично, можно посмотреть, собственно, что, когда, зачем и почему происходило.
Теперь, что касается настроек и сопутствующих нюансов.
How to quickly undo a Windows update
- Open Windows Settings (Windows key + i)
Select Update & Security
Select Recovery from the left hand menu
Under Go back to the previous version of Windows 10, click Get Started.
In the pop-up dialog box, select the reason for rollback and then click Next.
On the Check for updates window, click No thanks.
On the next screen, read the recommendations and understand the consequences of a system rollback. If you already have a backup of your required data, click Next.
On the Don’t get locked out screen, ensure you have a password if the previous build is password-locked, and then click Next.
On the next screen, click Go back to earlier build.
Your system will now reboot and start a rollback. This step may take a few minutes.
Откат к точке восстановления в Windows 10
Операционная система от Майкрософт никогда не была идеальной, но ее последняя версия – Виндовс 10 – благодаря усилиям разработчиков медленно, но уверенно идет к этому. И все же, иногда она работает нестабильно, с некоторыми ошибками, сбоями и прочими проблемами. Можно долго искать их причину, алгоритм исправления и просто пытаться наладить все самостоятельно, а можно откатиться к точке восстановления, о чем мы и расскажем сегодня.
Восстановление Виндовс 10
Начнем с очевидного – откатить Windows 10 к точке восстановления можно лишь в том случае, если она была создана заранее. О том, как это делается и какие дает преимущества, ранее уже было рассказано на нашем сайте. Если же резервной копии на вашем компьютере нет, изложенная ниже инструкция будет бесполезной. Поэтому не ленитесь и не забывайте делать хотя бы такие резервные копии – в будущем это поможет избежать многих проблем.
Так как необходимость отката к бэкапу может возникнуть не только тогда, когда система запускается, а и когда войти в нее не представляется возможным, рассмотрим подробнее алгоритм действий в каждом из этих случаев.
Вариант 1: Система запускается
Если установленная на вашем ПК или ноутбуке Виндовс 10 все еще работает и запускается, откатить ее к точке восстановления можно буквально в несколько кликов, причем доступно сразу два способа.
Способ 1: «Панель управления» Проще всего запустить интересующее нас средство через «Панель управления», для чего нужно выполнить следующие действия:
- Запустите «Панель управления». Для этого можно воспользоваться окном «Выполнить» (вызывается клавишами «WIN+R»), прописать в него команду control и нажать «ОК» или «ENTER» для подтверждения.
Способ 2: Особые варианты загрузки ОС Перейти к восстановлению Виндовс 10 можно и немного иначе, обратившись к ее «Параметрам». Отметим, что данный вариант подразумевает перезагрузку системы.
- Нажмите «WIN+I» для запуска окна «Параметры», в котором перейдите к разделу «Обновление и безопасность».
Удаление старых точек восстановления Откатившись к точке восстановления, вы, при желании, можете удалить имеющиеся бэкапы, освободив таким образом место на диске и/или для того чтобы заменить их новыми. Делается это следующим образом:
Вариант 2: Система не запускается
Конечно же, куда чаще необходимость восстановления работоспособности операционной системы возникает тогда, когда она не запускается. В таком случае для отката к последней стабильной точке потребуется войти в «Безопасный режим» либо воспользоваться флешкой или диском с записанным образом Виндовс 10.
Способ 1: «Безопасный режим» Ранее мы рассказывали о том, как запустить ОС в «Безопасном режиме», поэтому в рамках данного материала сразу перейдем к действиям, которые необходимо выполнить для отката, находясь непосредственно в его среде.
- Любым удобным способом запустите «Командную строку» от имени администратора. Например, отыскав ее через поиск и выбрав соответствующий пункт из контекстного меню, вызванного на найденном элементе.
Как только система будет восстановлена, вы сможете выйти из «Безопасного режима» и после перезагрузки приступить к обычному использованию Windows 10.
Способ 2: Диск или флешка с образом Windows 10 Если по каким-то причинам у вас не получается запустить ОС в «Безопасном режиме», можно откатить ее к точке восстановления с помощью внешнего накопителя с образом Виндовс 10
Важное условие – записанная операционная система должна быть той же версии и разрядности, что и установленная на вашем компьютере или ноутбуке
- Запустите ПК, войдите в его BIOS или UEFI (смотря какая система является предустановленной) и выставьте загрузку с флешки или оптического диска, в зависимости от того, что вы используете.
Подробнее: Как в BIOS/UEFI выставить запуск с флешки / диска
- После повторного запуска дождитесь появления экрана установки Windows. В нем определите параметры языка, даты и времени, а также метод ввода (желательно установить «Русский») и нажмите «Далее».
Как видите, даже если операционная система отказывается запускаться, ее все равно можно вернуть к последней точке восстановления.
Заключение
Теперь вы знаете, как откатить Windows 10 к точке восстановления, когда в ее работе начинают наблюдаться ошибки и сбои или если она вообще не запускается. В этом нет ничего сложного, главное, не забывать своевременно делать бэкап и иметь хотя бы приблизительное представление о том, когда в работе операционной системы появились проблемы. Надеемся, эта статья была полезной для вас.
Мы рады, что смогли помочь Вам в решении проблемы.
Скачать RollBack Rx Pro + Ключ — восстановление системы — с помощью загрузчика
Предлагаем Вам скачать и установить программу для поиска и скачивания медиафайлов, игр и необходимого софта. Программа позволит Вам загружать любые фильмы, музыку, программы и многое другое без каких-либо ограничений. Вдобавок данный загрузчик поддерживает огромное количество открытых торрент-трекеров. Также доступен онлайн просмотр фильмов, прослушивание музыки с помощью встроенного медиапроигрывателя.
ВАЖНО!!!
При установке загрузчика устанавливается дополнительное ПО, если в нем нет необходимости, то снимите галочки в процессе установки загрузчика. Доброго времени суток, дорогие друзья, знакомые, читатели, почитатели и прочие личности
Доброго времени суток, дорогие друзья, знакомые, читатели, почитатели и прочие личности.
Сохранность наших данных, а главное работоспособность системы в любой момент времени, — это один из ключевых факторов в работе Вашего компьютера, ведь, собственно, для того мы его и используем (я имею ввиду взаимодействие с данными и системой).
Было уже много чего сказано про создание резервных копий целыми , прямо внутри системы или вне неё, а так же кучей бесплатного и платного софта, будь то , или .
Сегодня я предлагаю Вам более интересный способ резервирования системы, а именно, — использование снимков, откат к которым можно делать в любой момент, причем как внутри системы, так и вне неё (т.е когда она нежизнеспособна или, скажем, поражена вирусами).
Это крайне удобный и разумный подход, который, лично мне, очень по душе и, собственно, который позволит Вашей системе жить едва ли не вечно.
Впрочем, в сторону лирику и давайте к сути.
Откат Windows
Откат Windows к состоянию из снапшота осуществляется с помощью опции «Rollback» в его в контекстном меню или в первом разделе программы «Home» нажатием кнопки «Rollback System».
Процесс отката системы
В последнем случае, соответственно, необходимо указать, к какому из снимков необходимо откатиться. Далее в открывшемся окошке выбираем снапшот. Активная внизу окошка опция «Take a snapshot of current…» прежде отката автоматически создаст снапшот текущего состояния. Жмем «Next».
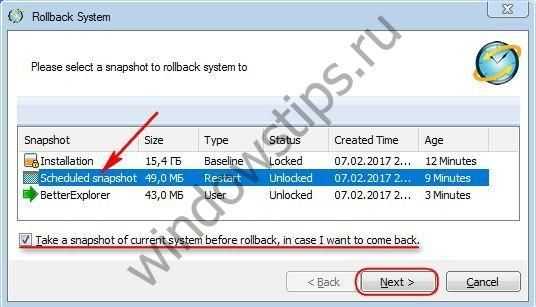
Затем увидим предупреждение программы, где рекомендуется сохранить важные файлы на несистемном диске или в «облаке». Жмем «Restart».
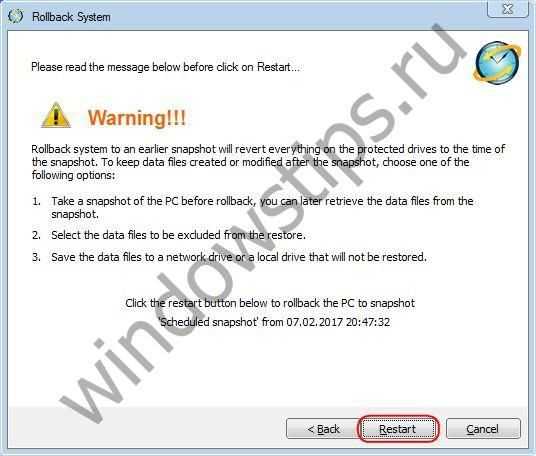
После чего система перезагрузится. И при новом запуске будет уже в состоянии, запечатленном в выбранном снимке.
Восстановление файлов после отката Windows
Если нужные файлы не были сохранены в надежном месте, но перед откатом создавался снапшот текущего состояния, не стоит переживать. На этот случай RollBack Rx имеет механизм извлечения файлов из снапшотов. Мастер этого механизма автоматически появляется на экране после отката Windows.
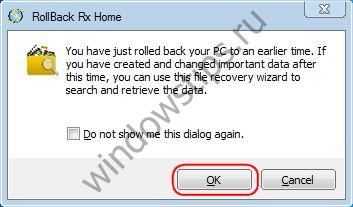
Восстановить несохраненные файлы можно, введя в специальную форму их точные названия с расширениями, просто расширения или названия папок. Если восстановить нужно файлы папок пользовательского профиля, названия папок нужно указывать на английском.
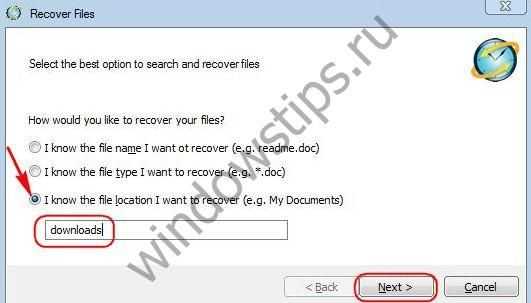
Файлы или папки отобразятся в окошке с результатами сканирования. На нужных данных вызываем контекстное меню, жмем «Recover» и выбираем один из вариантов – либо «Save As» (Сохранить как), либо «Overwrite» (Перезаписать).
Мастер восстановления файлов можно запустить в любой другой момент, нажав в разделе «Instant Recovery» кнопку «Recover Files». В этом случае восстановление файлов будет проведено не из последнего снапшота, а из указанного.
Восстанавливаем файлы после отката
У программы есть еще один механизм восстановления отдельных данных.
Пробуем вернуть Виндовс 7
Предыдущая инструкция показала не очень хороший результат работы утилиты Rollback. Может откат до Windows 7 будет более удачным. Давайте попробуем!
Я не буду повторять некоторые шаги, поскольку они совпадают с вышерасположенным руководством. Начну сразу с выбора версии ОС, к которой хотим вернуться:
- После перезагрузки снова запуститься сканирование диска на ошибки, только внешний вид изменится.
- Как только проверка закончится, отобразиться рабочий стол с ошибкой: возможности системы ограничены! Круто?
- Ситуация с ярлыками и установленными приложениями очень плачевная – их просто нет. Да и активация не сохранилась.
- Но зато появилась увесистая папка «Windows.new», с которой ничего нельзя сделать.
Как Вам такие результаты? И это только верхушка айсберга. Если копнуть глубже, то можно насчитать еще немало дефектов. Мне кажется, если возможность отката отсутствует, то лучше установить ОС с чистого листа (но без форматирования диска C). Так Вы сможете «вытянуть» нужную информацию со «старых» пользовательских папок, а потом без проблем удалить все хвосты от ранее установленных версий Виндовс.
Что такое ROLLBACK.EXE?
ROLLBACK.EXE это исполняемый файл, который является частью MSDN Disc 3099.02 разработанный Microsoft, Версия программного обеспечения для Windows: 1.0.0.0 обычно 104960 в байтах, но у вас может отличаться версия.
Расширение .exe имени файла отображает исполняемый файл. В некоторых случаях исполняемые файлы могут повредить ваш компьютер. Пожалуйста, прочитайте следующее, чтобы решить для себя, является ли ROLLBACK.EXE Файл на вашем компьютере — это вирус или вредоносная программа, которую вы должны удалить, или, если это действительно допустимый файл операционной системы Windows или надежное приложение.
Рекомендуется: Выявление ошибок, связанных с ROLLBACK.EXE (опциональное предложение для Reimage — Cайт | Лицензионное соглашение | Политика Kонфиденциальности | Удалить)
Why Rollback Windows 10 Update
Most of the time, Windows update is good to users, because these patches fix bugs, enhance the operating system stability, protect computers from attacks of the latest virus and security threats, and offer better user experience.
However, Windows update also could break your computer.
Recently, the latest Windows 10 updates have caused a series of problems. According to users, updates will greatly degrade some games’ performance and cause graphics and mouse issues.
Thus, if you’ve installed the latest version of Windows 10, and then noticed graphics and mouse issues, you are not alone.
Microsoft said the next update will solve this problem. In the meantime, Microsoft suggested affected users uninstall the latest updates to revert back to the previous version.
Why need to roll back Windows 10 updates? Some responsible reasons are listed below.
- Windows 10 won’t boot after update.
- Some apps and devices are not compatible with the new Windows version after the update.
- File loss and drive loss after the update.
- Blue screen of death after the update.
- Performance degradation after the update.
- Graphics and mouse issues after the update.
As you can see, installing a Windows update may bring you lots of trouble. To make things easier, downgrading to the previous version may suit you best.
Утилита Windows 10 Rollback позволит откатиться с Windows 10 на W 7, 8 или 8.1 в несколько кликов
Приветствуем вас на страницах блога iCover. Увы, не всегда обновление системы до Windows 10 происходит с нашего согласия и ведома. Как быть, если вас «обновили» и необходимо вернуться на привычную 7-ку, 8 или 8.1? В связи с тем, что подобное явление не редкость, мы расскажем об одном из самых простых, быстрых и безболезненных способов выхода из ситуации на тот самый случай, если это таки произойдет.
Если вас по каким-то причинам не удовлетворила новая версия ОС или же, вопреки всем предпринятым мерам Microsoft все же удалось тайком обновить на вашем компьютере Windows 7/8 до W10, то один из самых простых способов отката — использовать бесплатную утилиту Windows 10 Rollback от NeoSmart Technologies — разработчика популярной EasyBCD.
Последовательность операций выглядит предельно просто:
Вам потребуется загрузить Windows 10 Rollback Utility на флешку или оптический диск и загрузить с них компьютер, после чего программа просканирует все накопители и покажет найденные ОС, к которым возможен откат с Windows 10.
Выберите нужный вариант, выполните действие, перезапустите систему. Это все, что нужно.
Windows 10 Rollback Utility хороша не только простотой процедуры отката, но и двумя полезными бонусами.
Программка позволит вам не только откатиться, но и запретить обновления до Windows 10 на будущее, если вы твердо решили не проходить эту процедуру заново.
Если же в какой-то момент вы посчитаете что время предыдущих версий уже прошло, то всегда сможете отменить откат, поскольку действия, выполняемые программой на 100% обратимы. С этой целью директорию Windows 10 следует сохранить в отдельную папку и при желании, восстановить опять же за пару кликов.
Уважаемые читатели, мы всегда с удовольствием встречаем и ждем вас на страницах нашего блога. Мы готовы и дальше делиться с вами актуальными новостями, обзорными материалами и другими публикациями, и постараемся сделать все возможное для того, чтобы проведенное с нами время было для вас полезным. И, конечно, не забывайте подписываться на наши рубрики.
How to Downgrade Windows 11 to a Previous OS or Build in 10 Days
For example, you downloaded and installed the automatic Windows 11 update on Oct 5, this method is valid till Oct 15.
Step 1. Press Windows + I to open Settings in Windows 11.
Step 2. Go to System > Recovery. Under the Recovery Options below Reset PC, click Go back.
Step 3. Next are several feedback questions for you to skip, including «Why are you going back» «Check for updates?» «What you need to know» «Don’t get locked out». If you’ve made up your mind to uninstall the current Windows 11 OS, click each Next button fast.
Step 4. Going back to an earlier build is to click «Go back to an earlier build» while going back to Windows 10 is click «Go back to Windows 10».
Step 5. At then the system will restart to uninstall Windows 11 and revert back to a previous Windows 11 build or Windows 10.
Part 1: Roll Back from Windows 11 to Windows 10 in Settings
After upgrading from Windows 10 to Windows 11, multiple issues have been spotted. Taking about the Widgets, it is possible that initially, the widget board might appear empty, but after singing out and singing in again, the problem can be resolved.
Although the features and updates are mind-blowing yet some things are causing trouble. For this very reason, people want to roll back to the old Operating System. If you are among those people, then the step by step guideline underneath will contribute by helping you roll back to Windows 10 using ‘Settings’:
Step 1: Launching Settings
The first step for this process is to launch ‘Settings’ on your PC. That could be done by tapping on the windows icon in the taskbar and selecting ‘Settings.’ After the ‘Settings’ screen appears, go to the option of ‘Update & Security’ and select ‘Windows Update.’
Step 2: Selection of Advanced Options
A list of options is given on the ‘Windows Update’ screen, and you are requested to tap on the option of ‘Advanced Options.’
Step 3: Recovery Process
Once the ‘Advanced Options’ screen appears in front of you, click on the ‘Recovery’ button. After that, a list of recovery options will appear, and from that, you are suggested to tap on the ‘Go Back’ button.
After this, the recovery process will start, and a message will be displayed on your computer’s screen as ‘Getting Things Ready.’
Step 4: Reason to downgrade
At this point, a screen will pop up with multiple reasons listed down. You are requested to select one or more reasons from the given options telling why you want to downgrade to the previous version and why you are uninstalling Windows 11. In the end, tap on the ‘Next’ button at the bottom of the screen to proceed.
Step 5: Say ‘No’ to Updates
Once the reasoning has been completed, a screen will appear asking you to ‘Check for Updates?’. You can check the updates but simply tap on the ‘No, thanks’ button if you want to roll back.
Step 6: Rolling back to Windows 10
The process of a downgrade from Windows 11 to Windows 10 is just a screen away. Now a window will open up, and it will tell you the consequences of what will happen when you go back to Windows 10. Just click on the ‘Next’ button to move on to the next screen.
At this point, another screen will pop up with a warning message to recall your old password. Without hesitating, select the option to move on and click on the ‘Next’ button.
Step 7: Go back to the earlier build
After all the reasoning and warnings, a final window will show up. It will be asking you to confirm your decision, and by choosing the option of ‘Go back to earlier build,’ you can do that.
After a restart and a restoration process of a few minutes, you will be downgraded to Windows 10 successfully.
How to Roll Back or Uninstall Updates on Windows 10
Note:
- Windows 10 rollback is only available in 10 days. If you missed the opportunity of Windows 10 rollback, you can reinstall Windows 10.
- Before doing Windows 10 rollback, you need to back up important files to avoid data loss.
Step 1: Press ‘Win + I’ to run the Settings app, then click Update & Security to access its main interface.
Step 2: Navigate to Recovery from the left panel and then click Get started under Go back to the previous version of Windows 10.
Step 3: The process starts and you will be asked a few questions. Mark your answer and click Next to go on. Please remember when you go back, you lose all changes that are available in the last updated version.
In addition, Windows 10 will offer you another chance to check for updates, please make your own choice. Besides, make sure you know the account password for your previous Windows version.
After rolling back Windows, you may find Windows still automatically update. If you are tired of Windows update and want to keep the current version of Windows, disabling Windows 10 update is your first choice.
















