Загрузка Grub4dos «по цепочке»
Для использования Grub4dos нет необходимости устанавливать его основным загрузчиком жёсткого диска. Grub4dos может быть внедрён в системах Linux и Windows путём организации загрузки «по цепочке».
Загрузка Grub4dos из ntldr
Ntldr это загрузчик операционных систем Windows NT/2000/XP и Windows Server 2000/2003. Для организации загрузки «по цепочке» используется специальный файл grldr.
Для загрузки Grub4dos из NTLDR
загрузчик grldr размещается в доступном месте, например в корне диска C:\
Внимание! В сжатой ntfs-системе можно деактивировать сжатие файла grldr
- создаётся конфигурации меню C:\menu.lst
- в меню загрузчика ntldr C:\boot.ini добавляется строка с пунктом загрузки
C:\GRLDR=»Grub4dos Start»
Ссылки:
- Установка загрузчика Grub4dos
- Установка Grub4Dos на жесткий диск
Загрузка Grub4dos из Bootmgr
Bootmgr это загрузчик операционных систем Windows Vista/7/8. Для организации загрузки «по цепочке» используется специальный файл grldr.mbr.
Для загрузки Grub4dos из Bootmgr
файлы загрузчика Grub4dos — grldr.mbr и grldr — размещаются в доступном месте, например в корне диска C:\
Внимание! В сжатой ntfs-системе можно деактивировать сжатие файлов grldr.mbr и grldr
- создаётся меню загрузчика Grub4dos — C:\menu.lst
- запускается командная строка Windows от имени Администратора, например так
> runas /user:Администратор cmd.exe
в открывшемся окне выполняются команды
> bcdedit /create /d «Grub4Dos» /application bootsector — создание новой записи с именем «Grub4Dos» в хранилище данных конфигурации загрузки > set store={id} — {id} это идентификатор созданной записи, выданный первой командой > bcdedit /set %store% device partition=C: — указание раздела на котором находится файл grldr.mbr > bcdedit /set %store% path \grldr.mbr — ввод имени файла > bcdedit /displayorder %store% /addlast — (при необходимости) смещение новой записи в конец меню Дополнительно могут быть использованы команды > bcdedit — просмотр параметров всех установленных пунктов меню > bcdedit /set {id} description «Новое название» — изменение названия записи с указанным {id} > bcdedit /default {id} — задание системы с указанным {id} загружаемой по умолчанию > bcdedit /timeout XX — задание времени показа меню перед загрузкой (в секундах) > bcdedit /delete {id} — удаление записи с указанным {id}
Загрузка Grub4dos из Grub2
Grub4dos поддерживает загрузку «по цепочке» из загрузчика Grub2 — так называемое «Grub to Grub».
Для загрузки Grub4dos «по цепочке» из Grub2 на примере Debian
в файл конфигурации Grub2 /etc/grub.d/40_custom добавляется секция
menuentry «Grub4Dos» —class gnu-linux { linux16 /boot/grub4dos/grub.exe —config-file=/boot/grub4dos/menu.lst }
обновляется файл конфигурации Grub2
# update-grub
Ссылки:
Загрузка GRUB4DOS из GRUB2
This Error’s Causes
One or more of the following factors have been linked to this error:
Cause 1: Failed Linux installation
The GRUB bootloader for Windows (also known as Grub4Dos or Grub for Dos) is often used to set up a PC to dual-boot into Windows and one or more Linux (or other *nix-based) operating systems. GRLDR is a nickname/abbreviation for the GRUB bootloader for Windows (also known as Grub4Dos or Grub for Dos) and is often used to set up a PC to dual-boot into Windows and one
While most Linux distributions (such as Debian, Ubuntu, or Fedora) normally install the GRUB or GRUB2 bootloader, some distributions’ installation routines will attempt to coexist the Windows bootloader with the Linux installation by adding GRLDR to the BCD menu or replacing BOOTMGR with GRLDR entirely (and attempting to load it instead).
This issue can occur immediately after installing a Linux distribution or later when Automatic Update or Windows Update modifies the bootloader files or the bootsector itself, breaking the GRLDR-based configuration.
One such example is the Ubuntu-based “Wubi.” Instead of designating an actual disk partition, Wubi attempts to install Ubuntu on a virtual hard disk kept as a local file on your Windows NTFS/FAT partition. The WUBILDR (a variant of GRLDR and short for “Wubi Loader”) is then integrated into the BCD or BOOT by Wubi. INI can chainload Wubi from this virtual drive as a boot-time startup option.
Cause 2: Bypassing Windows activation.
A “crack” in circulation for Windows Vista and Windows 7 aims to insert certain code directly into the boot process, bypassing the Windows activation and Genuine Windows Validation tests.
The GRUB for Windows bootloader “grldr” is used instead of BOOTMGR because it refuses to load unsigned kernels or Windows kernels that have been tampered with or modified.
This Windows activation crack can either fail to load correctly from the start, causing this error to appear shortly after applying the Windows Vista or Windows 7 activation patch, or it can work successfully for months or years until the patched GRLDR file in the root of the boot partition can no longer be loaded due to changes to the bootsector, often caused by Automatic Updates or Windows Updates, resulting in the “No GRLDR” message appearing.
Cause 3: The NTFS bootsector has been changed erroneously.
Certain system-level software and utilities will rearrange, upgrade, update, or repair the boot partition’s NTFS or FAT32 bootsector. This technique is usually performed with the bootsect or bootrec command-line utilities. Unsupported/unofficial modifications to the bootsector by third-party software can break the delicate boot chain, resulting in the “no GRLDR” error.
Ошибка формата и инициализации
Если у вас комп не видит внешний или внутренний жесткий диск, или его отдельный раздел, но при этом ПК успешно загружается – используйте системную утилиту для решения проблемы. В «Пуске» найдите пункт «Средства администрирования», в нем – утилиту «Управление компьютером». В столбце слева выбирайте «Управление дисками». Это же приложение можно вызвать командой diskmgmt.msc через Win+R.
Обратите внимание на следующие индикаторы проблем:
- Есть раздел, который не отображается в «Проводнике».
- У невидимого раздела указана файловая система RAW или FAT32 (а на компьютере установлена Windows).
- Маркировка «Нет данных».
- Область «не распределена».
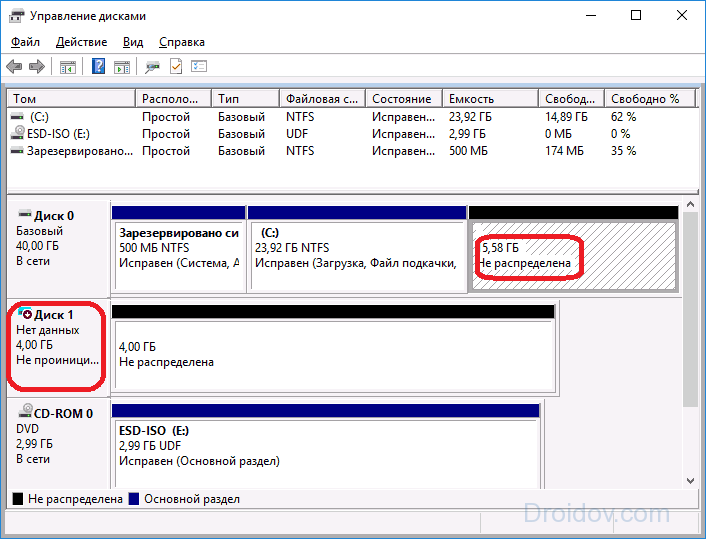
Проблема 1. Система не видит новый жесткий диск или старый из-за конфликта буквенных обозначений. Кликните правой кнопкой мышки на проблемном HDD, в подменю перейдите на «Изменить букву или путь…». В следующем окошке щелкайте «Изменить», в выпадающем списке выбирайте одну из букв латинского алфавита, которая еще не занята никаким устройством в системе.
Проблема 2. Если изменить букву нельзя, обычно HDD неправильно отформатирован. Для успешной работы Windows устройство должно быть размечено под NTFS. Опять кликайте на проблемном разделе мышкой и в подменю выбирайте «Форматировать». На следующем шаге выбирайте файловую систему NTFS и запускайте быстрое форматирование.
Проблема 3. При отсутствии инициализации надо помочь системе получить доступ к дисковым данным. Щелкайте правой кнопкой мышки по диску и выбирайте «Инициализировать». В окошке оставьте переключатель стиля на MBR и запустите процедуру.
Part 1: Symptoms No GRLDR Error
Grldr file Is also termed as the GRUB bootloader. Its function is to maintain the internal load data for the GRUB4DOS. The GRUB4DOS is a universal bootloader that offers PC users the chance to dual-boot into Windows and Linux operating systems.
If you did an iso installation and the PC shut down while still installing updates, the next time you reboot it, you’ll likely get the error No GRLDR. The screenshot below shows how the error looks like.
This error appears in different versions. Below are two examples:
Example 1: The error appearing on the PC when you boot is “Cannot find GRLDR.”
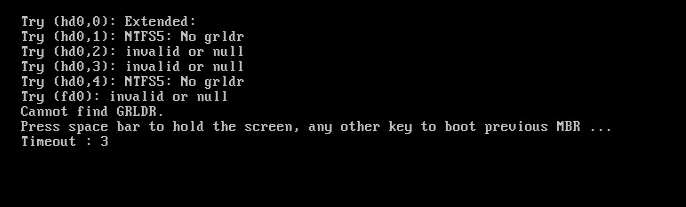
Example 2: This error message has slightly more additional tests compared with the first screenshot.
Способы восстановления GRUB
В данной статье будут рассмотрены два самых эффективных способа восстановления GRUB:
- с помощью LiveCD/DVD – самый «народный» метод, с ним вполне справляются новички;
- работа в командной консоли GRUB – ручная загрузка системы и восстановление GRUB «родной» системной среды, очень полезно, когда нет возможности воспользоваться LiveCD/DVD или другим загрузочным устройством.
Как нетрудно догадаться, восстановление GRUB напрямую связано с загрузкой системы. Основная работа по восстановлению именно в этом и заключается — загрузить родную системную среду альтернативными способами или вручную. Далее, в подавляющем большинстве случаев, восстановление GRUB осуществляется одной командой:
$ sudo grub-update
Существуют также и другие команды:
$ sudo grub-install /dev/sdN $ sudo grub-mkconfig -o /boot/grub/grub.cfg
Последние стоит использовать, если не помогла команда grub-update. Первая из них устанавливает сам загрузчик GRUB на указанное устройство (не на раздел!). В данном случае вместо sdN может быть sda, sdb, и т. д. Но никак не sda1, sdb2 (т. е. на разделы — числовой индекс в конце означает номер раздела на устройстве) и т. д
— это очень важно, поскольку GRUB устанавливается только на устройство
Вторая команда создаёт конфигурационный файл GRUB исходя из текущей конфигурации системы. Анализируется информация о количестве имеющихся в системе ядер, их версий и т. д. В результате формируется оптимальная и безопасная конфигурация загрузки системы. Если ядер несколько, то будет сформирован список, который может быть доступен (в меню загрузки GRUB) для выбора определенного ядра для загрузки. По-умолчанию GRUB загружает ядро самой свежей версии.
Как можно видеть, ничего сложного в восстановлении/установке GRUB нет. Теперь можно перейти к рассмотрению альтернативных способов, собственно, загрузки системной среды для восстановления GRUB.
Reasons for the Cannot Find GRLDR Error
One of the most common reasons for Cannot Find GRLDR issue to arise is a change in the configuration by some overwrite in the boot sector or misconfiguration.
- Failure in Linux Installation
Some Linux distributions rely on GRLDR for their installation. GRLDR exists along with the Windows Boot loader and even replaces it in some instances. This modification of the boot sector causes issues in case of an interrupted Linux installation.
- Boot Sector edited
Some third-party tools might incorrectly label GRLDR as the usual Windows boot sector and attempt at repairing/reconfiguring it, thus causing this issue.
- Windows Activation Issue
In a basic sense, GRLDR tampers with the Windows’ core system and third-party piracy cracks try to inject their code inside the boot sector. Automatic updates can cause issues in such cases and misconfigures/overwrites the GRLDR boot sector.
Полезная информация по проверке и диагностике диска через Victoria
Индикация режимов работы HDD и кодов ошибок по индикаторным «лампочкам». (Первоисточник — стандарт ATA/ATAPI)
- BUSY (Busy), — диск занят обработкой команды или «завис». В то время, пока горит эта лампочка, все остальные индикаторы считаются недействительными и винчестер может реагировать только на команду «Reset» (F3);
- DRDY (Drive Ready), — диск готов к приему команды;
- DRSC (Drive Seek Complete), — диск успешно закончил установку головки на трек. Устарело. На новых винчестерах назначение зависит от предшествующей команды;
- INX (Index), — зажигается при каждом обороте диска. На некоторых винчестерах уже не используется или может выдавать неверный результат;
- WRFT (Write Fault), — ошибка записи. Устарело. По новому стандарту и, следовательно, на новых HDD: «Device Fault» — неисправность устройства;
- DRQ (Data Request), — диск готов к обмену данными через интерфейс;
- ERR (Error), — произошла ошибка (в регистре ошибок можно узнать код ошибки).
Регистры ошибок:
- AMNF (Address Mark Not Found), — невозможно прочитать сектор, обычно в результате серьезной аппаратной проблемы (например, на HDD Toshiba и Maxtor говорит о неисправности магнитных головок);
- BBK (Bad Block Detected), — найден бэд-блок (плохой блок);
- UNC (Uncorrectable Data Error), — не удалось скорректировать данные избыточным кодом, блок признан нечитаемым. Может быть как следствием нарушения контрольной суммы данных, так и следствием физического повреждения HDD;
- IDNF (ID Not Found), — не идентифицирован сектор. Обычно говорит о разрушении микрокода или формата нижнего уровня HDD. У исправных винчестеров такая ошибка выдается при попытке обратиться к несуществующему адресу;
- ABRT (Aborted Command), — винчестер (диск) отверг команду в результате неисправности или команда не поддерживается данным HDD (пароль, устаревшая или слишком новая модель и тд.);
- T0NF (Track 0 Not Found), — невозможно выполнить рекалибровку на стартовый цилиндр рабочей области. На современных HDD говорит о неисправности микрокода или магнитных головок.
Пошагово, в картинках.
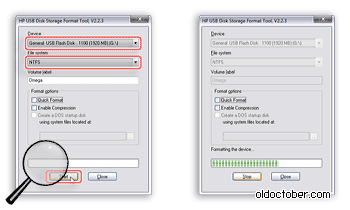
Отформатировать флэшку в NTFS лучше в портативной программе «HP USB Disk Storage Format Tool». Она делает это корректнее, чем встроенная утилита Windows. Ссылка на скачивание в конце статьи.
Пожалуйста, будьте внимательны, и не спутайте свою флэшку с другой флэшкой или USB HDD. Распознать девайс можно по букве диска, сверившись в «Проводнике». Если флэшку не видно, запустите программу с правами администратора.
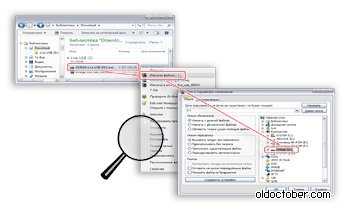
Затем нужно распаковать архив прямо на флэш карту. Сделать это можно с помощью программы WinRAR.
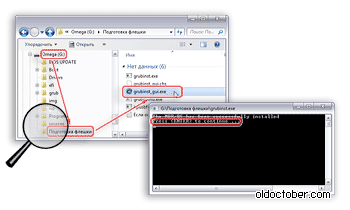
Теперь осталось только запустить файлик grubinst_gui и нажать на кнопку «Enter».
Но, чтобы теперь загрузиться с этой флэшки, придётся зайти в настройки BIOS и изменить пару опций точно так же, как Вы это делали, чтобы загрузиться с CD или DVD диска.
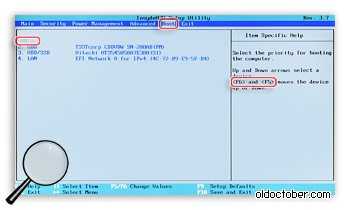
Во-первых, нужно указать BIOS-у, что сначала он должен попытаться загрузиться с внешнего накопителя, подключённого к порту USB.
Хотя, в некоторых BIOS-ах приоритет загрузки можно выбрать сразу после включения с помощью горячих клавиш. Иногда, этой клавишей является F8.
Во-вторых, придётся отключить режим загрузки компьютера UEFI.
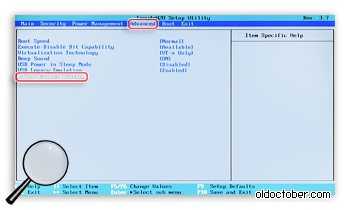
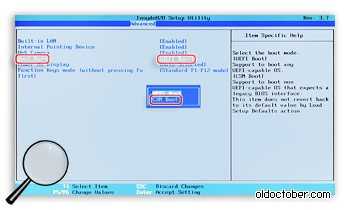
Находим опцию Boot Mode и устанавливаем режим CSM или Legacy. Название опции может меняться в зависимости от интерфейса конкретного BIOS-а, но аббревиатура UEFI или EFI должна присутствовать.
Тут нужно отметить, что, для последующей загрузки Windows 8, нужно будет вернуть эту опцию в прежнее состояние.
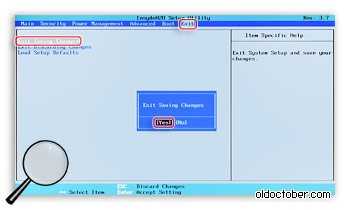
Прежде чем выйти из настроек BIOS-а, вставляем в гнездо USB нашу флэшку.
Выходим из настроек BIOS с сохранением изменений.

После этого мы должны увидеть главное окно загрузки Live USB. Тут можно ничего не выбирать. Через несколько секунд загрузка продолжится.

И уже через минуту, мы получим вполне самодостаточную ОС на основе Windows 7 SP1. Так же, мы получим доступ к нескольким десяткам программ для восстановления ОС и работы с аппаратной частью компьютера. При необходимости, можно добавить свои программы в папку Programs.

Если IP адреса и DNS-ы в вашей сети раздаются автоматически, то операционная система даже сама подключится к Интернету.
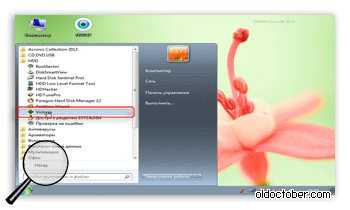
Чтобы протестировать винчестер, запускаем программу Victoria.

Выбираем вкладку SMART, чтобы оценить состояние жёсткого диска.
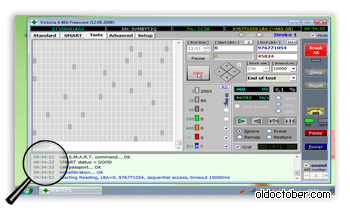
Теперь можно перейти на вкладку Test и проверить поверхность дисков винчестера. При необходимости, можно переназначить нечитаемые кластеры (Bad Blocks).
Victoria HDD для DOS
Если программа Victoria HDD для Windows вам по какой-то причине не подходит, то вы можете воспользоваться старой версией этой программы, которая предназначена для операционной системы DOS. Такую версию программы можно скачать, например, вот здесь.
На указанном сайте вы найдете iso-файл с образом компакт диска, на котором установлена операционная система DOS и программа Victoria HDD. Для того чтобы воспользоваться этой программой скачанный образ диска нужно записать на диск и загрузить с него компьютер. После этого нужно выбрать «Victoria for Desktop», если у вас настольный компьютер, или «Victoria for Notebook», если у вас ноутбук.

На скриншоте внизу показан интерфейс программы Victoria HDD для операционной системы DOS.
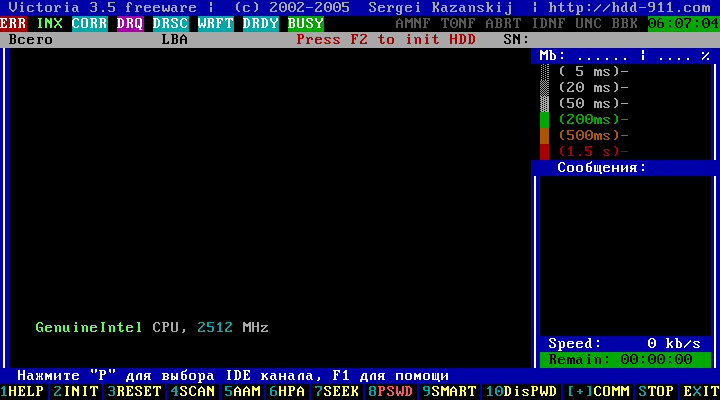
Если нажать на клавишу F1 на клавиатуре, то появится экран со справочной информацией. Для выхода из справки достаточно нажать любую клавишу.

Для того чтобы начать работу с диском нужно нажать клавишу на F2. Это должно вывести на экран паспорт жесткого диска. Если этого не произошло, значит программа Victoria HDD не смогла найти жесткий диск. В этом случае нужно нажать на клавишу P и указать порт диска вручную (для выбора диска с SATA интерфейсом нужно выбрать вариант «Ext. PCI ATA/SATA»).
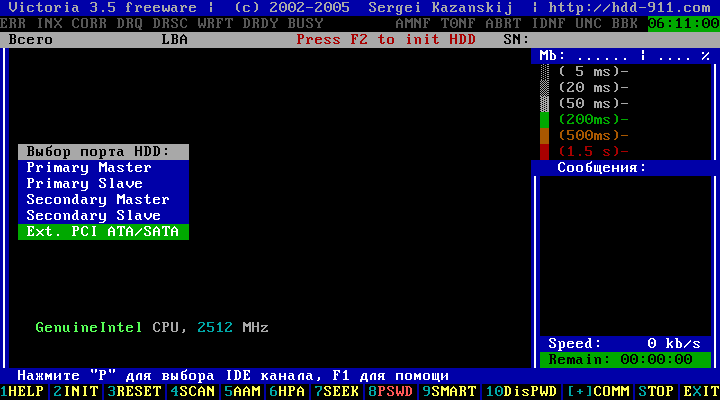
После выбора порта появится список жестких дисков. Здесь нужно выбрать диск для дальнейшей проверки. Для этого просто нажмите на клавишу с цифровой, которая обозначает данный диск. Например, для выбора первого диска нужно нажать на клавишу 1.
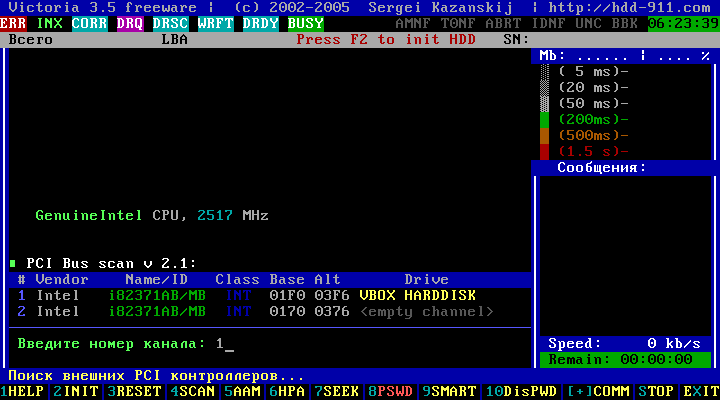
Теперь, когда программа Victoria HDD знает, какой диск нужно проверять, можно приступать непосредственно к самой проверке. Для этого нажмите на клавишу F4. В результате должно появиться меню «HDD scan menu», в котором нужно указать параметры проверки жесткого диска. Вы можете перемещаться по этому меню с помощью стрелок на клавиатуре, изменять значения можно с помощью Пробела, а подтверждать выбранные настройки с помощью Enter.
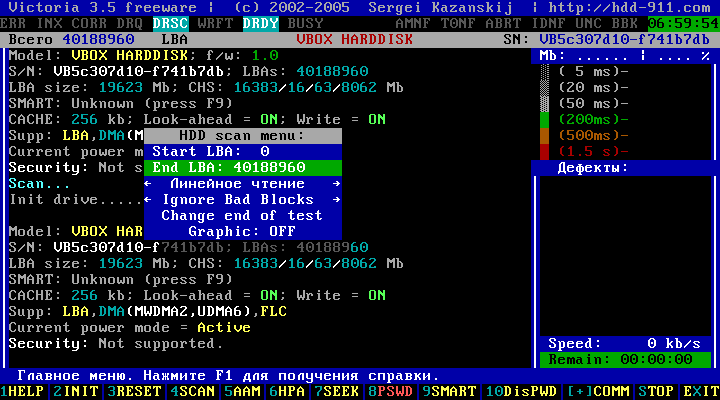
Первые два параметра это Start LBA и End LBA, они указывают на начало и конец области накопителя, которая будет проверяться. Значения этих параметров — это адреса первого и последнего блока для проверки. Но, вы можете указать значение в гигабайтах или процентах, и оно автоматически преобразуется в адрес блока. Например, если вы хотите просканировать только первые 14 гигабайт накопителя, то для Start LBA нужно оставить значение 0, а для End LBA указать значение 14G. После применения таких значений 14G будет автоматически преобразовано в соответствующий адрес блока.
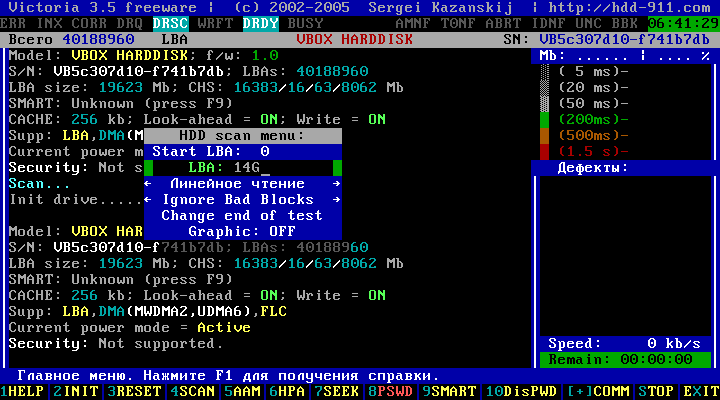
Следующая строка настроек – Линейное чтение. Этот параметр можно изменить на «Случайное чтение» или «BUTTERFLY чтение», но лучше оставить этот параметр как есть, со значение «Линейное чтение». Поскольку изменение этого параметра может сильно замедлить процесс сканирования диска. Чуть ниже находится параметр «Ignore Bad Blocks», который сообщает программе Victoria HDD о том, что блоки с ошибка нужно игнорировать. Если вы хотите, чтобы программа попыталась переназначить блоки с ошибками, то нужно изменить значение этого параметра на «BB = Advanced REMAP»
Обратите внимание, если вы выберите значение «BB = Erase 256 sect», то это приведет к удалению данных на диске
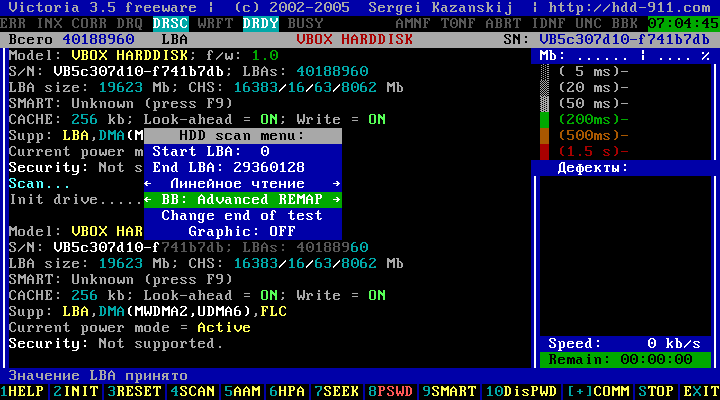
После того как все параметры выбраны, можно запускать сканирование. Для этого просто нажимаем на клавишу Enter.
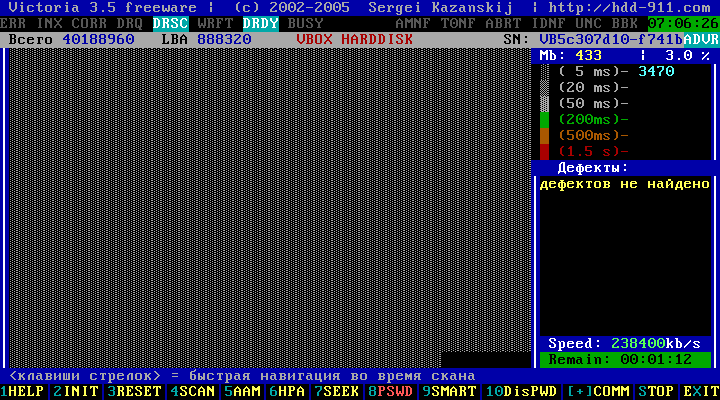
Теперь остается только ждать и наблюдать за тем, как Victoria HDD проверяет накопитель. Как в случае версии для Windows, быстрые блоки будут отображаться серым цветом, чуть более медленные – зеленым. Самые медленные блоки получат оранжевые и красные цвета. В правой нижней части экрана будет находиться список дефектных блоков и информация об их переназначении.
После завершения сканирования программу Victoria HDD можно закрыть нажатием на клавишу X на клавиатуре.
Доброго дня, читатель! При пользовании программой Виктория у многих возникают вопросы — как правильно установить на флешку, запустить программу, чтобы протестировать жесткий диск и исправить ошибки. В этой статье будут даны подробные рекомендации по установке и настройке.
Программой можно пользоваться загрузив ее из под DOS (например версия 3,5), когда Windows перестала запускаться. Версия 3.5 была выпущена давно, но она вполне работоспособна. Ее единственный недостаток — это то что она больше не обновляется. Сейчас уже появились диски очень большой емкости и на тестирование и проверку иногда уходит довольно много времени. Если у Вас есть время, то программа версии 3,5 подойдет.
Версии поновее и побыстрее могут входить в состав различных аварийных дисков, можно скачивать эти образы и запускать программу Виктория уже из меню этих дисков. При любом варианте Вам понадобится заранее сделать загрузочный диск или флешку.
пятница, 21 октября 2020 г.
Если MHDD и Victoria HDD не видят винчестер ноутбука
Коротко
Иногда MHDD и Victoria HDD, загружаемые с флешки или загрузочного диска, не видят винчестер ноутбука(нетбука). В этом случае нужно загрузиться с загрузочного диска/флешки с программой HDD Regenerator. Данная программа видит винты, которые в упор не замечают упомянутые MHDD и Victoria HDD.
Еще бывает, что при запуске из-под Виндовс, программа Victoria HDD не хочет проверять винчестер и пишет «Drive not ready!» или «Get drive passport: Drive error!» . В этом случае нужно использовать программу Victoria HDD версии 4.3 и ставить галочку «API».
Мое железное правило гласит: перед любой переустановкой Виндовс на компьютере или ноутбуке, нужно всегда проверять оборудование. Но на некоторых ноутбуках программы MHDD и Victoria HDD для проверки поверхности винчестера, запущенные с загрузочного диска или флешки, не видят ноутбучный винчестер. Кстати, бывает еще, что на ноутах не работает и программа Memtest86 для проверки ОЗУ. В таких случаях мое железное правило дает трещину и я, заливаясь слезами, ставлю Винду без проверки.
Ну так вот, принесли мне нетбук Packard Bell PAV80 на чистку и переустановку Windows. Почистил, переустановил. Все ок, но проверить винчестер не вышло- загрузочный MHDD не видел винт, а Victoria HDD из-под Винды не хотела проверять поверхность и писала «Get drive passport: Drive error!» .
Через месяц клиент обратился вновь: система на нетбуке не запускалась. Конечно, за месяц вполне можно было бы программными методами убить и заведомо рабочий ноут. Но я насторожился- ведь проверку винчестера я не выполнил. В этот же раз нужно было провериться во что бы то ни стало.
Итак, загрузочные MHDD и Victoria не видели винчестер на нетбуке Packard Bell PAV80. Из-под Винды Victoria HDD v.4.47 писала «Get drive passport: Drive error!» .
Помыкался туда-сюда по нету, почитал рекомендации, скачал Victoria HDD версии 4.3, как, по слухам, более надежную. Запускаю, тоже не проверяет, но пишет уже другое: «Drive not ready!» .
Тогда переключился на режим «API» вместо «PIO» и запустил тест. Проверка пошла!
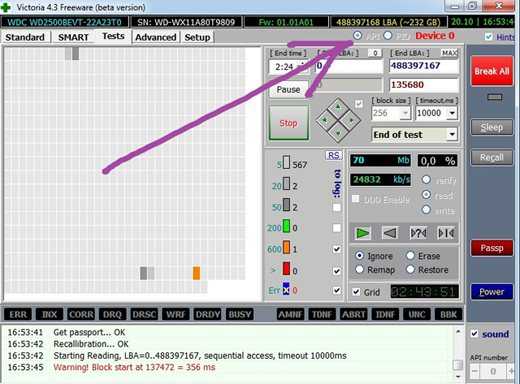
Сходу нашлась куча бэдов. Но где-то после найденной третьей сотни бэд-блоков на винте, ноут перезагружался. То есть, проверка винчестера так и не доходила до конца. Подозреваю, что Виктория ошалела от количества обнаруженных бэдов.
Ситуация вернулась к тому, с чего началась: для полной проверки и лечения(Remap) всех бэдов с винчестера, нужно было загрузиться какой-то специальной программой.
На помощь пришел коллега, который подкинул мегазагрузочную флеху, на которой обнаружилась программа HDD Regenerator. Вот этот Регенератор как раз увидел винчестер и смог его проверить до самого конца, не ошалев от колоссального количества бэдов, как Виктория.
Регенератором было найдено и выведено из работы(Remap) ни много ни мало, 1779 секторов.
In Windows XP, resolve the issue of no grldr
Fix 1: Using Easy Recovery Essentials, rebuild BOOT.ini and other boot components.
The latest versions of EasyRE support the entire reconstruction of the Windows XP boot process with its one-click automated Windows repair capability. Its use will fix the “no grldr” error (and all variations thereof) by automatically rebuilding boot.ini and setting up the MBR and bootsector to load NTLDR (instead of GRLDR).
Easy Recovery Essentials’ built-in Automated Repair tool is guaranteed to instantly fix the “no grldr” fault. EasyRE can be downloaded and produced on any PC and is presently available for Windows XP, Vista, 7, and 8.
- Easy Recovery Essentials is a free download. Before you download EasyRE, note your Windows version (XP, Vista, 7, or 8).
- The image should be burned.
- Start your computer with the Easy Recovery Essentials CD or USB you made.
- After EasyRE has started, select “Automated Repair” and click Continue.
- After EasyRE has finished scanning your computer’s disks, find and pick the drive letter for your Windows installation from the list, and then click the Automated Repair option to start the repair process.
- Easy Recovery Essentials will begin looking for faults on the selected drive. EasyRE will scan the disk, partition, bootsector, filesystem, bootloader, and registry for faults and rectify them automatically. EasyRE’s repair is automated, thus no interaction is required:
- EasyRE will provide its findings after the process is completed. To reboot your PC and test the changes, click the Restart option.
Fix 2: Manually attempt recreation of boot.ini
A boot fix is required for PCs running Windows XP and experiencing the “no GRLDR” problem.
The problem can be solved using ini and the MBR/bootsector.
Windows uses the boot.ini file to customize and show its operating system choices. Manually rebuilding the boot.ini file is also possible, but it necessitates a moderate level of computer knowledge. The steps below will walk you through automatically recreating boot.ini from the Windows XP setup CD.
- Restart your computer after inserting the Windows XP CD.
- When you see the message “Press any key to boot from CD,” press a key to boot into the CD.
- When the “Welcome to Setup” display appears, press R to open the Recovery Console.
- Hit Enter after entering your Administrator password.
- The following is the next command you must type; after that, press Enter:
bootcfg /rebuild
The above command, bootcfg /rebuild, will look for installed Windows copies on your computer. If you’re using Windows XP, follow these steps:
- If the command prompt displays a message similar to the one below, press Y:
Total Identified Windows Installs: 1 C:Windows Add installation to boot list? (Yes/No/All)
2. When you get a message like this, you should:
Enter Load Identifier
You’ll be prompted to give the installation you chose in the previous stage a name that will be allocated to it and shown in the boot menu. Examples:
Enter Load Identifier: Windows XP Professional (Recovered)
3. (Optional) If you get a message like this, type /fastdetect and press Enter.
Enter OS Load options
4. Your computer should be restarted.
Как исправить ошибку 0xc0000098 Windows 10
Начну с более современной ОС. И так у меня есть Windows 10 Pro 1809, на которой нужно сделать исправления. Для ремонта нам с вами потребуется установочный диск с данной операционной системой, который должен быть записан либо на DVD-диск или на загрузочную флешку, как ее делать смотрите 8 методов, первый самый простой.
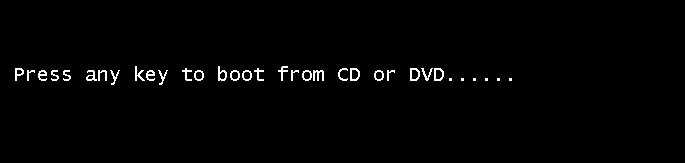
У вас начнется загрузка с установочного диска. В мастере установки оставьте язык по умолчанию и нажмите далее.
На следующем окне у вас в левом углу будет ссылка «Восстановление системы»,
так же если вы тут нажмете сочетание клавиш Shiftе+F10, то у вас появится командная строка WinPE.
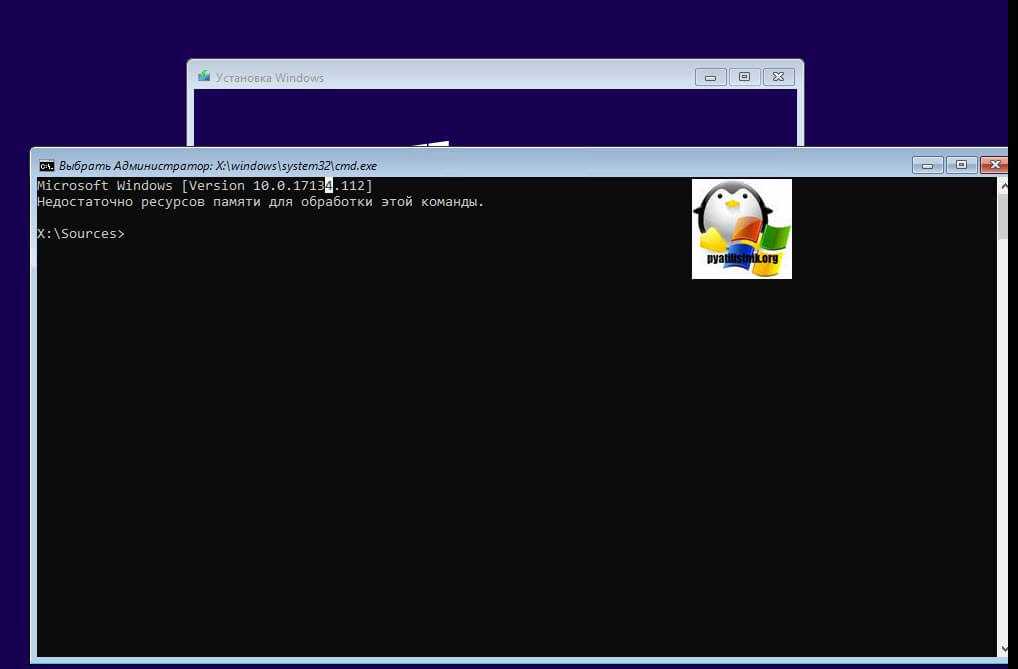
У вас появится окно выбора действий, вам необходим пункт «Поиск и исправление неисправностей (Troubleshoot)»
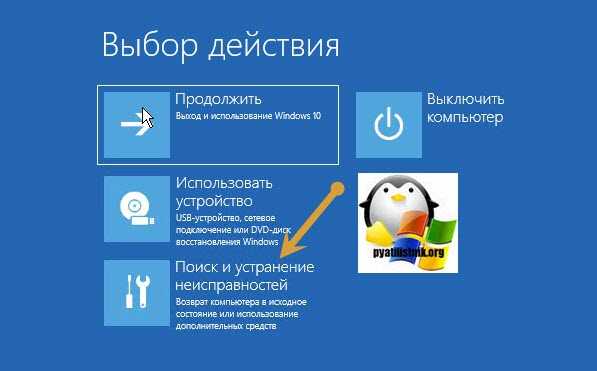
Оно перекинет вас в меню «Дополнительные параметры», тут будут три пункта, которые помогут нам избавиться от кода 0xc0000098:
- Восстановление системы — при условии, что у вас включены точки восстановления
- Восстановление при загрузке
- Командная строка
Выбираем пункт «Восстановление системы «, если их несколько то выберите нужную, в моем примере, она одна Windows 10.

Если у вас точки восстановления есть, то вы их тут увидите, выбираете нужную дату и следуете инструкциям мастера. Если точек нет, то вы получите ошибку, что «На системном диске этого компьютера нет точек восстановления», поэтому данным методом вы не сможете исправить ошибку с кодом 0xc0000098. Нажимаем отмена и возвращаемся к выбору инструментов траблшутинга.
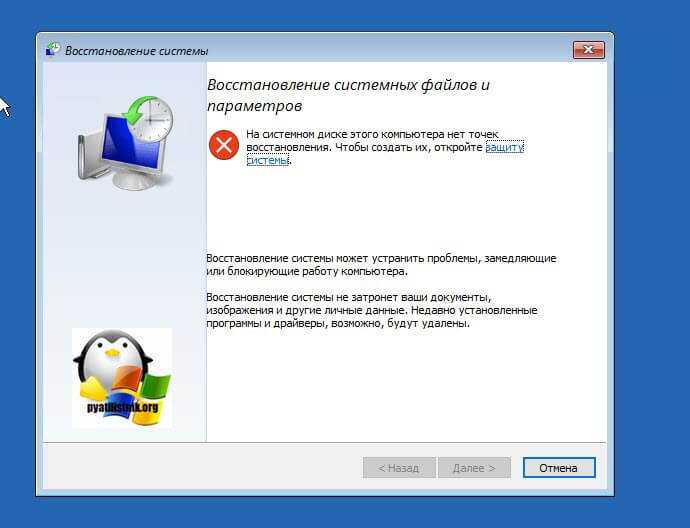
Далее выберем пункт «Восстановление при загрузке», где так же выберите конкретную ОС. У вас начнется диагностика вашей WIndows,
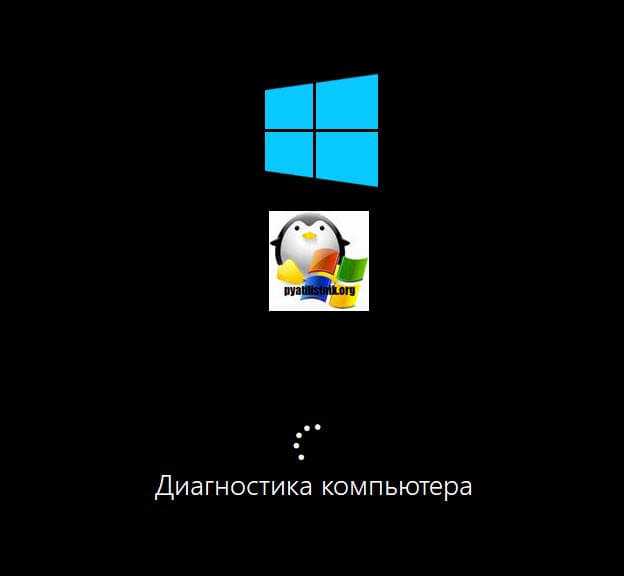
после чего мастер попробует исправить найденные ошибки.
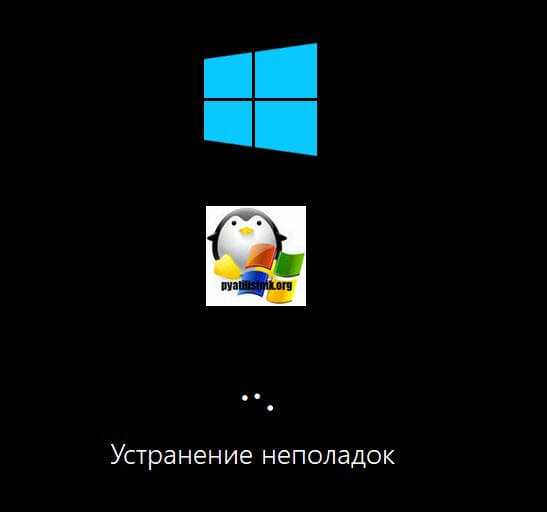
Если восстановить компьютер не получается, то вы увидите сообщение, что «Восстановление при загрузке не удалось восстановить компьютер. Щелкните «Дополнительные параметры», чтобы попробовать другие вариантов или завершите работу, так же будет ссылка на журнал, где все будет зафиксировано. Возвращаемся в дополнительные параметры.
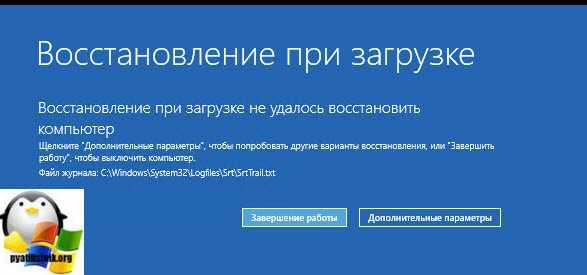
Остается у нас только ручная правка загрузочных файлов через командную строку. Выбираем пункт меню «Командная строка»
В командной строке по очереди вводим вот такие команды. Проводим сканирование жесткого диска на предмет ошибок, через команду:
bootrec /scanos
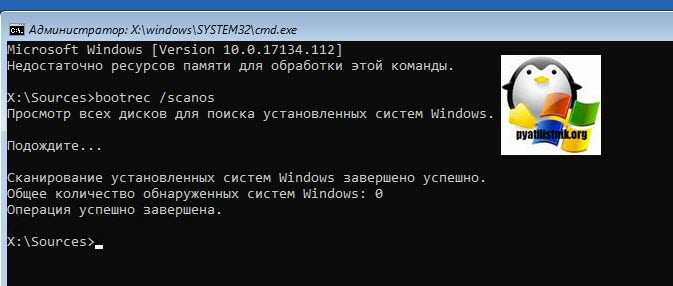
Данный процесс может занять некоторое время, так что запаситесь терпением. На выходе в увидите количество обнаруженных в системе ошибок и из статус исправления. Следующим пунктом обычно выступает восстановление загрузочной записи. Для этого введите команду:
bootrec /fixmbr

Далее прописываем новый загрузчик на системный раздел, через команду:
bootrec /fixboot
Если получаете в команде bootrec /fixboot отказано в доступе ,
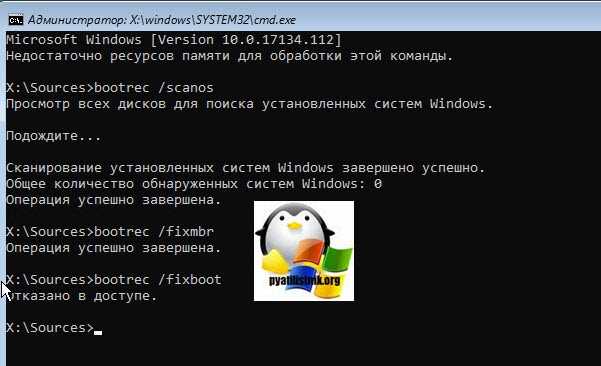
то выполните команды (Если так же будет писать про отказано в доступе, то перезагрузитесь и выполните их заново)
bootrec /rebuildbcd bootrec /fixmbr bootsect /nt60 SYS bootrec /fixboot

Перезагружаемся и проверяем, что ошибка 0xc0000098 исправлена и ваша Windows 10 успешно загрузилась.
Второй метод исправить загрузчик bcd с кодом 0xc0000098
Наверняка многие из вас знают утилиту sfc, которая очень часто используется для диагностики и решения проблем в Windows 10 и других. В командной строке первым делом вам необходимо уточнить букву диска, на котором у вас установлена система. Делается, это через команду Diskpart. Введите команду:
diskpart (Нажимаем Enter)
list volume (Смотрим список разделов)
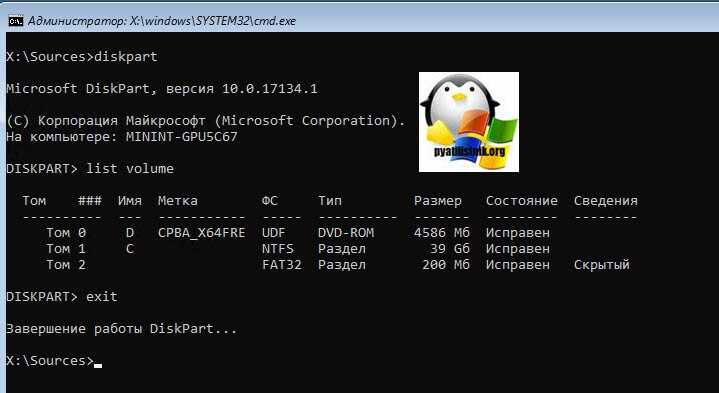
В моем примере это «Том 2» с буквой С. Далее пишем exit и выходим из утилиты Diskpart. Есть замечательная утилита sfc, которая восстанавливает целостность системных файлов, они очень часто могут повреждаться, больше в Windows 7, чуть меньше в Windows 10, тем самым вызывая ошибку 0xc0000098. Пробуем выполнить команду.
sfc /scannow /offbootdir=C:\ /offwindir=C:\Windows\
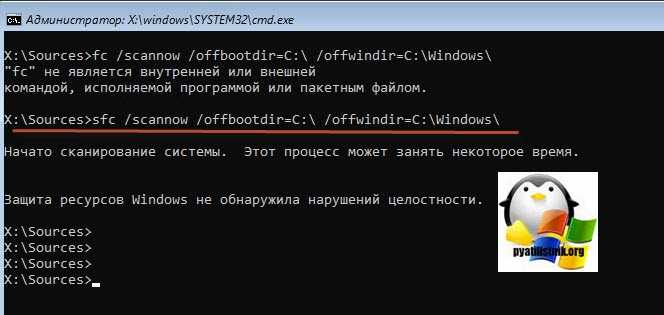
Данный процесс не быстрый, поэтому минут 5-10 вам придется подождать, на выходе вы получите результат, подлежат ли восстановлению ваши файлы.
Если целостность не нарушена или не удалось восстановить, то попробуем устранить код ошибки 0xc0000098 через проверку жесткого диска на предмет битых секторов или повреждения файловой системы. Для этого в Windows 7-10 есть утилита командной строки chkdsk. Введите команду:
chkdsk C: /f /r /x
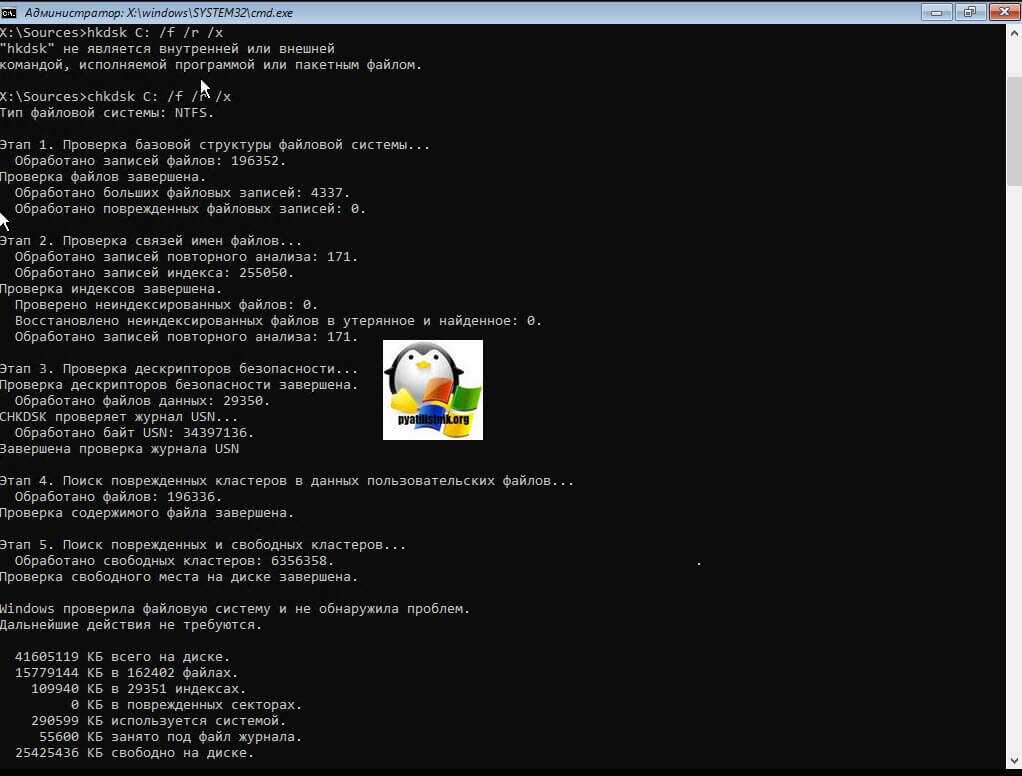
У вас будет выполнены пять этапов проверки, по результатам которых вы увидите все ли хорошо, есть ли ошибки. В 20% случаев, это исправляет ошибку 0xc0000098 при запуске Windows 7, Windows 10. От правильной работы дисков зависит многое. Когда все заработает, обязательно себе включите точки восстановления системы.


























