История и особенности технологии
Впервые процессоры с этой технологией компания Интел выпустила в 2005-ом году. Производитель предложил сразу два варианта пользователям – 662-ю и 672-ю модели.
Изначально технология получила загадочное, многообещающее название «Vanderpool», но большинству юзеров она известна как VT-x.
Сразу хочется отметить, что не все фирменные центральные процессоры от этого производителя выпускаются с поддержкой этой технологии. Ее наличие подтверждается присутствием так называемого флага поддержки «vmx». Для проверки этого флага в операционных системах Linux и Mac присутствуют специальные команды:
- Для первой это grep vmx /proc/cpuinfo;
- Для второй ОС – sysctl machdep.cpu.features.
В 2013-ом году компания Intel предложила решение, которое ускоряет эту технологию. Оно стало доступно с архитектуры Haswell и называется VMCS. VT-x изначально создавалась для процессоров серии Pentium 4. На более современных моделях используется более продвинутый аналог – VT-d.
Аналогичная технология существует и у конкурента Интел – компании AMD. Она называется AMD-V и также имеет второе кодовое название – «Pacifica».
Для большинства процессоров VT-x изначально, по умолчанию, находится в неактивном состоянии. То есть, ее надо включать. И делается это как раз через BIOS. Но перед тем, как осуществить данный шаг, необходимо понимать, зачем это вообще нужно.
Чем может быть полезна эта статья?
Инструкции ниже помогут вам включить аппаратную виртуализацию в Windows 10. Кроме того, вы можете посмотреть видеоролик выше.
Тем не менее вы можете включить виртуализацию и в других версиях Windows. В зависимости от вашей версии Windows перейдите по ссылкам ниже:
ВНИМАНИЕ. Если вы не можете найти «Параметры встроенного ПО UEFI», о которых упоминалось в видеоролике, нажмите здесь, чтобы узнать об альтернативном способе перейти в BIOS и включить аппаратную виртуализацию
1. Как узнать, включена ли виртуализация на вашем ПК?
Прежде чем следовать дальнейшим инструкциям, пожалуйста, посмотрите, включена ли аппаратная виртуализация на вашем ПК/ноутбуке. Для этого используйте Диспетчер задач Windows.
1. Откройте Диспетчер задач, используя сочетание клавиш Ctrl+Shift+Esc. Перейдите во вкладу «Производительность».
2. Посмотрите, включена ли у вас аппаратная виртуализация. Enabled означает, что она включена, Disabled — выключена.
Если аппаратная виртуализация выключена, выполните рекомендации ниже.
2. Как узнать, поддерживает ли ваш процессор (CPU) аппаратную виртуализацию (VT).
В зависимости от модели вашего процессора перейдите по одной из ссылок ниже:
Для процессоров Intel
1. Скачайте утилиту Intel Processor Identification с официального веб-сайта.
2. После установки запустите его на ПК.
CPU Technologies
Intel Virtualization Technology
нажмите здесь.
Для процессоров AMD.
1. Скачайте утилиту AMD-V Detection по этой ссылке.
2. Кликните правой кнопкой мыши по файлу в формате ZIP и выберите «Извлечь все».
4. Далее вы увидите окно с информацией о том, поддерживается ли аппаратная виртуализация на вашем ПК, включена ли она или выключена.
3. Как войти в BIOS, чтобы включить VT?
BIOS используется для инициализации оборудования, а также позволяет управлять различными атрибутами и функциями на вашем ПК.
Войдя в настройки BIOS вашего ПК, вы можете управлять процессом виртуализации, включать или отключать ее. Следующие шаги научат вас, как войти в BIOS в Windows 10.
2. В стартовом меню выберите «Настройки».
3. В настройках Windows откройте настройки обновлений и безопасности.
4. Нажмите на «Восстановление» и под опцией «Особые варианты загрузки» нажмите на кнопку «Перезагрузить сейчас».
5. Вы увидите 4 опции. Выберите «Поиск и устранение неисправностей».
6. Выберите «Дополнительные параметры».
7. Выберите «Параметры встроенного ПО UEFI», как показано на изображении ниже.
ВНИМАНИЕ. Если вы не видите «Параметры встроенного ПО UEFI», то отключите Fast Startup или нажмите здесь, чтобы узнать об альтернативном способе входа в BIOS
8. В новом окне нажмите на кнопку «Перезагрузить», чтобы перезагрузить ПК.
После выполнения вышеперечисленных действий вы сможете войти в настройки BIOS вашего ПК. Чтобы узнать, как включить виртуализацию, читайте следующий раздел статьи.
4. Как включить VT в BIOS?
Виртуализация позволяет одному процессору запускать несколько операционных систем одновременно, и это необходимое условие для эффективной работы BlueStacks.
Расположение параметров BIOS зависит от различных факторов, например, от модели материнской платы, типа процессора, набора микросхем и производителя оборудования. Пожалуйста, обратитесь к документации, прилагаемой к вашему ПК/ноутбуку, чтобы узнать, как войти в BIOS. В примере ниже мы использовали ноутбуки ASUS с процессорами Intel и AMD соответственно.
Пользователи Intel
1. Нажмите на Advanced Mode или на клавишу F7.
2. В Advanced Mode перейдите во вкладку Advanced.
3. В этом разделе вы найдете различные опции. Пожалуйста, выберите CPU Configuration.
4. Под опцией CPU Configuration прокрутите окно вниз до опции Intel Virtualization Technology. Кликните по Disabled, чтобы изменить на Enabled и включить аппаратную виртуализацию.
5. Выйдите из настроек BIOS. При выходе убедитесь, что нажали на кнопку Save changes & Reset, чтобы сохранить изменения. Кнопка может называться иначе в зависимости от модели вашего ПК, но суть заключается в том, чтобы сохранить изменения перед выходом из настроек BIOS.
Пользователи AMD
1. Нажмите на Advanced Mode или на клавишу F7.
2. В Advanced Mode перейдите во вкладку Advanced.
3. В этом разделе вы найдете различные опции. Пожалуйста, выберите CPU Configuration.
4. Под опцией CPU Configuration прокрутите окно вниз до опции SVM Mode. Кликните на Disabled и выберите Enabled, чтобы включить аппаратную виртуализацию.
5. После нажмите на Exit.
6. Вы увидите окно, в котором вам нужно нажать на OK, чтобы сохранить изменения. Теперь вы сможете использовать BlueStacks и оценить его высокую производительность.
Примечания[]
- Сергей Озеров, Александр Карабуто. Технологии виртуализации: вчера, сегодня, завтра, 2006
- Просмотр моделей процессоров Intel, поддерживающих аппаратную виртуализацию Intel 2012.
- Шаблон:Cite web
- Шаблон:Cite web
- Шаблон:Cite web
- Шаблон:Cite web
- Шаблон:Cite web
- Шаблон:Cite web
- Шаблон:Cite journal
- Шаблон:Cite web
- Шаблон:Cite press release
- Шаблон:Cite web
- http://2013.asiabsdcon.org/papers/abc2013-P5A-paper.pdf: «Intel added unrestricted guest mode on Westmere micro-architecture and later Intel CPUs, it uses EPT to translate guest physical address access to host physical address. With this mode, VMEnter without enable paging is allowed.»
- http://download.intel.com/products/processor/manual/326019.pdf: «If the „unrestricted guest“ VM-execution control is 1, the „enable EPT“ VM-execution control must also be 1»
- Шаблон:Cite web
- Understanding Intel Virtualization Technology (VT). Retrieved 2014-09-01
- ARK | Фильтр функций процессора
- Шаблон:Cite web
- Шаблон:Cite web
- Шаблон:Cite web
- To see if your processor supports hardware virtualization // Intel, 2012
How to enable virtualization technology in Lenovo, Asus, HP, Dell, Acer
Lenovo
Turn on the computer.
Press the to start the BIOS.
Navigate to the Configuration tab and select Intel Virtual Technology, then switch to Enabled.
Press F10. Then, press Enter on YES to save the settings and confirm booting to Windows.
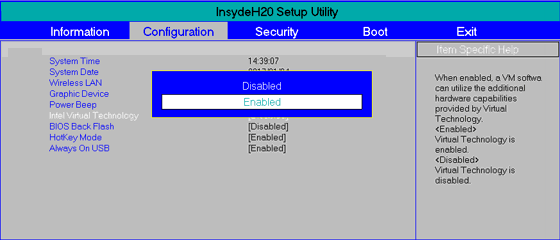
Acer
Open the Acer system. Press the F2 key in the boot BIOS Setup.
Select the System Configuration tab, then select Virtualization Technology and press Enter.
Select Enabled and press Enter. Press the F10 key to save your changes.
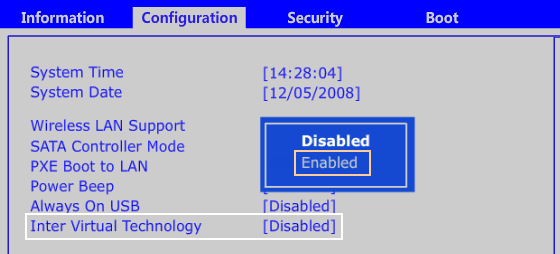
ASUS
Turn on your computer.
Press the F2 key to start the BIOS Setup.
Go to the Advanced tab, select Virtualization Technology and then Enable it.
Press the F10 key, select Yes, then press Enter to save your changes and reboot to Windows.
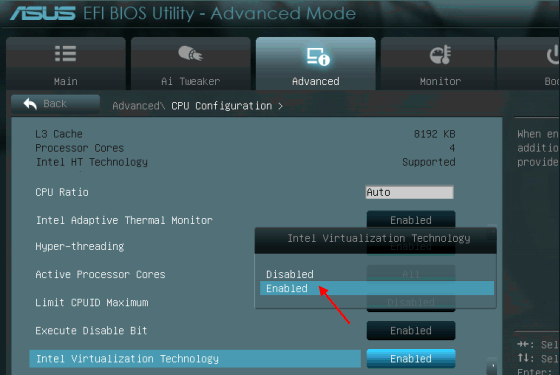
HP
Turn on the HP computer and immediately press F10 to boot into the BIOS.
Under the Security tab, use the down arrow to select System Security and press Enter.
Select Virtualization Technology (VTx), press Enter, then Enable it.
When you are done, click F10 to save your changes and exit the BIOS.
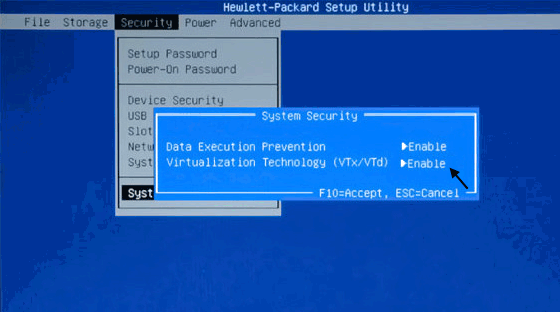
Dell
Turn on your Dell computer. Press the F2 key to start the BIOS.
Select the Advanced tab, then select Intel Virtualization Technology and Enable it.
Press the F10 key and select Yes, then press the Enter to save changes and reboot to Windows.
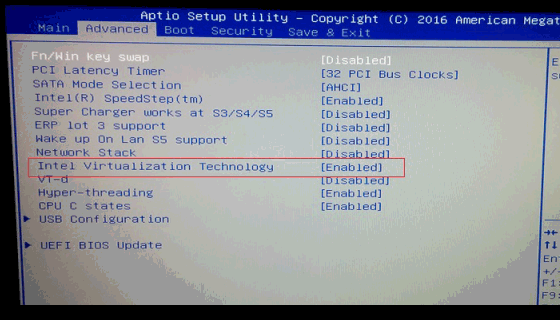
Find virtualization in popular motherboard (Asus, MSI, Gigabyte)
Asus
In the BIOS setup menu, press F7 key to open Advanced mode.
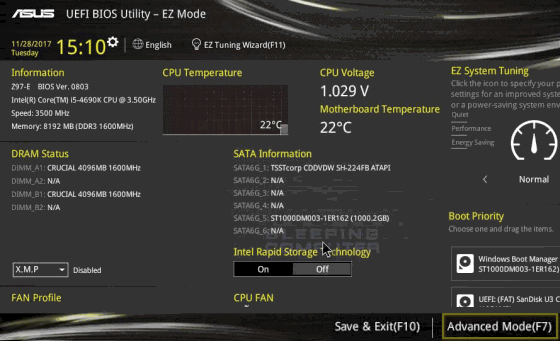
On the Advance menu, choose the CPU Configuration.
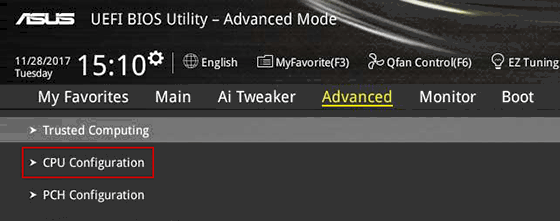
Find Intel Virtualization Technology and enable it.
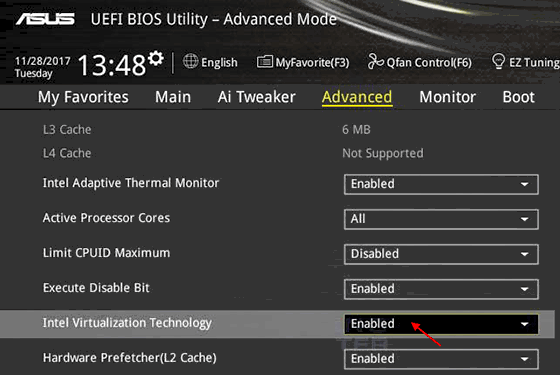
Save your changes and reboot to boot into the system.
Gigabyte
Intel virtualization:
In the BIOS setup menu, open the Chipset tab.
Select Intel VT for Directed I/O Configuration and then press Enter.
Select «Enabled» and press Enter.
Save this change and exit.
AMD virtualization:
In BIOS setup menu, open the M.I.T tab and select Advanced Frequency Setting.
Choose Advanced CPU Core Settings > SVM Mode.
MSI
In the BIOS setup menu, select the OC tab and press Enter.
Find Intel Virtualization Tech and choose to enable it.
Press the F10 to save your changes and reboot to Windows.
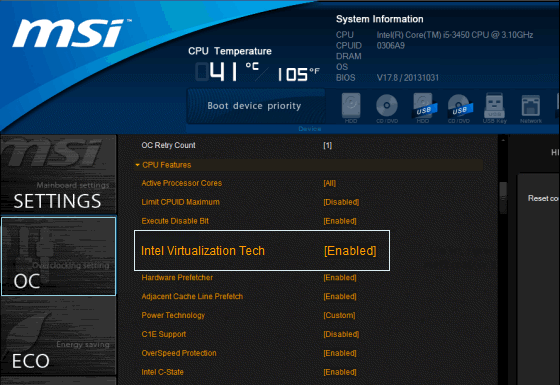
Как включить виртуализацию в BIOS — технологии Intel VT и AMD V
В этой статье мы рассмотрим, как включить виртуализацию в БИОС. Разберемся с такими технологиями, как Intel VT (Intel Virtualization Technology) и AMD-V ( часто ее называют SVM — Secure Virtual Machines), а также найдем решение некоторых возможных проблем.
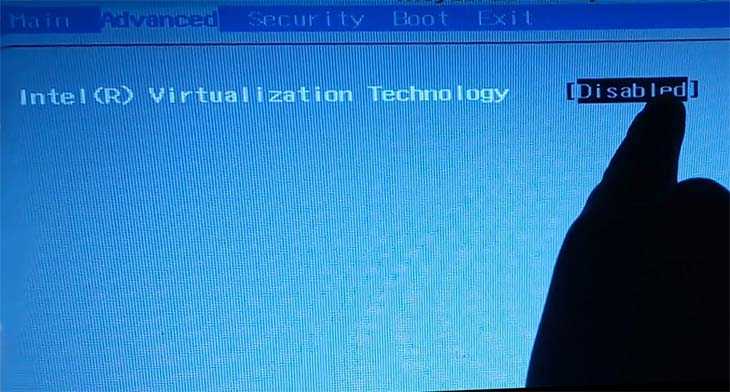
Зачем нужна технология виртуализации обычному пользователю
Данная технология помогает расширить возможности компьютера и повысить эффективность используемого аппаратного обеспечения. Особенно широкое применение она получила в тестовых целях: перед запуском новую программу нужно “обкатывать” на различных устройствах, устраняя ошибки.
Виртуализация на домашнем ПК является настоящей необходимостью, если вы занимаетесь программированием под iOS или Android. При желании изучать Linux, используя операционную систему Windows, виртуализация избавит вас от необходимости стирать имеющуюся ОС и устанавливать другую с переносом данных.
Без этой технологии, пришлось бы устанавливать на один компьютер две и более операционных систем, делать загрузчик для них всех и запускать каждую ОС поочередно, что очень не удобно и отнимает много времени.
Виртуализация позволяет обойти все эти недостатки. Используя ее, можно запускать несколько OS одновременно и работать параллельно в той или иной среде выполняя соответствующие задачи.
Включение виртуализации в БИОС на процессоре Intel
Для пользователей процессоров Intel будет актуальна следующая инструкция ⇒
- Выполните перезагрузку и воспользуйтесь клавишей F2 (до F12) или Del. Конкретную клавишу определяет версия. При верном нажатии вы перейдете в БИОС.
- Найдите графу Advanced (может иметь название Integrated Peripherals).
- Теперь нужно найти Intel Virtualization Technology (обычно находится внизу). Если пункта нет, то, увы, ПК не поддерживает виртуализацию.
- Теперь переходим к графе справа от Intel Virtualization Technology. В этом столбце должно быть указано значение Enable. При другом значении (обычно указано Disabled) вам потребуется активировать нужное.
- Выйдете из БИОС, воспользовавшись Save & Exit или F10.
Включение виртуализации в БИОС на процессоре AMD
Инструкция для устройств, использующих AMD, немного отличается ⇒
- Войдите в БИОС описанным ранее способом.
- Из пункта Advanced движемся в CPU Configuration.
- Теперь необходимо найти строку SVM Mode. Справа от сроки должно стоять значение Enable (или Auto).
- Выйдете из БИОС с сохранением параметров.
Решение возможных проблем
Попытка включения нужной функции чаще всего сопровождается следующими проблемами ⇒
- Отсутствует пункт Virtualization Technology в БИОС.
- Пункт имеется в БИОС, но он не активен.
- Виртуализация активирована, но начало работы виртуальной машины или эмулятора сопровождается сообщением о том, что она выключена.
С первыми двумя проблемами пользователи сталкиваются, когда виртуализация не поддерживается имеющимся процессором. Чтобы убедиться в этом, следует найти на официальном сайте информацию о характеристиках процессора. Там всегда указывается, поддерживает ли данный CPU технологию виртуализации или нет.
Попробуйте такое решение ⇒
- В “Панели управления” нужно найти “Программы и компоненты”.
- Найдите строку “Включение и отключение компонентов Windows”.
- Выключите компоненты “Песочницы” или виртуальной машины Hyper-V (если имеются).
- После применения настроек потребуется перезагрузка.
Если проблема по-прежнему не решена, то есть еще один способ. От имени администратора вызовите командную строку. В строчке нужно ввести следующее ⇒
bcdedit /set hypervisorlaunchtype off
После закрытия командной строки, потребуется перезагрузка ПК.
Виртуализация – действительно удивительная технология. Мы заставляем программное обеспечение принимать вид и поведение другого обеспечения, с иными, подчас более значительными преимуществами в возможностях, производительности и прочих спектрах. Получается, что технология виртуализации делает реальным то, что существует в абстракции.
Как видите, используя пошаговую инструкцию можно активировать виртуализацию на ПК без каких-либо трудностей. После активации этой технологии, вы сможете приступать к работе с гипервизорами или менеджерами виртуальных машин, сможете одновременно управлять различным количеством вычислительных процессов в нескольких оболочках.
Проблемы при включении виртуализации
Самые распространенные проблемы, когда вы хотите включить виртуализацию на своем компьютере:
В первых двух случаях проблема может крыться в том, что ваш процессор не поддерживает виртуализацию. Поищите официальные спецификации вашего процессора в Интернете, обычно там есть и информация о поддержке виртуализации. Также, на некоторых ноутбуках процессор может поддерживать технологию виртуализации, но она отключена и в БИОС не предусмотрено опции для её включения — в этом случае, к сожалению, предложить не могу ничего, но можно попробовать обновить БИОС (теоретически, опцию могут добавить).
Во втором случае причина обычно заключается в том, что в Windows 10 или 8.1 включена виртуальная машина Hyper-V или Песочница. Отключите её в компонентах:
Если указанные действия не помогли, попробуйте такой вариант: запустите командную строку от имени администратора, в ней введите команду (нажав Enter после неё)
Закройте командную строку и перезагрузите компьютер.
Как включить виртуализацию — видео инструкция
А вдруг и это будет интересно:
Почему бы не подписаться?
Добавлю. Материнка asus (как на картинке выше) но на amd. Достаточно набрать в поиске SVM, и включить SVM Mode. Но возможно это только на райзенах работает.
Спасибо вам, самый полезный сайт, с огромным количеством нужной информации! Очень хорошо было бы, если напишите информацию про БИОС, что какое меню обозначает и для чего, хотя бы основные меню, которые требуется менять чаще всего. А если вам сделать страничку в соцсетях, то смогли бы статьями помочь ещё большему количеству людей
Здравствуйте. Странички в соцсетях есть — https://remontka.pro/subscribe/ А вот насчет разных меню: тут проблема в том, что для разных производителей и разных годов разные эти меню и в одну инструкцию это никак не поместишь.
Здравствуйте. Почему вы предполагаете, что Windows 10 так «думает»? Просто, например, бывает, что у вас включена виртуальная машина Hyper-V или Песочница, тогда другие программы виртуальных машин или эмуляторы могут считать что «виртуализация отключена», хотя это не так.
В диспетчере задач Виртуализация отключена (показывает) Дальше Bluestacks пишет что (Низкая производительность из-за отключения виртуализации.)
На все 100 уверены что в биос включена и 64-бит система? Тогда сдаюсь…
сейчас ещё раз проверю )
Здравствуйте такой вот вопрос возник,при скачивании непосредственно программы у меня выключили свет а поскольку я был на ноутбуке у которого есть НЕКОТОРЫЕ проблемы с батареей он сразу аварийно выключился (программа не до качалась) теперь после включения ноутбука я не могу как таковой даже открыть панель загрузки что бы скачать bluestacks, после двойного клика по файлу установки он показывает 25 кадром включение файла и затихает, но не скачанной программы, ни в диспетчере задач нечего нету……ПОМОГИТЕ!
А просто заново запустить загрузку с официального сайта, не в панели загрузки и т.п. нельзя?
добрый день. Packard Bell Easynote ENTG71BM. InsydeH2O Version 05.03.36V1.09. Intel(R) Celeron(R) CPU N2840. Wind 7, 64. Нету в биосе такой опции, ну облазил всё, хотя проверил с помощью проги LeoMoon CPU пишет, что визуализация поддерживается, но отключена. и вот думаю где же эта настройка?
Здравствуйте. Вообще — действительно, этот процессор поддерживает виртуализацию и где-то по идее должно быть в БИОС включение VT-x или Intel Virtualization Technology. Если только производитель ноутбука намеренно не отключил и решил не давать интерфейса для включения. Где конкретно сказать не могу, к сожалению. Где-то в чем-то наподобие Advanced Settings.
Поддерживает ли VTx и Vtd на Celeron N3050. В UEFI негде не могу найти опцию включения виртуализации.
VT-x поддерживает, VTd — нет. Но теоретически производитель мог специально убрать опцию включения виртуализации.
Иногда бывает, что производитель ноутбука (если у вас ноутбук, на ПК такого не встречал) по каким-то своим причинам не дает возможности включить виртуализацию (но лучше посмотреть еще раз внимательно все пункты).
Включаем виртуализацию в операционной системе Windows 10
В десятой версии самой популярной операционной системы есть опция, позволяющая включать виртуализацию и без долгих манипуляций с настройками BIOS.
Шаг 1
Вызываем командную строку одновременным нажатием клавиш WIN и R. В появившемся окне пишем слово control и нажимаем Enter.
Шаг 2
Если все было сделано правильно, сразу после нажатия вводной клавиши перед нами откроется панель управления ОС. В ней нужно последовательно отыскать пункты «Программы и компоненты» и «Включение и отключение компонентов Windows».
В первых же строчках появившегося списка вы увидите пункт Hyper-V – это и есть необходимая нам утилита. «Раскройте» ее, нажав на значок в виде плюса, и проставьте галочки во всех свободных окошках.
После этого сохраните сделанные изменения и выйдите из панели управления.
Если все было сделано правильно, Hyper-V сразу же по окончании манипуляций будет доступна в меню программ.
Как активировать технологию VT-x
Итак, вы решили, что Intel Virtualization Technology является для задуманных целей необходимостью Естественно, возникает вопрос – как включить? Делается это следующим образом:
- Инициировать перезагрузку персонального компьютера стандартным способом.
- Во время включения компьютера успеть нажать на «Del» или на «F2».
- Таким образом вы попадете в меню настроек БИОС.
- Необходимо перейти в раздел, который называется Advanced BIOS Features.
- В нем найти пункт Virtualization или Virtualization Technology.
- Переключить рядом «Disabled» на «Enabled».
Остается только не забыть сделать сохранение изменений и перезапустить комп еще раз.
990x.top
Необходима для корректной работы некоторых программ, позволяющие запускать виртуальные машины, в основе которых операционная система (например Windows, Linux, Android).
Простыми словами.
функция необходима для переброса команд процессору (CPU) напрямую, без использования программных промежуточных узлов.
Однако чтобы понять, зачем нужна — сперва необходимо выяснить какие программы ее требуют.
В основном технология необходима для работы виртуальных машин, а также возможно некоторых серверных программ. Данные машины создаются при помощи софта виртуализации, например VMware Workstation, VirtualBox. Программа позволяет создать виртуальный компьютер в прямом смысле, где будет собственный процессор (CPU), можно настроить количество ядер, выделить обьем оперативной памяти (RAM), жесткого диска (HDD), добавить сетевую/звуковую карту. В некотором смысле такой компьютер/машина функционирует в отдельном контейнере, посылающий процессорные команды софту виртуализации, который уже дальше передает их процессору. Чтобы виртуальная машина отправляла команды напрямую процу — необходимо активировать в BIOS специальные опции:
- VT-x, VT-d — доступны при наличии процессора Intel, первая активирует обычную виртуализацию, позволяющую отправлять команды процессору напрямую. Вторая присутствует не на всех материнских платах, позволяет напрямую отправлять команды не только процу, но и устройствам шины PCI-E (например видеокарта).
- SVM Mode, AMD-V, Secure Virtual Machine — разные названия опции для процессоров AMD (название зависит от поколения проца, модели материнки).
Для понимающих английский — принцип работы технологии.
Включать или нет?
Виртуализацию поддерживают почти все современные процессоры AMD/Intel. В большинстве случаев для домашних персональных компьютеров пользы включенной функции — нет. Однако активация настройки никак не снижает производительность ПК, не увеличивает тепловыделение/потребление, поэтому лучше включить на случай, когда вы установите программу, требующую виртуализацию.
Надеюсь данная информация помогла. Удачи.
AMD SVM Support — что это в биосе — включать или нет? (Support Vector Machine, SVM Mode)
Приветствую дорогие! Выходят новые материнские платы, процессоры, память.. все железо становится лучше и быстрее. Появляются новые функции. Старые остаются. Но сегодня мы поговорим про одну из старых функций, которая уже давно существует.. не знаю когда появилась у AMD, но у Intel она появилась еще в Pentium 4 модель 662/672 — была простая виртуализация VT-x.
Разбираемся
SVM Support (Support Vector Machine) — опция позволяет включить или отключить технологию AMd SVM (Secure Virtual Machine). Данная технология представляет из себя аппаратную виртуализацию AMD, которая необходима для работы некоторых программ.
Данная технология присутствует почти во всех современных процессорах AMD, у Intel есть своя — Intel VT.
Старые процессоры могут не поддерживать виртуализацию.
Другое описание опции — помогает разгрузить процессор во время использования виртуальны машин, скорее всего данное описание не совсем точно. Хотя по сути эффект именно такой же — если использовать виртуальные машины, а опцию не включать — будут реально дикие тормоза.
Принцип работы — простыми словами
На самом деле ничего сложного нет:
- Виртуализация позволяет некоторым программам посылать команды процессору напрямую — так он их обрабатывает быстрее. Применимо только к специальным программам, которые эмулируют среду — например Андроид, Windows, Линукс и другие.
- Есть обычная виртуализация и расширенная. Первая — обеспечивает прямой доступ к процессору. Вторая — доступ к устройствам на шине PCI (например аудио/видеокарта).
- Теоретически, аппаратную виртуализацию могут использовать и некоторые обычные программы, например Хром или видео-плеер. Почему? Вы наверно слышали где-то — аппаратное ускорение. Я об этом. Оно может работать быстрее при включенной виртуализации. Такое ускорение вроде есть в Хроме, и может быть в некоторых видеоплеерах.
Нужно ли включать?
И здесь тоже все очень просто:
- Чтобы ответить на этот вопрос, скажу иначе — отключать нет смысла. Технология никак не грузит ПК, не меняет принцип работы процессора, просто включает в нем некую инструкцию и все.
- При отключенной опции иногда могут быть проблемы при установке некоторых программ — они просто могут сообщать вам что нужна технология виртуализации, иногда они ее называют Hyper-V (хотя это виртуализация на основе гипервизора).
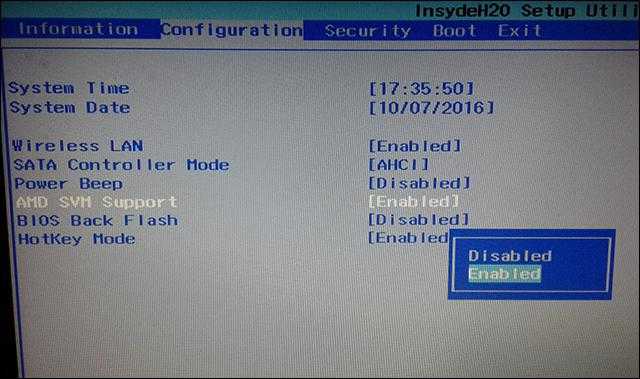
Другое название — SVM Mode:
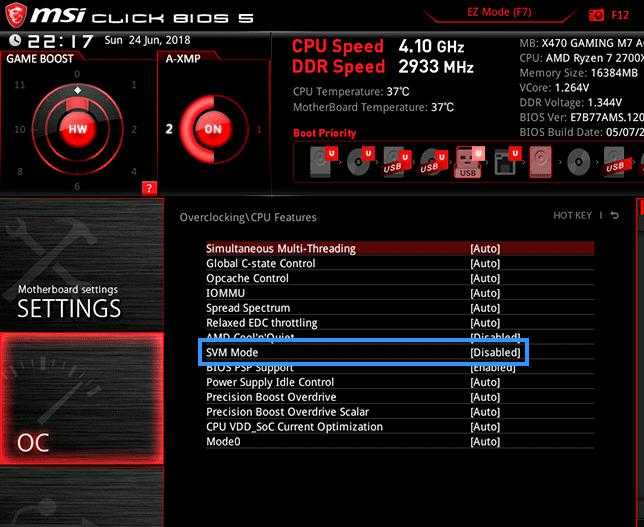
Как активировать технологию VT-x
Итак, вы решили, что Intel Virtualization Technology является для задуманных целей необходимостью Естественно, возникает вопрос – как включить? Делается это следующим образом:
- Инициировать перезагрузку персонального компьютера стандартным способом.
- Во время включения компьютера успеть нажать на «Del» или на «F2».
- Таким образом вы попадете в меню настроек БИОС.
- Необходимо перейти в раздел, который называется Advanced BIOS Features.
- В нем найти пункт Virtualization или Virtualization Technology.
- Переключить рядом «Disabled» на «Enabled».
Остается только не забыть сделать сохранение изменений и перезапустить комп еще раз.
Как в БИОСе включить виртуализацию простейшим способом?
Теперь определимся с некоторыми основными параметрами и меню. Отталкиваемся от того, что вход в БИОС на компьютере уже произведен. Здесь имеется несколько основных разделов, но в данном случае нас интересует все, что относится к процессорному чипу.
Обычно такие опции содержатся в меню расширенных настроек (Advanced) или в разделе безопасности (Security). Называться они тоже могут по-разному, но, как правило, это что-то вроде Processor или BIOS Chipset (хотя могут встречаться и другие названия).
Итак, теперь вопрос, как в БИОСе включить виртуализацию, можно рассматривать вплотную. В вышеуказанных разделах имеется специальная строка Virtualization Technology (в случае Intel к основному названию добавляется название корпорации). При входе в соответствующее меню будут показаны два доступных параметра: Enabled и Disabled. Как уже понятно, первый – это включенный режим виртуализации, второй – полное отключение.
То же самое касается и системы UEFI, в которой влючение данной опции выполняется полностью аналогичным способом.
Теперь, когда применена установка БИОС на параметр включенного режима, остается только сохранить изменения (F10 или команда Save & Exit Setup), нажать клавишу подтверждения Y, соответствующую английскому слову Yes. Перезагрузка системы с вновь сохраненными параметрами стартует автоматически.
Основные преимущества
Чем хороша виртуализация? Вот ее основные преимущества:
- Повышается эффективность использования аппаратной части.
- Уменьшаются материальные затраты.
- Оптимизируется распределение ресурсов.
- Безопасность работы становится выше.
- Более упрощенное администрирование.
- Повышенная надежность.
Для того чтобы создавать виртуальные системы, используется специальное программное обеспечение, которое называется гипервизором. Но из-за некоторых особенностей старых процессоров, построенных на архитектуре Intel, гипервизор не мог использовать их вычислительные мощности максимально эффективно для того, чтобы создавать виртуальные машины.
По этой причине ведущие компании, занимающиеся разработкой процессоров для персональных компьютеров, создали технологию аппаратной виртуализации. Она способна оптимизировать работу процессоров так, чтобы в значительной мере увеличить эффективность программного обеспечения для этого процесса. Технология поддержки аппаратной виртуализации от Intel называется Intel-VT, а у компании AMD она же носит название AMD-V.
Как проверить возможна ли виртуализация на вашем ПК?
По умолчанию в операционные системы не включают в себя программы, позволяющие оценить возможность виртуализации. По этой причине пользователю необходимо предпринять пару действий:
В качестве альтернативного способа проверки возможностей процессора стоит использовать поиск в Интернете. Забейте модель своего процессора и задайте системе вопрос, поддерживает ли он виртуализацию.
Если вы проверили процессор и узнали, что на нем возможно применение виртуализации, то перед вами встает следующий вопрос – как в биосе включить виртуализацию. Windows 10 по умолчанию требует использования этого сервиса, но иногда настройки приходится вводить вручную.
Есть альтернативный способ запуска Bios прямо из Windows:





















