Start PXE over IPv4 Как убрать
Чтобы убрать эту надпись при запуске, потребуется зайти в биос и изменить приоритет загрузки. Нужно чтобы жесткий диск был выше сетевой карты, тогда загрузка будет происходит с жесткого диска.
А вообще лучше отключить загрузку по сети, для этого нужно перейти в Биос, в раздел Network и переключить опцию Wake On Lan в положение Disable, тогда загрузка из сети не будет происходить,а будет загружаться с диска.
Если в списке нет жесткго диска, то вероятнее всего он вышел из строя или отошел шлейф.
У меня есть небольшой сервер дома с установленной Ubuntu 16.04. Я попытался настроить PXE-сервер на нем, чтобы развернуть CloneZilla Live на других ПК в локальной сети.
Все, казалось, работало хорошо, я попытался загрузить VM поверх PXE без каких-либо проблем.
Затем я активировал Network Stack в своем компьютере UEFI и получил следующее сообщение
>>Checking Media Presence. >>Media Present. >>Start PXE over IPV4.
ПК ждет несколько минут, а затем перезагрузится с внутреннего SSD. Любые предложения?
DIY BIOS
Change boot priority
When a computer tries to boot the system using PXE, it usually means that it does not boot in some other way. Therefore, among the most common problems there is a bad boot priority order, which might have been reset by itself. To resolve this problem:
- Open the BIOS by pressing the BIOS button before the operating system starts booting. Don’t hesitate to press the button a few times, as it can be difficult to get it right the first time.
- In BIOS, there are tabs at the top of the screen such as “Main”, “Boot”, “Exit”, etc. Go to the “Boot” tab using the left and right arrow keys.
- Looking to set the boot priority, then search for “Boot Priority Setup” or similar. Once you find it, press Enter to go to the next menu.
- There will be a list which shows the devices like HDD, USB, DVD, etc. Make sure the HDD or SSD is at the top of the list.
Note: To move the list items up or down, first use the up and down arrow keys to navigate to the list, press Enter, and then use the necessary buttons to change the order of the list . F5 and F6 usually do this. Look for the control mappings at the bottom of the screen to see if this is the case for your PC.
- To exit BIOS and save all changes, press F10. This is the button most commonly associated with this function.
- Confirm that you want to exit BIOS and save changes by selecting “Yes” (or “OK”) using the arrow keys and pressing Enter.
Disable the integrated network card
Some motherboards have “Boot Option Priorities” which have values such as “Onboard NIC (IPV6)” and “Onboard NIC (IPV4)”. Disabling them may solve the problem. Here’s how to do it:
- Open BIOS.
- Go to the “Boot” tab.
- In case you have this option, it will most likely be located directly in the “Boot” tab. If so, use the up and down keys to access the boot options. Press Enter to change them.
- Another list will appear. Look for an “Disabled” option. Use the arrow keys to select it and press Enter to confirm your selection.
- Exit the BIOS saving the changes.
Disable Secure Boot
Another BIOS option that might get in your way is ‘Secure Boot’, so consider disabling it:
- Go to BIOS.
- Enter the “Security” tab.
- Look for the “Secure Boot Configuration” option. Hit enter.
- A warning message may appear, so press the required button to continue. F10 is the confirmation button in BIOS.
- In the Secure Boot Configuration menu, locate the “Secure Boot” option. Press the right arrow key to change the value to “Disable”, unless it has already been changed. If the arrow keys don’t work, press Enter to open the option you want to change.
- Another option to consider here is “Legacy Support”. It’s located in the “Boot” tab, under “UEFI / BIOS Boot Mode” or something like that. If it is not set to Legacy, press Enter to select it.
- To exit BIOS setup and save all changes, press the required button (s) (probably F10).
- Confirm that you want to exit BIOS and save changes.
Disable Wake-On-LAN
Since this is a network related message, you should try to disable WOL (Wake-On-LAN). This option is usually found in the “Power” tab, but it can also be found in the advanced BIOS options of some motherboards. If it is not already set to “Disabled,” press Enter and select “Disabled” from the new pop-up menu by highlighting it and pressing Enter again. Exit the BIOS and save the changes afterwards.
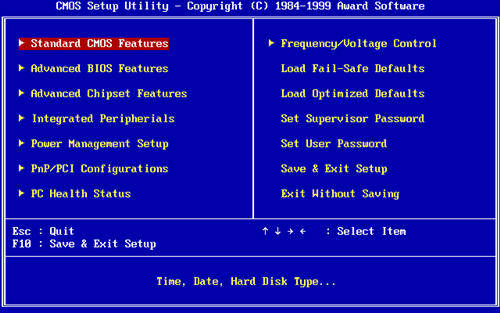
How to Fix Start pxe over ipv4 in Windows 10
1. Turn On PC and look for BIOS Setup Message
Step 1 – To start with, Restart Windows 10 PC or turn it On. Now, wait until you notice a small message on the PC screen.
Step 2 – The message usually comes at the lower corner of the PC screen and tell you to what key to press to get into the setup.
Step 3 – However, in most cases, it is Esc, Del, F2, F8, and F10. So, the moment you see the key number, press it immediately.
Note – You need to be quite alert and quick in this section as the message disappears within seconds.
2. Enter the BIOS Setup Utility
Step 1 – Once you press the correct key, the BIOS Setup Utility comes into view. The menu that appears depends from one PC to another because of their individual BIOS manufacturer.
No matter how the menu appears, but all the menu tabs on the top contains a similar collection of various settings. The alignment of menus and settings may be different based on your PC’s hardware.
For reference, you may like to know How to Access UEFI (BIOS) Settings on Windows 10, 8 and 8.1.
3. Locate and Correct the Boot Order
Step 1 – Switch to the Boot tab and to do so, press right or left arrow keys on the keyboard. Once you get into the Boot tab, you can see Boot Order. It shows any hardware that is connected to your PC and is capable to be loaded from such as, USB ports, optical drive, hard drive, LAN and so on.
Step 2 – As your boot order lists LAN on the top list, you are likely to see Start pxe over ipv4 error. So, correct the sequence and set the hard drive on top.
Step 3 – To bring hard drive on top of the list, use the + or – keys and set it at the first place.
Note – Ensure to see the instructions on the PC because there are chances that your BIOS may display other instructions to modify the order.
4. Save the New Boot Order
Step 1 – To resolve this Start pxe over ipv4 error, you need to save the changes you made in the above step.
Step 2 – So, click Save and Exit to come out of the BIOS utility. However, look carefully at the utility as you may have a different or slightly another similar name to save the changes.
Step 3 – Once you do this, the PC restarts with the effective changes and this should not show Start pxe over ipv4 error while the PC boots up.
Also, read How to Boot Windows 10 From USB Flash Drive.
Conclusion
Just correcting the boot order resolves the issue Start pxe over ipv4 error from occurring time and again. For some unknown reason when the boot priority is set to LAN, this specific error appears on the PC screen. In case you confront any trouble in resolving it, don’t hesitate, we will assist you in all possible ways.
Repair any Windows problems such as Blue/Black Screen, DLL, Exe, application, Regisrty error and quickly recover system from issues using Reimage.
Что означает “Start pxe over ipv4” что при включении компьютера или ноутбука?
Порой некоторые пользователи компьютеров и ноутбуков при включении своего девайса сталкиваются с сообщением белыми буквами на черном фоне, в котором написано “Start pxe over ipv4”. У кого – то спустя несколько секунд сообщение само пропадает и дальше компьютер грузится как положено, а у кого – то оно не пропадает и продолжает висеть, не давая начала загрузки операционной системы.
Появление этой надписи на мониторе компьютера означает то, что он пытается начать загрузку из сети.
В некоторых крупных организациях в рабочих компьютерах нет жестких дисков, на которых в привычных вам пониманиях находятся все данные и операционная система. Вместо этого существует один мощный терминальный сервер, на котором находятся все рабочие данные. Операционная система на на рабочих компьютерах также грузится с него и появление фразы “Start pxe over ipv4” свидетельствует о попытке сделать это.
Почему сама активируется сетевая загрузка?
Чаще всего это происходит после каких – либо манипуляций с BIOS. Обычно после изменения приоритета загрузки, например для переустановки Windows.
Замена оборудования (сетевая карта, модем) также могут быть причиной появления сообщения “Start pxe over ipv4” во время включения ПК.
Менее распространенными, но также имеющими место быть являются выход из строя жесткого диска или севшая батарейка BIOS, из-за которой сбиваются настройки приоритета загрузки.
Как убрать?
Для этого достаточно зайти в BIOS и проверить приоритет загрузки. Если сетевая карта стоит выше жесткого диска, то нужно это исправить, указав высший приоритет жесткому диску.
Установка высшего приоритета загрузки жесткому диску в разделе BOOT
Также лучше отключить, переведя в положение Disabled опции PXE Rom и Wake On Lan в разделе “Network”.
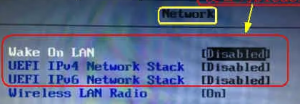
Отключение загрузки из сети
Если жесткого диска нет в списке устройств для загрузки, то в этом случае вам нужно воспользоваться данной статьей.
Если это не принесло результата, то тогда стоит проверить жесткий диск на работоспособность, так как не исключен его выход из строя.
How to Fix Start PXE Over IPv4 on MAC
Although the error message sounds concerning, the actual ways to fix it are pretty simple and easy. Listed below are all the methods to do so, and we recommend you to follow all of them until you no longer have to face this issue.
Check Your Boot Priority
Whenever you encounter this PXE error, the first thing you have to do is to set a correct boot priority. That is, you have to request your computer to start up from a bootable drive (E.g., your hard disk).
So, to do this,
- Restart your computer.
- Enter BIOS settings.
- Go to the Boot tab.Here, you’ll see your devices listed in order of their boot priority. Your computer first chooses to start up using the first device on the list, that is, the one with the highest priority.
- Move your disk drives (HDD, SSD, etc.) to the top of this list.The appropriate key combination to do so is shown in a column to the right of the screen.
- Press F10 to save your changes and exit the BIOS.
Disable Wake On LAN
The Windows Wake On LAN option is another network and power-related feature. Using this, you can wake your computer remotely through the network. However, this feature is also known to cause certain power issues, such as the one you’re facing right now.
So, to disable it,
- Restart your computer.
- Enter BIOS settings.
- Now, depending on your motherboard’s manufacturer, the Wake On LAN option can be accessed from various sections of the BIOS setup.However, for most motherboards, it’s usually under Power or Advanced.
- Once you reach the designated place, click on Wake On LAN or Boot to LAN and set it to be Disabled.
- Press F10 to save your changes and exit the BIOS.
Disable the Secure Boot Option
The Secure Boot option is a pretty useful security feature provided by the UWFI firmware. Although it is a useful addition to your system, it has been known to cause PXE errors for plenty of users on a variety of different forums. So, you could temporarily disable it and see if that fixes your problem.
To do this,
- Restart your computer.
- Enter BIOS settings.
- Go to the Boot tab.
- Click on Secure Boot and set it as Disabled.
- While you’re here, Disable the CSM Support as well.
- Press F10 to save your changes and exit the BIOS.
Revert BIOS to Default
If you are not able to fix misconfigurations within the BIOS, you can let the system do it for you. That is, reverting the BIOS back to defaults resets every setting within it to its original value. Any changes you previously made will now be lost, but that can ultimately end up fixing your issue.
For this,
- Restart your computer.
- Enter BIOS settings.
- Look for an option that resembles Setup Defaults or Load Defaults.
- If prompted, accept the message with a Yes.
- Press F10 to save your changes and exit the BIOS.
Update BIOS
If all the above steps still don’t fix your issue, chances are that the BIOS is outdated. Outdated BIOS can be a factor in certain compatibility issues and start-up problems. Also, any bugs and glitches that might have been affecting the previous build from operating at full potential can be patched with an update.
Как исправить запуск PXE через IPv4
Я упомянул пару простых способов исправить ошибку Start PXE over IPv4. Реализуйте эти методы и посмотрите, устраняет ли это ошибку:
Способ 1: изменением приоритета загрузки
Если ПК использует PXE для загрузки, то система не должна загружаться каким-либо другим способом, потому что система отдает PXE больший приоритет, чем IPv4. Однако вы можете изменить порядок приоритетов, вот как вы можете это сделать.
- Нажмите кнопку питания на процессоре
- Продолжайте нажимать F10, F2, F12, F1 или DEL, пока не откроется страница BIOS.
- Затем переключитесь на загрузку
- Теперь найдите Boot Priority Setup и нажмите клавишу Enter.Примечание. Теперь вы увидите список, содержащий USB, HDD, DVD и т. д.
- Теперь сделайте так, чтобы SSD или HDD отображались вверху списка.Примечание. Вы можете сделать это, используя сопоставления элементов управления, упомянутые внизу.
- Далее нажмите F10, чтобы сохранить изменения и выйти из режима BIOS.
- Теперь используйте клавиши со стрелками, чтобы выделить «ОК» или «Да», и нажмите «Ввод», чтобы выйти.
Вот и все, теперь проверьте, устранена ли проблема или нет.
Способ 2: отключив поддержку Legacy и безопасную загрузку
Многие пользователи Windows эффективно исправили ошибку Start PXE over IPv4, отключив поддержку Legacy, а также безопасную загрузку. Вот как вы можете это сделать.
- Сначала откройте режим BIOS.
- Теперь переключитесь на Безопасность
- Затем найдите и выберите параметр «Конфигурация безопасной загрузки» и нажмите клавишу «Ввод».
- Далее с помощью клавиши со стрелкой вправо установите для параметра Безопасная загрузка значение Отключить.
- Теперь перейдите в режим загрузки UEFI или в режим загрузки.
- Затем измените режим загрузки на Legacy BIOS.
- Теперь нажмите F10, чтобы сохранить внесенные изменения.
- Теперь можно выйти из режима BIOS.
Вот и все, если вы все еще видите то же сообщение об ошибке, перейдите к следующему способу.
Способ 3: отключив пробуждение по локальной сети в BIOS
Ну, вы можете попробовать отключить Wake on LAN в режиме BIOS, это исправит ошибку Start PXE over IPv4. Выполните шаги, указанные ниже, чтобы отключить пробуждение по локальной сети в режиме BIOS.
- Как только запустите компьютер, продолжайте нажимать F10, F2, F12, F1 или DEL, пока не откроется страница BIOS.
- Теперь перейдите на вкладку «Дополнительные параметры» или вкладку «Питание».Примечание. Пробуждение по локальной сети может присутствовать в дополнительных настройках или в разделе «Питание» и т. д.
- Затем найдите в списке параметр «Пробуждение по локальной сети».
- Теперь установите для параметра «Пробуждение по локальной сети» значение «Отключить».
- Теперь нажмите F10, чтобы сохранить внесенные изменения.
- Теперь просто перезагрузите компьютер.
Если вы по-прежнему видите сообщение об ошибке «Запустить PXE через IPv4», попробуйте следующий метод.
Способ 4: обновив BIOS
Если ни один из вышеперечисленных способов у вас не работает, то необходимо попробовать обновить или переустановить BIOS. Вот как вы можете это сделать.
- Найдите информацию о системе в строке поиска Windows.
- Теперь щелкните значок «Информация о системе», чтобы открыть его.
- Теперь на экране появится новое окно, теперь найдите BIOS
- Далее скопируйте версию биоса или запишите ее.
- Затем посетите веб-сайт производителя вашего ноутбука.
- Теперь переключитесь на поддержку
- Затем найдите «Обновить BIOS» (если доступна опция поиска).
- Теперь загрузите последнюю версию BIOS на флэш-накопитель.
- Теперь просто устанавливаем биос с флешки, в режиме биоса.
Вот и все, надеюсь, это исправит ошибку.
Итак, это все о том, как исправить запуск PXE через IPv4. Если у вас есть какие-либо вопросы, которые вы можете прокомментировать ниже, мы постараемся ответить на ваши вопросы.
Что означает сообщение «Start PXE over IPv4» и как от него избавиться
Экспериментируя с BIOS , нужно быть осмотрительными и запоминать те изменения, которые вы вносите в настройки базовой системы ввода/вывода, иначе при следующей загрузке операционной системы легко получить какую-нибудь ошибку. Например, Start PXE over IPv4 , обычно сопровождаемую кратким уведомлением «Checking media presence». Если при включении компьютера вы видите на экране это сообщение, загрузки системы можно не ждать, поскольку в этом случае ПК обращается вовсе не к жесткому диску, а к сетевому адаптеру.
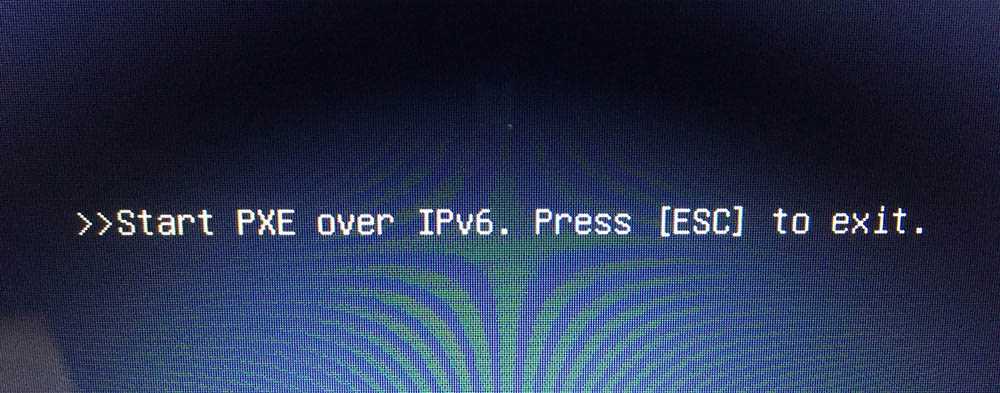
Как такое возможно? Большинство современных сетевых карт поддерживают технологию Preboot eXecution Environment, или сокращенно PXE, позволяющую включать компьютер по сети, причем независимо от того, какая на нём установлена операционная система и установлена ли вообще. Подобно программному обеспечению BIOS , программно технология PXE представляет собой поддерживающий протоколы передачи данных IP , UDP , BOOTP и TFTP код, вшитый непосредственно в память сетевого адаптера. Используется технология в основном в корпоративной среде для загрузки бездисковых рабочих станций, а также обслуживания компьютеров, например, при удаленной установке операционных систем.
Включатся и отключается PXE в BIOS, в разделах Advanced, Integrated Peripherals или Boot. Если данную настройку включить, в случае невозможности загрузки с жесткого диска (диск поврежден, отсутствует, изменен приоритет загрузки) компьютер попробует загрузиться с других устройств и не найдя загрузочной записи, попытается загрузиться по сети. Если же и сетевая загрузка окажется ненастроенной, ПК сообщит об ошибке — Start PXE over IPv4 Checking media presence или Start PXE over IPv6 , в зависимости от используемой версии интернет-протокола.
Как исправить ошибку Start PXE over IPv4
Устранение ошибки в большинстве случаев сводится к восстановлению корректных настроек BIOS и включает в себя два этапа.
Первым делом в настройках BIOS или UEFI вам нужно будет найти опцию сетевой загрузки и отключить ее, выставив значение Off, No или Disabled. Ищите ее в разделах Advanced или Integrated Peripherals. С названием всё немного сложнее, в разных BIOS именоваться она может по-разному, причем далеко не всегда в названии будет упоминаться PXE.
«Классическое» название этой опции — Onboard LAN Boot ROM, также она может называться:
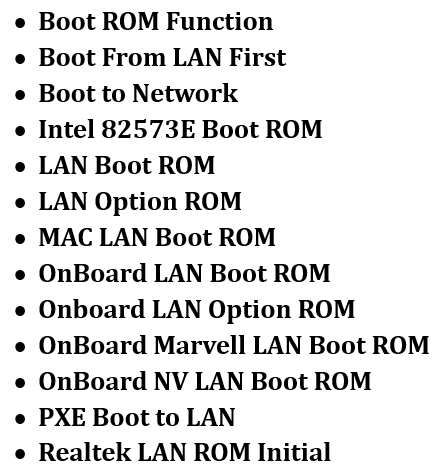
Встречаются также и другие названия, в которых будет или может присутствовать элемент «LAN», на такие настройки обращайте внимание в первую очередь. Далее
Отключив функцию сетевой загрузки, зайдите в раздел Boot и убедитесь, что первым в порядке приоритета загрузки у вас выставлен жесткий диск с операционной системой, в противном случае ставим его на первое место. Если у вас AMI BIOS, настройки загрузки устройств будут располагаться в разделе Advanced BIOS Features
Далее. Отключив функцию сетевой загрузки, зайдите в раздел Boot и убедитесь, что первым в порядке приоритета загрузки у вас выставлен жесткий диск с операционной системой, в противном случае ставим его на первое место. Если у вас AMI BIOS, настройки загрузки устройств будут располагаться в разделе Advanced BIOS Features.
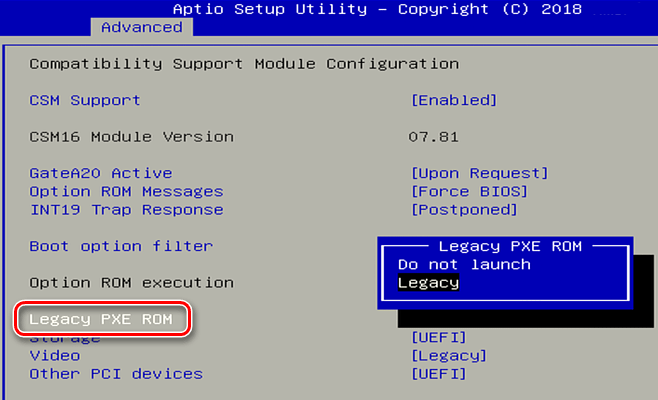
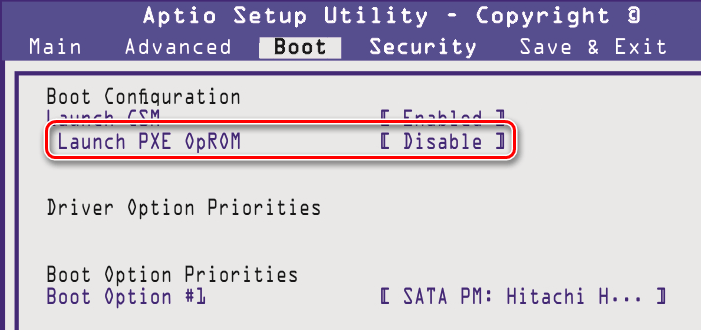
Этих простых манипуляций должно быть достаточно, чтобы избавиться от сообщения Start PXE over IPv4 , в крайнем случае вы всегда можете сбросить настройки BIOS к заводским, вытащив на несколько минут питающую плату батарейку.
Сброс BIOS, конечно, не самый лучший выход, если вы на него таки решитесь, не забудьте затем проверить в BIOS приоритет загрузки устройств.
How to configure a Generation 2 VM for legacy PXE boot
Step #1 – Create a virtual switch
First, you need to create a virtual switch. The virtual switch is required for the Virtual Machine to communicate with the network. If you have already created a virtual machine for your network, you can skip this step. Start by right-clicking the Hyper-V host in Hyper-V Manager and selecting Virtual Switch Manager.
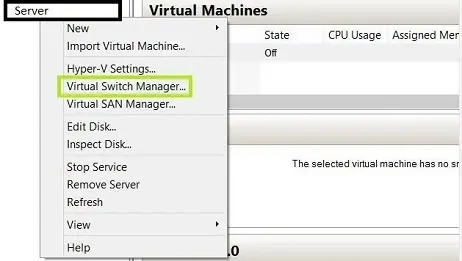
Create a new Virtual Switch. Select External. External is similar to “Bridged” if you are using other virtualization platforms.
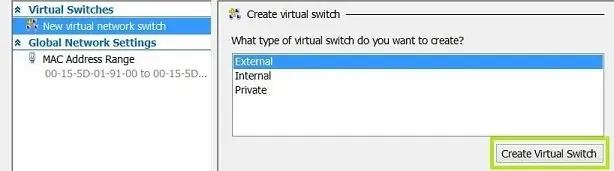
Give the new Virtual Switch a name. I named mine “Bridged.”
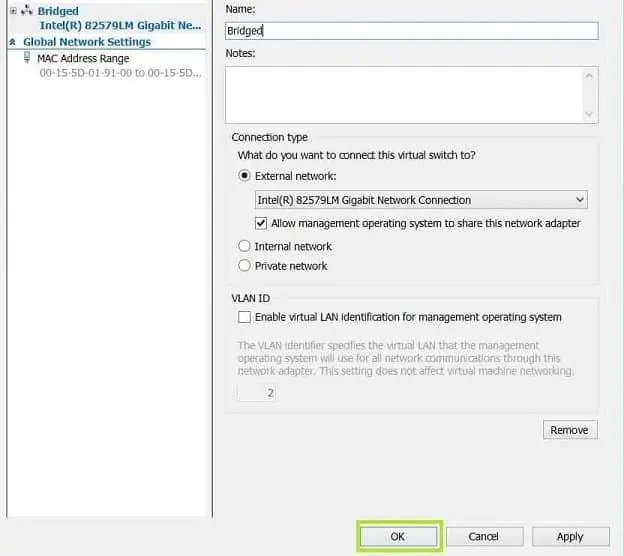
Step #2 – Add a legacy network adapter
By default, there is only a “Standard Network Adapter” installed on the Virtual Machine, but for PXE functionality, it requires you to add a Legacy Network Adapter.
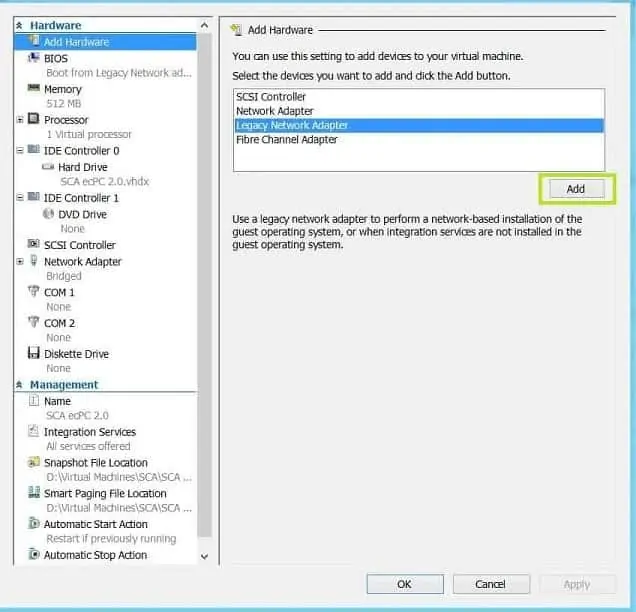
Go to the Legacy Network Adapter that you just added and specify that it should use the Virtual Switch that you just created.
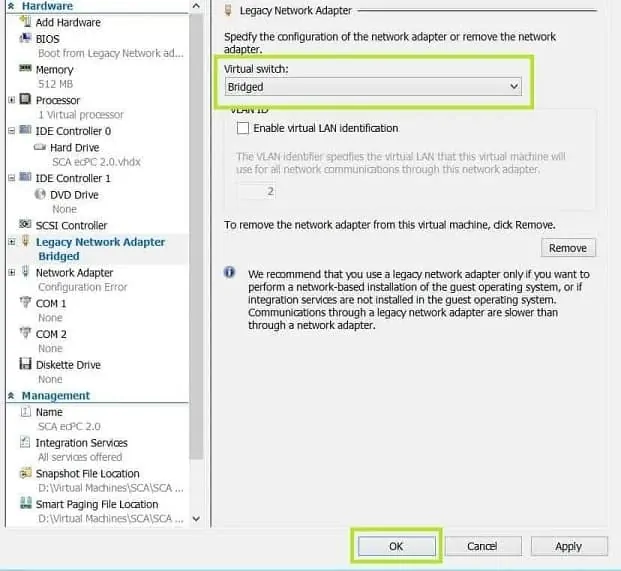
Step #3 – Configure startup order
6. Now, we need to make sure that the client boots first using the Legacy Network Adapter. Just select the Legacy Network Adapter and move it to the top of the list using the buttons.
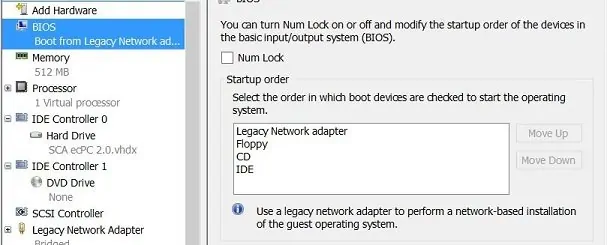
Решение 1. Включение загрузочного устройства
Когда появляется ошибка, подобная этой, она может иногда сбрасывать определенные настройки, связанные с правильным порядком загрузки системы при включении ПК, и вам может понадобиться снова добавить жесткий диск в качестве загрузочного устройства по умолчанию. Этот процесс включает в себя изменение очень важных настроек, поэтому будьте внимательны и следуйте инструкциям.
- Включите компьютер и сразу несколько раз нажимайте клавишу «Del», примерно раз в секунду, пока не откроется программа настройки компьютера (BIOS). Эта клавиша должна отображаться на вашем ПК в виде Нажмите _, чтобы запустить программу установки.
- С помощью клавиши со стрелкой вправо выберите меню «Безопасность»/Security, с помощью клавиши со стрелкой вниз выберите «Безопасная конфигурация загрузки»/Security Boot Configuration и нажмите Enter.
- Прежде чем вы сможете использовать это меню, появится предупреждение. Нажмите F10, чтобы перейти к меню конфигурации безопасной загрузки.
- Откроется меню конфигурации безопасной загрузки.
- Используйте клавишу со стрелкой вниз, чтобы выбрать Безопасная загрузка/Secure Boot, и используйте клавишу со стрелкой вправо, чтобы изменить настройку на Отключить/Disabled.
- С помощью клавиши со стрелкой вниз выберите Legacy Support, а затем с помощью клавиши со стрелкой вправо измените настройку на «Включить»/Enabled.
- Нажмите F10, чтобы принять изменения.
- С помощью клавиши со стрелкой влево выберите меню «Файл», с помощью клавиши со стрелкой вниз выберите «Сохранить изменения и выйти», затем нажмите клавишу «Ввод», чтобы выбрать «Да»/OK.
- Программа настройки компьютера закроется, и компьютер перезагрузится. После перезагрузки компьютера используйте кнопку питания, чтобы выключить компьютер.
Если вы не знаете как поставить загрузку с жесткого диска, вам нужно знать, какой вариант выбрать при открытии меню загрузки. Он спросит вас, с какого устройства вы хотите загрузить свой компьютер. Следуйте инструкциям ниже, чтобы легко загрузиться с жесткого диска.
- Нажмите кнопку питания, чтобы включить компьютер. Как только компьютер запускается, появляется сообщение о том, что режим загрузки изменился.
- Введите четырехзначный код, указанный в сообщении, затем нажмите Enter, чтобы подтвердить изменение.
- Нажмите кнопку питания, чтобы выключить компьютер, подождите несколько секунд, затем включите компьютер и сразу несколько раз нажимайте клавишу Escape/Delete, примерно раз в секунду, пока не откроется меню «Пуск».
- Нажмите F9, чтобы открыть меню загрузки.
- Используйте клавишу со стрелкой вниз, чтобы выбрать жесткий диск из меню загрузки и убедитесь, что вы выбрали его, нажав клавишу Enter. Перезагрузите компьютер и проверьте, решена ли проблема.
Проблема часто возникает в системе аппаратной визуализации hyper-v, также на ноутбуках lenovo и dell
[править] Приложения
/etc/dhcp.conf
option domain-name «unix.nt»; option domain-name-servers 192.168.15.254; option subnet-mask 255.255.255.0; server-name «ltsp0.unix.nt»; default-lease-time 600; max-lease-time 7200; subnet 192.168.15.0 netmask 255.255.255.0 { range dynamic-bootp 192.168.15.200 192.168.15.220; option subnet-mask 255.255.255.0; option broadcast-address 192.168.15.255; option root-path «192.168.15.244:/opt/ltsp/i386/»; option routers 192.168.15.254; filename «pxelinux.0»; }
/etc/exports
Фрагмент файла.
# … /opt/ltsp/i386/ *(rw,no_root_squash,async)
Вместо rw
, лучше использовать
ro , в противном случае возможны ошибки при совместном доступе.
/etc/inetd.conf
Фрагмент файла.
# … tftp dgram udp wait root /usr/sbin/in.tftpd /usr/sbin/in.tftpd -s /var/lib/tftpboot/ltsp/i386/ # …















