Установка и настройка принтера HP LaserJet 1018
Иметь под рукой принтер очень удобно: два нажатия мышкой — и перед вами лежит распечатанным любой документ. И вот вы наконец его приобрели, поставили в удобное место, подсоединили к компьютеру — но… ничего не печатается. Что же делать? Давайте разберёмся, как самостоятельно провести установку на примере очень распространённой и популярной модели: HP LaserJet 1018.

Есть несколько способов установки и настройки принтера
Для ОС Windows
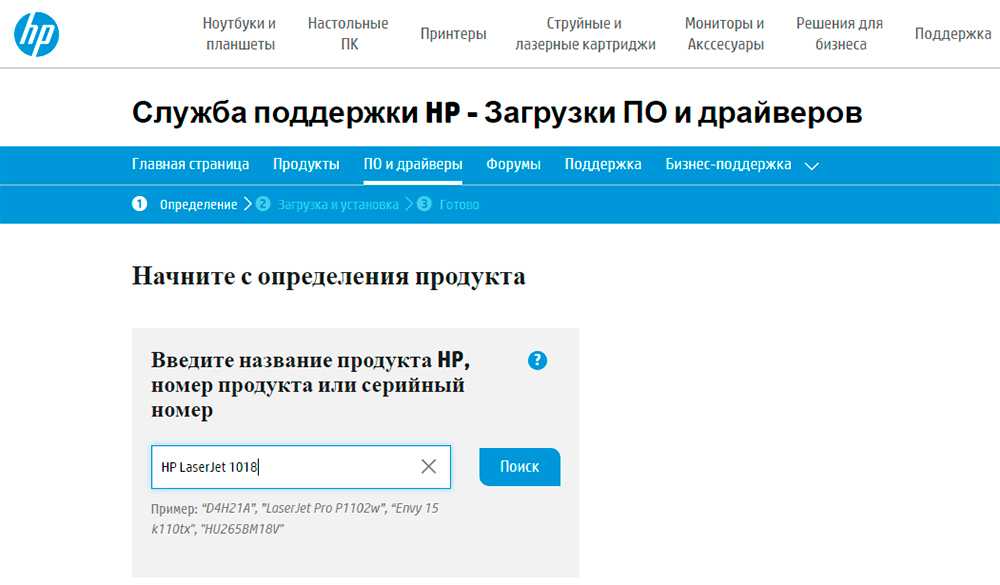
Введите название модели и нажмите поиск — для выдачи подходящих драйверов
Способ 2
Кликаем «Пуск», затем «Устройства и принтеры» Жмём «Установка», «Добавить локальный принтер», затем «Далее»
Обратите внимание: само устройство должно быть отключено от компьютера. В новом окне оставляем настройки по умолчанию и переходим дальше
В окне под заголовком «Установка драйвера» кликаем «Центр обновления Windows». Видим перед собой список изготовителей, выбираем там HP, затем HP LaserJet 1018, подтверждаем. В следующем окне проверяем, что имя введено верно, и подтверждаем. Ждём, когда завершится процесс установки. От общего доступа отказываемся. Видим сообщение, что HP LaserJet 1018 успешно установлен, кликаем «Готово». А вот теперь проводим очень важный шаг: в открывшемся окне кликаем правой кнопкой мыши и выбираем пункт «Удалить устройство», т. к. мы будем подключаться через USB. Хитрость в том, что при таком удалении программное обеспечение останется. Им мы и будем пользоваться. Подключаемся, ждём несколько минут для ознакомления с программным обеспечением и запускаем печать.
Настройка принтера
Бывает, что при правильно установленном программном обеспечении устройство всё равно не работает или даёт сбои в работе. В чём может быть причина? Разберём основные неполадки.
- В первую очередь проверьте, все ли провода исправны и подключены так, как нужно. Убедитесь, что индикаторы светятся. Если технически всё подключено правильно, переходите к дальнейшим пунктам.
- Основной способ борьбы с неполадками — перезагрузка компьютера. Она помогает в большинстве случаев. Если после перезагрузки ничего не изменилось, заходим в «Пуск», «Панель управления», «Принтеры и факсы», «Ваш принтер HP LaserJet 1018». Возможно, в очереди стоят задания на печать; нужно их удалить.
- Ещё одна частая причина неполадок — неработающие USB-порты. Попробуйте переподключиться из одного порта в другой.
- Бывает такое, что не хватает мощности блока питания для поддержания напряжения на всех USB-портах. Попробуйте отключить все USB-соединения, кроме мыши и клавиатуры.
- Уточните конфигурацию драйверов. Возможно, по умолчанию у вас установлено не то устройство, с помощью которого вы сейчас пытаетесь распечатать что-либо. Поставьте значок «по умолчанию» напротив нужного устройства.
Install HP LaserJet 1018 Printer manually with the help of windows inbuilt feature “Add a Printer”
Method 3 Requirements:
- Need a Software/Driver Setup file of HP LaserJet 1018. You can download it from above links, according to your Operating System.
- Need a USB cable, which will connect your printer to computer. It came with the printer.
Follow the steps to install HP LaserJet 1018 printer Manually.
- Turn it on your computer, which you need to install HP LaserJet 1018 printer on it.
- Turn it on HP LaserJet 1018 printer as well.
- Connect HP LaserJet 1018 printer USB cable from Printer to computer.
- Extract HP LaserJet 1018 setup file and their extracted location (the default location is TEMP folder)
- Click on Start button ⇾ then click on Control Panel ⇾ then click on View Devices & Printer (for Windows 7, vista users).Note: For XP Users, Click on Fax & Printers.
- Click on Add a Printer.
- If it prompts for the driver’s location, then give it the path where they have extracted the setup file.
- Follow the wizard instructions to finish it.
- Once finished, you’ll get your HP LaserJet 1018 Printer ready to use.
Surface Pro
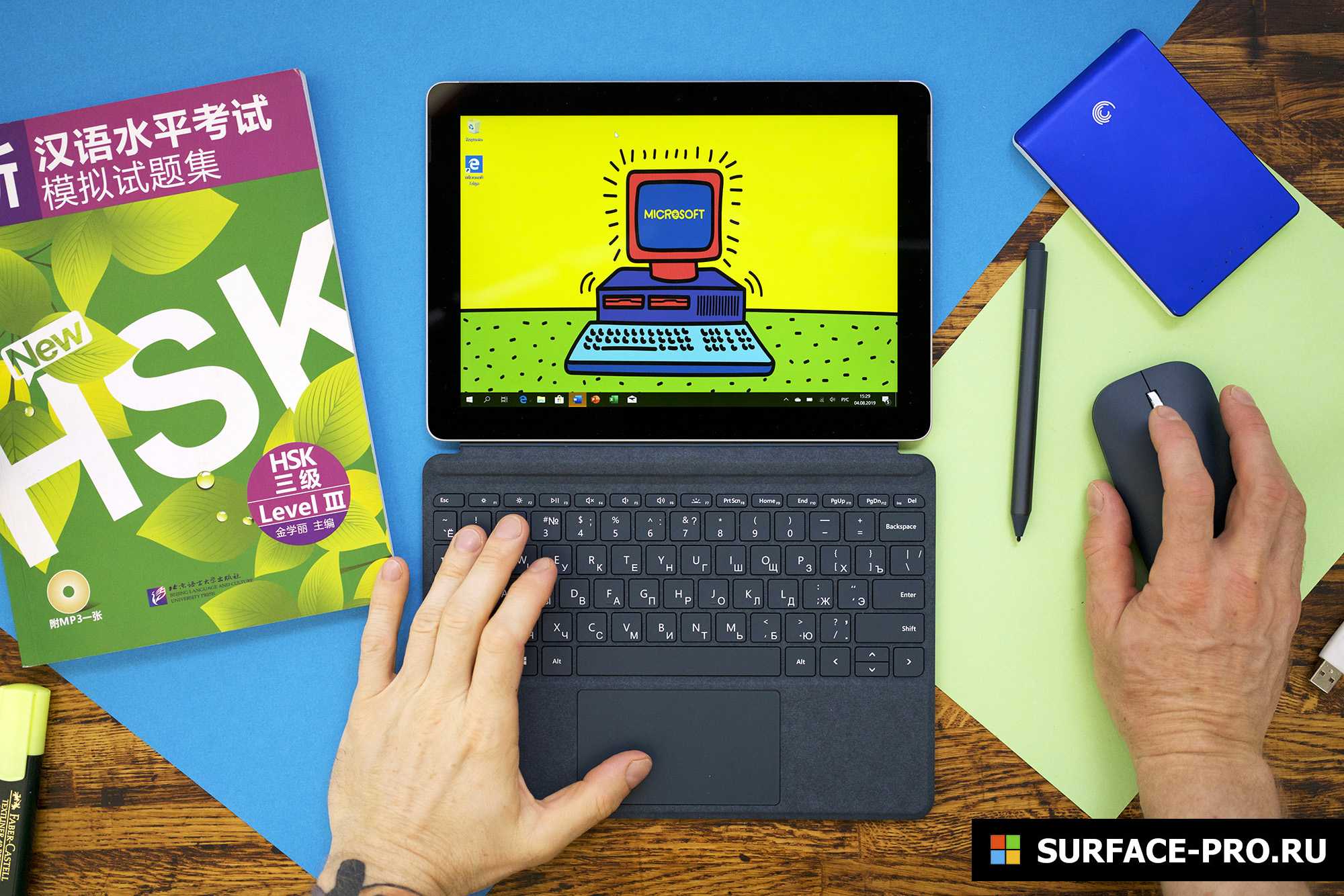
Если вы или ваша компания все еще работаете со старыми матричными, струйными или лазерными принтерами (от HP, Canon, Epson, Brother и т.д.), которые Windows 10 отказывается видеть автоматически, вам может пригодиться один из нескольких способов установки несовместимых устройств, правда придется покопаться в продвинутых настройках и установить драйверы.
Здесь мы опишем несколько возможных последовательностей действий, которые позволят вам пользоваться принтером старого поколения, который не поддерживается, или который компьютер просто не видит.
Как установить принтер с помощью продвинутых настроек
Если система не распознает ваш старый принтер автоматически, вы можете добавить его вручную, в зависимости от типа подключения и возраста принтера.
Важно: прежде, чем продолжить, убедитесь, что компьютер подключен к интернету и сможет загрузить дополнительные драйверы через Windows Update
Установить вручную
Если вы пытаетесь подключить принтер через USB-кабель или без использования провода, сделайте следующее:
Выполнив эти шаги, вы сможете пользоваться своим принтером.
Установить вручную беспроводной принтер
В этом случае вы можете создать подключение вручную через IP-адрес. Сделайте следующее:
По выполнении этих шагов беспроводной принтер будет готов к использованию.
Установить вручную локальный принтер
Если способы выше не сработали, или вы пытаетесь подключить старый принтер через кабель USB, который ОС не видит, сделайте следующее:
Как установить старый принтер, используя несовместимые драйверы
Если ваш принтер больше не поддерживается Windows 10, вы можете сделать следующее:
После выполнения этих шагов принтер должен установиться автоматически и работать безо всяких проблем с драйвером.
Если принтер все еще не работает, возможно, настал момент подыскать ему замену.
Для отправки комментария вам необходимо авторизоваться.
Install HP LaserJet 1018 Printer with the help of CD/DVD (Automatic Wizard)
Method 2 Requirements:
- Need a Software/Driver Setup file for HP LaserJet 1018. You can download it from the above links, according to your Operating System.
- Need a USB cable, which will connect your printer to computer. It came with the printer.
Follow the steps to install HP LaserJet 1018 printer with Setup File.
- Turn it on your computer, which you need to install HP LaserJet 1018 printer on it.
- Turn it on HP LaserJet 1018 printer as well.
- Keep unplug HP LaserJet 1018 printer USB cable (Do not plug it until prompts).
- Download the HP LaserJet 1018 driver setup file from the above links, then run that downloaded file and follow their instructions to install it.
- Now connect the HP LaserJet 1018 printer USB cable to computer, when installer wizard asks (Note: Do not plug before asking). Wizard will be analyzing when you connect it. After recognized the printer, it will automatically go to further steps. Note: Wait until it’s finished detection of printer.
- Follow the wizard instructions to finish it.
- Once finished, you’ll get your HP LaserJet 1018 Printer ready to use.
Установка драйвера в Windows 10
Запустите файл. Для этого два раза кликните по левой кнопке мыши. Можете нажать на правую кнопку и в появившемся меню выбрать «Открыть». Сначала программа предложит вам ознакомиться с Лицензионным соглашением. Нажмите на пустой квадратик около слов «Я принимаю условия лицензионного соглашения». Там появится галочка. Если для вас это первая установка, можете почитать текст. Вас может смутить, что вы устанавливаете драйвер на принтер серии 1018, а в окне установки указана серия 1020
Не обращайте на это внимание, проблем с печатью у вас не возникнет. Нажмите левой кнопкой мышки на кнопку «Далее»
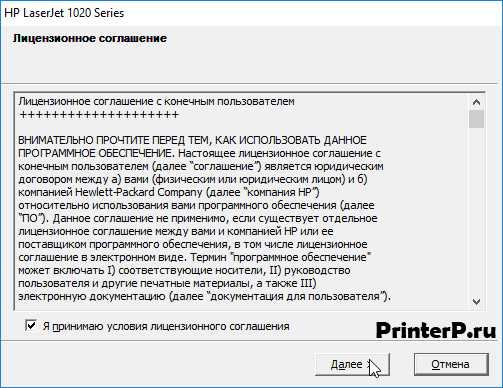
Сразу начнется установка. Ее процесс будет отображаться в окне.
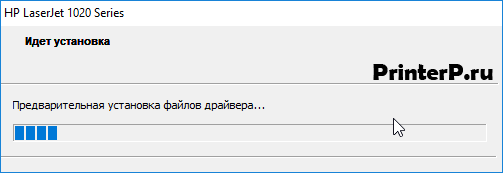
После завершения процесса подключите принтер. Для этого возьмите кабель из комплекта, и с его помощью соедините оборудование с компьютером. Подключите принтер к сети и нажмите на кнопку включения.
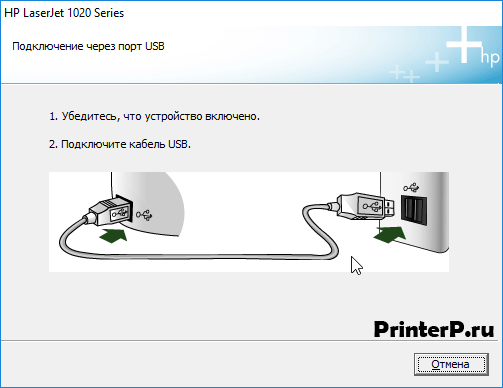
Все остальное программа сделает за вас. Немного подождите, и можете приступать к работе.
Драйвер для HP LaserJet 1018
Чтобы скачать драйвер HP LaserJet 1018 спуститесь немного ниже. Этот принтер лазерного типа, который отлично подойдёт малому офису, дому и канцелярии. Главной особенностью данной модели можно считать режим экономичного использования тонера, при котором его может хватить на 1800-2000 различных чёрно-белых операций. Максимальное количество копий при этом составляет 5000 экземпляров. Превышать этот показатель крайне не рекомендуется, так как из строя могут выйти различные комплектующие.
Установка драйвера подходит для: Windows XP (x32 и x64), Windows Vista (x32 и x64), Windows 7 (x32 и x64), Windows 8 (x32 и x64), Windows 8.1 (x32 и x64), Windows 10 (x32 и x64), Windows 2003 (x32 и x64), Windows 2008 (x32 и x64), Windows 2012 (x32 и x64).
Самое большое разрешение при печати составляет 600х600 точек на дюйм. Отдельно стоит отметить низкую стоимость расходных материалов конкретно для этого принтера, что делает его незаменим помощником в ведении различной документации. Несмотря на вес, который составляет 5 кг, модель отличается компактностью, поэтому установить её можно где угодно. Базовый уровень шума при работе составляет 62 дБ.
Windows 2000/2003/XP/Vista/7/8/8.1/10 — базовый
Размер: 2.6 MB — x32 и 3 — x64
Если после установки драйвера HP LaserJet 1018 принтер не заработает, то попробуйте выключить и включить принтер, а также сделайте перезагрузку компьютера. Иногда пользователи отправляют печать не в установленный принтер, а на другой. Поэтому убедитесь, что вы отправляете на нужный принтер. На вашем компьютере должен быть установлен драйвер для HP LaserJet 1018, чтобы принтер начал работать.
Windows обновление — для всех версий Windows XP-10
Также есть другой способ установки — подробнее читайте тут. Драйвер для этого принтера можно установить без скачивания драйвера. Необходимые файлы уже есть в системе.
HP-LaserJet-1018: Not installing in Windows10
After installing Windows 1809, Windows does not install correctly drivers for LasetJet 1018.
In Devices and Printers, LasetJet 1018 is shown under Unspecified and I cannot print with it.
Tried removing and then unplugging and plugging again, but nothing changes.
Can you tell me what I can do to fix this?
Can I contact Microsoft in some way, or is there some other fix that you know of?
I solved this issue myself.
I found in the community some answers specific to LaserJet 1018 for Windows.
Unfortunately, when I put in HP Laserjet 1020, the HP website does not give me a driver to download. I am looking for a driver for Windows 10, 64 bit. You would think HP would adequately support their older, fully functional, printers!
No, you should not try to find drivers in HP websites.
You just install it though the Devices and Printers in Windows 10.
Just open Devices and Printers and on top select Add Printer.
Then select to use Windows Update to find more printers and go and find HP Laserjet 1020.
Try with the steps provided in the next video:
* Click on KUDOS thumbs up to say thanks,
* Click on the button Accepted Solution if the question is answered.
Hello! I’ve been trying to instal HP LJ 1018 on Win10, followed recommendation to go to Devices and install printer manually, however found 2 issues:
— There is not 1020 anymore to choose from (there is Laser Jet 1022, 1022n and one more;
— How should I connect the printer to laptop? By default there is LPT, but I don’t have one; the printer is attached to the computer using USB socket, but there is no such on the list.
Anyone could help please?
The file is name is : lj1018_1020_1022-HB-pnp-win64-en.exe
Hi i have followed the advice HP have to go to win 10 and get drivers, but it is not working. could you just send me the HP laserjet driver 1018 and 1020 please. I have ended up going in circles and just can’t get it to work. I have a wonderful HP1018 and it is working fine except when Win10 was re-installed they baselined and i lost the driver. i’ve been at this for hours! Please help!
Welcome to the HP Support Community.
Let’s run the HP Print and Scan Doctor:
Use this link for details on using the HP Print and Scan doctor: https://hp.care/2JyaC93
If the issue persists, let’s do a root uninstall and reinstall of the software:
Unplug any USB cable, if any, before doing this.
1.) In Windows, search for and open Programs and features
2.) Select your HP Printer
3.) Select Uninstall
4.) In Windows, search for and open Devices and printers
5.) In the Devices and Printers windows look for your HP printer. If you see it listed right-click on it and choose ‘Delete’ or ‘Remove Device’
6.) Open up the run command with the «Windows key + R» key combo.
7.) Type printui.exe /s and click Ok. (Note: there is a space in between “printui.exe” and “/s”)
8.) Click on the «Drivers» tab
9.) Look for HP Printer driver. If you see it Click on it and click Remove at the bottom
11.) Select Apply and Ok on the Print Server Properties windows
12.) Close Devices and Printers
13.) Open up the run command with the «Windows key + R» key combo.
14.) Type c:/programdata and click Ok. Go to Hewlett Packard folder, remove any printer related folders & files.
15.) Restart the computer.
Once done, please download and install the software from here:
Let me know if this helps.
If the information I’ve provided was helpful, give us some reinforcement by clicking the Accepted Solution and Kudos buttons, that’ll help us and others see that we’ve got the answers!
Как установить без диска
Воспользоваться диском не получится, если он был утерян, что часто случается со старым устройством, или когда в компьютере нет привода (дисковода). Последняя ситуация сильно актуальна для современных ноутбуков.
Тогда подключиться без установочного диска можно двумя способами:
- скачать драйвер в интернете с официального или стороннего сайта (рекомендуется именно первый вариант);
- воспользоваться базой драйверов, которая расположена на серверах Microsoft.
Это, пожалуй, самый правильный способ, как установить принтер на Windows 10 или другую версию ОС.
Для скачивания воспользуйтесь следующими ссылками:
- HP;
- Canon;
- Epson;
- Brother;
- Xerox;
- Samsung;
- Lexmark;
- DELL.
Нужно зайти на соответствующий вашему производителю ресурс и вбить точный код модели техники, нажать на кнопку «Поиск» или «Найти».
Сайт произведет поиск и перенаправит вас на страницу, где будут находиться актуальные версии драйверов для вашей модели. Выберите самую новую версию ПО и нажмите на кнопку для загрузки.
Если в перечисленном выше списке нет нужного производителя, можно сделать поиск в Яндексе или Google. В поисковой системе вбейте запрос вида «драйвер ». Перейдите на официальный источник и сделайте закачайте на компьютер драйвер.
Последним шагом следует запустить файл и выполнить установку, выбирая нужные параметры в каждом новом окне инсталлятора.
Желательно запускать EXE-файл от имени администратора.
Автоматическая установка
Когда оба устройства соединены между собой проводом, техника находится во включенном состоянии, компьютер должен обнаружить новое подключение. После, начнется распознавание принтера. Во многих случаях распознавание завершится успешно, компьютер или ноутбук завершать установку, после чего значок аппарата появится в оснастке «Устройства и принтеры».
Можно будет начать печатать документы. Но дополнительно рекомендуется установить полнофункциональное ПО с диска или скачанного файла, чтобы полноценно управлять техникой. Это позволит контролировать состояние техники, производить обслуживание.
Компьютер не видит принтер [Windows 10]
Производителей принтеров и тем более моделей очень много. У различных моделей есть свои специфические ошибки в работе. Мы не станем в данной статье касаться таких случаев. Мы будем брать наиболее общие неполадки, которым подвержены все модели принтеров. Не редко, это даже и не неполадки самого принтера, а невнимательность самого пользователя или неприятная случайность. Ниже будем перечислять возможные проблемы с принтером на компьютерах с ОС Windows 10 и пути их решения.
Windows 10 не видит принтер.
Наиболее частой причиной того, что Windows 10 не видит принтер, являются некорректные драйвера. Чтобы проверить есть ли проблемы с драйверами принтера нужно заглянуть в диспетчер устройств.
Windows 10 не видит USB принтер.
Довольно часто, причиной того, что windows не видит USB принтер является банально неправильное соединение кабеля с USB портом. Другими словами в первую очередь нужно посмотреть надёжно ли воткнут шнур принтера в порт на компьютере и также на самом принтере. Желательно, также проверить сам шнур на повреждения, и при необходимости заменить.Старые принтеры не всегда правильно работают при подсоединении через современный USB-порт 3.0 Поэтому при проблемах можно попробовать подключить usb принтер через старый usb 2.0 разъём.Помимо этого проверьте ещё включён ли сам принтер. Эти простые рекомендации частенько спасали от долгой диагностики проблем. Только после проверки указанных банальных причин стоить перейти к диагностике проблем с помощью встроенной в Windows программы.
Модуль устранения неполадок с принтером
Если у вас Windows не видит принтер, то стоит проверить наличие программных проблем с помощью встроенного в ОС модуля диагностики и устранения неполадок. Чтобы запустить «Устранение неполадок принтера» на Windows 10:
Модуль диагностики проверит необходимые службы и программные компоненты, при необходимости внесет коррективы.
Установка драйвера в Windows 10
Инструкция будет написана на примера Windows 10, если у вас Windows 7, то в самом конце статьи видео, которое вам поможет. Для установки драйвера на HP LaserJet 1010 потребуется архиватор (на вашем компьютере он скорее всего уже установлен, поэтому не будет никаких проблем). Далее определяется необходимая разрядность системы. Чтобы её узнать нужно кликнуть по ярлыку «Компьютер» правой кнопкой мыши и в списке выбрать пункт «Свойства».
Если ярлыка на рабочем столе нет, то выполняется поиск по меню «Пуск». Открываем его и начинаем вводить искомое слово. Когда в списке появится «Этот компьютер» кликаем по нему правой кнопкой мыши и выбираем «Свойства».
Открывается окно «Система». В этом окне интересующий нас раздел называется «Тип системы». На изображении ниже на него наведён курсор мыши. Первые 2 цифры указывают разрядность системы. Вариантов всего 2: х64 и х32. Драйвер выбирается в соответствии с разрядностью. Другой просто не подойдёт.
Завершив загрузку используем архиватор для распаковки файлов. Путь распаковки следует запомнить – пригодится ниже. При отсутствии архиватора можно скачать 7-zip. Он прекрасно подходит для этой задачи. Завершив подготовку переходим к установке драйвера. Делается это в ручном режиме. Открываем меню «Пуск» и начинаем вводить слово «Панель». Когда система предложит в качестве искомого варианта «Панель управления» открываем это приложение.
Ищем раздел «оборудование и звук». В нём имеется подпункт «Просмотр устройств и принтеров» (на изображении ниже подсвечен курсором мыши). Кликаем на него.
В окне «Устройства и принтеры» нажимаем на кнопку «Добавить принтер». Начинается самое сложное и увлекательное.
Пропускаем процесс поиска принтеров. Это очень долгое и занудное действие, которое с низкой вероятностью обнаружит принтер. Но вот только нам это ничего не даст. Куда как быстрее нажать «Необходимый принтер отсутствует в списке». Сэкономит до 5 минут.
Отмечаем последний пункт, как показано на следующем изображении и жмём «далее».
Ничего не меняем в этих настройках. Это будут пустые и бесполезные действия. Порт принтер определит самостоятельно, когда будет завершена установка. Кликаем «Далее».
Перед нами список производителей и устройств. Искомых там нет. Рассчитывать на удачу не стоит. Нажимаем «Установить с диска…». Имеется в виду не CD-ROM, а жёсткий диск компьютера. Ведь мы уже скачали и распаковали файлы драйвера заранее.
Клацаем на «Обзор» и переходим в проводнике к папке с распакованными файлами.
Выбираем единственный файл в этой папке. Поскольку стоит сортировка по формату .inf другие файлы отображаться не будут. Нажимаем «Открыть». У вас имя файла будет с цифрами «1010».
Путь определён. Указанный нами файл содержит информацию для установки. Нажимаем «Ок».
Последний ручной этап. Сейчас требуется выбрать драйвер какого из устройств устанавливается. Клацаем по HP LaserJet 1010 HB (как показано на изображении), а потом нажимаем «Далее».
Пользователю предлагается ввести имя принтера, которое будет отображаться в системе и при отправке файлов на печать. Менять что-либо не стоит. Нажимаем «Далее» и ждём завершения установки. Процедура крайне быстрая. Распакованные файлы напрямую копируются в нужные директории ОС.
По завершении можно отправить на печать тестовую страницу.
Нажатие кнопки «Готово» завершает процесс установки. После подключения принтера им можно пользоваться.
Если не получается распечатать, то посмотрите видео и сделайте другой вариант установки:
- https://www.bliz-servis.ru/remont-obsluzhivanie-orgtechniki/150-hp-laserjet-1010-kak-zastavit-rabotat-na-windows10-x64
- https://win10free.ru/497-hp-laserjet-1010.html
- http://printerp.ru/hp/laserjet-1010-driver.html
Установка с диска
Если автоматического добавления не произошло, придется установить драйвер с диска, который должен быть в коробке с устройством. Вставьте диск в дисковод, сделайте автозапуск, чтобы сразу появилось окно начала установки.
Если автозапуск загрузочного диска не работает, откройте содержимое носителя через «Этот компьютер» и запустите файл установки. Он, как правило, называется «autorun» или «install» и имеет расширение «exe».
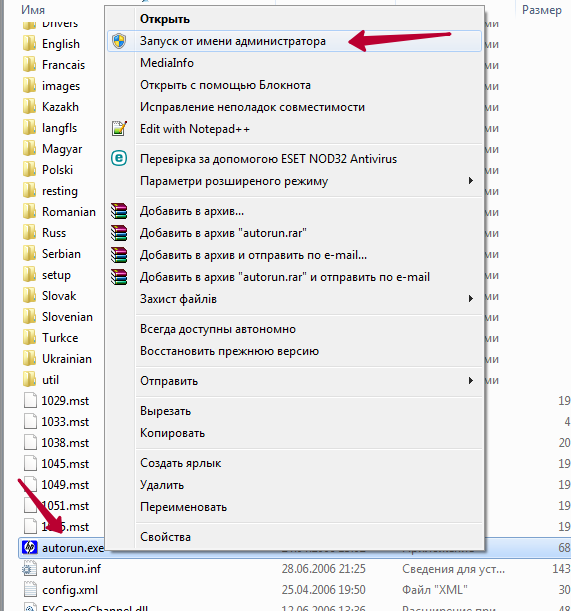
После, следуйте указаниями мастера установки. Все, что потребуется сделать, выбрать способ подключения (сетевое или локальное), тип установки (через Wi-Fi или USB-шнур).
Если драйвер ко́мплексный, то есть предназначен сразу для нескольких моделей принтеров, то потребуется также выбрать точное наименование.
Выбирать расширенную установку практически никогда нет смысла, выберите обычный вариант.
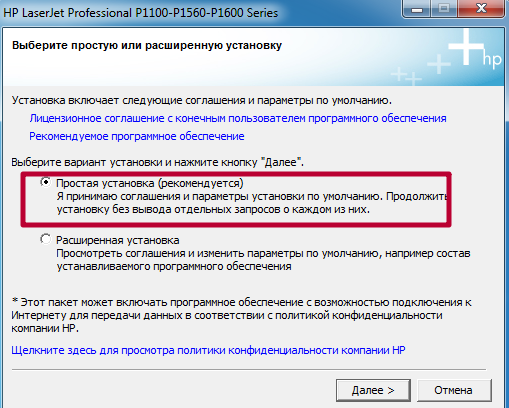
Закончите установку, следуя указаниями встроенного в Win 10 мастера. А потом попробуйте распечатать любой текстовый документ или изображение, чтобы проверить работу принтера.
Информация по поддержке Windows 10 от производителей принтеров
Ниже я собрал информацию о том, что пишут популярные производители принтеров и МФУ о работе своих устройств в Windows 10.
- HP (Hewlett-Packard) — компания обещает, что большинство ее принтеров будут работать. Те, которые работали в Windows 7 и 8.1 не потребуют обновления драйверов. В случае возникновения проблем, можно будет загрузить драйвер для Windows 10 с официального сайта. Дополнительно, на сайте HP имеется инструкция по решению проблем с принтерами этого производителя в новых ОС:http://support.hp.com/ru-ru/document/c04755521
- Epson — обещают поддержку принтеров и МФУ в Windows Необходимые драйверы для новой системы можно загрузить со специальной страницы http://www.epson.com/cgi-bin/Store/support/SupportWindows10.jsp
- Canon — по информации производителя, большинство принтеров будут поддерживать новую ОС. Драйверы можно скачать с официального сайта, выбрав нужную модель принтера.
- Panasonic — обещают выпустить драйверы для Windows 10 в ближайшем будущем.
- Xerox — пишут об отсутствии проблем с работой их устройств печати в новой ОС.
Воспользуйтесь бесплатной утилитой Print-Spooler-Repair-Tool, она меня много раз выручала, когда не работал принтер в Windows 10
Чтобы искоренить все проблемы мешающие нормальной печати в вашей Windows 10, запустите Print-Spooler-Repair-Tool от имени администратора и нажмите кнопку «Repair», результат вы получите, через минуту, в подавляющем числе случаев, ваш принтер на десятке начинает работать, как новенький.
В дополнение, еще советую вам очистить ваш spooler, вот этим скриптом, чтобы не было застрявших заданий.
Если ничто из вышеописанного не помогло, рекомендую воспользоваться поиском Google (причем рекомендую именно этот поиск для данной цели) по запросу, состоящего из названия марки и модели вашего принтера и «Windows 10». Очень вероятно, что на каких-либо форумах уже обсуждалась ваша проблема и было найдено ее решение. Не бойтесь заглядывать на англоязычные сайты: на них решение попадается чаще, а даже автоматический перевод в браузере позволяет понять, о чем идет речь.
Скачиваем драйвер принтера с официального ресурса
Если вам не удалось добавить принтер или найти свою модель печатного девайса в меню и у вас нет диска с драйверами, который обычно идёт в комплекте с устройством, узнайте точную модель принтера (информация должна располагаться прямо на панели девайса), откройте официальный ресурс производителя, отыщите там свою модель — скачайте с этой страницы «дрова» и установите их с помощью загруженного инсталлятора. Рассмотрим процедуру на примере драйвера для принтера от Epson:
Если перечисленные методы вам не помогли, попробуйте следующие варианты решения:
Если не помогают и эти способы, скорее всего, речь идёт об аппаратной поломке самого печатного девайса. В этом случае отнесите принтер в сервисный центр, чтобы решить проблему. Если принтер можно будет отремонтировать, его починят. В противном случае необходимо задуматься о покупке нового. Если вы подключаете принтер к этому ПК с Windows 10 в первый раз и система не хочет его видеть, возможно, что данное устройство просто не поддерживается вашей версией ОС.
Видео: как вручную и автоматически переустановить драйвер принтера
Если ПК с «Виндовс» 10 резко перестал видеть ваше печатное устройство, возможно, слетели его драйверы — попробуйте добавить устройство заново в «Параметрах» либо установите драйверы вручную с помощью установочного диска, который идёт в комплекте, или через официальный ресурс компании-производителя. Перед этим рекомендуется проверить работоспособность самого принтера (горит ли индикатор рядом с кнопкой питания), правильность подключения, а также запустить средство для устранения неполадок с принтером в «операционке».
Проблемы с картриджами
Ещё одна распространённая проблема: отсутствие чернил в устройстве. Заправку картриджей нужно проводить регулярно. В некоторых случаях может понадобиться даже замена кассет с краской, например, если машина печатает грязно, дублирует изображения и текст на листе, оставляет пятна.
Проводить заправку самостоятельно, если вы не разбираетесь в таких устройствах, лучше не надо, так как можно серьёзно навредить аппарату: разобрать его и добраться до кассет с чернилами достаточно сложно. В любом случае полезно будет знать, что для семейства HP «ЛазерДжет» могут быть взаимозаменяемы картриджи от моделей 1018, 1020, 1022, а также некоторые другие части устройства. Всё это следует уточнить у мастера, который будет производить заправку или замену кассет.








