Описание и настройка драйвера для принтера hp laserjet 1010-1012
Для всех, кто планирует приобрести устройство HP LaserJet 1010 (основной печатающий элемент – лазер), или кто уже является пользователем данного принтера, будут полезными драйвера, которые поддерживают с ним совместимость. Эта модель печатающего устройства весьма популярна.
LaserJet 1010 используют, как для домашней печати, так и для офисной, где ежемесячный объем печатных листов составляет коло 5000. В связи этим, пользователи этих принтеров постоянно нуждаются в драйверах, с помощью которых возможно подключить устройство к ПК с разными версиями Windows. И в данной статье Вы можете найти всю необходимую информацию по установке специального ПО для монохромного принтера HP LaserJet 1010 (описание, характеристики, инструкция эксплуатации, какая может возникнуть ошибка при печати и т.д.), а также скачать ПО нужной версии.
Драйвер для HP LaserJet 1010
Чтобы скачать драйвер HP LaserJet 1010 нажмите по нужной ссылке чуть ниже.
Windows 2003/2008/2012/XP/Vista/7/8/8.1/10 — универсальный драйвер
Вы можете воспользоваться специальной программой от компании HP, с помощью которой можно в автоматическом режиме найти нужный вам драйвер. Подробнее читайте тут.
Windows Vista/7/8/8.1/10
Ниже мы опубликовали для вас инструкцию, которая позволит установить драйвера, если выше перечисленные не смогут вам помочь.
Для Windows 10 x64 и других систем (надо проверять), вы можете использовать базовый драйвер HP LaserJet 2200. Для этого читайте инструкцию ниже. Когда будет выбор принтера, выберете HP LaserJet 2200 Series PCL5 или HP LaserJet 3055. Возможно, этот вариант Вам поможет в решении вопроса по установке драйвера.
Установка драйвера в Windows 10
Инструкция будет написана на примера Windows 10, если у вас Windows 7, то в самом конце статьи видео, которое вам поможет. Для установки драйвера на HP LaserJet 1010 потребуется архиватор (на вашем компьютере он скорее всего уже установлен, поэтому не будет никаких проблем). Далее определяется необходимая разрядность системы. Чтобы её узнать нужно кликнуть по ярлыку «Компьютер» правой кнопкой мыши и в списке выбрать пункт «Свойства».
Если ярлыка на рабочем столе нет, то выполняется поиск по меню «Пуск». Открываем его и начинаем вводить искомое слово. Когда в списке появится «Этот компьютер» кликаем по нему правой кнопкой мыши и выбираем «Свойства».
Открывается окно «Система». В этом окне интересующий нас раздел называется «Тип системы». На изображении ниже на него наведён курсор мыши. Первые 2 цифры указывают разрядность системы. Вариантов всего 2: х64 и х32. Драйвер выбирается в соответствии с разрядностью. Другой просто не подойдёт.
Завершив загрузку используем архиватор для распаковки файлов. Путь распаковки следует запомнить – пригодится ниже. При отсутствии архиватора можно скачать 7-zip. Он прекрасно подходит для этой задачи. Завершив подготовку переходим к установке драйвера. Делается это в ручном режиме. Открываем меню «Пуск» и начинаем вводить слово «Панель». Когда система предложит в качестве искомого варианта «Панель управления» открываем это приложение.
Ищем раздел «оборудование и звук». В нём имеется подпункт «Просмотр устройств и принтеров» (на изображении ниже подсвечен курсором мыши). Кликаем на него.
В окне «Устройства и принтеры» нажимаем на кнопку «Добавить принтер». Начинается самое сложное и увлекательное.
Пропускаем процесс поиска принтеров. Это очень долгое и занудное действие, которое с низкой вероятностью обнаружит принтер. Но вот только нам это ничего не даст. Куда как быстрее нажать «Необходимый принтер отсутствует в списке». Сэкономит до 5 минут.
Отмечаем последний пункт, как показано на следующем изображении и жмём «далее».
Порт принтер определит самостоятельно, однако выбираем USB. Кликаем «Далее».
Перед нами список производителей и устройств. Искомых там нет. Рассчитывать на удачу не стоит. Нажимаем «Установить с диска…». Имеется в виду не CD-ROM, а жёсткий диск компьютера. Ведь мы уже скачали и распаковали файлы драйвера заранее.
Клацаем на «Обзор» и переходим в проводнике к папке с распакованными файлами.
Выбираем единственный файл в этой папке. Поскольку стоит сортировка по формату .inf другие файлы отображаться не будут. Нажимаем «Открыть». У вас имя файла будет с цифрами «1010».
Путь определён. Указанный нами файл содержит информацию для установки. Нажимаем «Ок».
Последний ручной этап. Сейчас требуется выбрать драйвер какого из устройств устанавливается. Клацаем по HP LaserJet 1010 HB (как показано на изображении), а потом нажимаем «Далее».
Пользователю предлагается ввести имя принтера, которое будет отображаться в системе и при отправке файлов на печать. Менять что-либо не стоит. Нажимаем «Далее» и ждём завершения установки. Процедура крайне быстрая. Распакованные файлы напрямую копируются в нужные директории ОС.
По завершении можно отправить на печать тестовую страницу.
Нажатие кнопки «Готово» завершает процесс установки. После подключения принтера им можно пользоваться.
- Windows 2003 (x32 и x64);
- Windows 2008 (x32 и x64);
- Windows 2012 (x32 и x64);
- Windows XP (x32 и x64);
- Windows Vista (x32 и x64);
- Windows 7 (x32 и x64);
- Windows 8 (x32 и x64);
- Windows 8.1 (x32 и x64);
- Windows 10 (x32 и x64).
Если не получается распечатать, то посмотрите видео и сделайте другой вариант установки:
2Установка драйвера принтера через центр обновления операционки
Как можно установить драйвер HP laserjet 1018,1020,1022, используя центр обновления Windows?
Открываем меню «Пуск» и выбираем панель управления, в случае с Windows 7 можно просто открыть меню «Пуск» и выбрать «Устройства и принтеры».
- Воспользуемся поиском в операционной системе. Вводим значение «Панель управления».
- Заходим в «Панель управления», выбираем здесь «Устройства и принтеры».
- Здесь выбираем «Добавить принтер».
- В новом окне ждем появления ссылки.
- После появления в окне ссылки жмем на нее и выбираем «Локальный принтер».
- Жмем «Далее», в новом окне выбираем LPT, снова жмем «Далее».
- В новом окне выбираем слева НР, а справа НР LaserJet 1010,1020,1022.
- Затем нажимаем на кнопку «Windows Update», после чего немного подождем.
- Затем после загрузки доступного списка драйверов снова выбираем слева HP, а справа HP LaserJet 1018,1020,1022.
- После выбора нажимаем на «Далее» два раза, идет установка драйвера принтера.
- В следующем окне предоставляется возможность задать общий доступ принтеру.
- Пока не предоставляем доступ и нажимаем на «Далее», затем на «Готово».
- Таким образом принтер вместе с драйвером у нас установился.
- Сам принтер в окне «Устройства и принтеры» мы можем удалить.
- После удаления значок принтера в этом окне удалился, но драйвер у нас остался.
- Теперь при подключении нашего принтера драйвер принтера обнаружится и принтер без проблем будет печатать.
Таким образом в данной статье мы рассмотрели два варианта установки драйвера принтера: установка через скачанный с официального сайта драйвер и установка через центр обновления Windows.
https://youtube.com/watch?v=ehBv1_Dd2a0
Установка принтера HP LaserJet 1010
Принтер — незаменимая вещь дома и на работе. Школьникам нужно постоянно распечатывать рефераты, студентам — курсовые и дипломные работы, а тем, кто уже работает — документацию и отчёты. Компаний, выпускающих устройства для печати, довольно много, но одной из самых авторитетных и признаваемых является HP. Продукция HP уже давно прочно заняла своё место на рынке и с тех пор ассоциируется у покупателей с надёжностью и качеством. В этой статье подробно рассмотрим, как установить принтер HP LaserJet 1010. Давайте разбираться. Поехали!

HP LaserJet — это очень популярная линейка принтеров, которая покорила пользователей своей надежностью и качеством
Довольно популярная модель LaserJet 1010 была выпущена до windows 7, что привело к тому, что при установке и подключении к компьютеру под управлением windows 7, у некоторых пользователей возникали проблемы. Но из этой ситуации можно очень просто выйти, пройдя приведённые ниже шаги.

Первый шаг, который нужно сделать — подключить устройство к компьютеру с помощью USB-кабеля. Затем включите его. Откройте меню «Пуск» и выберите раздел «Устройства и принтеры». Далее выберите пункт «Установка принтера». В открывшемся окне кликнете по кнопке «Добавить локальный принтер». Теперь нужно указать порт «DOT4_001» и нажать кнопку «Далее». Выберите из перечня имеющихся драйверов «HP LJ 3055 PCL5». После этого укажите реальное имя устройства, а именно HP LaserJet 1010. Нажмите кнопку «Завершить», чтобы закончить установку. Готово.
Суть этого способа в том, что вы устанавливаете драйвер для другой модели. К счастью, драйвера для 3055 PCL5 отлично подходят для модели 1010, при этом корректно работают с операционной системой windows 7.
Способ установки hp laserjet 1010 на windows 7 №2
Главной и единственной причиной, почему принтер hp1010 не запускается на седьмой Windows, является то, что данная модель была выпущена еще во времена Windows XP. Поэтому устанавливая неподходящие драйвера данного принтера на седьмую версию, компьютер может начать выдавать различные ошибки.
Даже после многих лет, разработчики так и не выпустили драйвера под новый Windows.
Подсоедините принтер hp1010 к ПК при помощи USB кабеля и включите его.
Заходим в устройства и принтеры
На открывшейся странице вам необходимо нажать на кнопку «Установка принтера» и после кликнуть по строке «Добавить локальный принтер».
Добавляем локальный принтер
Создаем для него порт DOT4_001
Выбираем производителя HP и принтер HP LJ 3055 PCL5
Установка драйвера может занять некоторое время, во многом это зависит от скорости интернета и мощности ПК. В процессе установки система потребует указать имя принтера, написать можно что угодно, но чтобы не путаться введите название «HP LJ 1010».
После этого перезагрузите ПК и попробуйте включить принтер, он запустится, если все было сделано правильно.
Здесь Вы сможете быстро скачать драйвер для принтера HP laserjet 1010 для Windows 10 или 7 (32 и 64 бита). Вашему вниманию подборка универсальных «пакетов» файлов, которые «заставят» это популярное печатающее устройство работать. Здесь же найдете подробную инструкцию по установке HP 1010 с видеороликами. Внимательно перечитайте текст ниже на оранжевом фоне.
- Установка драйвера для Виста в режиме совместимости в ОС Вин7 и 10.
- «Подстановка» ПО от другой похожей модели (HP 2200, 2300).
- Инсталляция «universall drivers HP». Стоит пробовать по очереди начиная от PCL-6 до USB-DOT4 подбирая, который подойдет к Вашей сборке. Старый нужно правильно удалять перед установкой нового.
Все они доступны для скачивания по ссылкам ниже. Легко с этим принтером в «семерке» или «десятке» не будет. Но он того стоит, чтобы помучаться!
Как установить драйвер в Windows 10
Любая офисная техника от компании НР обязательно требует первоначальной настройки в системе. Этот процесс связан с установкой драйверов и дополнительно усложнен тем, что последние различаются в зависимости от разрядности операционной системы. Поскольку внятных инструкций по установке компания НР не дает, то мы подготовили уточненный пошаговый алгоритм действий.
Первое, что нужно сделать – это скачать драйвера для принтера HP LaserJet 1012 по тем гиперссылкам, которые представлены на данной странице вверху. Также можно поискать необходимый дистрибутив на официальном сайте – там он обычно доступен для скачивания в разделе «Техническая поддержка». После скачивания можно заметить, что драйвера запакованы в архив, соответственно нужно разархивировать их в любое удобное место. Используем для этого бесплатный архиватор 7ZIP или задействуем системную утилиту.
Теперь переходим к определению разрядности операционной системы. Для этого щелкаем по иконке Моего компьютера на рабочем столе и выбираем пункт «Свойства».
Если по каким-то причинам такой иконки на рабочем столе не обнаруживается, то можно ввести название «Мой компьютер» в поисковой строке (справа от меню «Пуск») и вызвать свойства оттуда. Откроется таблица с суммарными параметрами операционной системы, где в поле «Тип системы» смотрим разрядность.
Теперь для дальнейших действий нам надо попасть в «Панель управления». Пользуемся уже знакомой нам формой поиска и щелкаем на высветившийся пункт «Панель управления». В открывшемся окне нас интересует пункт «Оборудование и звук», в котором присутствует ссылка «Просмотр устройств и принтеров». Нажимаем эту ссылку.
Откроется окно с доступными принтерами. В верхней части необходимо будет выбрать пункт «Добавление принтера».
Система начнет самостоятельно искать новые устройства. Не дожидаемся завершения и сразу жмем по «Необходимый принтер отсутствует в списке».
В открывшемся окне нас интересует пункт «Добавить локальный или сетевой принтер с параметрами, заданными вручную» — ставим напротив него отметку. Щелкаем «Далее».
Определяемся с портом, куда подключим новый принтер. Ставим отметку в пункте «Использовать существующий порт» и проверяем чтобы там было значение «LTP1: (Порт принтера)». Жмем «Далее».
Теперь выбираем способ, откуда будут копироваться файлы драйвера для нового принтера. В нашем случае надо щелкнуть по кнопке «Установить с диска».
Далее укажите драйвер, который надо установить. Выше на этой странице есть драйвера, которые надо скачать на ваш компьютер, распаковать архиватором и после чего укажите путь к распакованной папке в этом окне.
В открывшемся окне ищем ту саму папку, куда разархивировали файлы драйвера, а среди них находим файл с именем «hpc1015e» (не забываем учесть разрядность). Щелкаем «Открыть».
На предложение вставить диск с программным обеспечением от принтера отвечаем нажатием кнопки «Ок».
Выберете драйвера принтера из списка, который вы хотите в данный момент установить.
Теперь необходимо вписать название принтера – оно может быть каким угодно. Переходим «Далее».
Вы можете настроить принтер, так чтобы пользователи, который находятся в одной сети могли также отправлять документы на печать.
После появления сообщения об успешной установке модно попробовать распечатать пробную страницу. После этого жмем «Готово» для завершения работы установщика.
HP LaserJet 1012В на сегодняшинй день популярная модель принтера, который отлично справляется с печатью документов. Да отображения принтера на компьютере необходимо скачать и установить драйвер.В Скачать драйвер печати для принтера HP LaserJet 1012 вы сможете бесплатно по ссылкам ниже для операционной системы Windows 7, 8, 10, XP и Vista x32 x64 bit. Сама установка полностью на русском языке что очень удобно, а для начала установки просто запустите hpsetup.exe. Также стоит отметить что данный драйвер поддерживает и другие модели принтеров, а именноВ Hp LaserJet 1010 иВ Hp LaserJet 1015.
В
Похожие вопросы:
- Установка Windows 10 (Ответов: 10 )
- Активация Windows 10 на другом компьютере (Ответов: 1 )
- Обновление для Windows 10 (Ответов: 3 )
- Как правильно установить Windows 10? (Ответов: 2 )
- Как установить Windows 10, предварительно удалив старую ОС? Можно ли скачать Windows… (Ответов: 1 )
- Как установить МФУ HP LaserJet 3055 на Windows 10? (Ответов: 2 )
- Я хотел переустановить с Windows 7 32 бит на Windows 10 64 бит. (Ответов: 2 )
- Вконтакте для Windows 10 Pro (Ответов: 0 )
- Где скачать Windows 10 pro 64 bit 2017 2018 с яндекс или гугл или майл диска (Ответов: 1 )
- Подскажите, пожалуйста! Как установить на Виндомс 10 принтер HP LaserJet1010. При… (Ответов: 0 )
Учимся на моих ошибках: как подключить старый принтер к Windows 10
Вот вам еще одна история из жизни компьютерщика-любителя. Помните, я рассказывал , что собрал родственникам новый компьютер, установил Windows 10, но не смог подключить старый лазерный принтер HP LaserJet 1018. Разгадка оказалась до неприличия проста.
У меня мало опыта по установке и настройке принтеров и подобного рода оборудования, поэтому я изначально неправильно настроил свой мозг. Подумал, что с подключением принтера будут проблемы, ведь он был создан в начале 2000-х. Так и случилось — принтер не распознавался компьютером.
Раньше принтер работал на старом ПК под управлением Windows XP. А с Windows 10 не захотел. Я пытался ставить драйвера (на сайте HP были только универсальные, отдельных драйверов под Windows 10 для LaserJet 1018 не было), удалял и обновлял устройства, драйвера — все без толку.
Не зря говорят — утро вечера мудренее. Я, к сожалению, редко использую этот совет, упорно стараясь решить вопрос здесь и сейчас (а зря!). Но тогда время было позднее и я оставил бесплодные попытки, уехав домой.
Через несколько дней мне привезли строптивый принтер. Я подумал, что в домашних условиях будет легче найти решение проблемы. Тем более, в каморке лежит старенький системный блок с двумя ОС: Windows XP и Windows 7. Неделю я не притрагивался к принтеру, пока совесть на напомнила о данном обещании. Но как и на компьютере родственников, принтер к Windows не подключился, выдав ошибку: Последнее usb-устройство, подключенное к этому компьютеру, работает неправильно, и Windows не удается опознать его.
В Диспетчере устройств принтер определялся как Неизвестное USB-устройство (сбой запроса дескриптора устройства).
Также удалось найти еще несколько пояснительных фраз об ошибке: Система Windows остановила это устройство, так как оно сообщило о возникновении неполадок. (Код 43) Сбой запроса дескриптора USB-устройства.
Ну и что со всем этим мне делать, подумал я? В интернете нашлось много почти одинаковых статей, которые предлагали советы для данной проблемы.
Главное, что я вынес из них: проблема вовсе не в драйвере. Похоже, принтеру не хватает питания по USB. Я испробовал несколько методов: — удалял и заново ставил драйвера для Контроллеров USB (Диспетчер устройств); — подключал принтер к разным USB-разъемам (как на передней, так и задней панелях); — делал сброс по питанию (отключить все USB-устройства, выключить компьютер с зажатой клавишой Shift, выдернуть вилку, держать нажатой кнопку питания на системном блоке, подключить USB-устройства, включить компьютер).
И тут до меня дошло: черт возьми, я же не проверил USB-кабель, которым принтер подключается к компьютеру. А вдруг проблема в нем? К счастью, дома нашелся запасной кабель. Как только я его подключил, так Windows 10 сразу же увидела новое устройство — HP LaserJet 1018.
Осталось дело за малым: установить какой-нибудь универсальный драйвер. Я не стал долго мучаться, установил утилиту по поиску и обновлению драйверов DriverHub и уже оттуда инсталлировал драйвер печати. После этого принтер заработал как новенький.
Советы тем, кто собирается устанавливать ПО самостоятельно
Прежде, чем скачать и установить подходящее для устройства HP LaserJet 1010 программное обеспечение, рекомендуется провести установку всех актуальных для операционной системы обновлений. На данный момент основными для данных моделей принтеров являются версии — Windows Vista, Windows Xp. Их характеристики:
Windows Vista/7/8/8.1/10
Вы сможете платить за свет на 30-50% меньше в зависимости от того, какими именно электроприборами Вы пользуетесь.
- х32 — lj1010serieshb-vista32.zip — ;
- х64 — lj1010serieshb-vista64.zip — .
Windows XP 32-bit — lj1010serieshb-ru.exe — .
Драйвера к другим версиям в комплект не входят, так как данное печатающее устройство было выпущено производителем значительно позднее, чем появился Windows7. Хотя, как утверждают разработчики, изначально Windows7 поддерживает драйвера для принтера HP LaserJet 1010 без установки дополнительного ПО. Инструкция для подключения и запуска устройства выглядит следующим образом:
- Включить компьютер и произвести подключение печатающего аппарата (произвести запуск, проверить, есть ли картридж).
- Через кнопку ПУСК нужно войти в папку «Устройства и принтеры».
- Далее следует нажать «Добавить локальный принтер» и выбрать в появившемся перечне устройств нужный порт, указав драйвера с сайта или данные агрегата по умолчанию (порт DOT4_001).
- Далее в строке меняется имя на название модели взаимодействующего устройства.
Вариации подходящего ПО
Также доступными для печатного аппарата HP LaserJet 1010 считаются следующие версии ПО и их описание:
- Windows XP – файл официального драйвера – версия 5,6, размер файла – 53,9 Мб;
- Windows8 и ранние версии (32-х битные) – официальный файл без автоматической установки, предусматривающий инталляцию программного обеспечения для принтера в ручном режиме – версия – 20080924, размер файла – 14,2 Мб;
- Windows 8 ранние версии (64-х битные) – официальный файл также с необходимостью ручной инталляции – версия 20080924, размер архива – 19,9 Мб;
- Любая из версий семейства Windows – ОС, представляющая неофициальный файл драйвера, который устанавливается в ручном режиме, если ранее указанные версии ПО не подходят по какой-либо причине – версия 11.21.0.1607, размер архива – 14,1 Мб.
Как правило, программа по установке драйвера предусматривает меню на русском языке. Поэтому проблем с инсталляцией возникать не должно. Прежде, чем приступить к установке ПО, нужно проверить совместимость версий и работоспособность устройства (запустить принтер, проверить, есть ли картридж). Далее необходимо скачать архив и распаковать ее на компьютере, нажав соответствующую клавишу «UnZip». При необходимости следует указать путь, куда должны попасть открытые файлы. Перейдя в папку с данными программами ПО, нужно запустить файл “hpsetup.exe”. В установочной программе будут несколько опций:
- Установка нужного драйвера.
- Настройка (утилита, оригинальная программа), предоставляющая возможность создавать установщики драйверов, предварительно сконфигурированный.
- Регистрация (обновление драйвера, подписка для новостных известий).
- Просмотр документации, т. е. руководство для будущего пользователя.
- Поддержка.
Возможные проблемы после установки
Бывает так, что после установки совместимой версии драйверов возникают неисправности, принтер отказывается производить печать. Это может возникнуть по двум причинам:
- не вставлен картридж;
- установлен новый картридж, но не устранена защитная лента (такая ошибка возникает в случаях использования новых оригинальных расходников).
Чтобы версия для печати успешно воспроизвелась на бумажный лист, нужно изъять картридж, удалить с него защитную пленку и правильно установить его обратно.
В случаях, когда после установки возникают проблемы печати, но с картриджем проблем нет, нужно осмотреть лазер-юнит (блок лазерного принтера). В этом случае свидетельством того, что сбой именно в нем, будут характерные кляксы на бумаге при печати.
Ниже приведено интересное видео по теме статьи:
Вариант № 1: Локальное подключение
Как установить принтер с помощью локального метода на Windows 7? Очень просто! Достаточно подключить его через шину USB к компьютеру. Заметим, что если настройки Windows выставлены правильно, не менялись с момента установки операционной системы, подключенное оборудование распознается и установится на ПК автоматически.
Однако удается такой фокус не всегда. Как быть, если на компьютер, например, не устанавливается принтер модели HP LaserJet 1010? В этом случае действуем так.
Шаг № 1: Подключаем к ПК.
Для начала подсоединяем принтер с помощью USB-кабеля к компьютеру и включаем его в сеть. Далее открываем меню «Пуск» и выбираем вкладку «Устройства и принтеры»:
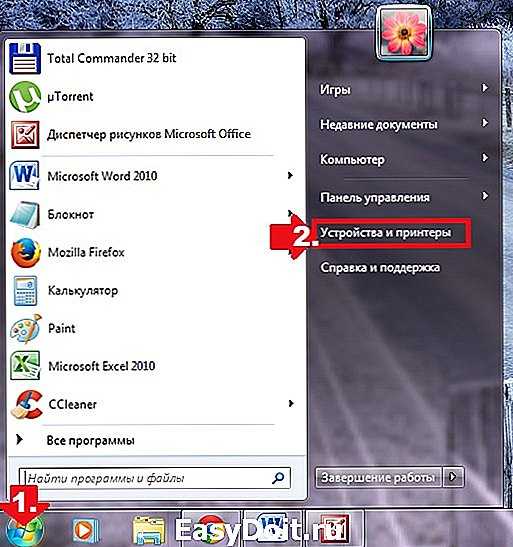
В появившемся окошке находим и кликаем мышкой вкладку «Установка принтера»:
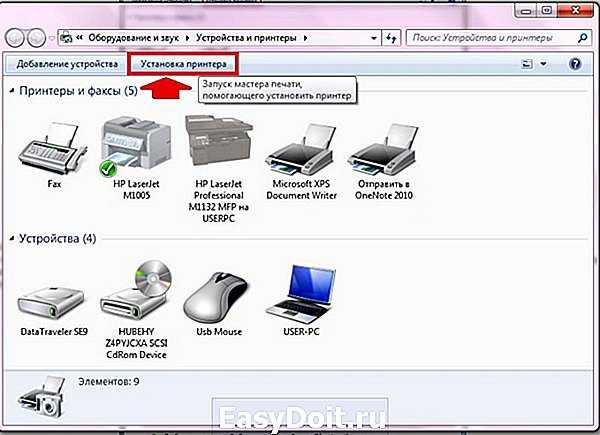
Затем определяемся с вариантом подключения. Хотите установить его локальным методом? Не передумали? Тогда кликаем пункт «Добавить локальный принтер»:
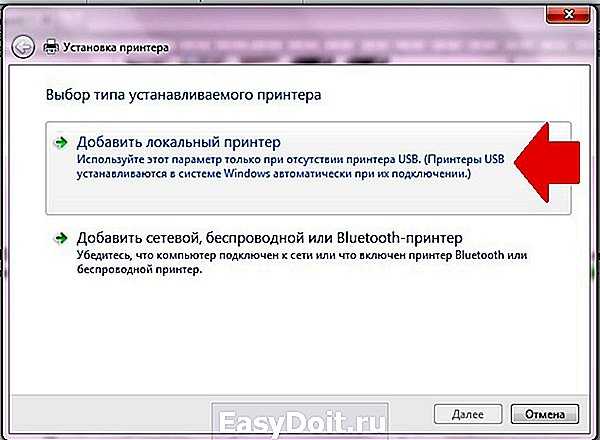
Далее выбираем порт принтера. В принципе лучше оставить все как есть, без изменений, так как порт LPT1 полностью соответствует требованиям установки. На этом подключение завершено. Остается только внести настройки в его работу. Для этого кликаем мышкой по кнопку «Далее» и переходим к следующему шагу.
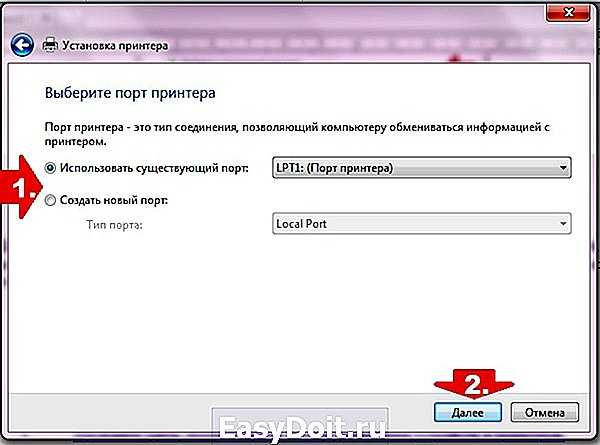
Шаг № 2: Вносим настройки в работу принтера.
Что предстоит выполнить в первую очередь? Для начала установить драйвер. Сделать это можно тремя способами:
- воспользовавшись установочным диском;
- с помощью мастера установки оборудования;
- через центр обновления Windows:

Допустим, что в момент установки HP LaserJet 1010 у нас не оказалось диска с драйвером для него, он не устанавливается или мы используем компьютер без привода. Что делаем в этом случае? Казалось бы, все просто: установить его можно из Центра обновления Windows. Но не тут-то было.
В Windows 7 официального драйвера для HP LaserJet 1010 нет. В этом случае есть 2 варианта действий:
- установить его, скачав из интернета;
- выбрать в мастере установки драйвер для HP LaserJet 3055 PCL5.
Мы выберем последний вариант, так как несмотря на разницу в названии, он полностью подходит для HP LaserJet 1010:
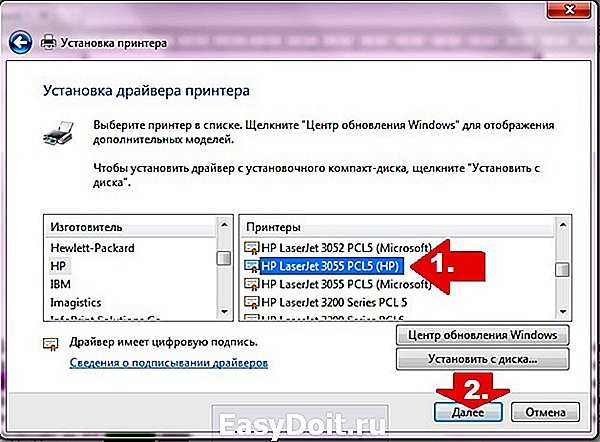
Что делаем дальше? Присваиваем нашему принтеру название HP LaserJet 1010 и вновь жмем «Далее»:
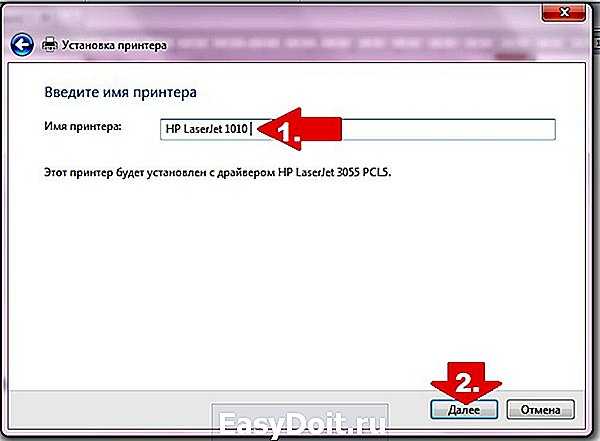
Теперь остается только определиться с параметрами доступа к принтеру с других ПК. В этом случае мы либо ограничиваем его (пункт «Нет общего доступа…»), либо позволяем печатать на нем («Разрешить общий доступ…»):
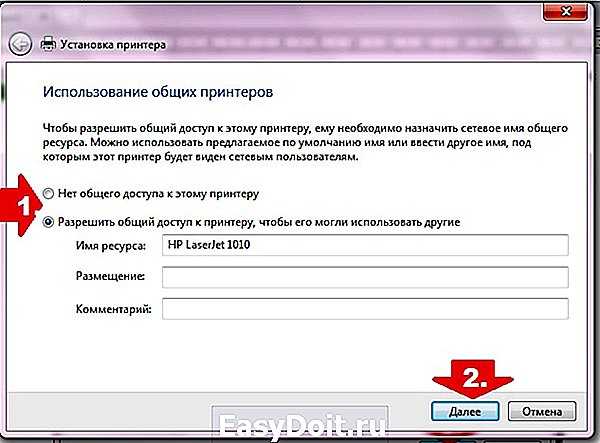
На этом настройка устройства завершена. Остается проверить его работу.
Шаг № 3: Проверяем печать.
Итак, если все действия по подключению и настройке были выполнены верно, после выбора параметров доступа к принтеру появится окошко с сообщением об успешной его установке. Так ли это на самом деле, нужно еще проверить. Как это сделать? Нажать кнопку «Печать пробной страницы»:

Все работает? Печатает без сбоев? Тогда можете смело себя похвалить! Постарались на славу!
Установить HP LaserJet 1010 в Windows 7 x64
Если вы стали счастливым обладателем лазерного принтера HP LaserJet 1010 но при установке на своей Windows 7 (x64 бит) никак не можете установить драйвера с официального сайта производителя HP , т.к. при установки драйвера принтер отказывается работать выводя желтые восклицательный знак ️ (как на картинке ниже), а очередь печати забивается заданиями которые не могут распечататься
Вы удивитесь, но принтер HP 1010 не будет работать с официальными драйверами к этому принтеру они тупо не подходят))))
но будет работать с другими) как читайте дальше)
Установить драйвера принтера HP LaserJet 1010 в Windows 7 x64
Что бы настроить принтер 1010 на Windows 7 нужно сделать следующее:
- Откройте Панель управления и откройте меню Устройства и Принтеры
- Нажмите на меню Установка принтера (рис.1) и в открывшемся окне выберите меню Добавить локальный принтер (рис.2)
- В следующем окне из выпадающего списка выбираем порт DOT4_001(Generic IEEE 1284&4 printing support) и нажимаем Далее
- на следующем шаге выбираем изготовителя HP, а в принтерах ищем принтер HP LaserJet 3055 PCL5 и нажимаем Далее и завершаем установку принтера
- теперь в списке принтеров у Вас появился новый принтер с именем HP LaserJet 3055 PCL5 отправив на него печать вы увидите, что ваш принтер HP Laserjet 1010 побежал печатать листы )))
- Все!
Видео инструкция установки принтера hp 1010 на 64 битный Windows 7
Вот таким нехитрым способом мы решили проблему с печатью принтера hp на windows7 x64, но если у вас все равно остались вопросы:
Возможные проблемы и пути их решения
- Несовместимость устройства с ПК. Если при каждой установке происходит сбой, то дело заключается в операционной системе. Она может быть слишком старая для аппарата, поэтому техника конфликтует. В этой ситуации нужно попробовать получить обновления ОС на официальном сайте Microsoft.
- Отключена служба Plug and Play. Чтобы ее включить, необходимо открыть окно «Выполнить», ввести «msconfig» и удостовериться, что служба активна.
- Блокировка системой безопасности. Иногда антивирусная программа или брандмауэр не доверяют устанавливаемому программному обеспечению и блокируют его. Если пользователь уверен, что ПО скачано с надежных источников, его следует добавить в список разрешенных программ.
- Неправильное соединение. Новички иногда забывают подключить важный шнур к компьютеру. Поэтому в первую очередь необходимо проверить, что все подключено правильно, а кабели исправны и не имеют механических повреждений.
Совет! Если не помогает ни одно из решений, то стоит запустить «Средство исправления неполадок печати».
Итак, средства операционной системы и дополнительный софт позволяют поставить драйвера для принтера на компьютер в считанные минуты
Самое важное — это соблюдать последовательность действий и не спешить. Установка программного обеспечения аналогична для оборудования любого бренда и модели. Но следует нужно подозрительно относиться к ПО со сторонних либо непроверенных сайтов
Но следует нужно подозрительно относиться к ПО со сторонних либо непроверенных сайтов.
HP hp LaserJet 1010 (DOT4) Драйверы
-
Имя оборудования:
hp LaserJet 1010 (DOT4)Тип устройства:
ПринтерыManufactures:
HPВерсия драйвера:
10.1.1.2Дата выпуска:
07 Apr 2005Размер файла:
956.9KBСистема:
Windows 2000, Windows XPИдентификатор оборудования:
LPTENUM\HEWLETT-PACKARDHP_LA17C4 -
Имя оборудования:
hp LaserJet 1010 (DOT4)Тип устройства:
ПринтерыManufactures:
HPВерсия драйвера:
10.1.1.3Дата выпуска:
22 Oct 2005Размер файла:
1.0MBСистема:
Windows 2000, Windows XPИдентификатор оборудования:
LPTENUM\HEWLETT-PACKARDHP_LA17C4 -
Имя оборудования:
hp LaserJet 1010 (DOT4)Тип устройства:
ПринтерыManufactures:
HPВерсия драйвера:
11.1.1.7Дата выпуска:
05 May 2014Размер файла:
35.3KBСистема:
Windows Vista, Windows 7, Windows 8, Windows 8.1Идентификатор оборудования:
DOT4USB\VID_03F0&PID_0C17&DOT4 -
Имя оборудования:
hp LaserJet 1010 (DOT4)Тип устройства:
ПринтерыManufactures:
HPВерсия драйвера:
11.1.1.8Дата выпуска:
14 Aug 2014Размер файла:
218.5KBСистема:
Windows 2003, Windows XP, Windows VistaИдентификатор оборудования:
DOT4USB\VID_03F0&PID_0C17&DOT4 -
Имя оборудования:
hp LaserJet 1010 (DOT4)Тип устройства:
ПринтерыManufactures:
HPВерсия драйвера:
12.3.0.2Дата выпуска:
16 Sep 2015Размер файла:
35.1KBСистема:
Windows Vista, Windows 7, Windows 8, Windows 8.1, Windows 10, Windows 11Идентификатор оборудования:
DOT4USB\VID_03F0&PID_0C17&DOT4 -
Имя оборудования:
hp LaserJet 1010 (DOT4)Тип устройства:
ПринтерыManufactures:
HPВерсия драйвера:
5.0.5.0Дата выпуска:
14 Aug 2002Размер файла:
332.3KBСистема:
Windows 2000, Windows XPИдентификатор оборудования:
LPTENUM\HEWLETT-PACKARDHP_LA17C4 -
Имя оборудования:
hp LaserJet 1010 (DOT4)Тип устройства:
ПринтерыManufactures:
HPВерсия драйвера:
7.9.9.1Дата выпуска:
05 Feb 2004Размер файла:
690.0KBСистема:
Windows 2000, Windows XPИдентификатор оборудования:
LPTENUM\HEWLETT-PACKARDHP_LA17C4 -
Имя оборудования:
hp LaserJet 1010 (DOT4)Тип устройства:
ПринтерыManufactures:
HPВерсия драйвера:
8.0.0.0Дата выпуска:
19 Mar 2004Размер файла:
360.7KBСистема:
Windows 2000, Windows XPИдентификатор оборудования:
LPTENUM\HEWLETT-PACKARDHP_LA17C4 -
Имя оборудования:
hp LaserJet 1010 (DOT4)Тип устройства:
ПринтерыManufactures:
HPВерсия драйвера:
9.0.0.0Дата выпуска:
28 Sep 2004Размер файла:
145.2KBСистема:
Windows 2000, Windows XPИдентификатор оборудования:
LPTENUM\HEWLETT-PACKARDHP_LA17C4


















