HP LaserJet Pro P1102. Характеристики драйвера
Драйвер и полнофункционально программное обеспечение для черно-белого лазерного принтера HP LaserJet Pro P1102, P1102w, P1102s. Установка драйвера на Windows 10 происходит автоматически. Предназначен также для принтеров серии HP LaserJet Pro P1100, P1560, P1600. Подходит для любых версий Windows, включая 32 и 64 битные Windows 10.
Файлы для скачивания (информация)
LJP1100_1102_P1560_P1600-HB-win32-ru.exe — для 32 битных систем (только драйвер).LJP1100_1102_P1560_P1600-HB-win64-ru.exe — для 64 битных систем (только драйвер).hp_LJP1100_P1560_P1600_Full_Solution-v20120831-50157036_SMO.exe — драйвер и программное обеспечение (Windows 10) (143 mb)
Поддерживаемые устройства (ID оборудований):
| USB\VID_03F0&PID_002A | Hewlett-Packard LaserJet P1102 |
| USB\VID_03F0&PID_032A | Hewlett-Packard P1100 USB EWS Device Driver |
| USB\VID_03F0&PID_102A | Hewlett-Packard LaserJet Profession al P 1102w |
| USB\VID_03F0&PID_092A | Hewlett-Packard P1560 USB EWS Device Driver |
| USB\VID_03F0&PID_0A2A | Hewlett-Packard HP Printer (BIDI) |
| USB\VID_03F0&PID_042A | Hewlett-Packard LaserJet M1132 MFP |
| USB\VID_03F0&PID_052A | Hewlett-Packard LaserJet Profession al M1210 MFP Series |
| USBPRINT\HEWLETT-PACKARDHP_LA4EA1 | |
| USBPRINT\HEWLETT-PACKARDHP_LA4C21 | |
| USBPRINT\HEWLETT-PACKARDHP_LA8DA0 | |
| USBPRINT\HEWLETT-PACKARDHP_LA4D61 | |
| USBPRINT\HEWLETT-PACKARDHP_LA4921 | |
| USBPRINT\HEWLETT-PACKARDHP_LA89E0 | |
| USBPRINT\HEWLETT-PACKARDHP_LA9F0F | |
| USBPRINT\HEWLETT-PACKARDHP_LA9ECF | |
| USBPRINT\HEWLETT-PACKARDHP_LA5ECD | |
| USBPRINT\HEWLETT-PACKARDHP_LACECC | |
| USBPRINT\HEWLETT-PACKARDHP_LA3EC9 | |
| USBPRINT\HEWLETT-PACKARDHP_LAAEC8 | |
| USBPRINT\HEWLETT-PACKARDHP_LAECE2 | |
| USBPRINT\HEWLETT-PACKARDHP_LA2C23 | |
| USBPRINT\HEWLETT-PACKARDHP_LA2863 | |
| USBPRINT\HEWLETT-PACKARDHP_LAE8A2 | |
| USBPRINT\HEWLETT-PACKARDHP_LA89A6 | |
| USBPRINT\HEWLETT-PACKARDHP_LA49F7 | |
| USBPRINT\HEWLETT-PACKARDHP_LA4AC5 | |
| USBPRINT\HEWLETT-PACKARDHP_LA8A96 | |
| USBPRINT\HEWLETT-PACKARDHP_LA4EA1 | |
| USBPRINT\HEWLETT-PACKARDHP_LA4C21 | |
| USBPRINT\HEWLETT-PACKARDHP_LA8DA0 | |
| USBPRINT\HEWLETT-PACKARDHP_LA4D61 | |
| USBPRINT\HEWLETT-PACKARDHP_LA4921 | |
| USBPRINT\HEWLETT-PACKARDHP_LA89E0 | |
| USBPRINT\HEWLETT-PACKARDHP_LA9F0F | |
| USBPRINT\HEWLETT-PACKARDHP_LA9ECF | |
| USBPRINT\HEWLETT-PACKARDHP_LA5ECD | |
| USBPRINT\HEWLETT-PACKARDHP_LACECC | |
| USBPRINT\HEWLETT-PACKARDHP_LA3EC9 | |
| USBPRINT\HEWLETT-PACKARDHP_LAAEC8 | |
| USBPRINT\HEWLETT-PACKARDHP_LAECE2 | |
| USBPRINT\HEWLETT-PACKARDHP_LA2C23 | |
| USBPRINT\HEWLETT-PACKARDHP_LA2863 | |
| USBPRINT\HEWLETT-PACKARDHP_LAE8A2 | |
| USBPRINT\HEWLETT-PACKARDHP_LA89A6 | |
| USBPRINT\HEWLETT-PACKARDHP_LA49F7 | |
| USBPRINT\HEWLETT-PACKARDHP_LA4AC5 | |
| USBPRINT\HEWLETT-PACKARDHP_LA8A96 | |
| USBPRINT\HEWLETT-PACKARDHP_LA4EA1 | |
| USBPRINT\HEWLETT-PACKARDHP_LA4C21 | |
| USBPRINT\HEWLETT-PACKARDHP_LA8DA0 | |
| USBPRINT\HEWLETT-PACKARDHP_LA4D61 | |
| USBPRINT\HEWLETT-PACKARDHP_LA4921 | |
| USBPRINT\HEWLETT-PACKARDHP_LA89E0 | |
| USBPRINT\HEWLETT-PACKARDHP_LA9F0F | |
| USBPRINT\HEWLETT-PACKARDHP_LA9ECF | |
| USBPRINT\HEWLETT-PACKARDHP_LA5ECD | |
| USBPRINT\HEWLETT-PACKARDHP_LACECC | |
| USBPRINT\HEWLETT-PACKARDHP_LA3EC9 | |
| USBPRINT\HEWLETT-PACKARDHP_LAAEC8 | |
| USBPRINT\HEWLETT-PACKARDHP_LAECE2 | |
| USBPRINT\HEWLETT-PACKARDHP_LA2C23 | |
| USBPRINT\HEWLETT-PACKARDHP_LA2863 | |
| USBPRINT\HEWLETT-PACKARDHP_LAE8A2 | |
| USBPRINT\HEWLETT-PACKARDHP_LA89A6 | |
| USBPRINT\HEWLETT-PACKARDHP_LA49F7 | |
| USBPRINT\HEWLETT-PACKARDHP_LA4AC5 | |
| USBPRINT\HEWLETT-PACKARDHP_LA8A96 |
Официальные сайты
Если у вас отсутствует диск с драйверами для принтера, то скачать их можно с официального сайта производителя. Для этого достаточно знать фирму и модель принтера. Найти их можно в документации, на корпусе или задней части устройства. Если вы не разберетесь с инструкцией ниже, то можете без каких-либо опасений скачать нужный драйвер на нашем сайте (все драйвера без вирусов).
Откройте любой браузер и в строке поиска введите: «принтер HP LaserJet p1102 драйвера скачать». В данной статье я буду искать драйвера для вышеупомянутого устройства, вам же необходимо указать свою модель.
Если вы сомневаетесь в подлинности найденного вами сайта, то можете ввести только название фирмы принтера без модели и другой информации. А уже с главной страницы перейти в раздел «драйвера и другое ПО».
Преимущества загрузки драйверов с официального сайта:
Как только вы попадете на нужную страницу («Драйвера и другие файлы», «ПО», «Программное обеспечение», «Загрузка», а также «drivers» на англоязычной версии сайта), вам останется ввести модель своего принтера и произвести поиск.
Кроме того, некоторые сайты позволяют в автоматическом режиме определить модель устройства и необходимые драйвера, например, может быть кнопка «Определить продукт». Итак, если мы находимся на сайте HP, нажимаем «Поиск продукта» и в нашем случае появляются разновидности этой модели. Нам надо выбрать нужную модель, нажав левой кнопкой мыши.
После того, как найдутся нужные драйвера, необходимо будет указать информацию о версии вашей операционной системы, разрядность системы. Если данное окно не появилось, то просто нажимаете на ссылку или кнопку для скачивания драйверов.
READ Как установить эпл айди через компьютер
Может возникнуть и такая ситуация, что сайт предложит скачать версию драйверов на выбор:
Вам не надо переживать какую версию вы скачиваете, главное указать правильно разрядность вашей системы (обсуждали выше).
Начнется загрузка установочного пакета драйверов:
По окончанию загрузки, необходимо запустить скачанный файл и следовать инструкциям мастера установки.
Компьютер не видит принтер. Что делать?
Причин этому может быть много, решений, соответственно, столько же. Рассмотрим основные причины, поделив их на 3 этапа: от самых простых и безобидных до самых сложных.
Этап 1
Итак, вы принесли из магазина, поставили на стол и подключили свой новый принтер HP LaserJet P1102, а компьютер его не видит и поэтому не печатает. Вот шаги, которые нужно провести в первую очередь:
Просто перезагрузить компьютер — иногда этого достаточно.
Выключить, отсоединить от компьютера и снова подключить печатное устройство.
Проверить, работает ли тот USB-порт, к которому вы подсоединили кабель устройства. Иногда порт оказывается загрязнённым и нужно его банально почистить.
Воспользоваться другим USB-кабелем. Часто в заводском комплекте идёт тонкий кабель, который не справляется с нагрузкой и быстро изнашивается. Особенно актуален этот совет для подержанного устройства. Возьмите толстый кабель, в котором медная «начинка» будет также более толстой и, соответственно, более проводимой
Обратите внимание на длину кабеля: он должен быть не более 3 метров — это совет от производителя.

Изношенный кабель может быть причиной ошибок принтера в системе
Этап 2
Чаще всего помогает один из вышеперечисленных советов. Но если принтер всё равно не печатает, переходим к следующим действиям.
- Проверить, что именно этот принтер — в нашем случае HP LaserJet P1102 — установлен по умолчанию. Это делается через кнопку «Пуск», «Устройства и принтеры». Возможно, по умолчанию назначено другое устройство. Просто перенесите галочку на нужное. В этом же окне проверяем, не стоят ли галочки в пунктах «Приостановить печать» и «Работать автономно». Если стоят — снимаем.
- Убедиться, что установлен нужный драйвер. Вы должны были установить его либо с загрузочного диска, либо скачать с официального сайта (в нашем случае качаем именно для LaserJet P1102!) Бывает, что на диске уже устаревшая версия драйвера, поэтому скачивание надёжнее. Подробнее об этом вы можете прочитать в статье Как установить и настроить HP LaserJet, где представлена пошаговая инструкция по установке для ОС Windows и Mac.
- Возможно, на компьютере есть вирусы, которые мешают корректной работе. Следует выяснить, так ли это, с помощью специальных антивирусных программ, таких как Dr.Web, Kaspersky или аналогичных. Причём использовать стоит не ту программу, которая стоит у вас, а другую.
Этап 3
- Вы выполнили все рекомендованные шаги, но новенький HP LaserJet P1102 всё равно не работает? Попробуйте подключить его к другому компьютеру. Если и там та же история, советуем вам обратиться в сервисный центр — очевидно, устройство требует ремонта. Хотя нужно отметить, что техника HP довольно надёжна и случается такое нечасто.
- В отдельных случаях бывает такое, что обновлённый драйвер не устанавливается. При этом печатающее устройство подключают к другим компьютерам, и оно корректно работает, при этом все шаги из списка выше проведены. Специалисты советуют в этой ситуации задуматься о переустановке операционной системы. Но это крайний случай, как правило, помогают более простые методы.
Как установить драйвер в Windows 10
Работоспособность любого принтера становится невозможной без драйверов. Поэтому пользователю нужно знать, как установить их себе на компьютер, к которому планируется подключать устройство. Инструкция, которая представлена ниже, подходит для системы Windows версий 7, 8, 8.1 и 10. Процесс установки осуществляется для Windows 10. Что касается остальных версий, драйвер в них уже присутствует. Но он требует активации.
Чтобы установить драйвер для принтера HP LaserJet P2015, нужно сделать следующее:
Левой кнопкой мышки кликнуть по меню «Пуск», а когда оно откроется, выбрать «Панель управления».
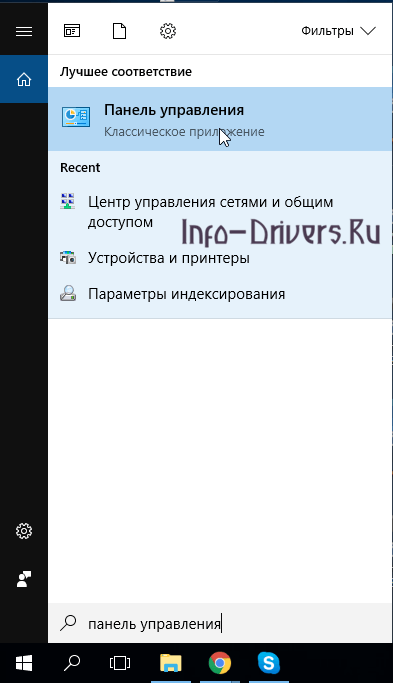 В разделе «Оборудование и звук» ниже указаны подпункты. Нам понадобится перейти в «Просмотр устройств и принтеров». Для этого достаточно совершить клик левой кнопкой мышки.
В разделе «Оборудование и звук» ниже указаны подпункты. Нам понадобится перейти в «Просмотр устройств и принтеров». Для этого достаточно совершить клик левой кнопкой мышки.
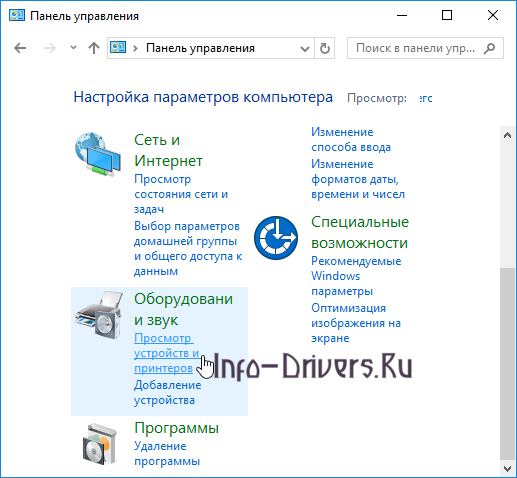
На экране появятся различные устройства с названиями моделей. Нам понадобится кнопка «Добавление принтера». Нажмите на нее левой кнопкой мышки.
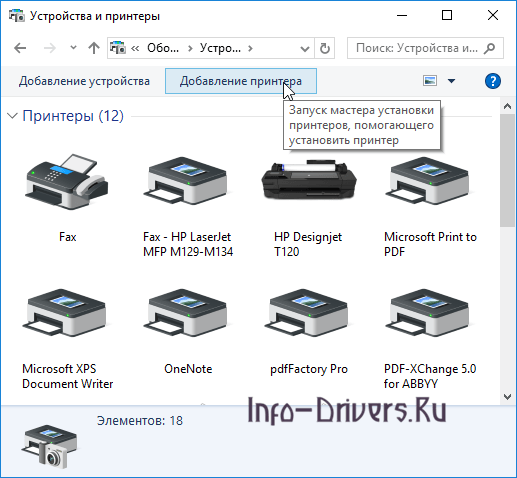 Система осуществляет поиск устройства. Чтобы не терять время, можно сразу нажать на ссылку ниже, подтверждая, что необходимый принтер отсутствует в списке.
Система осуществляет поиск устройства. Чтобы не терять время, можно сразу нажать на ссылку ниже, подтверждая, что необходимый принтер отсутствует в списке.
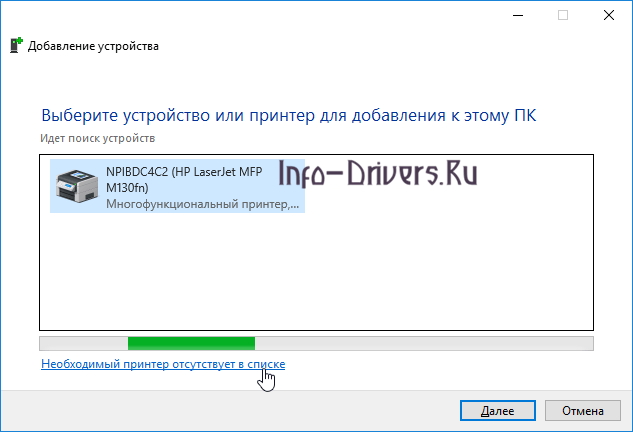 Система предлагает несколько вариантов: выбрать устройство по названию, добавить по имени узла, ТСР/IP-адресу и прочие. Нам нужен самый последний пункт, позволяющий добавить принтер по параметрам, заданным вручную. Около этой фраз и нужно поставить отметку. Нажать на кнопку «Далее».
Система предлагает несколько вариантов: выбрать устройство по названию, добавить по имени узла, ТСР/IP-адресу и прочие. Нам нужен самый последний пункт, позволяющий добавить принтер по параметрам, заданным вручную. Около этой фраз и нужно поставить отметку. Нажать на кнопку «Далее».
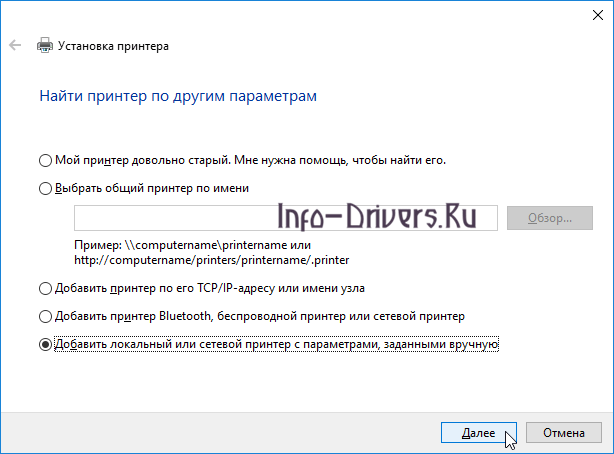 Теперь открылось окно, где необходимо выбирать порт принтера. Пользователю же нужно всего лишь установить отметку в соответствующем месте. Нажать на кнопку «Далее».
Теперь открылось окно, где необходимо выбирать порт принтера. Пользователю же нужно всего лишь установить отметку в соответствующем месте. Нажать на кнопку «Далее».
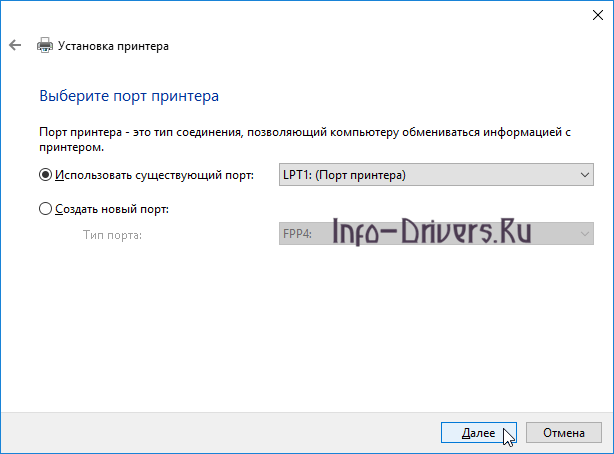 Начинается установка драйвера для принтера. При наличии интернета нужно нажать на «Центр обновления Windows».
Начинается установка драйвера для принтера. При наличии интернета нужно нажать на «Центр обновления Windows».
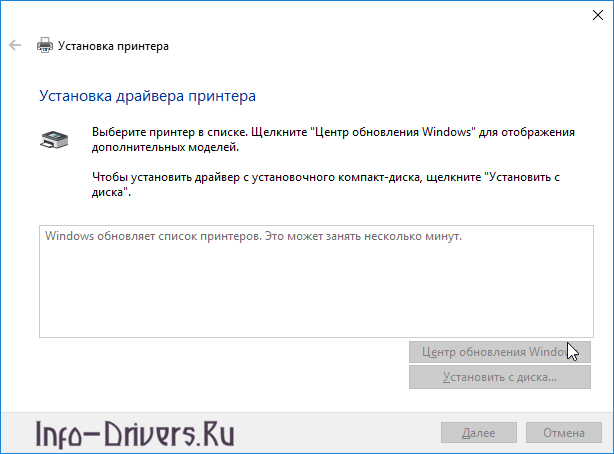 Система ищет обновленные драйвера. Нужно дать ей время. Потребуется подождать, но обычно процедура не занимает дольше 10 минут. Известно, что в 95% случаев нужный драйвер находится в вашей системе.
Система ищет обновленные драйвера. Нужно дать ей время. Потребуется подождать, но обычно процедура не занимает дольше 10 минут. Известно, что в 95% случаев нужный драйвер находится в вашей системе.
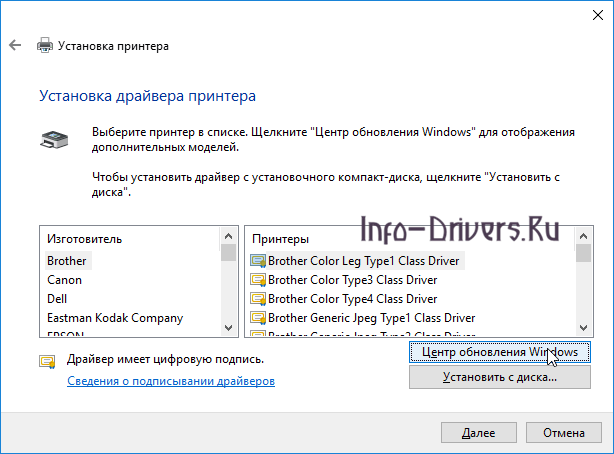 Продолжается установка драйвера для принтера. В предложенных списках нужно выбрать изготовителя и модель устройства. В нашем случае – HP LaserJet P Нажать на кнопку «Далее».
Продолжается установка драйвера для принтера. В предложенных списках нужно выбрать изготовителя и модель устройства. В нашем случае – HP LaserJet P Нажать на кнопку «Далее».
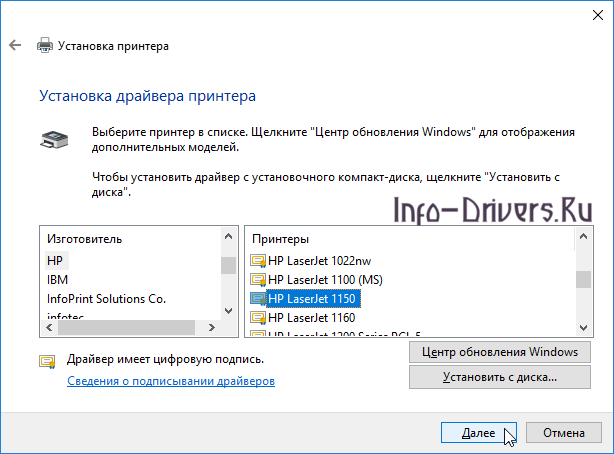 Указать имя принтера. Не обязательно что-то выдумывать, можно оставить, как есть. В очередной раз нажать на кнопку «Далее».
Указать имя принтера. Не обязательно что-то выдумывать, можно оставить, как есть. В очередной раз нажать на кнопку «Далее».
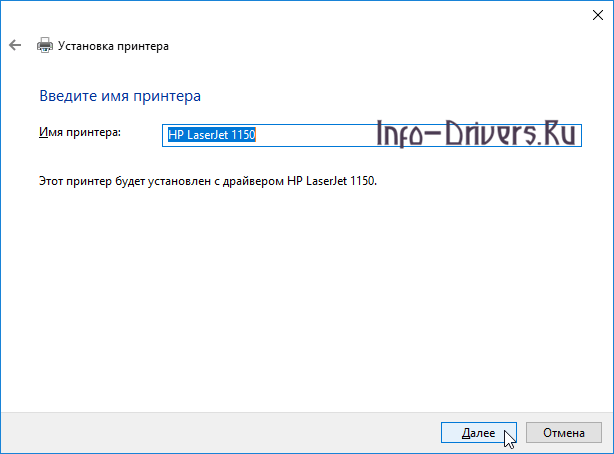 О течении процесса свидетельствует бегущая зеленая полоска.
О течении процесса свидетельствует бегущая зеленая полоска.
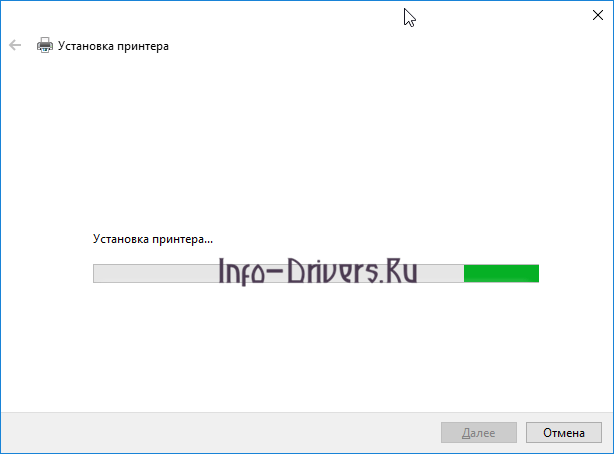 В завершении система уведомляет пользователя об успешной операции. Останется лишь нажать на кнопку «Готово».
В завершении система уведомляет пользователя об успешной операции. Останется лишь нажать на кнопку «Готово».
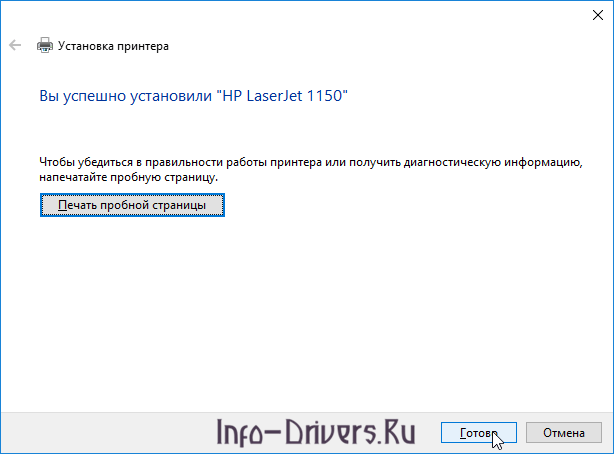 Зайти в меню «Пуск». Кликнуть по разделу «Устройства и принтеры». Найдите нужный принтер и нажмите на него с помощью правой кнопки мышки. В открывшемся меню кликнуть по пункту «Удалить устройство».
Зайти в меню «Пуск». Кликнуть по разделу «Устройства и принтеры». Найдите нужный принтер и нажмите на него с помощью правой кнопки мышки. В открывшемся меню кликнуть по пункту «Удалить устройство».
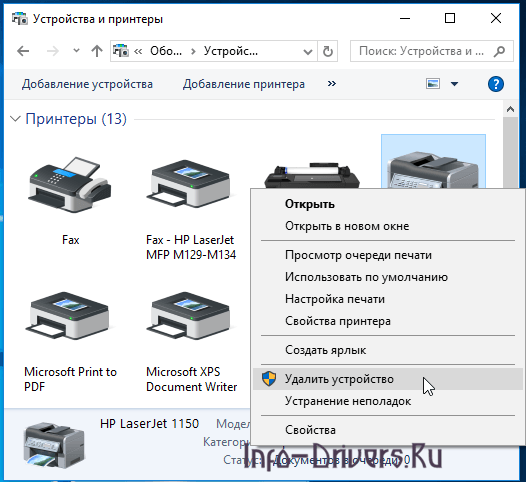 В качестве подтверждения своих действий нажать на кнопку «Да», которая появится на экране.
В качестве подтверждения своих действий нажать на кнопку «Да», которая появится на экране.
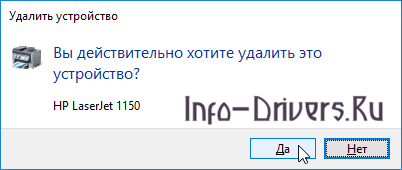
Теперь подключите принтер к компьютеру, и драйвер для HP LaserJet P2015 будет установлен. Остается лишь проверить принтер в действии.
Как установить принтер hp laserjet p1102 без установочного диска?
Данная модель принтера является очень распространенной в силу относительно легкой и дешевой процедуры заправки картриджа. Также в свое время HP Laserjet p1102 можно было купить за небольшую цену.
Все это привело к большой популяризации данного принтера. Поэтому многие сталкиваются с рядовой процедурой его подключения к компьютеру. Но далеко не все знают как это можно сделать, если под рукой нет установочного диска с драйвером, который шел в комплекте и ответ на данный вопрос вы найдете в этой статье.
Устанавливать будет драйвер на Windows 10, если у вас Windows 7, то в самом конце инструкции будет видео для семерки 32 и 64 битной, она вам поможет. Для установки драйвера на HP LaserJet 1010 потребуется программа для работы с архивами rar или zip (на вашем компьютере он скорее всего уже установлен, поэтому не будет никаких проблем). Далее определяем разрядность виндовс. Узнаем ее так, кликаем по ярлыку «Компьютер» (находится на рабочем столе) правой кнопкой мыши и в списке выбираем значение «Свойства».
Если значка на рабочем столе винды вы не видите, то выполняем поиск по меню «Пуск» (левый нижний угол экрана). Открываем его и вводим слово — «Компьютер». когда поиск покажет иконку «Этот компьютер» кликаем по нему правой кнопкой мыши и выбираем значение «Свойства».
Далее перед вами откроется окно, ищем раздел систему (по середине окна) «Система». В этом окне интересующий нас пункт называется «Тип системы». На картинке ниже он отмечен курсором мыши. Есть 2 разрядности х32 и х64. Драйвер выбираем в точном соответствии с разрядностью. Дело в том что другая разрядность просто не даст установить драйвер.
Завершив скачивание прибегаем к помощи программы архиватора для распаковки файлов. Путь к папке куда распаковываем необходимо запомнить – еще понадобится. Завершив распаковку переходим к установке драйвера. Будем устанавливать элементы драйвера в ручном режиме. Снова нажимаем на меню «Пуск» и начинаем вводить в поиске слово «Панель». Поиск находит «Панель управления» кликаем по ней и открываем окно.
Ищем пункт «оборудование и звук». В нём имеется подраздел «Просмотр устройств и принтеров» (на картинке ниже отмечен курсором мыши). Переходим по этой ссылке.
Открывается окно «Устройства и принтеры» кликаем на кнопку «Добавить принтер». Самое сложное уже позади, осталось немного.
Нажимаем пропустить процесс поиска принтеров. Это времозатратный процесс и вероятность автоматического нахождения принтера маловероятно. Нажимаем пункт «Необходимый принтер отсутствует в списке».
Отмечаем последний пункт, как показано на следующей картинке и кликаем «далее».
Ничего не трогаем в этих настройках. Порты принтер определит самостоятельно, когда будет завершена установка. Нажимаем «Далее».
Получаем список производителей и устройств. Наша версия принтера там отсутствует. Кликаем «Установить с диска…». Имеется в виду не диск с сидирома, а жёсткий диск компьютера. Как вы помните мы скачали и распаковали файлы драйвера заранее.
Нажимаем на пункт «Обзор» и переходим в папках к разархивированным файлами.
Отбираем один файл в этой папке. Из-за того что стоит сортировка по формату .inf другие файлы отображаться не будут. Кликаем «Открыть». Имя файла будет с цифрами «1010».
Путь к файлам установки установлен. Выбранный нами файл содержит информацию для установки. Нажимаем «Ок».
Последний пункт. Выбираем драйвер какого из устройств устанавливается. Нажимаем по HP LaserJet 1010 HB (как показано на картинке), а потом кликаем «Далее».
Юзеру будет предложено ввести имя принтера, которое будет отображаться в системе а названии и при отправке файлов на печать. Менять что-либо не стоит. Кликаем «Далее» и ждём завершения инсталяции. Процесс крайне быстрый. Разархивированные файлы автоматически копируются в нужные директории системы.
Нажимая кнопку «Готово» завершается процесс установки. После подключения принтера им можно пользоваться.
Вариант 2. Загрузите и обновите драйвер принтера HP LaserJet Pro P1102w автоматически
Если у вас нет времени, терпения или навыков работы с компьютером для обновления драйверов вручную, вы можете сделать это автоматически с помощью Водитель Easy .
Driver Easy автоматически распознает вашу систему и найдет для нее подходящие драйверы. Вам не нужно точно знать, в какой системе работает ваш компьютер, вам не нужно рисковать, загружая и устанавливая неправильный драйвер, и вам не нужно беспокоиться о том, что вы ошиблись при установке.
Вы можете автоматически обновлять драйверы с помощью БЕСПЛАТНОЙ или Pro версии Driver Easy. Но с версией Pro требуется всего 2 клика (и вы получаете полную поддержку и 30-дневную гарантию возврата денег):
1) Скачать и установите Driver Easy.
2) Запустите Driver Easy и нажмите Сканировать сейчас кнопка. Затем Driver Easy просканирует ваш компьютер и обнаружит проблемы с драйверами.
3) Щелкните значок Обновить рядом с отмеченным принтером, чтобы автоматически загрузить и установить правильную версию драйвера (вы можете сделать это в БЕСПЛАТНОЙ версии).
Или нажмите Обновить все для автоматической загрузки и установки правильной версии всех драйверов, которые отсутствуют или устарели в вашей системе (для этого требуется версия Pro — вам будет предложено выполнить обновление, когда вы нажмете «Обновить все»).
How to download HP LaserJet P1102 printer driver.
To download the correct printer driver, you must know the exact version of your computer’s operating system running on your computer.
- Once you know your operating system, go to the download list below and choose your operating system from here.
- Next, download the HP LaserJet P1102 (27-dp0151d) printer driver associated with your operating system.
Downloads
OR
You can download these drivers directly from HP LaserJet P1102 official download page.
Update:
- Added HP LaserJet P1102 official download page link. Added more information about “not available” drivers.
- Added basic drivers for all operating system versions.
- Addid macOS 10.0 to 11 Big Sur drivers.
HP LaserJet P1102 драйвер
Чтобы компьютер взаимодействовал с принтером, необходимо установить драйвер HP LaserJet P1102
. Благодаря драйверам все подключаемые внешние устройства, в том числе принтеры, работают на компьютере. С помощью драйвера мы управляем принтером с компьютера, отправляем ему задания на печать и др. Драйвер HP LaserJet P1102
— это специальная программа, взаимодействующая с операционной системой для получения доступа к принтеру.
HP LaserJet P1102 скачать драйвер
Перед тем, как скачать , во-первых, необходимо определить, какой именно подходит драйвер к вашей операционной системе, какой драйвер будет понимать систему и работать в ней. Нельзя просто так взять и установить на компьютер любой первый попавшийся драйвер, в надежде, что принтер станет работать. На выбор драйвера влияет ряд факторов.
Какой драйвер устанавливать на HP LaserJet P1102
Если у вас установлена Windows XP, в таком случае вам необходимо скачать драйвер HP LaserJet P1102 для Windows XP. Если установлена Windows 7, соответственно, найти и скачать драйвер HP LaserJet P1102 для Windows 7. То же самое касается и других систем, принцип должен быть понятен. Более того, драйвер необходимо выбирать в зависимости от разрядности операционной системы. Так, если у вас стоит 64-разрядная операционная система, то и драйвер должен быть для такой же системы — 64-битный. И наоборот, для 32-разрядной — 32-битный драйвер.
Драйвер HP LaserJet P1102 бесплатно или платно
На официальном сайте производителей принтеров, устройства структурированы, можно быстро и легко выбрать необходимый драйвер. Достаточно ввести в поле поиска номер модели вашего принтера и система выдаст желаемый драйвер, а также все необходимое ПО, а также сведения и инструкции по установке и эксплуатации принтера. Там же можно выбрать и вашу операционную систему. Некоторые web-ресурсы производителей принтеров имеют специальные плагины и скрипты, которые, при загрузке страницы, автоматически определяют вашу операционную систему и предложат драйвер именно для вашей системы.
Download Driver HP Laserjet P1102 For All Windows
Note: Make sure you download the printer driver for the HP Laserjet P1102 according to the operating system you are using, this needs to be considered so that the printer driver installation process on your computer runs properly.
HP LaserJet P1102 driver for Widows 11 (32-bit) (DOWNLOAD)
HP LaserJet P1102 driver for Widows 11 (64-bit) (DOWNLOAD)
HP LaserJet P1102 driver for Widows 10 (32-bit) (DOWNLOAD)
HP LaserJet P1102 driver for Widows 10 (64-bit) (DOWNLOAD)
HP LaserJet P1102 driver for Widows 8 (32-bit) (DOWNLOAD)
HP LaserJet P1102 driver for Widows 8 (64-bit) (DOWNLOAD)
HP LaserJet P1102 driver for Widows 7 (32-bit) (DOWNLOAD)
HP LaserJet P1102 driver for Widows 7 (64-bit) (DOWNLOAD)
Устанавливаем принтер HP LaserJet P1102
Вся операция выполняется поэтапно, поэтому и мы решили разбить ее на несколько частей, чтобы у начинающих пользователей не возникало проблем
Перед подключением обратите внимание, что новый принтер поставляется с заправленным картриджем, поэтому сразу же готов к печати. Вам остается только подключить его и настроить саму операционную систему
Шаг 1: Подключение
Рассматриваемая модель HP LaserJet P1102 является стандартным представителем проводных лазерных печатающих устройств, подключаемых посредством идущего в комплекте USB-кабеля, поэтому у юзеров не должно возникнуть никаких проблем с соединением. Кроме этого, вместе с девайсом идет и инструкция, где разработчики представляют иллюстрированную инструкцию по подключению. Если доступа к этой инструкции нет, мы предлагаем ознакомиться с нашим руководством:
- Запустите используемый компьютер или ноутбук. Дождитесь полного загрузки операционной системы.
- Найдите в комплекте принтера кабель питания, подсоедините его одной стороной в устройство, а другую воткните в розетку.
-
Еще в коробке должен быть кабель, одна сторона которого имеет разъем USB-B, а другая стандартный USB. Отыщите его и подсоедините USB-B в HP LaserJet P1102.
- Вторую сторону c обычным USB вставьте в свободный порт ноутбука.
- При использовании стационарного ПК рекомендуем совершать подобное соединение через встроенный разъем на материнской плате, а не на передней панели корпуса, чтобы не возникало сбоев при передаче сигнала.
По завершении этой процедуры можно смело нажимать на кнопку включения и ждать, пока ПК обнаружит новое устройство. Только после успешного запуска переходите к следующему шагу.
Шаг 2: Установка драйверов
Инсталляция драйверов — самый важный шаг при подключении принтера компьютеру, ведь без подходящего программного обеспечения печать производиться не будет. Обладатели операционной системы Windows 10 обычно получают драйверы автоматически, о чем свидетельствует появившееся на экране уведомление. Если же этого не произошло, загрузку требуется произвести самостоятельно. Всего доступно несколько методов осуществления этого процесса, каждый из которых будет наиболее подходящим в определенных ситуациях. Со всеми ними более детально знакомьтесь в следующей нашей статье.
Подробнее: Загрузка драйвера для принтера HP LaserJet P1102
Если в Виндовс 10 принтер был успешно обнаружен, но при автоматическом скачивании драйверов появилась ошибка «Установка не завершена из-за подключения с оплатой за трафик», необходимо будет активировать один параметр, отвечающий за скачивание в лимитной сети. Сделать это можно за пару кликов:
- Откройте меню «Пуск» и перейдите в «Параметры».
- Выберите раздел «Устройства».
- Через панель слева переместитесь в «Принтеры и сканеры».
- В окне опуститесь немного вниз и отметьте галочкой пункт «Скачивание через лимитные подключения».
- Буквально через пару секунд надпись возле принтера пропадет и драйверы будут успешно добавлены.
После успешной инсталляции драйверов рекомендуется переподсоединить периферийное устройство, включить его и запустить пробную печать для проверки работоспособности.
Шаг 3: Калибровка принтера
Не исключено, что во время транспортирования HP LaserJet P1102 находился в состоянии постоянной тряски или даже падал с поверхности. Защитная коробка не всегда справляется с сохранением исходного состояния, потому иногда при печати даже новый принтер делает это некорректно. Связано это может быть с печатающими головками, картриджами или же просто системные настройки были выставлены неправильно. Поэтому при появлении некачественных готовых страниц рекомендуется произвести калибровку. Развернутые руководства по этой теме вы найдете в отдельном материале далее.
Подробнее: Правильная калибровка принтера
Шаг 4: Настройка принтера для печати по сети
Данный шаг можно пропустить тем пользователям, кто будет отправлять документы в печать только с одного компьютера. Сейчас многие задействуют сразу несколько ПК или лэптопов, находящихся в одной сети, поэтому удобно, когда можно запускать процессы без предварительного переподключения девайса. Для этого на главном компьютере требуется выполнить ряд действий, о которых вы узнаете из следующей статьи.
Подробнее: Подключение и настройка принтера для локальной сети
Далее сетевой принтер добавляется на остальных компьютерах, что обеспечивает его корректное отображение и функционирование. Делается это посредством ввода пути к устройству одним из удобных способов.
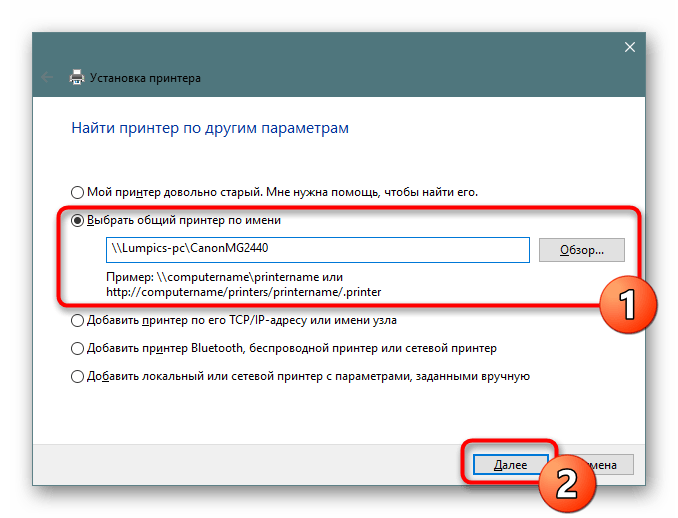
Подробнее: Добавление принтера для печати по сети
HP LaserJet P1102 картридж
HP LaserJet P1102 какой картридж
Если вас интересует какой картридж в принтере HP LaserJet P1102
, для этой модели подходит картридж
85A
. Неотъемлемой частью любого принтера является картридж, в котором хранится краситель. В настоящее время производители принтеров делают одноразовые картриджи, которые по истечении краски можно заправить их чернилами либо просто выкинуть и приобрести новый. Такой вариант устраивает не каждого в силу своей дороговизны. Поэтому многие пользователи обращаются к специалистам в данной области за так называемыми прошивками картриджа.
Таким образом, если вы решили приобрести картридж для принтера HP LaserJet P1102
, прежде, чем это сделать, можно воспользоваться услугами таких специалистов либо приготовьтесь выложить на его покупку довольно кругленькую сумму, с учетом того, что картридж придется покупать каждый раз, как в нем заканчивается краска.
Как установить драйвер в Windows 10
После покупки принтера надо установить драйвер. Но мало где можно найти подробную инструкцию, как выполнить эту работу. Все считают, что в этом нет ничего сложного, и углубляться в подробности нет необходимости. В установке действительно нет ничего трудного, но, когда приходится проводить ее впервые, хочется быть уверенным, что все делается правильно. Из статьи ниже вы сможете узнать, как установить дистрибутив для принтера HP LaserJet Pro P1102s. Мы подробно описали каждый этап, поэтому вы быстро справитесь с задачей. Но сначала вам надо скачать драйвер HP LaserJet Pro P1102s. Пролистайте страницу наверх, там будет ссылка. Нажмите на нее, выскочит окно, в котором можно будет выбрать место сохранения файла. Можете указать там рабочий стол или любую папку. Главное, чтобы драйвер было легко найти на компьютере. Нажмите «Сохранить».
Запустите файл. Данный дистрибутив можно использовать для нескольких моделей принтеров. Вам нужно выбрать свою, и под названием принтера нажать на слова «Установка с USB».
Наведите курсор мыши на слова «Начать установку» и нажмите.
В новом окне можно узнать подробную информацию о начале работы с принтером. Чтобы прослушать и просмотреть запись, вам надо нажать на значок «Плей». Он находится внизу.
Аналогично вы можете просмотреть несколько видео по подготовке устройства к работе.
Еще одна запись по подготовке картриджа. С него надо снять защитные ленты. Если этого не сделать, печатать не получится, а сам картридж может испортиться.
И еще одно видео.
Наведите курсор мыши на слова «Установка программного обеспечения принтера» и нажмите.
Теперь надо выбрать тип установки. Расширенный вариант подходит для тех случаев, когда требуется сделать особые настройки. Мы будем выбирать простую установку. Нажмите на пустой кружочек около этих слов, там появится точка. На этой же странице вы можете изучить документы к драйверу. Жмем «Далее».
Выбираем строку «…P1100 Series» (нажимаем на эту надпись), и снова на «Далее».
Теперь указываем, каким способом будет подключаться принтер. Нажимаем слева от слов «Настройка на печать с помощью устройства USB».
Подключаем принтер. Для этого возьмите из коробки с устройством два кабеля. Тот, у которого на одном конце плоский разъем, нужен для подключения принтера к компьютеру. Вторым проводом подключаем оборудование к розетке. На принтере есть кнопка, на нее надо нажать для включения. В окне нажимать ничего не надо. Когда вы выполните перечисленные шаги, система «увидит» принтер и завершит настройки. Вы поймете, что процесс завершился по закрывшемуся окну.
Данная модель принтера является очень распространенной в силу относительно легкой и дешевой процедуры заправки картриджа. Также в свое время HP Laserjet p1102 можно было купить за небольшую цену.
Все это привело к большой популяризации данного принтера. Поэтому многие сталкиваются с рядовой процедурой его подключения к компьютеру. Но далеко не все знают как это можно сделать, если под рукой нет установочного диска с драйвером, который шел в комплекте и ответ на данный вопрос вы найдете в этой статье.










![Драйвер hp laserjet p1102 с официального сайта - скачать бесплатно [инструкция]](http://router66.ru/wp-content/uploads/6/2/f/62fd6b4e6148ab79ca1b5678a22962c6.jpeg)









