Решение проблем с Apple Mobile Device USB Driver
Найти Apple Mobile Device USB Driver
Если iTunes не может распознать iPhone/iPad/iPod после того, как вы подключили его к компьютеру, то вам нужно убедиться в том, что у вас в системе установлена самая последняя версия этой программы, а ваше устройство включено. Затем вам нужно найти Apple Mobile Device USB Driver на вашем компьютере. Как это сделать? Сейчас мы рассмотрим это для всех версий операционных систем Windows.
Windows 10
Кликните на Поисковую строку в левом нижнем углу вашего экрана, а затем впишите «Диспетчер устройств» и нажмите на Enter. Откройте ниспадающий пункт «Контроллеры USB», в котором и будет располагаться Apple Mobile Device USB Driver.
Windows 8
Нажмите ПКМ на Пуск и выберите «Диспетчер устройств». Как и в предыдущем пункте, откройте список «Контроллеры USB» и найдите в там нужный драйвер.
Windows 7
Пройдите путем «Пуск→Панель управления→Система и безопасность→Диспетчер устройств». Как и в двух предыдущих пунктах, драйвер от Apple вы найдете в списке «Контроллеры USB».
Внимание: вы сможете обнаружить Apple Mobile Device USB Driver только в том случае, если к компьютеру будет подключено устройство от Apple
Обновление Apple Mobile Device USB Driver
Содержание своих драйверов в обновленном состоянии является очень важной задачей, если вы хотите, чтобы все оборудование вашего компьютера работало корректно. Когда вы подключаете Apple-устройство к системе, то она может вывести вам упоминание о том, что нужно обновить определенный драйвер
Учитывая то, что вы уже должны находиться в Диспетчере устройств, то выполните следующее:
- Нажмите ПКМ на драйвер Apple и выберите «Обновить драйверы».
- Далее выберите вариант «Выполнить поиск драйверов на этом компьютере».
- Теперь кликните на «Выбрать драйвер из списка уже установленных драйверов».
- Далее нажмите на кнопку «Установить с диска…».
- Кликните «Далее».
- Теперь кликните «Обзор…» и пройдите в директорию
- Дважды кликните на файл usbaapl. Если у вас 64-битная версия системы, то этот файл будет иметь название usbaapl64. Если вы не видите файла usbaapl64 в указанной директории или там нет папки Drivers, то поищите его в директории
- В окошке «Установить с диска…», кликните «Открыть», затем кликните «Далее» и «Завершить».
- Windows должна будет установить драйвер. Если вы увидите сообщение, в котором говорится, что устанавливаемое программное обеспечение «не прошло тестирования Windows Logo», то кликните «Все равно продолжить».
Перезапустить Apple Mobile Device Service для активации Apple Mobile Device USB Driver
После обновления Apple Mobile Device USB Driver, попробуйте подключить свой iPhone/iPad/iPod к компьютеру и посмотрите, сможет ли iTunes определить его. Если же ситуация осталась неразрешенной и вы так и не смогли подключить технику Apple к системе, то давайте попробуем перезапустить Apple Mobile Device Service. Перезапуск этой службы может исправить проблему с неработающим драйвером.
- Нажмите Windows+R.
- Впишите services.msc и нажмите Enter.
- Кликните на Apple Mobile Device Service дважды.
- Кликните на ниспадающее меню типа запуска и выберите «Автоматически».
- Затем нажмите на кнопку «Остановить», а затем нажмите на кнопку «Запустить».
- Закройте окошко и перезагрузите свой компьютер.
Снова попробуйте подключить к компьютеру свое Apple-устройство и проверьте, сможет ли iTunes обнаружить ваш iPhone/iPad/iPod.
Заметка: прежде чем вы войдете в «Службы», убедитесь, что вы закрыли iTunes и отсоединили свое Apple-устройство от компьютера. Также не забудьте обновить свой iTunes до последней версии.
Что еще можно узнать в службе поддержки?
В службе поддержки от специалистов вы сможете узнать о способах дополнительного обслуживания, а также выяснить — действует ли еще гарантия на ваш айфон или планшет, предварительно введя номер серийного устройства. План AppleCare Protection Plan дает возможность технической поддержки по телефону и допускает к возможности дополнительного сервиса по обслуживанию компании Apple.
Главная особенность программы AppleCare Protection Plan в том, что она предоставляет дополнительные права для всех пользователей: дополнительное сервисное обслуживание универсальная поддержка, обслуживание программного продукта. Гарантию на аппаратную начинку девайса можно получить от AppleCare Protection Plan сроком до 3-х лет, что в свою очередь дешевле затрат на запасные части и оплату выполненной работы экспертов, которые авторизированы Apple, по земному шару.
По программе по AppleCare Protection Plan обслуживанию подлежат такие продукты как компьютеры МАС, модули оперативной памяти, аксессуары, аккумуляторы, дисководы, устройства AirPort4.
Часто клиенты звонят в службу по причине того, что им нужна помощь — забыли пароль iPhone, iPad или iPod touch, а еще хуже, когда девайс заблокирован.
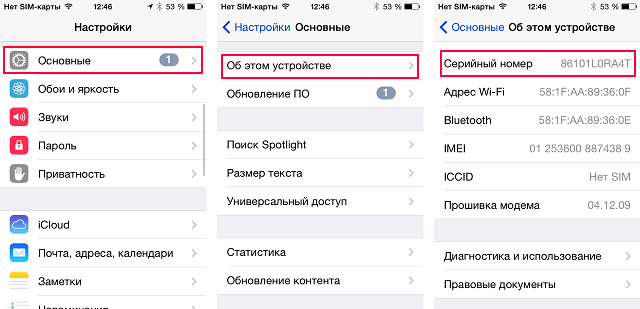
Если у вас случилась беда, например, вы потеряли свой айфон, у вас его украли, или вы нашли чужой айфоон, кроме обращения в органы полиции, вы можете сообщить об этом в службу и техподдержка поможет вам заблокировать ваши данные на основании серийного номера ID айфона или отыскать владельца смартфона. Там же вам расскажут о возможностях функции «Найти iPhone» для устройств Apple.
Если к вашему компьютеру или ноутбуку хотя бы один раз подключалась для синхронизации техника фирмы Apple, то скорее всего в программах и компонентах вы обнаружите программу Apple mobile device support. Она также может быть русифицированной и называться «Поддержка программ Apple».
В данной статье мы расскажем вам для чего нужна эта программа и можно ли ее удалить со своего компьютера.
Как исправить возникшую проблему
Если вы не знаете, в чем именно причина возникновения проблемы, то используйте поочередно все способы ее устранение, пока не найдете тот, который действительно поможет. Все нижеописанные инструкции будут расположены в следующем порядке: сначала будут легкие и быстрые, но не менее важные способы устранения проблемы, а потом более долгие и сложные.
Перезагрузка телефона и ПК
При возникновении любой проблемы первое, что нужно сделать — это перезагрузить все, что только можно. Все процессы, работающие в фоновом режиме, будут перезапущены, а лишние приложения — закрыты, поэтому многие ошибки могут решиться сами собой.
Перезагружаем компьютер
Выдача разрешения
При первом и последующих подключениях устройства USB-кабелем к компьютеру на экране появится уведомление, в котором вас спросят, доверяете ли вы этому компьютеру. Если вы ответите «Отмена» или просто проигнорируете сообщение, то iTunes не сможет синхронизироваться с вашим устройством, поэтому необходимо выдать разрешение.
Выдаем разрешение компьютеру
Проверка и замена USB-кабеля
Если перезагрузка не помогла, то следует проверить, не имеет ли USB-кабель внешних и заметных повреждений, перегибов, проколов. Следует попробовать подключить устройство этим же USB-кабелем к любому другому компьютеру или ноутбуку, если это возможно, и проверить, будет ли там актуальна эта проблема. Но перед проведением вышеописанного эксперимента, необходимо прочистите вход Lightning. Также можно переподключить устройство к другому USB-порту вашего компьютера.
Прочищаем вход для USB-кабеля
Обновление iTunes
Если версия программа неактуальна на данный момент, то она может работать некорректно, следует ее обновить:
- Запустите программу iTunes из меню компьютера.
- Откройте меню, которое находится в верхней части программы — «Сервис».
- Разверните подраздел «Обновления».
- Дальше программа все сделает сама: проверит, есть ли на данный момент доступные обновления, и, если найдет их, то предложит вам их установить. От вас требуется одно — дать согласие.
Переустановка iTunes
Возможно, файлы приложения были повреждены вредоносным вирусом или, случайно, самим пользователем, то могут быть проблемы с его работой. Обновление программы в этом случае не поможет, следует скачать установочный файл со страницы официального сайта Apple, посвященной iTunes — http://www.apple.com/ru/itunes/download/, и заново пройти процесс установки iTunes, предварительно удалив предыдущую версию.
Скачиваем iTunes
Устранение конфликта между iTunes и антивирусом
Возможно, действия iTunes по ошибке ограничивает действующий на вашем компьютере или ноутбуке антивирус. Но для начала надо выяснить, видит ли компьютер ваше Apple-устройство. Далее будут представлены инструкции для каждой операционной системы отдельно.
Mac OS
- Нажмите на клавиатуре кнопку Option и разверните главное меню Apple, нажав на яблоко.
- Перейдите к разделу «Сведения о системе».
- Перейдите к подразделу «Отчет о системе».
- В блоке «Аппаратные средства» выберите параметр USB.
- Если компьютер видит ваше устройство, то оно отобразится в списке подключенных под своим именем. Полностью отключите антивирус и попробуйте синхронизироваться заново. Если же устройства в списке нет, то проблема не в iTunes и конфликтующих приложениях, а в USB-порте, USB-кабеле или в самом устройстве.
Windows
- Через поиск Windows откройте программу «Диспетчер устройств».
- Разверните вкладку «Контроллеры USB».
- Если Apple-устройство находится в списке, то используйте инструкцию ниже. Если же компьютер не видит ваш телефон или планшет, то проблема в USB-кабеле, USB-порте или в самом подключенном устройстве.
Какой путь решения проблемы выбрать для вашего случая зависит от того, какой значок отображается напротив вашего подключенного устройства:
- Если значка вообще нет, то отключите полностью антивирус и попробуйте повторить синхронизацию.
- Если значок возле Apple Mobile Device USB Driver имеет стрелочку вниз, то это означает, что драйвера отключены или отсутствуют. Кликнете по нему правой кнопкой мыши и в открывшемся меню нажмите на параметр «Включить». Проблема с синхронизацией должна пропасть, возможно, придется перезагрузить компьютер.
-
Если напротив значка драйвера есть восклицательный или вопросительный знак, то необходимо установить или обновить драйвера устройства самостоятельно. Чтобы это сделать, необходимо в контекстном меню выбрать функцию «Обновить» и указать путь до файла usbaapl, который находится в папке Apple/Mobile/Device/Support/Drivers.
«Устройство USB не опознано» при подключении iPhone — что делать? — Apple-iPhone.ru
Подключаете iPhone или iPad к компьютеру и видите окно с ошибкой, гласящее «Устройство USB не опознано»? Что же, вы не первый кто столкнулся с подобной проблемой, к сожалению, проявляется она довольно часто и по самым различным причинам. В этой инструкции мы опишем все известные способы ее устранения.
Перезагрузите компьютер
Первое, что нужно сделать после того, как вы увидели зловещую надпись об ошибке «Устройство USB не опознано» — перезагрузить компьютер. Предварительно стоит отключить ваш iPhone или iPad от компьютера и подключить его посредством USB уже после полного включения
Во многих случаях банальная перезагрузка исправляет проблему, однако, если в вашем случае она все так же проявляется, обратите внимание на другие рекомендации
Убедитесь в том, что на вашем компьютере установлена последняя версия iTunes
В этом пункте тоже все просто — запустите iTunes, перейдите в меню «Справка» и выберите пункт «Обновления». В том случае, если обновления доступны, дождитесь их загрузки и установки, после чего пробуйте подключить iPhone или iPad еще раз.
Отключите другие USB-устройства
Если к вашему компьютеру подключено много USB-устройств, вам следует попытаться отключить те, которые в данный момент не нужны. После этого попробуйте еще раз подключить свой iPhone и iPad к компьютеру — в большинстве случаев проблема разрешится.
Переустановите iTunes
Если же и это не помогло, то проблема может заключаться в сбое в iTunes. Подобные сбои происходят довольно редко, но удостовериться в том, что iTunes работает нормально все-таки следует. Процесс удаления iTunes несложен, однако, удалять компоненты нужно строго в следующем порядке:
- iTunes
- Apple Software Update
- Apple Mobile Device Support
- Bonjour
- Apple Application Support (iTunes 9 или более поздних версий)
После того как все компоненты iTunes удалены с компьютера, необходимо перезагрузить его и установить последнюю версию iTunes, загрузив ее с официального сайта компании Apple.
Проверьте конфликты драйверов
Шаг 1. Запустите «Диспетчер задач»
- Windows 7: Пуск -> «Панель управления» -> «Система и безопасность» -> «Система» -> «Диспетчер устройств»
- Windows 8: проведите по экрану от правого края, выберите «Поиск», введите «Диспетчер устройств» и нажмите Enter
- Windows 10: щелкните по полю поиска на панели задач, введите «Диспетчер устройств» и нажмите Enter
Шаг 2. Найдите в списке раздела «Контроллеры универсальной последовательной шины USB» пункт драйвера Apple Mobile Device USB Driver
Шаг 3. Если рядом с драйвером Apple Mobile Device USB Driver отображается знак со стрелкой вниз, нажмите правой кнопкой на драйвере и в открывшемся контекстном меню выберите пункт «Задействовать». Если же возле драйвера отображается другой знак, перейдите к следующему пункту
Шаг 4. Если рядом с драйвером Apple Mobile Device USB Driver отображается восклицательный или вопросительный знак, щелкните по драйверу правой кнопкой мыши и выберите пункт «Удалить»
Шаг 5. Щелкните правой кнопкой мыши по пункту «Контроллеры универсальной последовательной шины USB» и выберите «Обновить конфигурацию оборудования»
Шаг 6. Дождитесь завершения переустановки драйвера
Конкурс! Разыгрываем беспроводные наушники Apple AirPods за репост!
Вернуться в начало статьи «Устройство USB не опознано» при подключении iPhone — что делать?
Way 2: One-Click Solution for Apple Mobile Device Support Download
As we mentioned above, when you have problems with your PC failing to detect your Apple device, you may have to download a new Apple Mobile Device Support or update it to the latest version.
And the official ways offered above is a little bit complex to operate. You may not be able to install and update the apple mobile device service by yourself, but with the iMyFone TunesFix iTunes repair expert, you can easily achieve it. It can fix the iPhone/iPad/iPod support service not installed issue perfectly. And whenever you have any issues with your iTunes, TunesFix guarantees you 100% effective solutions every time.
1,000,000+ Downloads
iMyFone TunesFix — iTunes Repair Tool
- Automatically detects the condition of Apple mobile device download.
- Download and install a new Apple Mobile Device Support with only 3 steps.
- One-click fix 100+ iTunes issues and errors.
- iTunes data is well-kept when repairing. No data will be lost.
How do I download Apple Mobile Device Driver?
Step 1: Launch TunesFix. Once launched, it will automatically detect your iTunes and necessary components. In this case, your Apple Mobile Device Support is missing or damaged, it will show you the details. (To learn more, you can click on the question mark).
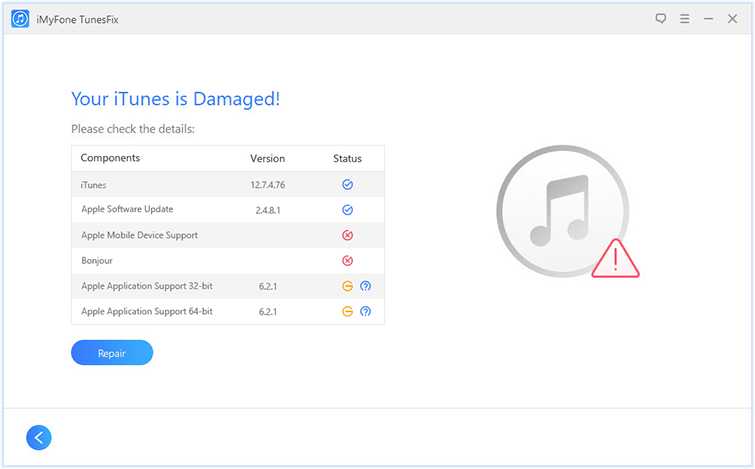
Step 2: Click “Repair” and it will start to download and install the repair driver for your iTunes. Once done, your iTunes could show up your iOS device successfully.
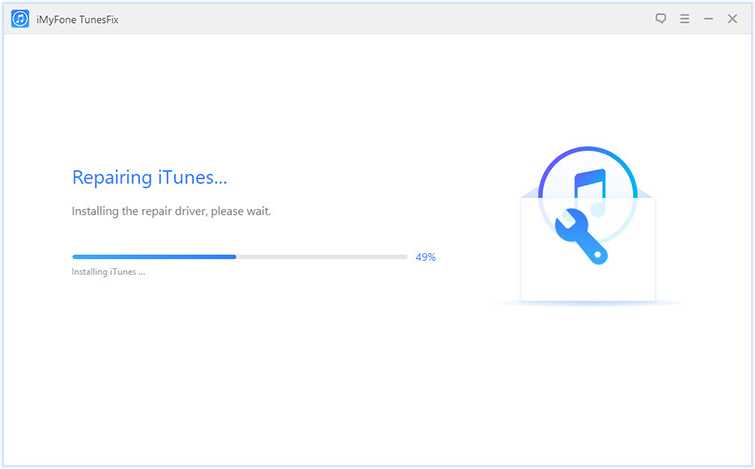
However, if you are guided to the home interface after detecting, choose “Repair iTunes Connect Issues” feature and then click “Repair”. Your Apple Mobile Device Support should be updated.
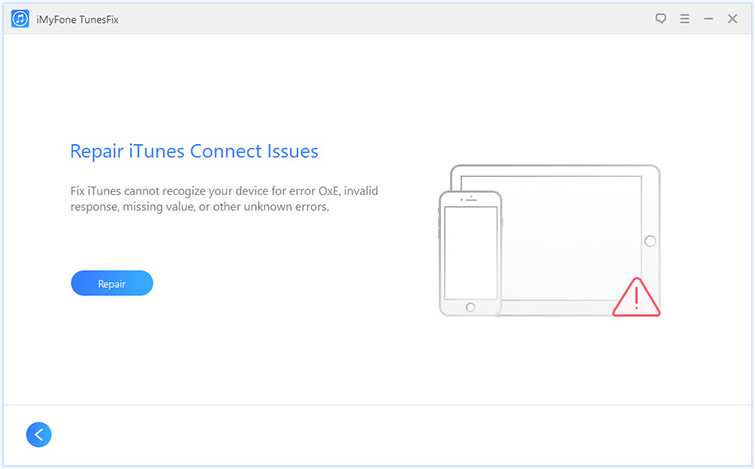
Apple Software Update: что это за программа, откуда она берется на Windows-компьютерах и как ее удалить?
Достаточно часто многие пользователи компьютеров и ноутбуков, на которых установлены различные модификации ОС Windows, сталкиваются с тем, что в системе неизвестно откуда и по непонятным многим причинам появляется «яблочный» апплет Apple Software Update. Что это за программа, некоторые пользователи даже понятия не имеют. Попробуем разобраться в предназначении этого приложения, а также рассмотрим вопросы, связанные с возможностью его удаления.
Apple Software Update: что это за программа, и откуда она берется на компьютере с Windows?
Рассмотрение самого апплета начнем с выяснения причин, по которым это приложение появляется на компьютере. Все банально просто! Если вы хоть раз устанавливали на свой ПК или ноутбук программу iTunes, удивляться тут абсолютно нечему.
Дело в том, что вместе с основным приложением «в довесок» инсталлируется еще несколько апплетов, среди которых основным являются программы Bonjour, средство поддержки мобильных устройств, и рассматриваемый апплет Apple Software Update.
Что это за программа, понять нетрудно, если просто перевести ее название. На самом деле данное приложение является своеобразным клиентом, который попросту отслеживает выход обновлений или новых версий установленных «яблочных» программных продуктов.
И работает он в фоновом режиме, собственно, как и все подобные инструменты такого типа.
Нужна ли программа Apple Software Update?
Насколько целесообразно держать такой апдейтер на компьютере, каждый решает сам. Однако в общем случае оно нужно только в тех ситуациях, когда вы пользуетесь приложениями вроде iTunes постоянно.
С выходом новых версий этого приложения старые модификации могут перестать работать, в результате чего будут появляться ошибки, а иногда станет невозможно даже произвести синхронизацию «яблочного» смартфона, планшета или музыкального плеера с основной программой.
А вот при удалении iTunes с компьютера средствами системы от остального ПО придется избавляться самостоятельно.
Как удалить приложение стандартными средствами Windows?
Но это была краткая информация о приложении Apple Software Update. Что это за программа, разобрались.
Теперь посмотрим, как от нее избавиться, если программное обеспечение от Apple на компьютере стало ненужным.
При использовании средств Windows для начала необходимо вызвать «Диспетчер задач» и принудительно завершить в нем все процессы, относящиеся к программному обеспечению Apple.
После этого нужно зайти в раздел программ и компонентов, для удобства отсортировать установленные программы по названию разработчика (издателя) или по времени установки (все апплеты инсталлируются одновременно), а затем удалить их по очереди.
После этого следует вызвать редактор реестра (regedit), задать поиск записей и разделов, используя для критерия поиска название разработчика (Apple), и удалить все, что будет найдено. Аналогичный поиск следует выполнить в «Проводнике» и избавиться от найденных файлов и каталогов. И только после этого можно полностью перезагрузить компьютерную систему.
Примечание: если после удаления всех ключей реестра какие-то файлы все равно оказываются заблокированными, по всей видимости, в реестре были удалены не все данные.
Если поиск в реестре ни по одному из названий удаленных приложений результата не даст, но файлы все равно не удаляются, воспользуйтесь утилитой Unlocker с выбором в качестве действия после разблокирования удаления искомого неудаляемого объекта.
Максимально полное удаление «яблочного» ПО
Наконец, чтобы попусту не тратить время на всевозможные самостоятельные действия, воспользуйтесь программами-деинсталляторами вроде iObit Uninstaller, найдите в списке все приложения от Apple, включая Apple Software Update для Windows, отметьте автоматическую очистку остаточных компонентов после удаления основных и удалите все апплеты в пакетном режиме, отметив нужные пункты в списке и нажав кнопку деинсталляции.
Преимущество такого метода состоит в том, что приложения этого типа могут находить все остатки и удалять их в автоматическом режиме, причем, даже в тех случаях, когда доступ к каким-то объектам оказывается заблокированным. Само собой разумеется, что по завершении процесса деинсталляции для полной уверенности в любом случае нужно выполнить полный рестарт системы.
Примечание: не всегда следует удалять все программы. Если вам не нужен только искомый апплет, можете от него избавиться, но вот при появлении ошибок вследствие неработоспособности старых версий другого ПО придется инсталлировать все приложения заново.
Не работает Wi-Fi-синхронизация
Проверяем правильность подключения Айфона по Wi-Fi
Если в настройках iTunes не активирована опция беспроводной передачи данных, то с компьютером никакая синхронизация работать не будет.
Если все правильно настроено, после выполнения вышеприведенной инструкции можно между гаджетами запускать синхронизацию при помощи опции в Айтюнс «Синхронизировать». Если обмен данными не начался, то переходим к другим решениям.
Не синхронизируется с Виндовс
Появиться ошибка может из-за проблемы в службе, которая отвечает за функционирование Айтюнс. Эту службу нужно попробовать перезапустить.
Не синхронизируется с Mac OS
Проблема может быть связана с ошибкой в процессе, который обеспечивает работоспособность Айтюнс. Выполняем его перезапуск.
поддержка программ apple что это
Поддержка программ Apple что это за программка нужна ли она?
Всем привет Увидел у себя какую-то прогу ну типа Поддержка программ Apple, при всем этом установлено две версии, это 64 и 32 бит. Что к чему — неясно. Как появились — неясно.
Софт вроде не ставил от Apple, Айподами, Айфонами и иными аксессуарами от Apple я не пользуюсь. Это означает что прога залетная и толку от не нет никакого.
А означает ее можно удалить.
Вообщем нередко ставятся проги которые глупо не необходимы для вас но они блин ставятся и все. Вот я это не люблю, думаю вы тоже! Так что будем удалять
Но вот что еще любопытно. Начал учить я процессы в диспетчере и смотрю там один посиживает некий засранец под именованием AppleMobileDeviceService.exe, вот он:
Я понаблюдал за ним и сделал вывод, что он проц не грузит, оперативки много не ест и как бы посиживает тихонько. Так что же это все-таки за процесс AppleMobileDeviceService.exe таковой? А иди знай что он желает, запускается вот из этой папки:
C:\Program Files\Common Files\Apple\Mobile Device Support
Но я думаю что вы осознаете, что он как-то связан с Apple, может быть что это все относится к той поддержке программ Apple…
В общем вот для вас рецепт, как избавится от процесса AppleMobileDeviceService.exe, вобщем рецепт подойдет и для практически хоть какого процесса, ну не считая системных естественно. Означает смотрите, вот открыли вы диспетчер, отыскали процесс, отлично.
Сейчас нажимаете правой кнопкой по процессу и выбираете Открыть размещение, раскроется папка с выделенным файлом, ничего с ней не делаем да и не закрываем! Позже процесс тот в диспетчере завершаем, а тот файл (процесс) который был в папке выделен, то его стремительно переименовываем, пока процесс не запустился! Я советую переименовать вот в такое имя:
Это чтоб и заглавие поменять и оригинальное имя сохранить, ну я думаю сейчас вы сообразили как конкретно отключить процесс AppleMobileDeviceService.exe
Как удалить Аpple software update / Как обновить iTunes Win7
Аpple software update можно удалить только с помощью особенных программ для удаления. Как досадно бы это не звучало, без этого Вы не сможете .
Apple TV 4 – что это? Обзор игр, приложений и возможностей
Все подробности у нас на веб-сайте! ?Подписчикам — скидки! ?Присоединяйся: .
Ребята, если будут какие трудности, ну не достаточно ли косяки там какие-то, то помните что вы всегда можете переименовать процесс назад и сделать перезагрузку! Позже будет все как ранее!
Как бы больше ничего нет такового, что относится к Apple. Сейчас можно приступать к самому главному и самому обычному так бы сказать, это просто глупо удалить эти всякие поддержки Apple!
Для удаления я советую использовать Revo Uninstaller, если естественно желаете.
Просто это прога, ее необходимо ставить, но сама по для себя прога это типа удалятор других прог, ну вот так Но по сути удалятор стоящий, он помогает деинсталлировать ПО и удалить позже даже следы этого ПО! Так что задумайтесь, мое дело предложить…
Если у вас Windows 10, то это отлично, но вот там данный пункт находится в меню, которое чтоб раскрылось, необходимо зажать кнопки Win X!
Позже находим значок Программки и составляющие:
Минуточку внимания господа! Смотрите пристально, удалять эти поддержки необходимо тогда, когда вы никогда не подключаете устройства Apple к компютеру, когда у вас на компютере нет какого-то софта от Apple! В общем я думаю что вы сообразили что я имею ввиду!
Раскроется перечень софта, это все то что у вас стоит на компютере. Нутак вот, здесь находите Поддержка программ Apple и нажимаете правой кнопкой, позже выбираете Удалить:
Позже будет такое сообщение, здесь нажимаете Да:
Позже начнется удаление:
И через пару секунд оно завершится, другими словами удалится все стремительно. Это я вот удалил поддержку 32-битную, а вот еще остается 64-битная, ее удаляете таким же образом, там еще выскочит такое окошко здесь ничего не трогаете, просто нажимаете ОК:
Кстати видите там что написано? Ну, я имею ввиду Apple Mobile Device Service, ну итак вот, это значит что процесс AppleMobileDeviceService.exe таки имеет отношение к этой некий там поддержке! Это для вас на заметку
Ну после того как нажали ОК, то все оно там удалится также как и в прошлом варианте.
Как бы все. Если еще желаете, то сможете удалить мусор в реестре и посреди файлов. Для вас просто необходимо этот мусор находить по слову Apple, как уже это все делать я писал в статье про удаление Аваста
Ну, как бы все. Фортуны для вас и неплохого настроение, держитесь там













![[решено] как исправить itunes, не распознающую ipod](http://router66.ru/wp-content/uploads/5/2/c/52cacce8026512d69a578e5966c7b077.png)


