# What is CFG-Lock
CFG-Lock is a setting in your BIOS that allows for a specific register(in this case the MSR 0xE2) to be written to. By default, most motherboards lock this variable with many even hiding the option outright in the GUI. And why we care about it is that macOS actually wants to write to this variable, and not just one part of macOS. Instead both the Kernel(XNU) and AppleIntelPowerManagement want this register.
So to fix it we have 2 options:
# 1. Patch macOS to work with our hardware
- This creates instability and unnecessary patching for many
- The 2 patches we use for this:
- AppleCpuPmCfgLock for AppleIntelPowerManagement.kext
- AppleXcpmCfgLock for the Kernel(XNU)
# 2. Patch our firmware to support MSR E2 write
Very much preferred, as avoids patching allowing for greater flexibility regarding stability and OS upgrades
Note: Penyrn based machines actually don’t need to worry about unlocking this register
Назначение «Quick Boot»/«Fast Boot» в BIOS
Из названия этого параметра уже становится ясно, что он связан с ускорением загрузки компьютера. Но за счет чего достигается сокращение времени старта ПК?
Параметр «Quick Boot» или «Fast Boot» делает загрузку более быстрой за счет пропуска POST-экрана. POST (Power-On Self-Test) представляет собой самотестирование аппаратной части ПК, запускаемое при включении.
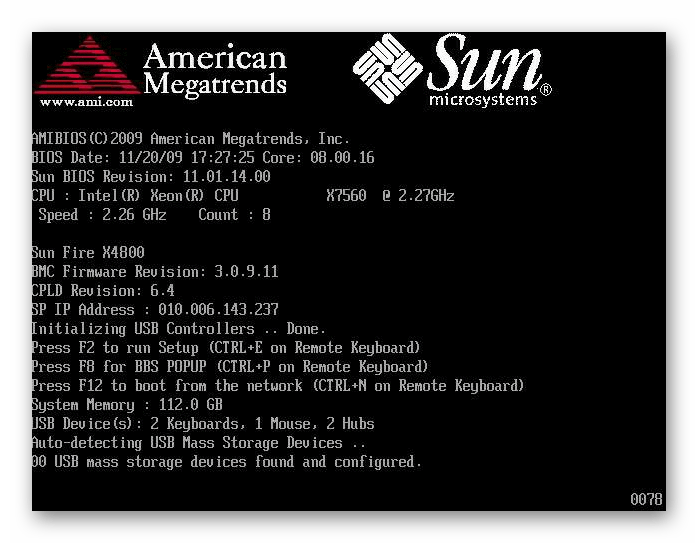
За раз проводится более полутора десятков тестов, и в случае каких-либо неполадок соответствующее уведомление выводится на экран. При отключении POST некоторые BIOS уменьшают количество проводимых тестов, а какие-то и вовсе отключают самотестирование.
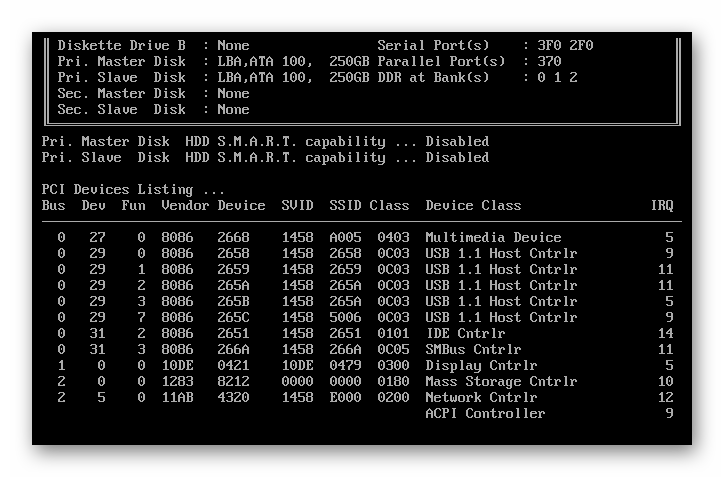
Что такое Quick Boot (быстрая загрузка) в БИОСе
Многие пользователи, заходившие в BIOS за теми или иными изменениями настроек, могли видеть такую настройку как «Quick Boot» или «Fast Boot». По умолчанию он выключен (значение «Disabled»). Что же это за параметр загрузки и на что он влияет?
- Назначение «Quick Boot»/«Fast Boot» в BIOS
- Стоит ли включать быструю загрузку
Назначение «Quick Boot»/«Fast Boot» в BIOS
Из названия этого параметра уже становится ясно, что он связан с ускорением загрузки компьютера. Но за счет чего достигается сокращение времени старта ПК?
Параметр «Quick Boot» или «Fast Boot» делает загрузку более быстрой за счет пропуска POST-экрана. POST (Power-On Self-Test) представляет собой самотестирование аппаратной части ПК, запускаемое при включении.
За раз проводится более полутора десятков тестов, и в случае каких-либо неполадок соответствующее уведомление выводится на экран. При отключении POST некоторые BIOS уменьшают количество проводимых тестов, а какие-то и вовсе отключают самотестирование.
Обратите внимание, что в BIOS есть параметр «Quiet Boot»>, который отключает при загрузке ПК вывод лишней информации, такой как лого производителя материнской платы. На саму скорость запуска устройства он никак не влияет
Не путайте эти параметры.
Стоит ли включать быструю загрузку
Поскольку POST в целом важен для компьютера, резонным будет ответить на вопрос, стоит ли его отключать ради ускорения загрузки компьютера.
В большинстве случаев смысла от постоянной диагностики состояния нет, поскольку люди годами работают на одной и той же конфигурации ПК. По этой причине, если в последнее время комплектующие не изменялись и всё работает без сбоев, «Quick Boot»/«Fast Boot» можно включить. Владельцам новых компьютеров либо отдельных комплектующих (особенно блока питания), а также при периодических сбоях и ошибках делать этого не рекомендуется.
Включение быстрой загрузки в BIOS
Уверенным в своих действиях пользователям включить быстрый старт ПК можно очень быстро, всего лишь изменив значение соответствующего параметра. Рассмотрим, как это можно сделать.
При включении/перезагрузке ПК зайдите в BIOS.
Подробнее: Как попасть в BIOS на компьютере
Перейдите на вкладку «Boot» и найдите параметр «Fast Boot». Нажмите на него и переключите значение на «Enabled».
В Award он будет находиться в другой вкладке БИОС — «Advanced BIOS Features».
В некоторых случаях параметр может располагаться в других вкладках и быть с альтернативным именем:
- «Quick Boot»;
- «SuperBoot»;
- «Quick Booting»;
- «Intel Rapid BIOS Boot»;
- «Quick Power On Self Test».
С UEFI дела обстоят немного по-другому:
- ASUS: «Boot» > «Boot Configuration» > «Fast Boot» > «Enabled»;
MSI: «Settings» > «Advanced» > «Windows OS Configuration» > «Enabled»;
Gigabyte: «BIOS Features» > «Fast Boot» > «Enabled».
У других UEFI, например, ASRock местонахождение параметра будет аналогичным примерам выше. Нажмите F10 для сохранения настроек и выхода из BIOS. Подтвердите выход выбором значения «Y» («Yes»).
Теперь вы знаете, что из себя представляет параметр «Quick Boot»/«Fast Boot»
Отнеситесь внимательно к его отключению и примите во внимание тот факт, что его в любой момент можно включить точно таким же образом, сменив значение обратно на «Disabled». Сделать это нужно обязательно при обновлении аппаратной составляющей ПК или возникновении необъяснимых ошибок в работе даже проверенной временем конфигурации
Раздел Main
Настройка БИОСА на компьютере начинается с раздела Main, открываемого системой по умолчанию. В нем получится выставить дату и время, задать параметры жесткого диска и просмотреть информацию о системе.
Выбрав один из представленных дисков, нажатием клавиши Enter, пользователь увидит следующие варианты настроек:
- LBA Large Mode – параметр больше относится к старым компьютерам, поскольку с его помощью включалась поддержка накопителей объемом более 512 Мб.
- Block – позволяет деактивировать передачу информации по нескольким секторам одновременно. Следует оставить в положении «Auto», в противном случае резко снизится скорость работы жесткого диска.
- PIO Mode – переключает накопитель в устаревший режим работы.
- DMA Mode – активирует доступ к памяти по прямому каналу. Для достижения максимальной скорости считывания и записи информации – выставить параметр «Auto».
- SMART Monitoring – технология отслеживания состояния носителя памяти. Также оставляем в автоматическом режиме.
- 32 Bit Transfer – параметр должен быть активирован, чтобы информация по шине PCI передавалась в режиме 32-бит.
В пункте «System Information» предоставляются сведения о версии BIOS и дате создания прошивки, процессоре (скорость работы, количество ядер), оперативной памяти (объем установленный и доступный).
Будет полезным
Некоторые пользователи на вкладке «Main» находят в БИОСЕ параметр Quiet Boot. Что это за настройка, знают далеко не все. Дословно название опции переводится как «тихая загрузка», и подразумевает запуск ОС без вывода сообщений о тестировании оборудования. Вместо информации с процедуры POST, будет отображаться заставка материнской платы или логотип компьютера.
Перейдя в пункт «Storage Configuration», можно встретить следующие настройки:
Принцип работы
Как, наверное, хорошо известно читателям, сразу же после включения компьютера BIOS проводит процедуру POST, назначение которой – определение присутствующего в системе оборудования и его быстрая проверка. При этом процедура POST выводит на экран монитора значительный объем служебной информации.
Установка значения Enabled для данной функции BIOS позволяет полностью выключить сообщения, показываемые BIOS во время процедуры проверки оборудования POST при загрузке компьютера. Вместо этого в большинстве BIOS предусмотрен вывод на экран графического логотипа производителя материнской платы. Выбор же значения опции Disabled позволяет показывать текстовые сообщения во время процедуры POST BIOS в полном объеме, не скрывая их графическим логотипом. Тем не менее, как правило, во время вывода логотипа пользователь может убрать его с экрана, нажав определенную клавишу.
Как правило, включение данной опции не влияет на режим вывода загрузочных сообщений BIOS, принадлежащим платам расширения, и они показываются в обычном режиме.
Данную опцию не следует путать с опцией Quick Boot. Опция Quick Boot предназначена для ускорения процесса загрузки за счет сокращения объема загрузочных тестов. В отличие от нее, опция Quiet Boot не приводит к ускорению загрузки, а лишь позволяет сделать загрузку несколько более привлекательной в визуальном плане.
Стоит ли включать быструю загрузку
Поскольку POST в целом важен для компьютера, резонным будет ответить на вопрос, стоит ли его отключать ради ускорения загрузки компьютера.
В большинстве случаев смысла от постоянной диагностики состояния нет, поскольку люди годами работают на одной и той же конфигурации ПК. По этой причине, если в последнее время комплектующие не изменялись и всё работает без сбоев, «Quick Boot»/«Fast Boot» можно включить. Владельцам новых компьютеров либо отдельных комплектующих (особенно блока питания), а также при периодических сбоях и ошибках делать этого не рекомендуется.
Включение быстрой загрузки в BIOS
Уверенным в своих действиях пользователям включить быстрый старт ПК можно очень быстро, всего лишь изменив значение соответствующего параметра. Рассмотрим, как это можно сделать.
- При включении/перезагрузке ПК зайдите в BIOS.
В Award он будет находиться в другой вкладке БИОС — «Advanced BIOS Features».
В некоторых случаях параметр может располагаться в других вкладках и быть с альтернативным именем:
С UEFI дела обстоят немного по-другому:
MSI: «Settings» >«Advanced» >«Windows OS Configuration» >«Enabled»;
Gigabyte: «BIOS Features» >«Fast Boot» >«Enabled».
У других UEFI, например, ASRock местонахождение параметра будет аналогичным примерам выше.
Нажмите F10 для сохранения настроек и выхода из BIOS. Подтвердите выход выбором значения «Y» («Yes»).
Теперь вы знаете, что из себя представляет параметр «Quick Boot»/«Fast Boot»
Отнеситесь внимательно к его отключению и примите во внимание тот факт, что его в любой момент можно включить точно таким же образом, сменив значение обратно на «Disabled». Сделать это нужно обязательно при обновлении аппаратной составляющей ПК или возникновении необъяснимых ошибок в работе даже проверенной временем конфигурации. Скорость загрузки компьютера и операционной системы Windows — это всегда актуальная тема для пользователей ПК
Сегодня мы запускаем серию статей, рекомендации в которых помогут ускорить загрузку ОС. В этой статье вы узнаете, как нужно правильно настроить BIOS, тем самым сократив время загрузки системы примерно на 17 секунд
Скорость загрузки компьютера и операционной системы Windows — это всегда актуальная тема для пользователей ПК. Сегодня мы запускаем серию статей, рекомендации в которых помогут ускорить загрузку ОС. В этой статье вы узнаете, как нужно правильно настроить BIOS, тем самым сократив время загрузки системы примерно на 17 секунд.
После новой установки или переустановки Windows, мы всегда замечаем, что ее загрузка происходит намного быстрее, нежели у системы, которая установлена уже давно, и в которую инсталлирован не один десяток программ. Да и система ввода-вывода (BIOS), при дефолтных настройках выполняет кучу операция, таких как: инициализация аппаратных компонентов, установленных в ПК и подключенных к материнской плате, различное тестирование оперативной памяти, жестких дисков, поиск загрузчика операционной системы и тп. Все это конечно же замедляет загрузку Windows.
Если говорить о конкретном времени, то можно привести пример. Мы замерили, сколько прошло времени, после включения компьютера и старта загрузки операционной системы. Это временной промежуток составил 58 секунд. В эксперименте принимала участие материнская плата GigaByte GA-Z87P-D3 и совсем ненастроенная BIOS. Прибавьте к этому времени еще и время которое требуется самой системе чтобы полностью загрузиться… Согласитесь, о быстрой загрузки Windows не может быть и речи в таких условиях.
Когда включать Removable Device?
- Вы хотите загрузиться с внешнего устройства — диска, флешки.
- Проверили что на флешке есть загрузочные файлы, то есть подготовили все.
- Идете в биос и выбираете Removable Device.
- Если еще нужно будет выбрать там.. между USB-HDD, USB Drive, то даже не знаю. Обе настройки примерно имеют одно значение. Нужно поэкспериментировать.
- Выбрали — нажимаете F10 в биосе чтобы сохранить настройки. Выполняете перезагрузку. При включении ПК должна пойти загрузка с внешнего устройства. Если нет — то проверьте опцию, если она стопудово правильно включена, значит дело в устройства, ибо ПК не может найти загрузочные данные на устройстве.
Setup Confirmation — сохранение настроек, просто нажмите Yes (может достаточно на клаве нажать букву Y):
Нужно ли включать?
- Решать вам, на обычных ПК опцию и правда можно отключить. Имею ввиду офисные, маломощные, простейшие. Такие ПК, в которых стоит простой офисный проц, который мало греется и общий риск чему-то выйти из строя — низкий.
- Если у вас компьютер — геймерский, тогда отключать не советую. Возможно даже будет ситуация, когда Windows загрузится нормально, хотя проверка POST выдала бы ошибку (если бы проверка была активирована). Это говорит о том, что ошибка есть, но она незначительная, но игнорировать ее не стоит.
Перед тем как отвечать нужно или нет, стоит оценить — насколько сократилось время запуска при включенной опции? И уже исходя из этого принимать решение.
Стоит ли включать быструю загрузку
Поскольку POST в целом важен для компьютера, резонным будет ответить на вопрос, стоит ли его отключать ради ускорения загрузки компьютера.
В большинстве случаев смысла от постоянной диагностики состояния нет, поскольку люди годами работают на одной и той же конфигурации ПК. По этой причине, если в последнее время комплектующие не изменялись и всё работает без сбоев, «Quick Boot»/«Fast Boot» можно включить. Владельцам новых компьютеров либо отдельных комплектующих (особенно блока питания), а также при периодических сбоях и ошибках делать этого не рекомендуется.
Включение быстрой загрузки в BIOS
Уверенным в своих действиях пользователям включить быстрый старт ПК можно очень быстро, всего лишь изменив значение соответствующего параметра. Рассмотрим, как это можно сделать.
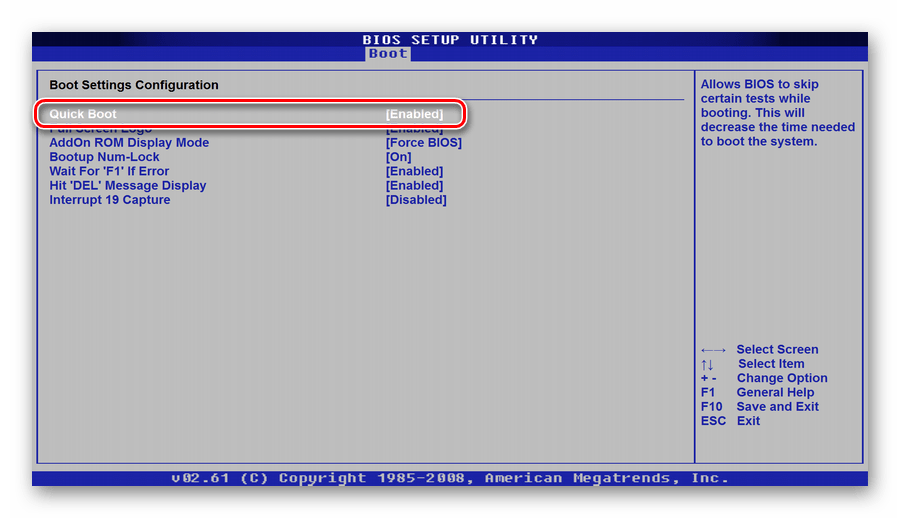
В Award он будет находиться в другой вкладке БИОС — «Advanced BIOS Features».
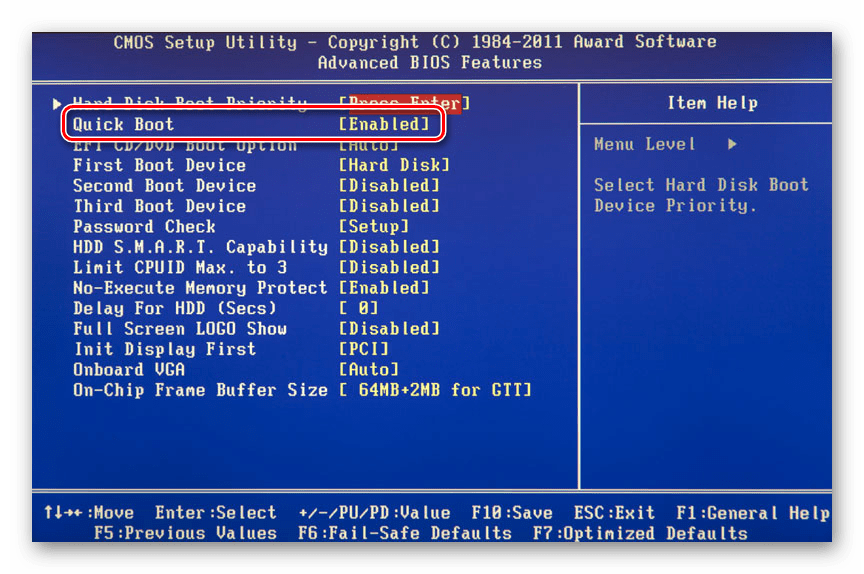
В некоторых случаях параметр может располагаться в других вкладках и быть с альтернативным именем:
С UEFI дела обстоят немного по-другому:
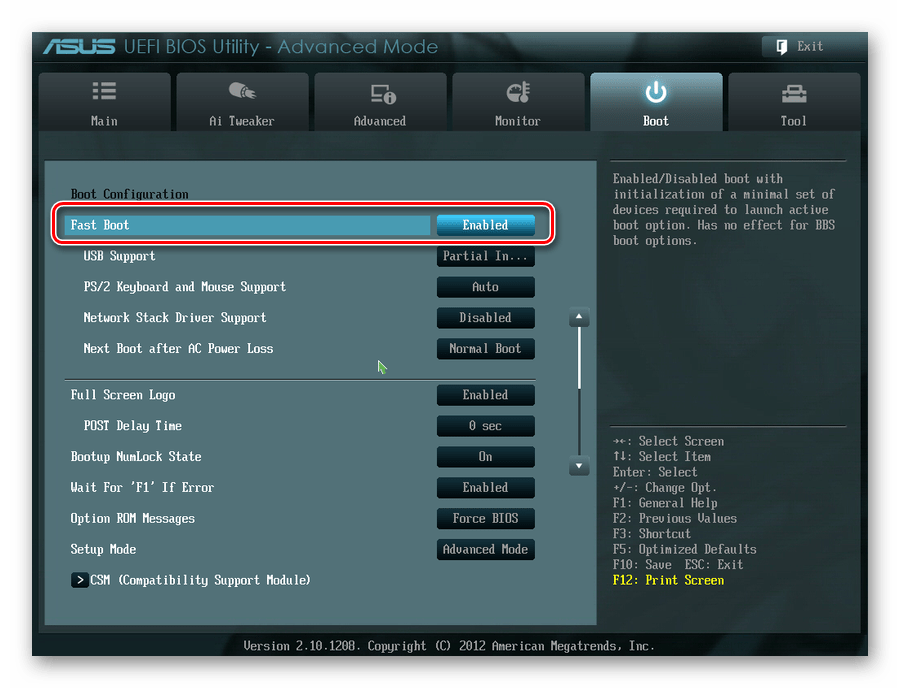
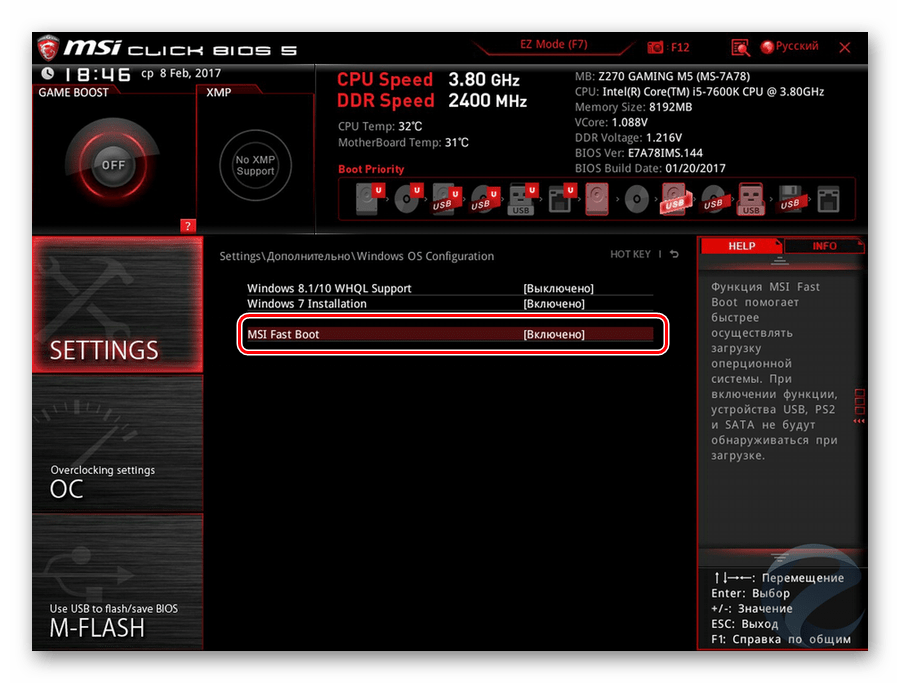
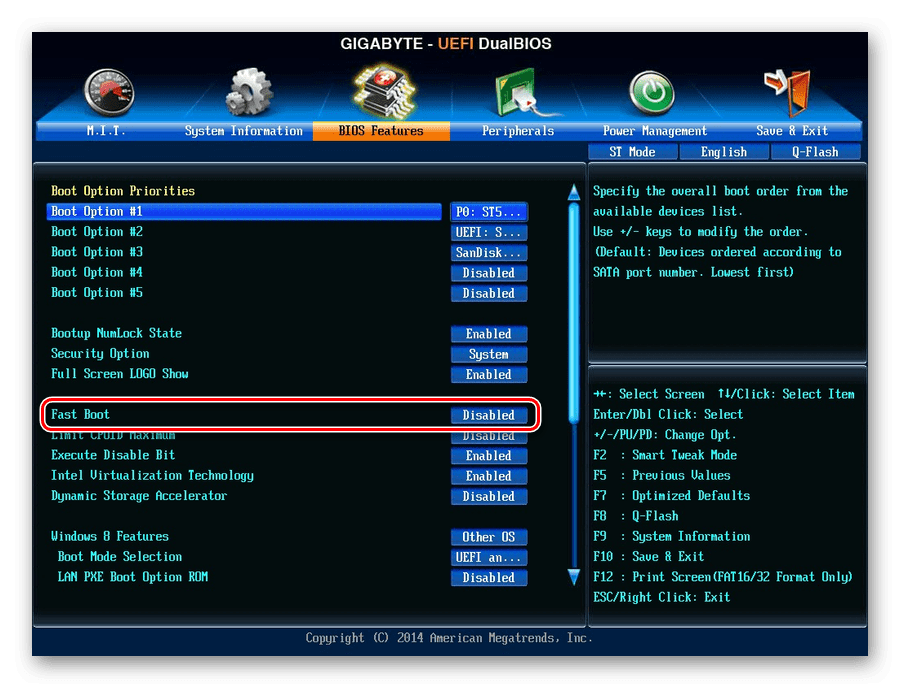
Теперь вы знаете, что из себя представляет параметр «Quick Boot»/«Fast Boot»
Отнеситесь внимательно к его отключению и примите во внимание тот факт, что его в любой момент можно включить точно таким же образом, сменив значение обратно на «Disabled». Сделать это нужно обязательно при обновлении аппаратной составляющей ПК или возникновении необъяснимых ошибок в работе даже проверенной временем конфигурации
Помимо этой статьи, на сайте еще 12453 инструкций. Добавьте сайт Lumpics.ru в закладки (CTRL+D) и мы точно еще пригодимся вам.
Настройки биоса на компьютере по умолчанию
После подключения к сети вашего персонального друга (компьютера) начинается загрузка основной ОС, затем подключается винчестер, с которого загружается «Виндоус» или другая ОС. Настройки биоса не включаются автоматически на персональном устройстве.
Для входа в этот режим настроек необходимо после включения компьютера подождать одиночный звуковой сигнал или начало надписи о загрузке, а затем несколько раз нажать кнопку «F2» или «DEL (Delete)» (зависит от «материнки»). Правильный вариант высвечивается внизу экрана.
После этого включаются настройки биоса на компьютере по умолчанию. Количество и названия основных пунктов меню, расположенных вверху таблицы настроек bios, могут отличаться. Мы рассмотрим основные разделы и подразделы одного из вариантов такого меню, которое состоит из пунктов:
- Main — выбор даты, времени, жестких дисков и подключенных накопителей.
- Advanced — выбор этого пункта позволит выбрать и поменять режимы:
- процессора (например, разогнать его);
- памяти;
- портов (входов-выходов) компьютера.
- Power — изменение конфигурации питания.
- Boot — изменение загрузочных параметров.
- Boot Setting Configuration (Boot) — выбор параметров, влияющих на быстроту загрузки ОС и на определение мыши и клавиатуры.
- Tools — специализированные настройки. Например, обновление с «флешки».
- Exit — Выход. Можно записать изменения и выйти из bios или оставить все как было (по умолчанию).
Стоит ли включать Fast boot
Экономя время на загрузке ПК, запуск системы будет производиться без проведения тестов оборудования. Обычно результаты тестирования выводятся в Post экране. И когда возникает какая-либо ошибка, вы получаете шанс «реанимировать железо». Если же вы активировали Fast boot, то узнаете о проблемах с ним только на стадии, когда оно будет полностью выведено из строя без возможности его ремонта.
Если вы уверены в исправности компьютерного оборудования, можете смело активировать Quick boot в биосе. Если же сохранность «железа» для вас в приоритете, оставьте эту опцию отключенной: несколько сэкономленных секунд могут сильно ударить по семейному бюджету.
Вы хотите войти в BIOS или UEFI, но когда вы включаете компьютер, сразу отображается логотип Windows и не работает ярлык? Посмотрите, как это сделать, когда включена опция быстрой загрузки.
Многие материнские платы имеют опцию Fast Boot. Некоторые производители, такие как MSI, все еще добавляют свои параметры быстрой загрузки MSI. Все это сокращает время запуска компьютера. У нее есть свои плюсы, но и минусы.
Когда включена опция сверхбыстрого запуска компьютера, доступ к BIOS или UEFI очень часто затруднен. Это связано с тем, что опция быстрой загрузки позволяет полностью пропустить экран запуска с помощью прошивки — нет таких сообщений, как «Нажмите DEL, чтобы войти в SETUP», потому что вся эта часть загрузки пропускается, чтобы ускорить переход к системе. Когда вы включаете компьютер, логотип Windows появляется сразу, и никакая комбинация клавиш не работает. Что делать в этой ситуации, когда нам нужно что-то изменить в настройках материнской платы?
Быстрая загрузка Windows с помощью настройки BIOS
Скорость загрузки компьютера и операционной системы Windows — это всегда актуальная тема для пользователей ПК. Сегодня мы запускаем серию статей, рекомендации в которых помогут ускорить загрузку ОС. В этой статье вы узнаете, как нужно правильно настроить BIOS, тем самым сократив время загрузки системы примерно на 17 секунд. После новой установки или переустановки Windows, мы всегда замечаем, что ее загрузка происходит намного быстрее, нежели у системы, которая установлена уже давно, и в которую инсталлирован не один десяток программ. Да и система ввода-вывода (BIOS), при дефолтных настройках выполняет кучу операция, таких как: инициализация аппаратных компонентов, установленных в ПК и подключенных к материнской плате, различное тестирование оперативной памяти, жестких дисков, поиск загрузчика операционной системы и тп. Все это конечно же замедляет загрузку Windows.
Если говорить о конкретном времени, то можно привести пример. Мы замерили, сколько прошло времени, после включения компьютера и старта загрузки операционной системы. Это временной промежуток составил 58 секунд. В эксперименте принимала участие материнская плата GigaByte GA-Z87P-D3 и совсем ненастроенная BIOS. Прибавьте к этому времени еще и время которое требуется самой системе чтобы полностью загрузиться… Согласитесь, о быстрой загрузки Windows не может быть и речи в таких условиях.
Что делать?
Проблема в том, что загрузочная запись, а именно ней выступает пункт Windows Fast Mode при включении — оч важная запись. Например если удалить загрузочную запись Windows — то система не загрузится. Но Windows Fast Mode — я так понимаю не Windows, а.. что-то левое, или последствия каких-то настроек, не совсем понятно((
Пункт мог появиться вообще из-за вируса.. Правда смысл не особо понятен.
Можно ли эту надпись удалить? Можно, но какие будут последствия — я не знаю. Нет уверенности что будет все окей. Может надпись — как дополнительный пункт загрузки, а при удалении ее — она затронет и основную загрузочную запись.. Я покажу как ее удалить, но если будете делать — только на свой страх и риск:
Зажимаете Win + R, пишите команду: msconfigНажимаете ОК.
Откроется окно Конфигурация системы, перейдите на вторую вкладку — Загрузка, на ней будут отображены все загрузочные записи. Там будет и Windows Fast Mode — можете выбрать ее, и потом внизу нажать Удалить
Но осторожно — выбрать значит нажать мышкой по строчке, которая содержит Windows Fast Mode, и потом нажать кнопку Удалить. Повторюсь, если удалить основную/реальную запись Windows — то эта виндовс больше не загрузится, а значит будут проблемы
Поэтому нажмите точно по той, где упоминается именно название пункта! Стоп! Еще совет — перед удалением, выберите запись рабочей системы. Например у вас могут быть две записи — Windows 7 и Windows Fast Mode. Выберите Windows 7 и нажмите кнопку Использовать по умолчанию — таким образом вы проверите, что запись вообще может быть использована — тогда запись точно настоящая. После этого уже удаляйте Windows Fast Mode.Картинка по поводу использования по умолчанию:
Картинка — только пример! Делайте все осторожно!
Картинка по поводу удаления записи:
Это только пример! Повторюсь — делайте все осторожно, будьте внимательны!
Если вы удалите не ту запись, то восстановить ее обычному пользователю — нереально. Скажу честно — даже я не знаю как это делать, и по сути это нереальный гемор для тех, кто не шарит. Я вас предупредил!
Я выше написал как удалить. И тут, я искал в интернете инфу, нашел на зарубежном сайте как раз почти тоже самое, что я и написал.. это я к тому, что таким способом и другие удаляют эту запись. Вот собственно инфа (уже была переведена на русский прямо в Хроме):
Стоит ли включать быструю загрузку
Поскольку POST в целом важен для компьютера, резонным будет ответить на вопрос, стоит ли его отключать ради ускорения загрузки компьютера.
В большинстве случаев смысла от постоянной диагностики состояния нет, поскольку люди годами работают на одной и той же конфигурации ПК. По этой причине, если в последнее время комплектующие не изменялись и всё работает без сбоев, «Quick Boot»/«Fast Boot» можно включить. Владельцам новых компьютеров либо отдельных комплектующих (особенно блока питания), а также при периодических сбоях и ошибках делать этого не рекомендуется.
Включение быстрой загрузки в BIOS
Уверенным в своих действиях пользователям включить быстрый старт ПК можно очень быстро, всего лишь изменив значение соответствующего параметра. Рассмотрим, как это можно сделать.
- При включении/перезагрузке ПК зайдите в BIOS.
Подробнее: Как попасть в BIOS на компьютере
Перейдите на вкладку «Boot» и найдите параметр «Fast Boot». Нажмите на него и переключите значение на «Enabled».
В Award он будет находиться в другой вкладке БИОС — «Advanced BIOS Features».
В некоторых случаях параметр может располагаться в других вкладках и быть с альтернативным именем:
«Quick Boot»;
«Quick Booting»;
«Intel Rapid BIOS Boot»;
«Quick Power On Self Test».
С UEFI дела обстоят немного по-другому:
- ASUS: «Boot» > «Boot Configuration» > «Fast Boot» > «Enabled»;
MSI: «Settings» > «Advanced» > «Windows OS Configuration» > «Enabled»;
Gigabyte: «BIOS Features» > «Fast Boot» > «Enabled».
У других UEFI, например, ASRock местонахождение параметра будет аналогичным примерам выше.
Нажмите F10 для сохранения настроек и выхода из BIOS. Подтвердите выход выбором значения «Y» («Yes»).
Теперь вы знаете, что из себя представляет параметр «Quick Boot»/«Fast Boot»
Отнеситесь внимательно к его отключению и примите во внимание тот факт, что его в любой момент можно включить точно таким же образом, сменив значение обратно на «Disabled». Сделать это нужно обязательно при обновлении аппаратной составляющей ПК или возникновении необъяснимых ошибок в работе даже проверенной временем конфигурации
Опишите, что у вас не получилось. Наши специалисты постараются ответить максимально быстро.
Quick Boot, Quick Booting, SuperBoot, Intel Rapid BIOS Boot, Quick Power On Self Test
Другие идентичные по назначению опции: Quick Booting, SuperBoot, Intel Rapid BIOS Boot, Quick Power On Self Test.
В число опций, предназначенных для управления процессом загрузки персонального компьютера, входит опция Quick Boot (Быстрая загрузка). Эта функция предназначена для включения режима ускоренной загрузки ПК. Опция может принимать всего лишь два значения – Enabled (Включено) или Disabled (Выключено). Также в разных BIOS опция может носить и другие названия.
Принцип действия
Когда вы нажимаете кнопку включения питания системного блока персонального компьютера, то компьютер не сразу загружает операционную систему, а производит предварительную проверку всех установленных в ней компонентов. Однако многим пользователям не нравится ждать, пока закончится процесс загрузки их персонального компьютера, во время которого производится проверка оборудования, установленного в компьютере. Особенно много времени – до нескольких минут, может занимать тест установленной в системе оперативной памяти. Поэтому желание сократить данный процесс представляется вполне естественным.
Такая возможность действительно существует во многих BIOS. Эту функцию берет на себя опция Quick Boot или подобные ей опции.
При включении опции Quick Boot BIOS не производит полную проверку оборудования компьютера. В частности, информация о модулях оперативной памяти берется из чипов SPD, встроенных в модули памяти, а полный тест памяти не проводится. Кроме того, на экран не выводится подробная информация о системе. За счет этого процесс загрузки может быть значительно сокращен.
Описываемая опция также может носить другие названия:
- Quick Power On Self Test
- Intel Rapid BIOS Boot
- SuperBoot
Функцию Quick Boot можно найти в разделе BIOS Setup, посвященном загрузочным опциям (Boot), или в разделе, где находятся расширенные настройки BIOS. Для включения опции пользователю необходимо выбрать вариант Enabled (Включено), для выключения – вариант Disabled (Выключено).
Функцию Quick Boot не стоит путать с функцией Quiet Boot или аналогичными ей функциями. Назначение Quiet Boot состоит не в ускорении загрузки, а в отключении вывода на экран при загрузке нежелательной или лишней информации (например, логотипа производителя материнской платы).
Стоит ли включать опцию?
В большинстве случаев, когда компьютер давно эксплуатируется, состав установленного в нем оборудования не менялся и в работе компьютера отсутствуют проблемы, есть смысл включить данную функцию, поскольку она позволит значительно сократить время загрузки компьютера.
Исключение составляют ситуации, когда состав оборудования, установленного в компьютере, был предварительно изменен, например, были добавлены дополнительные модули оперативной памяти. В таком случае функцию лучше всего выключить, чтобы BIOS смогла бы произвести полную проверку оборудования. Также выключение функции может быть полезным, если вы и не устанавливали нового оборудования, но обнаружили, что система работает с проблемами. В таком случае тест оборудования может помочь выявить неисправный компонент, например, модуль оперативной памяти. Кроме того, выключение опции является обязательным, если вы используете новый системный блок компьютера.
Порекомендуйте Друзьям статью:
biosgid.ru
Вывод
В общем мы выяснили — Windows Fast Mode это запись, которая может появляться в двух случаях: после вируса, либо после серьезного сбоя системы, например синий экран
Удалить запись можно, скорее всего проблем не будет, однако делать все нужно предельно осторожно и внимательно!. Кстати, самое лучшее решение сохранить работоспособность виндовса — сделать образ системы
Подходит тем, у кого есть два жестких диска или более. Или тем, у кого есть внешний диск. Скажу сразу, что все просто — образ системы можно создать используя штатные средства Windows (в интернете куча инструкций, но там все оч просто). По сути — вы копируете системный диск полностью и при проблемах — можете его восстановить также полностью. В общем я советую вам на досуге почитать об этом, ибо оч полезная штука))
Кстати, самое лучшее решение сохранить работоспособность виндовса — сделать образ системы. Подходит тем, у кого есть два жестких диска или более. Или тем, у кого есть внешний диск. Скажу сразу, что все просто — образ системы можно создать используя штатные средства Windows (в интернете куча инструкций, но там все оч просто). По сути — вы копируете системный диск полностью и при проблемах — можете его восстановить также полностью. В общем я советую вам на досуге почитать об этом, ибо оч полезная штука))
Надеюсь информация помогла. Удачи и добра вам!


![Настройка bios на компьютере – инструкция [2020]](http://router66.ru/wp-content/uploads/6/7/1/67108176c32458faaddd69558d9ff4a5.png)
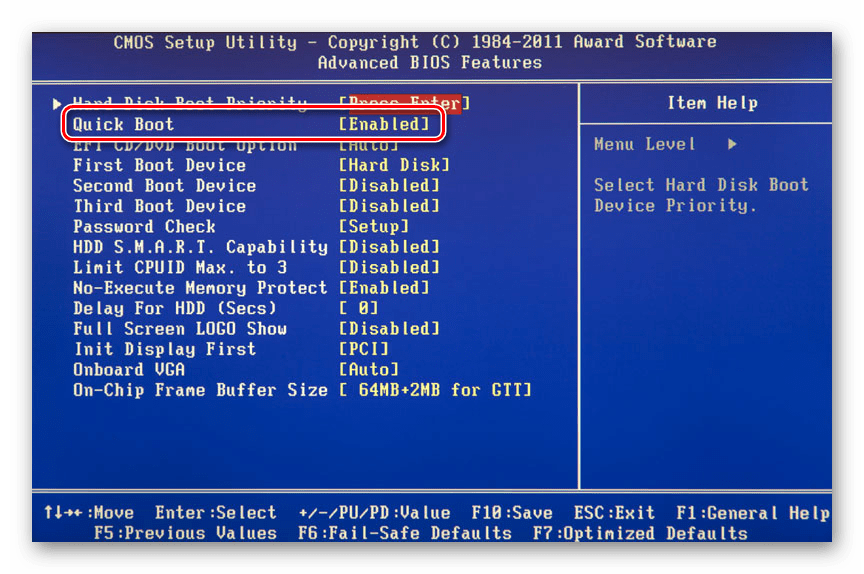
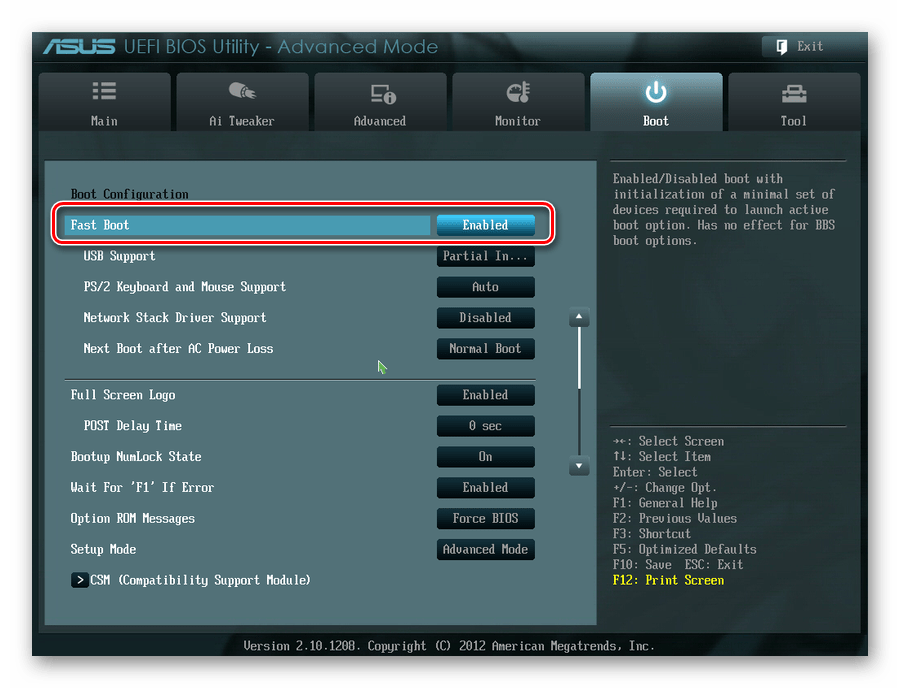
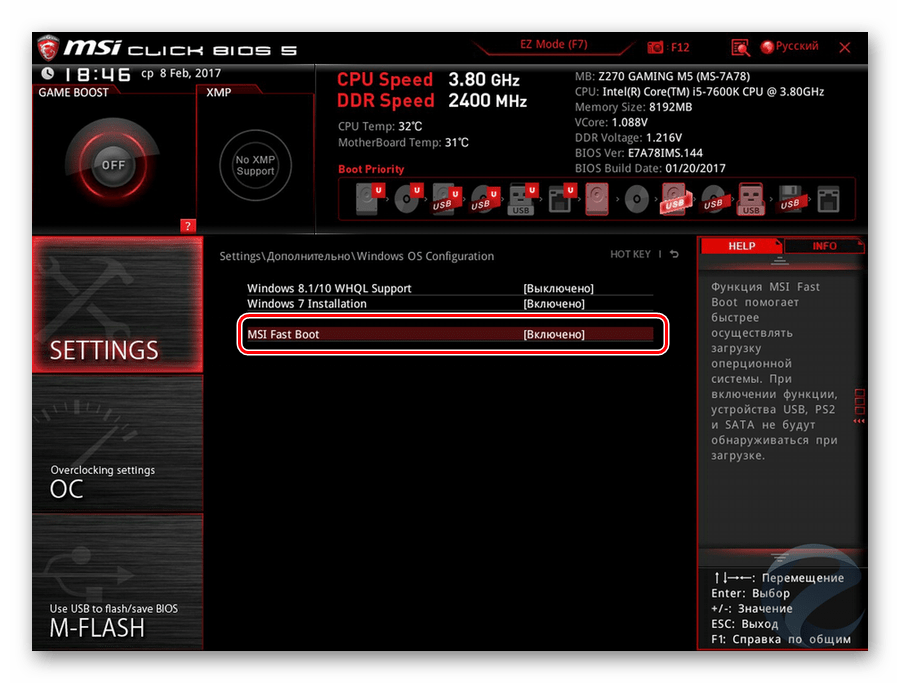
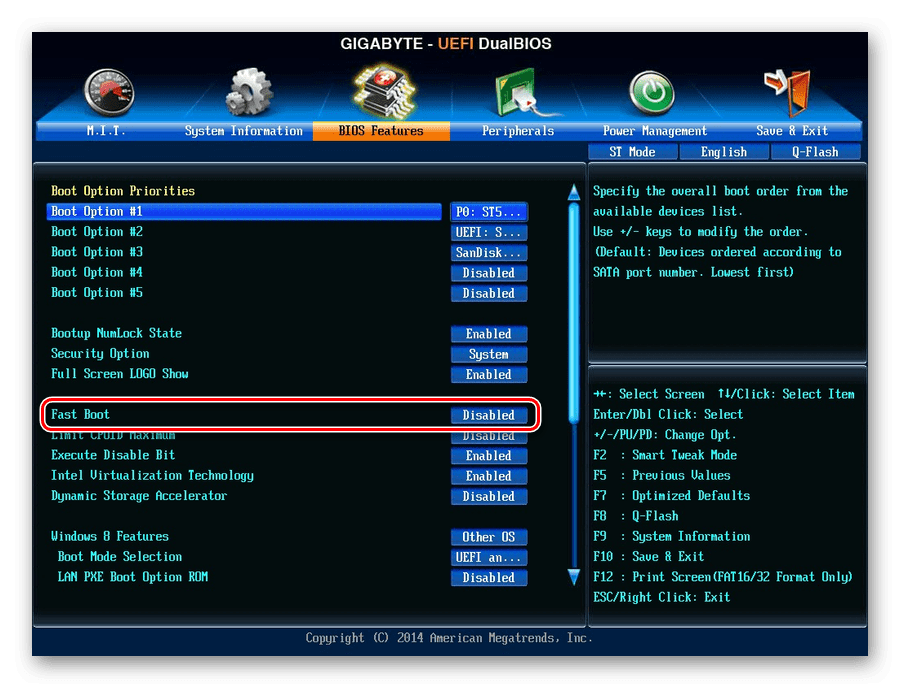



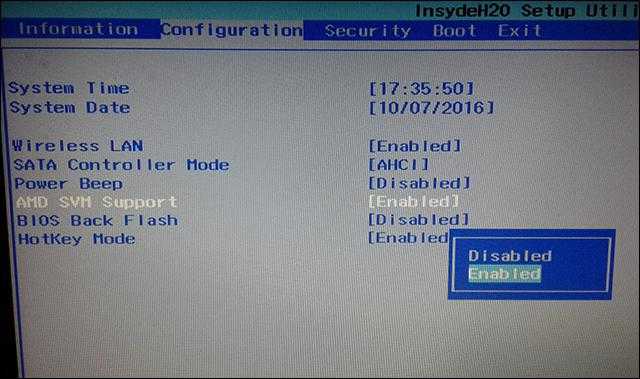



![Настройка bios в картинках – пошаговая инструкция [разбор 2020]](http://router66.ru/wp-content/uploads/0/e/e/0eefb97ae01fbbedf3426f913362dd13.jpeg)







