Подготовка к установке
Если вы приобрели ноутбук с предустановленным лицензионным программным комплексом Windows 7, 8.1 либо 10, то следует запомнить, что он называется заводским дистрибутивом. Рекомендуем заблаговременно подготовиться к ситуации, когда понадобится повторная установка операционной системы и полезных программ от производителя. В этом случае дистрибутив записывается на диск DVD-R, флешку либо внешний винчестер. В двух последних случаях необходима будет настройка в БИОСе определённых параметров.
Установка незнакомой версии Windows XP, 7, 8.1 либо 10 очень похожа на установку заводского дистрибутива. Главная задача юзера — запустить процесс, а дальше система автоматически инсталлирует программный комплекс на компьютер или ноутбук. Мы рекомендуем внимательно относиться к выбору установочных файлов, поскольку в Интернете можно найти огромное количество пиратских версий программных комплексов, которые после инсталляции работают некорректно.
Существуют последовательные инструкции, которые описывают процесс записи образа операционной системы на флешку, который будет использован для установки Windows на компьютер либо ноутбук. От качества образа и правильности выполнения алгоритма будет зависеть успешный результат.
Итак, переустановка операционной системы с USB-накопителя включает следующие этапы:
- Запись установочных файлов на USB-накопитель.
- Перенос всех нужных в дальнейшем файлов с диска С для их защиты от удаления.
- Установка флешки в USB-разъём.
- Запуск BIOS и изменение параметров в меню. Нужно осуществить поиск информации относительно того, как зайти в БИОС на определённом компьютере либо переносном ноутбуке.
- Запуск инсталляции операционной системы.
Непосредственная установка Windows 7 с флешки
Если Вы успешно проделали все описанные ранее шаги, то на данном этапе Вы должны иметь запущенный компьютер, на экране которого отображено стартовое окно установки Windows. Выбираем во всех полях “Русский язык” и нажимаем “Далее”.
В следующем окошке необходимо нажать на кнопку “Установить”.
На этом шаге мы соглашаемся с условиями лицензионного соглашения, устанавливаем соответствующую галочку и нажимаем “Далее”.
Выбираем вариант полной установки.
Далее необходимо решить, на какой диск мы будем устанавливать ОС. При помощи мыши выбираем раздел диска и нажимаем на кнопку “Настройка диска”.
Перед установкой Windows 7 на компьютер рекомендуется провести форматирование диска
Обратите внимание, что при этом вся записанная информация с диска будет удалена, поэтому например если Вы устанавливаете ОС на диск C, то предварительно лучше переписать важную информацию с него на диск D (буквенные обозначения дисков могут не совпадать). Для форматирования диска нажимаем “Форматировать”
Подтверждаем запуск процедуры форматирования в окне предупреждения и нажимаем “Ок”.
После завершения форматирования диска нажимаем “Далее”.
Начнется копирование системных файлов.
После завершения первого этапа установки Windows 7 будет инициирована перезагрузка компьютера. Не забудьте при перезагрузке зайти в БИОС и выставить приоритетное устройство загрузки жесткий диск (запуск с флешки нам уже ни к чему).
После перезагрузки установка системы будет продолжена.
В следующем окне необходимо ввести имя пользователя и компьютера. Для продолжения нажимаем “Далее”.
При желании можно установить пароль на вход в учетную запись. Делать это не обязательно. Если пароль Вам не нужен – просто нажмите “Далее”.
В этом окошке необходимо ввести ключ продукта (в некоторых случаях этот шаг можно пропустить, нажав на кнопку “Активировать позже” или что-то похожее). Нажимаем “Далее”.
В настройках безопасности выбираем первый вариант (в дальнейшем эти настройки можно будет изменить).
Задаем дату и время и нажимаем “Далее”.
Если Ваш компьютер подключен к сети, то Вам будет предложено выбрать сеть. Выбираем первый вариант.
На этом установка Windows 7 с флешки завершена и Вы должны увидеть стандартный рабочий стол семерки.
Настройка Bios
Ну что ж приступим:
Наш ноутбук сам перезагружается, и уже начинает запускать изначально не жёсткий диск, который стоял со старой операционной системы, а запускает флешку
Сразу хотим обратить Ваше внимание на то, что Windows 7 нужно ставить либо 32-разрядную, если оперативная память меньше 3 ГБ, либо 64-разрядную, если больше. Если не соблюсти этот критерий выбора операционной системы, то ваш ноутбук или компьютер не сможет использовать ресурсы ОЗУ в полном объеме
Например, при 32-разрядной Windows 7, из 16GB заявленной памяти, только 3 ГБ будут активны. Итак, железо готово к установке Windows 7 с флешки, поехали дальше!
Рассмотрим вариант с биосом Award
После входа в SETUP нужно пройти в пункт «Advanced BIOS Features». Он располагается вторым или третим сверху:
×
Далее ситуация может разниться. В первом случае нужно зайти в пункт, похожий по названию с «Boot Seq & Floppy Setup»
Во втором случае нужные нам пункты находятся сразу перед глазами:
Теперь разберёмся с нужными пунктами меню:
- First Boot Device – устройство, с которого компьютер будет загружаться в первую очередь
- Second Boot Device – второе устройство, если «First Boot Device» не окажется загрузочным
- Third Boot Device – третье устройство, если «Second Boot Device» не окажется загрузочным
На каждое из этих «…Boot Device» задаётся жёсткий диск (или флешка), CD/DVD диск или другое загрузочное устройство.
Boot Other Device – в состоянии «Enabled» позволяет искать операционную систему на других накопителях, если ни один из вариантов не сработал.
Hard Disk Boot Priority– если в одном из «…Boot Device» мы выбрали один или несколько жёстких дисков (Hard Drive), то в этом пункте нужно выбрать какой именно жёсткий диск использовать. Это касается и флешек, потому что загрузочная флешка для компьютера считается как внешний жёсткий диск.
Таким образом, чтобы загрузиться с диска CD или DVD нужно в «First Boot Device» выбрать «CDROM» или «ATAPI CD» и больше ничего не нужно. Чтобы загрузиться с флешки «First Boot Device» выбираем «Hard Drive», а затем переходим в меню «Hard Disk Boot Priority» и передвигаем нашу флешку на самый верх с помощью кнопок «+» и «-» или «PageUp» и «PageDown»:
Компьютер перезагрузиться и при загрузке с установочного диска с Windows может возникнуть такой запрос на несколько секунд «Press any key to boot from CD or DVD…»
Дословно перевожу: «Нажмите любую кнопку чтобы загрузиться с CD иди DVD». Это означает, что если в этот момент не нажать любую кнопку на клавиатуре, то компьютер продолжит загружаться со следующего по списку устройства.
Посмотрите видео как войти в БИОС Award и выставить загрузочное устройство
И второй вариант: https://www.youtube.com/watch?v=Ylbdb8z70IQ
Установка драйверов
Для нормальной работы операционной системы рекомендуется установить актуальные драйвера для всех устройств системы. Очень хорошо, если у Вас остался диск от компьютера, на котором собраны все драйвера. В этом случае Вы просто вставляете диск в дисковод и по порядку проводите установку всех драйверов. Если такого диска у Вас нет, то все драйвера можно найти в сети. Это займет больше времени, но способ рабочий.
Тем пользователям, кто не хочет самостоятельно в ручном режиме искать все драйвера, можно порекомендовать программы для автоматического поиска и установки подходящих драйверов. У нас на сайте есть отдельная статья про программы для установки драйверов.
Завершающий этап установки
В новом окошке придется выбрать, какой тип установки нам требуется. Нам нужен полный тип. Далее придется немного поработать с диском, на пространство которого будет записываться новая версия программного обеспечения.
Для этого выбираем в меню необходимый раздел диска и жмем на кнопочку «Настройка диска», после чего запускаем форматирование.
По окончании процесса форматирования диска переводим курсор на кнопочку «Далее» и запускаем установку «семерки» с флешки.
Данный процесс может длиться по-разному, от нескольких минут до получаса. Главное, в момент, когда будет закончена установка и система пойдет в перезапуск, успеть включить Биос и поменять через него настройки. Нам нужна настройка загрузки системы с жесткого диска.
О том, как это делается, мы уже описывали выше. Здесь вам нужно просто поменять с USB-HDD на название своего диска. Это очень легкое действие, которое не должно вызвать у вас каких-либо трудностей.
По окончании перезагрузки установка Windows будет продолжена.
Загрузка с USB-накопителя
На этом шаге спотыкается значительное количество пользователей, самостоятельно устанавливающих Windows с флешки первые разы. Одной из причин являются советы бывалых, которые предлагают зайти в БИОС и изменить приоритетность устройств загрузки, указав USB-disk первым. После первой же перезагрузки компьютера вся настройка повторяется, возвратив параметры приоритетности загрузочных устройств в исходное состояние. Мы же пойдем иным путем, используя такую возможность BIOS как boot-меню. Это окошко, вызываемое одной из клавиш функционального блока клавиатуры, где отображаются все подключенные устройства, что могут выступить в качестве носителя загрузчика или установочных файлов ОС.
Рекомендуется, изучить руководство к ноутбуку или материнской плате, или же внимательно присмотреться к размещенной на загрузочном экране информации, когда включается компьютер (сразу после инициации оборудования BIOS). Вы обязательно увидите информацию о том, какая клавиша отвечает за вызов boot-меню. Обычно, это F11, F12 или F9. Физзслотс бонус
В появившемся окне с предложением выбрать загрузочное устройство из подключенных на данный момент, останавливаем выбор на строчке с фразой «USB», если не можете обнаружить своей флешки.
Возможно, при использовании Windows 8/10 придется деактивировать функцию быстрого запуска, через активность которой нельзя вызвать меню выбора устройства загрузки БИОС. Настройка выполняется в Панели управления: запустите элемент «Электропитание», и в опции, отвечающей за действия кнопок питания уберите флажок возле «Включить быстрый запуск». Перезагрузив компьютер, сможете вызвать boot-меню BIOS соответствующей клавишей. Никакая дополнительная настройка БИОС не понадобится.
После этого можно установить Windows требуемой разрядности на указанный диск. Ввиду наличия статей на эту тему, подробно останавливаться на процессе установки не будем.
Особенности загрузки с флешки
Очередность выбора устройств для запуска определяется настройками Bios – встроенной микропрограммой, предназначенной для обеспечения доступа операционной системы к API устройств.
Если вам необходимо загрузиться с USB или любого другого накопителя, необходимо выполнить следующие действия:
- вставить диск или флешку;
включить компьютер или перезагрузить его; войти в Bios или Boot menu и выбрать устройство USB; если подключенных устройств несколько, система автоматически предложит вам список для выбора необходимого.
Большинство современных материнских плат работает через технологию под названием UEFI. Это не просто более удобная графическая оболочка для микропрограммы Bios, а новое программное обеспечение, обладающее более широкими возможностями и гибкими настройками.
Материнские платы, работающие с uefi, получили множество новых способностей, например:
осуществлять контроль температуры разных устройств и в связи с этим увеличивать или уменьшать скорость работы вентиляторов;
регулировать частоту разгона центрального и графического процессора на тех материнских платах, где это предусмотрено разработчиком; работать со многими настройками Bios из специального ПО под управлением операционной системы Windows.
Материнская плата Asrock H77M-ITX
Самый простой способ загрузить систему с флешки – воспользоваться Boot Menu (меню загрузки). Для каждой современной материнской платы существует такая возможность. Чтобы узнать, какой комбинацией или клавишей можно это сделать, чаще всего достаточно читать системные сообщения. В крайнем случае, нужно обратиться к документации платы.
Asrock H77M-ITX позволяет выбрать вариант запуска при помощи кнопки «F11». С первой попытки может не получиться попасть в меню, поэтому клавишу требуется нажимать несколько раз. В случае неудачи, просто перезагрузите компьютер и повторите попытку.
В результате вы должны увидеть сине-голубой фон с надписью Asrock UEFI setup utility. В меню «Please select boot device» нужно выбрать необходимое устройство для загрузки.
Для настройки порядка запуска устройств в биосе материнской платы Asrock H77M-ITX, необходимо выполнить следующие действия:
- войти в Bios, воспользовавшись клавишами «F2» или «Del»;
перейти к выбору параметров запуска компьютера, которые находятся в меню «Boot»; выбрать самый верхний раздел под названием «Boot option priorities» (опции загрузки по приоритету); выбрать Boot option №1. В этом меню должно стоять устройство, с которого необходимо провести запуск – в нашем случае USB флешка;
если накопителей, работающих через USB порты, несколько, необходимо указать нужный, с которого будет производиться загрузка в меню «USB Device BBS Priorities»;
после завершения необходимо сохранить настройки и выйти из Bios. Сделать это можно кнопкой «F10». В появившемся окне подтвердить сохранение и перезагрузку, выбрав «Yes».
После перезапуска компьютера вы должны увидеть начало запуска с флешки.
Материнская плата ASUS P8H77-I
Оказаться в биосе на компьютерах с материнской платой ASUS P8H77-I можно точно так же, как описано в предыдущем разделе, используя клавиши «Del» или «F2». В меню выбора устройств для загрузки можно попасть при помощи кнопки «F8».
Для упрощения действий предусмотрен режим первичной настройки и дополнительный. В функции первичной настройки, то есть в главном окне, в которое вы попадаете при загрузке Bios, есть возможность выбора приоритета запуска. На картинке USB оно обозначено как с uefi.
Если после перезапуска системы загрузка с флешки не началась, необходимо перейти в «Расширенный режим». Это можно сделать при помощи кнопки «Дополнительно» или нажав клавишу «F7».
Для настройки приоритета необходимо выполнить следующие действия:
- перейти в меню «Загрузка», активировав его;
найти пункт «Поддержка USB» и присвоить ему параметр «Полная инициализация»;
перейти к изменению приоритета, активировав «Параметр загрузки №1», где необходимо выбрать USB устройство;
если ваше устройство не определилось как загрузочное, то его может не быть в списке. Тогда необходимо найти раздел «Очередность загрузки жестких дисков» и поменять приоритет запуска отсюда;
если вы поменяли очередность согласно пункту 4, то необходимо убедиться, что приоритет изменился. Если это не так, выбрать устройство самому;
теперь необходимо сохранить параметры и выйти, что можно сделать клавишей «F10».
Комп перезагрузится, после чего должна начаться запуск с USB. Если этого не произошло, попробуйте поменять порт и повторить операцию.
Часть 4. Установка Windows
Шаг 1. Чтобы начать инициализацию установщика, нажмите на любую клавишу. В том случае, если вы ничего не сделайте, компьютер автоматически начнет загружать уже установленную операционную систему и вам придется перезагружать систему заново.
Шаг 2. После нажатия клавиши система начнет загрузку данных для установки операционной системы. На медленных устройствах этот процесс может занять до нескольких минут.
Шаг 3. Следуйте инструкциям установщика. Как только установка закончится, система перезагрузится.
Поздравляем! Вы установили Windows! Теперь у вас есть флешка, с которой можно будет установить ОС. Большинство новых компьютеры поддерживают установку с флеш-накопителей, используйте специальный пункт загрузки BIOS, как показано выше.
Как загрузиться с флешки или диска
Давайте разберемся в какие разделы нужно заходить и какие пункты нужно менять в БИОС разных производителей. Принцип действий для разных материнских плат, будь то Asus, Gigabyte или MSI будет практически одинаковым, так, что вам будет легко в нем разобраться.
Вставьте флешку или диск в компьютер, включите его и зайти в настройки BIOS, о том, как это сделать для разных материнских плат и ноутбуков читайте в статье — как зайти в биос.
American Megatrends, Inc. — (AMI)
1. Откройте раздел «Boot» и перейдите по меню «Boot Device Priority».
2. Откроется соответствующий раздел, в котором «1st Boot Device». Это устройство, с которого будет происходить загрузка в первую очередь. Именно здесь нужно установить флешку или диск первыми по списку. Не забудьте поставить жесткий диск для загрузки вторым.
3. Также, для полной уверенности, можно зайти в раздел «Hard Disk Drivers» и проделать те же действия, что и во втором пункте. Но делать это не обязательно — все зависит от вашей материнской платы и версии БИОС.
4. После того, как вы поменяете настройки — сохраните их, нажав на клавишу «F10» затем выбрав «Ok» и перезагрузите компьютер. Не забудьте вернуть установки на прежние после того, как переустановите систему.
Phoenix и Award BIOS
1. Откройте раздел «Advanced BIOS Features». Для приоритета загрузки с диска в пункте «First Boot Device» установите «CDROM», если необходимо первыми поставить жесткий диск/флешку, то установите «Hard Disk».
Чтобы загрузка происходила именно с флешки, дополнительно необходимо открыть меню «Hard Disk Boot Priority». Вы увидите перечень подключенных устройств, с которых возможна загрузка, клавишами стрелок на клавиатуре поставьте первым в приоритете ваш USB накопитель.
Важно! В некоторых версиях BIOS нет меню «Hard Disk Boot Priority» и все устройства показываются сразу при нажатии на пункт «First Boot Device», так флешка там будет называться «USB-HDD». 2. Сохраните сделанные изменения и также, не забудьте вернуть установки в начальное состояние после переустановки ОС
Сохраните сделанные изменения и также, не забудьте вернуть установки в начальное состояние после переустановки ОС
2. Сохраните сделанные изменения и также, не забудьте вернуть установки в начальное состояние после переустановки ОС.
InsydeH2O
Довольно много современных ноутбуков, например, Acer, выпускается именно с этим BIOS.
1. Зайдите в настройки БИОС и перейдите в раздел «Boot», там нужно включить загрузку с внешних устройств — пункт «External Device Boot» поставьте в «Enabled». Далее, в блоке «Boot Priority» передвиньте «External Device» на первое место.
2. Сохраните изменения, и перезагрузите ноутбук. Верните установки на прежние после переустановки системы.
UEFI BIOS — Asus
Здесь все намного проще, так как UEFI имеет графический интерфейс, часто идет сразу на русском языке и поддерживает управление с помощью мышки. В блоке с изображением устройств можно перетащить их мышкой слева направо по порядку их запуска — слева направо, или перейти в расширенный режим проделать следующие шаги:
1. Откройте установки и далее раздел «Загрузка» и в блоке «Приоритет загрузки» установите на первое место необходимое устройство.
2. Сохраните изменения и после переустановки ОС поменяйте их обратно.
UEFI BIOS — Gigabyte и ASRock
Откройте установки и перейдите в «BIOS Features» — для Gigabyte или «Boot» для ASRock, и в разделе «Boot Option Properties» поменяйте устройства в нужном вам порядке поочередности их запуска.
В заключение
Вот вы и разобрались, как поменять очередность устройств в БИОСе. Как видите в этом нет ничего сложного, все делается довольно легко и быстро, главное не трогайте другие настройки, когда не знаете за, что отвечают и все будет работать как надо.
Конвертация MBR-накопителя в GPT-накопитель
Перед конвертацией MBR-диска в GPT-диск перезапишите весь блок информации на съёмную флеш-карту, потому что все данные будут стёрты. После конвертации весь блок информации перезаписывается обратно на винчестер.
Для конвертации винчестера с MBR-разделами в GPT-разделы применяют два метода:
Рекомендуем ознакомиться
- С помощью интерпретатора Diskpart.exe:
- перейдите к консоли «Выполнить» через службу «Стандартные» кнопки «Пуск»;
- в области, предназначенной для ввода команд, наберите строчку «diskpart.exe» и щёлкните клавишу «ОК»;В панель «Выполнить» введите нужную команду
- раскроется окно «Администратор: Командная строка»;
- в консольном окне наберите list disk для просмотра имеющихся дисков;В консоли администратора введите команду list disk
- введите select disk с указанием порядкового номера накопителя и наберите clean для стирания с него всей информации;В консоли администратора введите команду select disk с номером выбранного диска и команду clean для очистки тома
- наберите convert gpt для конвертации в GPT.В консоли введите команду convert gpt для конвертации в GPT
- С помощью штатной утилиты «Управление дисками»:
- перейдите к оснастке «Управления дисками», нажав правой кнопкой мыши клавишу «Пуск» и выбрав в появившемся меню одноимённую строку;
- щёлкните этой же кнопкой по выбранному пространству винчестера;
- в выпавшем меню нажмите на строку «Удалить том…»;В выпавшем меню тома выберите пункт «Удалить том»
- по окончании удаления тома щёлкните правой кнопкой мыши на свободном месте винчестера и в выпавшем меню нажмите «Преобразовать в GPT-диск».В выпавшем меню диска выберите пункт «Преобразовать в GPT-диск»
Схема установки Windows 7 с помощью флешки
Для того, чтобы быстро и качественно установить семерку на компьютер нам потребуется следовать определенной схеме. Каждый пункт этой схемы мы тщательно разберем, для того чтобы у Вас в процессе установки не возникло каких-либо трудностей, и Вы оперативно справились с этой задачей самостоятельно, без вызова мастера или обращения в сервисный центр.
В общем виде схема установки ОС с флешки выглядит следующим образом:
- Скачивание подходящего ISO образа Windows 7 на компьютер
- Создание на базе этого образа загрузочной флешки
- Настройка БИОС компьютера на загрузку с флешки
- Непосредственное начало установки Windows 7 с флешки
- Активация операционной системы с помощью активатора
- Установка необходимого пакета драйверов
- Оптимизация работы Windows 7
Пусть Вас не пугает большое количество шагов в нашем руководстве. Поверьте. Все эти операции можно осуществить очень быстро, если знать что Вы делаете и зачем.
Как подготовить компьютер к установке Windows 10 с флешки
Прежде чем инсталлировать систему Виндовс, компьютер следует подготовить, то есть настроить: выбрать съёмный носитель в качестве загрузочного, сохранить пользовательские файлы, если они есть, установить очерёдность загрузки и так далее.
Настройка BIOS
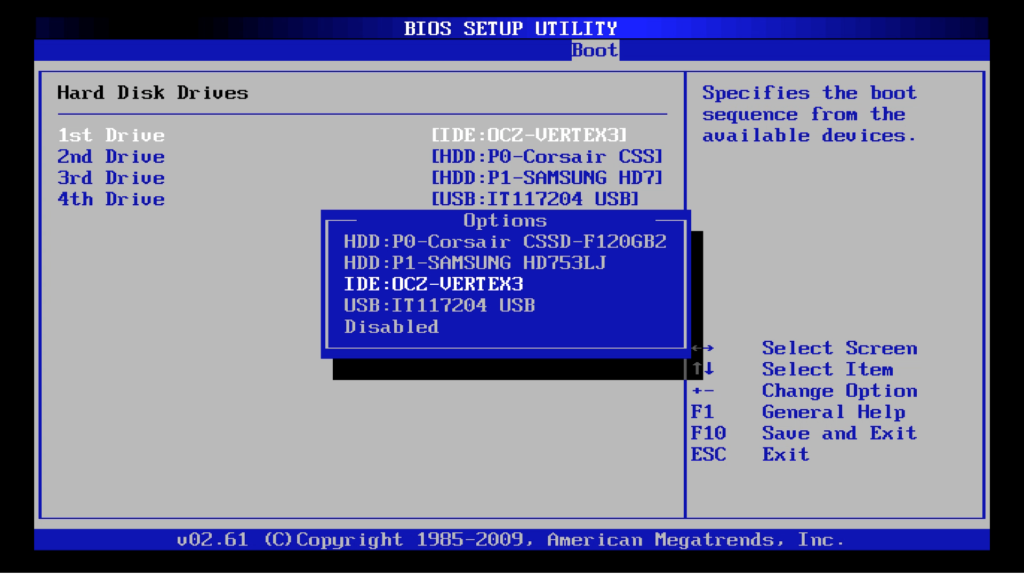
Нужно выбрать приоритет устройств
Если компьютер управляется BIOS, подготовить его можно двумя способами. Так или иначе, первым делом следует вставить загрузочную флешку в USB-порт компьютера. Далее последовательность действий следующая:
- Включаем или перезагружаем компьютер, а при появлении стартового экрана нажимаем F12 и держим до тех пор, пока не появится меню выбора загрузочного накопителя (boot menu). Примечание: в зависимости от модели компьютера (материнской платы) клавиша открытия может быть иной, но она всегда указывается на загрузочном экране внизу.
- В открывшемся окне выбираем USB-накопитель и Enter. Начнется загрузка компьютера с флешки.
Альтернативный вариант (для «биоса» типа AWARD):
- Перезагружаем (включаем) компьютер и при появлении стартового экрана нажимаем F1 или Del. Открывается меню BIOS.
- Переходим в раздел Advanced BIOS Features. Выбираем первый загрузочный диск (строка First Boot Device) и указываем в качестве него любое доступное устройство с приставкой USB (например, USB-HDD).
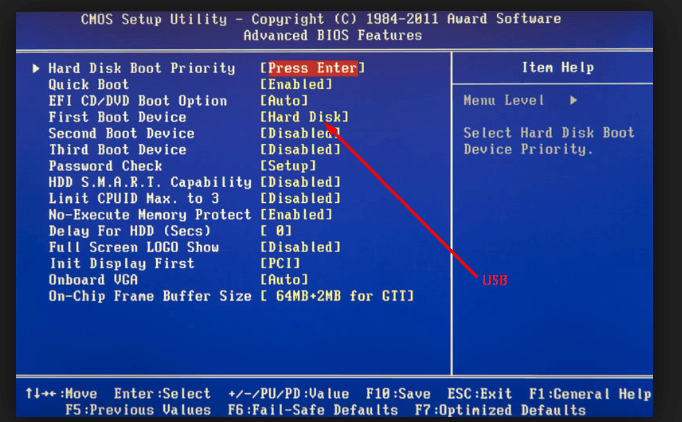
Сейчас основным загрузочным устройством указан жесткий диск
- Нажимаем Esc и, оказавшись в главном меню, выбираем опцию SaveExit Setup. Все, компьютер готов.
Настройка UEFI
Если вместо BIOS на компьютере установлен UEFI, настройка будет несколько иной, поскольку интерфейсы различаются как набором функций, так и оформлением. Чтобы загрузить ПК с флешки, при ее форматировании необходимо выбрать систему FAT32. Последовательность действий:
- Запускаем компьютер и при появлении загрузочного экрана нажимаем клавишу для входа в интерфейс. Как и в случае с BIOS, она будет разной в зависимости от модели материнской платы.
- Выбираем язык интерфейса (вверху, в правом углу экрана можно вызвать выпадающий список).
-
Скорее всего, окажется, что по умолчанию flash-накопитель с UEFI несовместим. Проблема заключается в защитной функции Secure Boot, которую следует выключить. Для этого активируем совместимость с «биосом» (Launch CSM, затем Legasy BIOS). После этого станет доступно меню Secure Boot, где функцию можно будет отключить.
- Нажимаем F8 и из списка устройств выбираем флешку. Сохраняем настройки и выходим. Компьютер загрузится без перезапуска.
Подведём итог
Установка, переустановка и восстановление операционной системы, а также проведение некоторых типов диагностических работ, как правило, требует обязательного использования специальных загрузочных дисков или флэш-накопителей. Но чтобы компьютер смог загрузиться с внешнего носителя, в настройках базовой системы ввода-вывода или иначе BIOSa следует установить соответствующий приоритет, то есть буквально указать, с какого источника должна загружаться система.
Процедура настройки загрузки с внешнего носителя довольно проста, тем не менее, у многих начинающих пользователей она вызывает немало вопросов. И это вполне понятно. Во-первых, сталкиваться с необходимостью такой загрузки приходится нечасто, во-вторых, в разных моделях компьютеров процедура входа в BIOS и изменения приоритетов загрузки может отличаться в деталях. Рассмотрим все более подробно.
На данный момент существуют два типа базовой системы ввода-вывода: классический BIOS и его усовершенствованная версия UEFI. Обе они представляют собой специальные программы, записанные на микросхему материнской платы и предназначенные для настройки и проверки готовности компонентов «железа», и передаче управления ПК операционной системе. В отличие о BIOS, UEFI более автономна, она имеет удобный графический интерфейс с поддержкой мыши, позволяет интегрировать драйвера, запускать исполняемые файлы формата EFI, без ограничений работать с дисками GPT. Кроме того, компьютеры с UEFI запускаются на порядок быстрее, чем ПК с обычным BIOS.



























