Очередь пустая, но принтер печатает
Случается, что в очереди печати вообще нет ни одного документа, но, при этом, принтер продолжает, как сумасшедший, печатать. Бумагу вставляем — принтер начинает печатать, очередь пустая. Бумагу убираем — принтер останавливается, документов в очереди по-прежнему 0. Вставляем — печатает. Что делать? Как остановить принтер?
Причиной этого случая, также является большое количество копий документа или слишком большое количество заданных для печати страниц. Но почему очередь пустая!? Ответ такой: в принтере существует так называемый буфер, некоторый объем памяти, который запоминает задания, которые были отданы ему для печати. Операционная система может посчитать, что документ распечатан и убрать информацию из очереди. Однако, принтер продолжает печатать документ, если, к примеру, страниц было заказано более 100 шт.
Чтобы остановить печатающий принтер, необходимо отключить принтер. Подождать 1-2 минуты и включить его снова. Если не помогает, в таком случае, чтобы остановить принтер, возможно потребуется перезапустить компьютер и принтер тоже. Подождать какое-то время и включить устройства.
Устранение засохшей краски
Это вполне обычное дело. Возникает в тех ситуациях, когда принтер достаточно долго не использовался. Выполнить прочистку выходного отверстия можно при помощи специальной утилиты, которая устанавливается на все современные модели устройств для печати. Запустить процесс можно через панель инструментов в приложении принтера. Наиболее часто его можно встретить под именем «очистка картриджей».
В ходе очистки запускается специальная помпа. Она продвигает чернила под давлением, через входное отверстие картриджа. В результате этого, воздух или высохшие чернила выходят.
Если модель устройства достаточно старая, то выполнять данный процесс придется вручную.
Аппаратные сбои и варианты их решения
Аппаратные сбои — это проблемы в работе принтера, связанные с работой самого устройства, его механических компонентов.
Проверка проводов
Это не проблема, а скорее рекомендация. В стандартной комплектации производитель поставляет только кабель питания. Для подключения принтера к компьютеру необходим специальный кабель с разными разъемами (штекерами) на обоих концах. Как правило, пользователи экономят на этом аксессуаре, так как, по их мнению, он не играет большой роли. Это неверное предположение, и лучше всего начать решать аппаратные проблемы с принтером прямо здесь.
Кабель должен иметь высокую пропускную способность. Если кабель используется в офисной среде, желательно, чтобы он имел экран. Экранированные модели защищены от внешних электромагнитных помех, что позволяет поддерживать скорость передачи данных. Ферритовые кольца также являются хорошей идеей.
Неправильно установлен картридж
Такая ситуация часто возникает после заправки картриджа свежим тонером. Произошла ошибка принтера — необходимо решить, что делать. А для этого проверьте, зафиксирован ли картридж в пазах принтера.
Решение:
- откройте крышку принтера;
- разблокируйте картридж и извлеките его;
- переоборудование;
- закройте крышку и убедитесь, что защелка зафиксирована (вы услышите щелчок).
Как исправить ошибку принтера о необходимости замены картриджа? Очень просто — протрите контакты чипа, замените его или обратитесь в специализированный сервис по прошивке принтеров (Samsung, Xerox, Dell).
Другие причины
Проверьте, нет ли листов бумаги в лотках для бумаги. Даже если он есть, загляните в печатную камеру и проверьте ее на наличие «замятий». Убедитесь в отсутствии посторонних предметов внутри блока печати. Помните, что лазерный или струйный принтер — это сложное устройство, предназначенное для вывода информации с компьютера или другого запоминающего устройства на твердый носитель. По этой причине он требует постоянного обслуживания и диагностики. Если приведенные выше рекомендации не помогли и ошибка принтера остается нерешенной, рекомендуем обратиться в сервисный центр.
Список статусов работы принтера
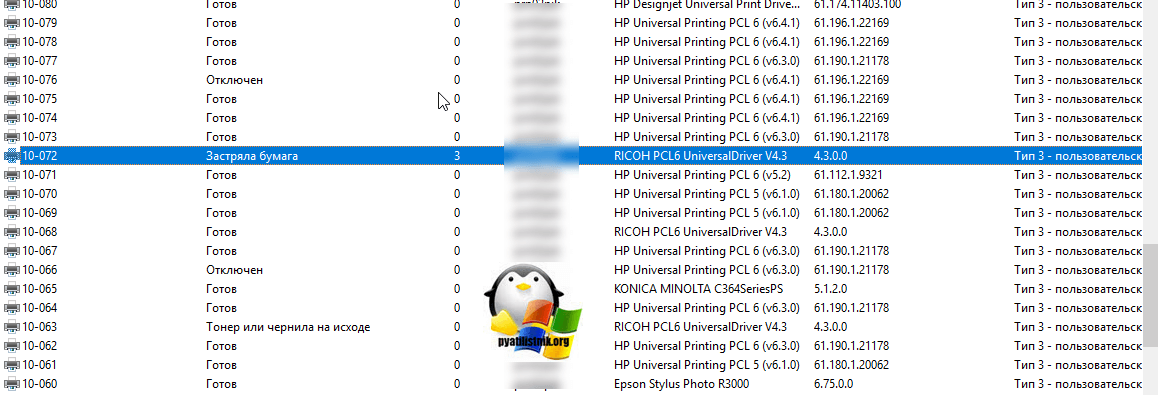
Еще очень популярный статус состояния принтера, это «Нет бумаги», каждый день могут подходить люди и говорить, что принтер не работает, не печатает, и когда ты показываешь этим мягко говоря, не далеким людям, которые даже не видят. что написано на дисплее МФУ, они просто улыбаются, понимаю в какое глупое положение они себя поставили и пытаются отшутиться.

Статус «открыта дверца» появляется, когда принтеру меняют картридж, что ведет за собой открывание неких заслонок, за которыми он находится, или же при вытаскивании застрявшей бумаги из первого пункта.

Статус «Прогрев» появляется в момент включения принтера, где ему необходимо прогреть свою печку

Статус «Тонер или чернила на исходе», в данном случае вам сообщают, что картридж заканчивается и его нужно заменить. Учтите, что такой статус передают, только чипованные картриджи, которые заказывают нормальные организации, а не шарашкины конторы.
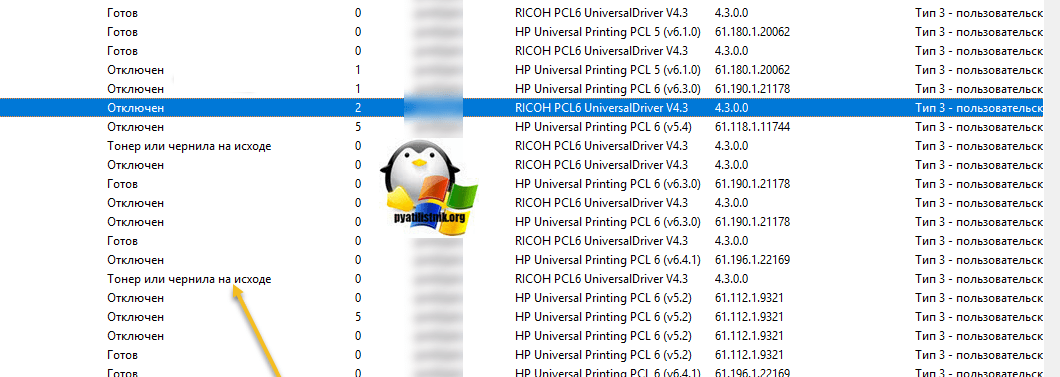
Статус «Отключен или Offline» мы уже рассматривали, когда у нас не печатал принтер. тут два варианта, либо глюк с SNMP или же он действительно не в сети, предположим ему просто не назначили ip-адрес.
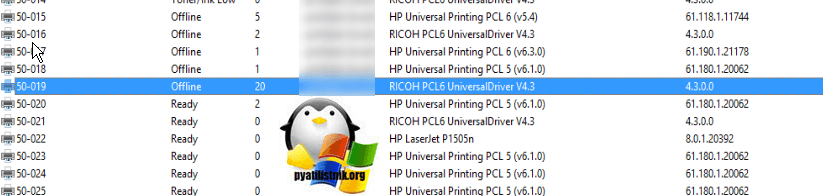
Статус «Приостановлен» означает, что принтер перевели в режим автономной работы, чтобы можно было его обслуживать, но задания отправляемые пользователями копились, до устранения неполадок. Напоминаю, что очистить потом зависшие задания можно перезапустив спуллер.

И нельзя упустить два статуса «Готов» при нормальной работе устройства и «Отключен», когда МФУ не в сети или поймал ошибку «Функция по адресу 0x80072c5c вызвала общий сбой (код исключения 0xc0000005»
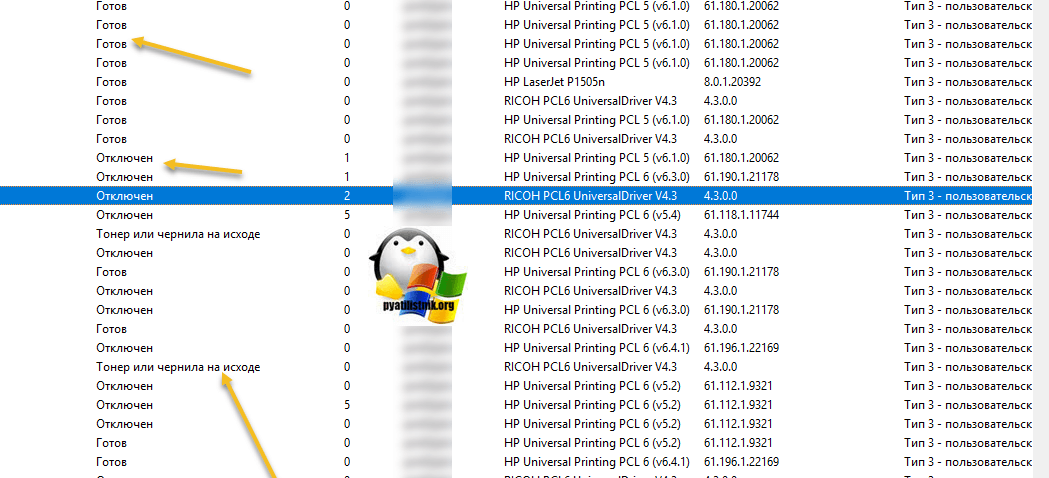
И последний статус, это «Ошибка», вариантов решения данного типа очень много, могу точно сказать, что при нем вы в логах найдете событие ID 372.
На этом у меня все, если будут еще интересные статусы у МФУ, то я обязательно, о них напишу, а с вами был Иван Семин, автор и создатель IT блога Pyatilistnik.org,
Проверка бумаги в устройстве
Если техника перестала работать по вине замятой бумаги, тогда обычно принтер пишет сообщение с номером сбоя. Но в некоторых ситуациях окно не появляется, тогда следует осмотреть технику изнутри.
Работа аппарат может быть приостановлена из-за смятия листов, ранее уже использованных в распечатке. Подобный материал может иметь различные сгибы, поэтому применять ее для работы может быть сложно. Ведь для бесперебойной распечатки, листы должны быть сложены ровно. Если этого нет, во время распечатки, когда бумага автоматически отделяется, техника способна схватить несколько листов и смять их. В подобном случае принтер пишет об ошибке.
Если при осмотре было замечено замятие листов – вынимайте их осторожно, без грубых движений. Если вынуть листы резко – часть бумаги может остаться внутри аппарата, затрудняя дальнейшее использование. Если было замечено, что бумага была извлечена не полностью и внутри остались кусочки – аккуратно поднимите крышку техники
Если используется аппарат лазерного типа – вытащите картридж
Если было замечено, что бумага была извлечена не полностью и внутри остались кусочки – аккуратно поднимите крышку техники. Если используется аппарат лазерного типа – вытащите картридж.
Если в работе находится техника струйного типа – убедитесь, что принтер отключен и двигайте каретку с картриджами. Остатки порванных листов обычно скапливаются на роликах либо валу
Извлеките их осторожно и закройте крышку аппарата
Проблемы с установкой принтера
В перечне установленных на компьютер устройств, модель принтера должна быть видна. Из панели управления заходим во вкладку «Оборудование и звук», оттуда переходим в «Устройства и принтеры».

Далее, если модель установлена и отображается, пробуем выявить проблему с помощью специальной утилиты Windows 7/8/10. В панели «Пуск» вписываем в поиске слово «устранение», запускаем средство «Поиск и устранение неполадок с печатью»:
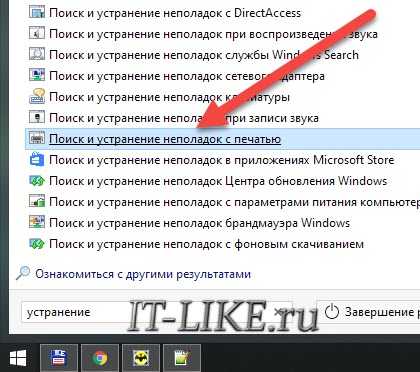
Далее мастер должен проверить и устранить неполадки в работе подключённых устройств. Если проблемы будут обнаружены, то мастер предложит применить исправление. Например, может оказаться, что не выбран, или выбран не тот принтер по умолчанию, и программы не могут его использовать в автоматическом режиме.
×
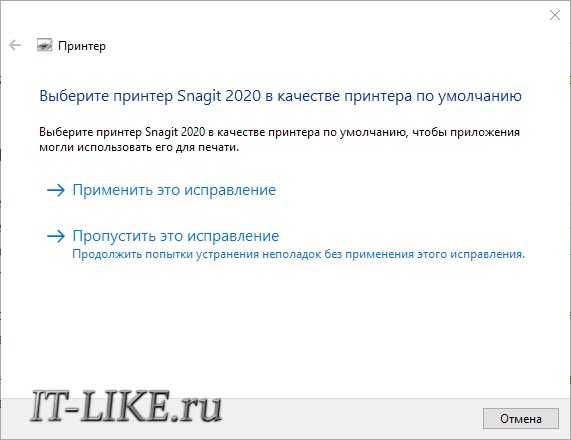
Если модель не отображается, нужно переустановить драйвер принтера. Драйвер можно скачать в интернете, но ТОЛЬКО С ОФИЦИАЛЬНОГО САЙТА ПРОИЗВОДИТЕЛЯ! Искать нужно по названию модели принтера. Если подключен не один принтер, то нужно сравнить, удостовериться что нужная модель подключена. Установка драйвера не должна вызвать затруднений, обычно нужно просто нажимать «Далее», и иногда следовать указаниям мастера. Перед началом установки лучше отключить кабель принтера от USB-разъёма, и подключить его, когда попросит мастер драйвера.
Вполне возможно, что такие простые вещи как неисправность розетки или плохое подсоединение шнуров стали причинами отсутствия работы принтера. Это стоит проверить, переподключив устройство
Важно: при длинном кабеле более 2 метров, принтер может работать с перебоями, систематически пропадать и появляться с соответствующим звуком подключения нового устройства в Windows
Если ваше устройство печати подключается не по LPT или Ethernet-порту, попробуйте разные USB-порты
Обратите внимание, что бывают чёрные (USB 1.0/2.0) и синие разъёмы (v3.0). Проблема может заключаться в конфликте стандартов USB с контроллером принтера, особенно если он довольно старенький
Принтер не будет опознаваться, если не установлены драйверы контроллера USB. Проверить это можно в «Диспетчере устройств». Чтобы запустить диспетчер, введите в строке поиска меню «Пуск» — «диспетчер устройств«. Должна быть примерно такая картина:
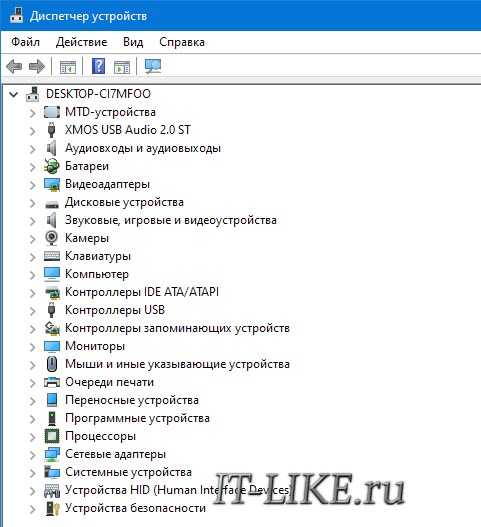
Т.е., все устройства с драйверами. Если вы видите восклицательные знаки, значит отсутствуют какие-то драйвера. Нужно зайти на сайт производителя компьютера или ноутбука и последовательно скачать драйвера из центра загрузок для вашей модели.
Печать принтера приостановлена — что делать?
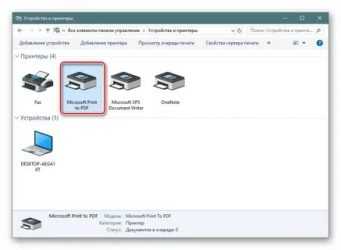
Когда возникают ошибки печати или принтер не видит картридж, то распечатать даже пару страниц становится невозможным. Многие владельцы принтеров пытаются самостоятельно исправить проблему, отыскав решение в интернете. Не все вопросы, касающиеся обслуживания лазерного принтера, можно решить быстро и легко. Например, заправка картриджа должна осуществляться мастером, но если вы увидели сообщение принтера «приостановлено», то можете попробовать исправить проблему самостоятельно.
Принтер пишет «приостановлено» – когда возникает ошибка?
Ситуация, когда лазерный принтер выдает сообщение «печать принтера приостановлена», может быть спровоцирована рядом факторов:
1. Низкое качество кабелей питания/подключения или их повреждение.2. Очередь печати перегружена.3. Произошел сбой в работе службы печати – print spooler.4. Печатающий аппарат перешел в автономный режим.5. Неполадки с работой драйверов.6. Проблемы в работе принтера или МФУ.7. Печать принтера приостановлена – выбрана отдельная функция в панели управления.
Что значит «принтер приостановлен» в Windows и чем это отличается от ситуации, когда принтер не печатает? В первом случае аппарат не начинает распечатку документов, отправленных с компьютера, но может сделать сканирование страницы и ее копию. Во второй ситуации – принтер не может реализовать процесс печати вовсе. Если вы столкнулись с проблемой, когда не знаете, почему печать приостановлена, тогда продолжайте знакомиться с содержанием статьи. При недостатке знаний или времени, рекомендуем вам сразу обратиться за помощью в наш специализированный сервис TonFix.
Приостановлена печать принтера – как убрать ошибку?
Когда принтер пишет «печать приостановлена», можно выполнить ряд первостепенных действий, которые позволяют исключить из перечня вероятных причин приостановки сбои в системе и различные внешние факторы. Если это не помогло, тогда необходимо прибегнуть к более глубоким методам исправления ошибки.
Работа принтера приостановлена – первостепенные действия
1. Выключите лазерное оборудование и достаньте сетевой шнур из розетки. Включите печатающий аппарат через несколько секунд и повторите процедуру распечатки.
2. Перезапустите службу печати. Более подробно с выполнение данного шага вы можете ознакомиться в нашей статье про сервер RPC.
3. Проверьте USB-шнур и кабель питания – они могут быть подключены некорректно или иметь повреждения. В первом случае переподключите кабеля, во втором – замените их.
4. Перейдите по пути «Пуск» ➜ «Устройства и принтеры». Далее выберите необходимый принтер или МФУ, нажмите «Просмотр очереди печати» ➜ «Принтер» ➜ снимите галочку с пунктов «Приостановить печать» и «Работать автономно».
В 90 % случаев данные советы помогают исправить проблему. Если печать принтера приостановлена HP, то вы можете воспользоваться вспомогательными инструментами принтера, которые расположены в категории «Настройки». Путь к ним зависит от конкретной модели печатающего оборудования.
Принтер: печать приостановлена – что делать, если предыдущие действия не помогли?
Если после выполнения вышеуказанных действий печать принтера по-прежнему приостановлена, то попробуйте очистить очередь печати через свойства печатающего оборудования. Буферная память принтеров и МФУ имеет ограничения, и когда она заполнена до предела, устройство может зависать. Пройдите по пути «Пуск» ➜ «Устройства и принтеры» ➜ выберите устройство, нажмите «Принтер» ➜ «Очистить очередь печати».
Обновите или переустановите драйверы – подобные действия могут оказаться наиболее эффективными, когда накануне возникновения ошибки вы проводили обновление системы Windows, ее компонентов или программ, связанных с диспетчером печати. Если принтер подразумевает сетевое подключение, то рекомендуем ознакомиться с нашим материалом, где подробно описывается процесс, как сделать принтер сетевым правильно.
Установите приложение Print-Spooler-Repair-Tool или похожую программу, которая выполняет диагностику неполадок печати и самостоятельно помогает устранить их. В утилите PSRT достаточно нажать на кнопку «Repair» , что переводится как «восстановление/починка/ремонт». Принтер состояние «приостановлено» – программа должна помочь в решении данной проблемы менее чем за 1 минуту.
Принтер выдает ошибку, все описанные способы не принесли желаемого результата, а вы по-прежнему не понимаете, почему принтер пишет «приостановлена печать»? Тогда наиболее правильным решением в данной ситуации будет обращение за помощью в специализированный сервисный центр.
Инструкция, по которой можно исправить статус принтера «Приостановка» или «Простаивает»
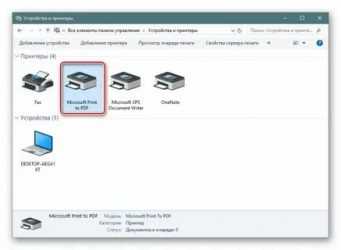
В этой статье мы подробно расскажем о причинах перехода печатающей техники в состояние «Работа принтера приостановлена» и их самостоятельному решению. Вы точно будете знать, почему такое случается и устройство не печатает, что делать в такой ситуации неопытному «юзеру». По сути это подробная инструкция, как можно устранить статус «Приостановка» или «Простаивает» в домашних условиях собственными силами. Она может быть применена к любой модели HP, Canon, Epson, Samsung, Brother и многих других производителей.
Какую версию Windows используете?
- 136 — 79% из всех
- 21 голос — 12% из всех
- 7 — 4% из всех
- 3 голоса — 2% из всех
- 2 голоса — 1% из всех
- 2 голоса — 1% из всех
- 1 голос — 1% из всех
Причины неисправности
- Оборвано подключение. Для подключения принтера к персональному компьютеру или ноутбуку используется два типа кабелей. По одному подается питание (электроэнергия), а по второму устанавливается программная связь. Это может быть шнур USB или Ethernet провод. Вторым вариантом сетевого подсоединения является связь через Wi-Hi.
-
Включен автономный режим. Это специальный режим, в который техника может переходить самостоятельно или по команде пользователя.
В этом случае печать производится не будет. Принтер может быть использован как ксерокс, если такая функция в нем есть.
-
Приостановлена печать. Хорошая «штука», когда Вы отправили на выполнение большой файл и хотите контролировать его вывод на листы бумаги, а срочно нужно отойти и не хочется полностью останавливать процесс. Или закончилась краска и необходимо пополнить ее запас для продолжения выполнения работы.
Иногда принтер может сам делать приостановку, если картриджи оснащены датчиками контроля уровня расходных материалов, а те практически закончились.
- «Засорена» очередь печати. Если много и часто печатать, то в очереди печати начинают накопляться много заданий. Когда их количество достигает критического показателя, то вполне вероятно зависание.
-
Разрешен статус SNMP для сетевого принтера. Эта технология позволяет управлять сетевым печатающим устройством.
Неполадки с ней часто бывают причиной ухода устройства в статус «Приостановка» или «Простаивает». Если ее отключить, то аппарат по-прежнему будет работать.
Решение ошибки
Если принтер пишет «Приостановлено» и не печатает, то выполните действия, описанные ниже, для возвращения его к работоспособному состоянию. В большинстве случаев этих процедур вполне достаточно для перевода устройства в статус «Готов».
- Проверьте все шнуры и кабеля, которые используются для подсоединения. Они не должны быть изогнуты, повреждены, пережаты мебелью или иметь другие дефекты. Отключите, а потом снова подключите провод питания, кабель USB или Ethernet. Все это делайте при выключенной технике. Если принтер сетевой и используется Вай-Фай, то перезагрузите модем или роутер. Проверьте качество сигнала на других устройствах, например на смартфоне. Идеальным вариантом диагностики будет временное использование других, точно рабочих, шнуров.
- Зайдите в панель управления устройствами на своем компьютере, используя окно быстрого запуска программ. Нажмите одновременно клавиши на клавиатуре Windows (между левым CTRL и ALT) и «R». В строке введите команду «control printers». Среди всей техники найдите свою модель и двойным нажатием мыши откройте ее. Выберите ярлык «Показать очередь печати». В открывшемся окне в закладке «Принтер» уберите галочку напротив пункта «Работать автономно».
- Используйте инструкцию из предыдущего пункта, но теперь снимите отметку с надписи «Приостановить печать».
- В этом же меню кликните на «Очистить очередь печати», чтобы убрать все задания. Если это не поможет, то следует применить другие варианты удалить документы из очереди принтера.
Особенности сетевых принтеров
Если подключенный по сети принтер выдает ошибку «Приостановлен», то попробуйте отключить службу SNMP в свойствах сетевого устройства. Сначала зайдите в настройки через панель управления, а потом перейдите на закладку «Порты». Там выберите порт, который отмечен, и нажмите на кнопку «Настроить». В открывшемся окне внизу уберите отметку возле «Состояние SNMP разрешено». Перезагрузите сеть и свой компьютер, а потом проверьте, сменил ли принтер статус. Попробуйте печатать на нем.
Что может быть виной?
На сегодняшний день выявлено несколько самых распространенных причин, которые могут привести к тому, что принтер перестал работать. Вот их перечень:
- При подключении устройства к компьютеру возникла проблема или ошибка.
- Почему не работает принтер Canon или другой модели? При попытке распечатать документ пользователем был выбран не тот вариант устройства. В итоге распечатка оказывается невозможна.
- При работе самого девайса произошла ошибка, которая застопорила работу.
- Бумага в устройстве отсутствует или же оказалась зажевана.
- Драйвера давно не обновлялись или же из-за какой-то ошибки удалены.
- Один или несколько картриджей оказались пустыми или же были неправильно заправлены.
Стоит отметить, что это лишь самые популярные варианты того, почему не работает принтер «Самсунг» или любой другой модели. Причины любого случая поломки будут уникальными для каждой ситуации.
Внимание! Несмотря на то что большая часть неисправностей может быть устранена пользователем в течение десяти минут, не стоит заниматься самостоятельным ремонтом, если вы не уверены в собственных силах
ПРОБЛЕМА С КАРТРИДЖЕМ
Часто причинами сбоев в работе печатающего устройства являются проблемы с картриджем. Тонер для принтера заканчивается в неподходящий момент и устройство отказывается выводить документ на печать или выпускает белые листы.
Первым делом следует остановить печать на принтере и проверить наличие и уровень тонера или чернил
Делается это из раздела управления печатающими устройствами в свойствах оборудования.
Стоит знать. Для определения информации об уровне тонера или чернил ОС использует показатели принтера. Они могут расходиться с реальными, особенно при использовании заправленных или восстановленных картриджей.
Бывает другая ситуация, когда плохо печатает принтер хотя краска есть. Если используется струник, то стоит выполнить очистку печатающей головки для удаления засохших чернил.
Тонерам и чернилам, используемым для заправки, следует уделять отдельное внимание. Низкокачественные расходники приводят к проблемам с отпечатками и даже поломки оборудования
Чтобы не задаваться вопросом, почему принтер после заправки плохо печатает приобретайте расходные материалы только известных фирм у проверенных продавцов, так как рынок переполнен подделками.
Но сваливать все на расходные материалы не стоит. Физические повреждения у печатающих устройств возможны. Если принтер печатает черные листы, стоит задуматься об обращении в сервисный центр. Всего скорее поломка внутри устройства и устранить ее самостоятельно будет сложно.
https://youtube.com/watch?v=Day39i0XqsI
Что предпринять
Чтобы вывести принтер из автономного режима, необходимо осуществить следующие действия:
Проверить подключение шнуров к прибору (питания и USB). Также, проверить их исправность. Может быть, печатное оборудование не подключено к компьютеру. Либо нарушился контакт. Бывают и физические повреждения на проводе. Например, погрызла кошка.
Подключение USB к принтеру
- Надо отключить и снова подключить провода. Проверить разъемы — не загрязнились ли они. Если дефект обнаружен, следует заменить провода. При попадании мусора в разъем надо аккуратно очистить его.
- Проблемы могут быть в датчике бумаги. Рекомендуется вынуть все листы из лотка. Затем заложить их снова. Внутри устройства могут остаться частицы бумаги. Из-за этого машина не печатает и уходит в ожидающий режим. Чтобы вывести ее из этого, следует посмотреть в середину прибора. Открыть крышку, проверить, нет ли инородных деталей. Если есть, вынуть их и запустить машину снова.
Вытаскивание бумаг из лотка принтера
- Если с проводами и бумагой нет проблем, но все равно принтер находится в автономном режиме и не печатает. Что делать в таком случае? В настройках агрегата следует посмотреть функцию работы в автономном режиме. Зайти в «пуск». После нажать на «устройства и принтеры». Найти подключенный прибор и выбор его.
- Затем проверить статус. Может быть принтер там отключен. Включить функцию «использовать по умолчанию». В будущем это устройство будет выбираться для распечатки автоматически каждый раз
- В разделе «свойства» найти вкладку «доступ». Открыть ее. Это необходимо сделать. Тем более, если прибор работает от локальной сети. Если ожидающий режим не уходит, в разделе «порты» нужно поменять порт. Иногда в процессе распечатки программа самостоятельно переходит на несуществующий порт. Следует выбрать правильный. Затем сохранить настройки.
Если не уверены в правильном выборе порта, рекомендуется поочередно попробовать все.
- Прибор иногда уходит в автономное состояние при пустом картридже. Так оборудование «говорит» о необходимости замены либо заправки картриджа.
- Распечатка останавливается либо зависает. Такое тоже случается, и аппарат уходит в режим сна. Чтобы отключить автономный режим принтера, следует перезагрузить технику.
- Если все попытки исправить работу прибора безуспешны, рекомендуется обновление драйвера. Либо его переустановка. Драйвера могут устареть и прекратить функционировать.
Исправить состояние принтера «Приостановлено», ошибка «Не удается возобновить»
Программы для Windows, мобильные приложения, игры — ВСЁ БЕСПЛАТНО, в нашем закрытом телеграмм канале — Подписывайтесь:)
Это то, что вы можете сделать, чтобы исправить Состояние принтера приостановлено, возобновление невозможно сообщение об ошибке на компьютерах с Windows:
- Отключить паузу печати
- Запустить или перезапустить службу пула печати
- Используйте средство устранения неполадок принтера
- Переустановите драйверы принтера.
Поговорим о них подробнее.
1]Отключить «Приостановить печать»
Если статус вашего принтера сообщает вам, что он приостановлен, то, очевидно, первое, что вам нужно сделать, это возобновить его. Для этого вам необходимо выполнить указанные шаги.
- Откройте панель управления из меню «Пуск».
- Убедитесь, что ваш Просмотр по установлен на Большие иконки и нажмите Устройство и принтер.
- Теперь дважды щелкните свой принтер.
- Нажмите Принтер в верхней части окна и снимите флажок «Приостановить печать».
Теперь перезагрузите компьютер и принтер и посмотрите, устранена ли проблема.
2]Запустить или перезапустить службу диспетчера очереди печати
Еще одна вещь, которую вы можете сделать, чтобы исправить эту проблему, — это запустить или перезапустить службу диспетчера очереди печати.
Итак, откройте Сервисы из Стартовое меню и найдите службу диспетчера очереди печати. Щелкните его правой кнопкой мыши и выберите Начинать если это остановлено и Стоп если он работает. Теперь, если вы отключили службу, вам необходимо перезагрузить компьютер, а затем перезагрузить его, чтобы проверить, сохраняется ли проблема. Надеюсь, это будет исправлено.
Этот пост поможет вам, если служба диспетчера очереди печати не работает.
3]Используйте средство устранения неполадок принтера
Если ничего не работает, попробуйте использовать средство устранения неполадок принтера. Это встроенный в Windows инструмент, который устранит большинство проблем самостоятельно. Чтобы использовать средство устранения неполадок принтера, выполните следующие действия.
- Открыть настройки Win + I.
- Нажмите Устройства> Принтер и сканер.
- Теперь нажмите Запустите средство устранения неполадок.
Подождите, пока процесс завершится, и посмотрите, сохраняется ли проблема.
4]Переустановите драйверы принтера.
Вам следует попробовать переустановить драйверы вашего принтера. Для этого откройте Диспетчер устройств из меню «Пуск», разверните Очереди принтеров, щелкните правой кнопкой мыши принтер и выберите Удалить устройство.
Теперь отсоедините и снова подключите принтер и проверьте, устранена ли проблема. Вы также можете щелкнуть правой кнопкой мыши очереди Pinter и выбрать Сканирование на предмет изменений оборудования переустановить драйвер.
Надеюсь, вы сможете решить проблему с помощью этих решений.
Читать далее:
.
Программы для Windows, мобильные приложения, игры — ВСЁ БЕСПЛАТНО, в нашем закрытом телеграмм канале — Подписывайтесь:)
Аппаратные ошибки принтера — что делать?
Несколько вариантов неполадок, которые связаны именно с физической частью прибора и его подключением:
- Неисправны соединительные провода. Проверьте весь путь подключения аппарата к ПК. Провода могут быть повреждены — например, передавлены ножками мебели, перегрызены домашними животными или вредителями. В этом случае требуется замена кабеля. Наиболее подвержены перетиранию патч-корды из пластика в сочетании с тонким металлическим слоем.
- Проблемы с сетевым подключением. Если в здании организована локальная сеть (особенно при использовании технологии Wi-Fi), то устранить ошибку принтера может помочь проверка сетевого соединения. Проверить его состояние проще всего при помощи подключения другого устройства, например, телефона или ноутбука, к Wi-Fi сети. Если же речь идет о сети на основе Ethernet, то проблема может заключаться в неисправных кабелях, розетках, портах и пр.
- Неполадки вследствие неправильной заправки тонера. Легко определить, что дело именно в этом, если ошибка появилась при запуске устройства сразу после заправки. В лазерном принтере решение также может скрываться в некачественной сборке или нарушении контактов между отдельными элементами картриджа. В струйных моделях с СНПЧ (системой непрерывной подачи чернил) воздух может попасть в систему, что недопустимо.
Распространенный вариант поломки — потребность в обновлении или замене чипа, отслеживающего статус заправки чернил. Актуально и для лазерных, и для струйных моделей. Также следует проверить, не засохла ли печатающая головка, и при необходимости прочистить ее.


















