Как установить HDD и SSD одновременно
Инструкция по установке SSD выше, установка второго девайса ничем не отличается от первого. Просто у вас будет рядом подключены два накопителя. Нет разницы, в каком порядке вы их подключите или в какой номер слота будут воткнуты SATA шнуры. Главное, потом правильно расставить приоритеты в BIOS или UEFI.
Если мы говорим о m.2 устройствах, то в таком формате выпускаются только SSD, HDD бывают только под SATA. Так что в этом плане у вас не будет конкуренции за место на материнской плате.
Не то чтобы SSD норовит постоянно сломаться и испортить ваши данные, нет. Даже самый дешевый твердотельный накопитель порадует вас высокой скоростью на долгие годы. Но лучше его поберечь.
IDE — Integrated Drive Electronics
Аббревиатура IDE, несомненно, известна большинству пользователей персональных компьютеров. Стандарт интерфейса для подключения жестких дисков IDE был разработан известной фирмой, производящей жесткие диски – Western Digital. Преимуществом IDE по сравнению с другими существовавшими в то время интерфейсами, в частности, интерфейсом Small Computers System Interface, а также стандартом ST-506, было отсутствие необходимости устанавливать контроллер жесткого диска на материнскую плату. Стандарт IDE подразумевал установку контроллера привода на корпус самого накопителя, а на материнской плате оставался лишь хост-адаптер интерфейса для подключения приводов IDE.
 Интерфейс IDE на материнской плате
Интерфейс IDE на материнской плате
Данное нововведение позволило улучшить параметры работы накопителя IDE благодаря тому, что сократилось расстояние между контроллером и самим накопителем. Кроме того, установка контроллера IDE внутрь корпуса жесткого диска позволила несколько упростить как материнские платы, так и производство самих винчестеров, поскольку технология давала свободу производителям в плане оптимальной организации логики работы накопителя.
Новая технология первоначально получила название Integrated Drive Electronics (Встроенная в накопитель электроника). Впоследствии был разработан описывающий ее стандарт, названный ATA. Это название происходит от последней части названия семейства компьютеров PC/AT посредством добавления слова Attachment.
Для подключения жесткого диска или другого устройства, например, накопителя для оптических дисков, поддерживающего технологию Integrated Drive Electronics, к материнской плате, используется специальный кабель IDE. Поскольку ATA относится к параллельным интерфейсам (поэтому его также называют Parallel ATA или PATA), то есть, интерфейсам, предусматривающим одновременную передачу данных по нескольким линиям, то его кабель данных имеет большое количество проводников (обычно 40, а в последних версиях протокола имелась возможность использовать 80-жильный кабель). Обычный кабель данных для данного стандарта имеет плоский и широкий вид, но встречаются и кабели круглого сечения. Кабель питания для накопителей Parallel ATA имеет 4-контактный разъем и подсоединен к блоку питания компьютера.
Ниже приведены примеры кабеля IDE и круглого шнура данных PATA:
 Внешний вид интерфейсного кабеля: cлева — плоский, справа в круглой оплетке — PATA или IDE.
Внешний вид интерфейсного кабеля: cлева — плоский, справа в круглой оплетке — PATA или IDE.
Благодаря сравнительной дешевизне накопителей Parallel ATA, простоте реализации интерфейса на материнской плате, а также простоте установки и конфигурации устройств PATA для пользователя, накопители типа Integrated Drive Electronics на длительное время вытеснили с рынка винчестеров для персональных компьютеров бюджетного уровня устройства других типов интерфейса.
Однако стандарт PATA имеет и ряд недостатков. Прежде всего, это ограничение по длине, которую может иметь кабель данных Parallel ATA – не более 0,5 м. Кроме того, параллельная организация интерфейса накладывает ряд ограничений на максимальную скорость передачи данных. Не поддерживает стандарт PATA и многие расширенные возможности, которые имеются у других типов интерфейсов, например, горячее подключение устройств.
Замена SSD
Твердотельный накопитель изготавливается в формате 2,5” или m.2. 2,5” подключается к SATA интерфейсу, а m.2 по NVMe. Каждый из них обладает своими преимуществами и недостатками.
Более универсальный разъем, по которому подключаются все устройства формата 2,5” и 3,5”. Сигнал этого интерфейса легко конвертируется в USB, что позволяет использовать такие устройства, как переносные хранилища. В корпусе, как правило, достаточно места для их эффективного охлаждения.
Из недостатков можно выделить необходимость тянуть провода – один от блока питания, другой от материнской платы, так что придется попотеть, чтобы красиво уложить все проводки в корпусе.
Второй недостаток – относительно низкая скорость передачи данных, до примерно 500 Мбайт/с, в редких случаях можно достичь рекордные 600 Мбайт\с. Современная NAND память может выдавать намного больше. Для замены не требуются инструменты, разве что прикрутить сам SSD к корпусу, но большинство геймерских корпусов сейчас используют системы быстрого зажима.
Это разъем на материнской плате, который позволяет разогнать скорость чтения и записи до 3,2 ГБ/с или 3277 МБ/с, разница очевидна. Если на материнской плате предусмотрен разъем, то установка такого SSD очень компактная и незаметная. Маленькая платка SSD прижимается почти вплотную к материнке и ей не нужно никах проводов.
Недостатки такие: плотная компоновка препятствует охлаждению, но на этом зацикливаться не стоит, сгореть SSD может только от серверных нагрузок, а они имеют формат U.2, который предусматривает более мощный обдув. К тому же, количество перезаписи каждой ячейки ограничено, особенно в бытовых версиях SSD. Так что лучше не нагружать их Torrent’ами, HUB’ами, серверами и прочими радостями жизни, которые любят терзать ваш накопитель.
Второй недостаток – достаточно дорогие адаптеры под USB, они в разы дороже, чем аналоги под SATA и абсолютно бесполезны, так как USB 3.0 ограничивает скорость передачи данных до 425 МБ/с, а USB 3.1 до 720 МБ/с, что сравнимо с SATA3, но достаточно сильно отстает от возможностей NVMe.
Чтобы заменить такой SSD нужна отвертка, ею прикручивается сама платка SSD к материнской плате.
Настройка работы
После установки диска требуется, в первую очередь, настроить носитель для его оптимальной работы и увеличения срока службы:
- Перейти в БИОС (или UEFI) одним из способов, доступных в вашей операционной системе. Проще всего это сделать для Windows 7, нажав при перезагрузке функциональную клавишу (у разных производителей материнской платы или ноутбука используются разные буквы);
Детальнее о настройке загрузочного диска читайте в нашем материале: Как выполнить сброс пароля Windows 7 — Инструкция.
- Установить диск SSD первым в списке устройств (если он не является единственным накопителем);
Рис.5. Установка SSD первым накопителем в списке UEFI
- Сохранить изменения и перезагрузить компьютер.
Теперь можно или перенести систему на твердотельный накопитель для того, чтобы не устанавливать заново.
Или оставить старую ОС, если SSD не будет использоваться в качестве системного диска.
При выборе первого варианта следует использовать либо встроенные средства Windows (они есть в системах, начиная с версии 7 и выше), либо приложения типа Acronis True Image.
Во втором случае, когда система остаётся на HDD, этот же жёсткий диск следует оставить первым в списке загрузки в BIOS.
вернуться к меню
Как подключить IDE жесткий диск к новой материнской плате?
Привет! Мне на почту поступил очень интересный вопрос. Моя читательница столкнулась с проблемой установки старого жесткого диска с разъемом IDE на новую материнскую плату, где установлены только контроллеры SATA. И проблема даже не столько в необходимости использовать старый жесткий диск, сколько получить доступ к информации, которая хранилась на старом винчестере.
Необходимость подключить старый жесткий диск к компьютеру возникает у многих пользователей, поэтому я предлагаю свое решение.
Вот так выглядят SATA/IDE разъемы жестких дисков.

Конечно же эти разъемы не совместимы между собой. Разъем IDE подключается к материнской плате широким плоским шлейфом, а разъем SATA — тонким кабелем SATA.
 Дело в том, что производители материнских плат стараются экономить на любых мелочах. Зачем устанавливать на плате устаревшие разъемы, если их уже почти никто не использует? Разъемы будут только занимать лишнее место и увеличивать стоимость материнской платы.
Дело в том, что производители материнских плат стараются экономить на любых мелочах. Зачем устанавливать на плате устаревшие разъемы, если их уже почти никто не использует? Разъемы будут только занимать лишнее место и увеличивать стоимость материнской платы.
Я их полностью поддерживаю. Во-первых, я только рад снижению цен на комплектующие, а во-вторых, я знаю как обойти данную проблему и спешу поделиться решением со своими читателями. Кстати, в данной статье мы также решим и обратную ситуацию. Мы разберем, как установить новый SATA жесткий диск на старую материнскую плату, на которой нет данных разъемов.
Кроме того предлагаю познакомится вот с этой статьей — самый дешевый способ подключить IDE устройство, которая также поможет вам решить вопрос.
Ищем решение!
Итак, мы можем поступить как НЕ профессионалы. Устанавлиавем старый IDE жесткий диск в другой компьютер с разъемами IDE, копируем с него всю нужную информацию на флешку или внешний жесткий диск, затем копируем всю информацию на новый компьютер. Прекрасно, информация спасена, но что нам делать со старым диском? Просто положить его на полку и забыть про него — это не наш метод.
Мы пойдем другим путем, поэтому для подключения IDE жесткого диска нам понадобится контроллер PCI — SATA/IDE. Контроллеры могут отличаться друг от друга производителем, количеством разъемов, могут быть реализованы на разных чипах, но эти на различия не влияют на принцип работы с ними.
 Стоимость такого контроллера составляет около 400-500 рублей. И он отрабатывает свою стоимость на 100%, так как взамен мы получаем возможность установки как старых ЖД на новые материнские платы, так и новые жесткие диски на старые материнские платы.
Стоимость такого контроллера составляет около 400-500 рублей. И он отрабатывает свою стоимость на 100%, так как взамен мы получаем возможность установки как старых ЖД на новые материнские платы, так и новые жесткие диски на старые материнские платы.
Данный контроллер имеет на борту несколько разъемов SATA и один контроллер IDE. Не стоит забывать, что к одному IDE контроллеру мы можем подключать 2 устройства, именно поэтому на IDE шлейфах есть разъемы для подключения сразу 2-х устройств.
Все, что нам нужно сделать это подключить контроллер PCI-SATA/IDE к материнской плате. Для этого нам нужно просто воткнуть его в разъем PCI материнской платы и зафиксировать болтиком.

После подключения разъема нам осталось только закрепить жесткий диск внутри корпуса и подключить к нему два провода (кабель данных и питание).
Таким образом мы получаем следующую схему подключения.

- подключаем контроллер к материнской плате;
- подключаем IDE шлейф к контроллеру;
- подключаем шлейф к жесткому диску;
- подключаем питание к диску;
Обратите внимание, что разъемы питания IDE жестких дисков и SATA также различаются. Обычно, на блоке питания компьютера и тех, и других разъемов хватает с запасом, но иногда для подключения SATA жестких дисков приходится использовать вот такой переходник molex (PATA) — SATA
Если у вас недостаточно разъемов питания molex, используйте специальные разветвители.
После того, как мы разобрались с подключением, нам остается только включить компьютер и убедиться, что жесткий диск определился в системе. Для этого достаточно зайти в «Мой компьютер» и посмотреть ваши локальные диски
Помимо уже существующих должны добавиться локальные диски нового ЖД Также хочу обратить ваше внимание на то, что, хотя в комплекте и идет диск с драйверами, данному контроллеру не нужна их установка. Система сама найдет необходимые драйвера
На последок добавлю еще один аргумент в пользу PCI-SATA/IDE контроллера. На жесткий диск, подключенный через такой контроллер можно спокойно устанавливать операционную систему, что неоднократно мной доказано.
Вот так это очень полезное устройство может облегчить нам жизнь.
PS. Надеюсь, многие читатели заметили, что на сайте немного изменился дизайн. Теперь он нравится мне еще больше! Хотелось бы узнать ваше мнение о новом дизайне сайта.
Самый дешевый способ подключить IDE устройство к материнской плате
Привет всем! Раньше я уже писал статью о том, как подключить ide жесткий диск к материнской плате с помощью контроллера. Сегодня я поделюсь с вами еще одним замечательным решением для подключения ide устройства к новой материнской плате. К тому же, это решение недорогое и достаточно универсальное.
Занимаясь обновлением железа одного компьютера, я столкнулся с выбором: стоит ли покупать новый оптический привод, или можно использовать старый, который имеет IDE разъем. На новой материнской плате этого разъема, естественно, нет, а на мое предложение вообще не ставить привод, владелец компьютера твердо обозначил, что дисками он пользуется часто и с удовольствием.
Стоимость нового оптического привода с современным SATA разъемом не так велика — около 600-700 рублей, но тогда непонятно, что делать со старым устройством, ведь оно отлично работает. А сэкономленные деньги лучше пустить в улучшение производительности нового компьютера.
Немного полазив в интернете, я наткнулся на такую замечательную штуковину:

Это переходник SATA — IDE и наоборот IDE — SATA. Он имеет достаточно компактные размеры и стоит всего 200 рублей! Очевидно, что купить такой переходник выгоднее, чем купить новый привод.
Самое прекрасное то, что он работает в обе стороны. То есть, мы можем подключать старое IDE устройство к новой материнской плате, либо наоборот к материнской плате, не имеющей SATA разъемов можно подключить SATA привод или жесткий диск. И в том, и в другом случае мы можем существенно сэкономить.

Подключаем переходник в IDE разъем и далее соединяем привод или жесткий диск обычным SATA кабелем. Питание для переходника подключаем в белый разъем проводом от БП (таким же разъемом как для подключения дисковода).
В целом, подключение устройства через такой переходник не вызывает трудностей, но здесь нужно быть внимательным. На переходнике есть маркировка для SATA выводов (см. правое фото выше). Один SATA разъем используется в случае подключения IDE устройства к материнской плате, другой наоборот, если к старенькой материнской плате нужно подключить SATA устройство.
Кроме разных разъемов, на контроллере есть перемычка для выбора режима:
- 2-3 IDE mainboard to SATA HDD;
- 1-2 SATA mainboard to IDE HDD.
Соответственно, перемкнув нужные контакты 2-3 или 1-2, мы говорим устройству, какой именно тип подключения нам необходим. В любом случае, просто поэкспериментировав с проводами и перемычкой, можно добиться нужного результата, и можно не бояться что что-нибудь сгорит (проверено на собственном опыте
Самый дешевый способ подключить IDE устройство к материнской плате
Привет всем! Раньше я уже писал статью о том, как подключить ide жесткий диск к материнской плате с помощью контроллера. Сегодня я поделюсь с вами еще одним замечательным решением для подключения ide устройства к новой материнской плате. К тому же, это решение недорогое и достаточно универсальное.
Занимаясь обновлением железа одного компьютера, я столкнулся с выбором: стоит ли покупать новый оптический привод, или можно использовать старый, который имеет IDE разъем. На новой материнской плате этого разъема, естественно, нет, а на мое предложение вообще не ставить привод, владелец компьютера твердо обозначил, что дисками он пользуется часто и с удовольствием.
Стоимость нового оптического привода с современным SATA разъемом не так велика — около 600-700 рублей, но тогда непонятно, что делать со старым устройством, ведь оно отлично работает. А сэкономленные деньги лучше пустить в улучшение производительности нового компьютера.
Немного полазив в интернете, я наткнулся на такую замечательную штуковину:
Это переходник SATA — IDE и наоборот IDE — SATA. Он имеет достаточно компактные размеры и стоит всего 200 рублей! Очевидно, что купить такой переходник выгоднее, чем купить новый привод.
Самое прекрасное то, что он работает в обе стороны. То есть, мы можем подключать старое IDE устройство к новой материнской плате, либо наоборот к материнской плате, не имеющей SATA разъемов можно подключить SATA привод или жесткий диск. И в том, и в другом случае мы можем существенно сэкономить.
Подключаем переходник в IDE разъем и далее соединяем привод или жесткий диск обычным SATA кабелем. Питание для переходника подключаем в белый разъем проводом от БП (таким же разъемом как для подключения дисковода).
В целом, подключение устройства через такой переходник не вызывает трудностей, но здесь нужно быть внимательным. На переходнике есть маркировка для SATA выводов (см. правое фото выше). Один SATA разъем используется в случае подключения IDE устройства к материнской плате, другой наоборот, если к старенькой материнской плате нужно подключить SATA устройство.
Кроме разных разъемов, на контроллере есть перемычка для выбора режима:
- 2-3 IDE mainboard to SATA HDD;
- 1-2 SATA mainboard to IDE HDD.
Подключение IDE жесткого диска или привода будет выглядеть следующим образом:
Подключив оптический привод через такой переходник, я решил купить себе точно такой же. Пусть лежит, уверен, за такую цену он точно пригодится. )
Вот такое простое и дешевое решение для подключения IDE устройств. Надеюсь, статья поможет многим сделать правильный выбор )
P.S. Для тех у кого не получается подключить жесткий диск через переходник (не определяется в системе или в bios), могут попробовать поставить перемычки на самом IDE диске в положение master или slave. Попробуйте разные варианты. Все обязательно получится! (Спасибо! за дополнение Алексею Щукину)
Характеристики SCSI
Существует более десятка различных версий интерфейса SCSI. Наиболее существенные из них — SCSI-1, Fast SCSI, Fast Wide SCSI, Ultra SCSI, Ultra 2 SCSI.
Основными характеристиками шины SCSI являются:
- ширина — 8 или 16 бит («narrow» или «wide»);
- частота, с которой тактируется шина;
- физический тип интерфейса (однополярный, дифференциальный, оптика).
На скорость влияют в основном два первых параметра. Обычно они записываются в виде приставок к слову SCSI.
Максимальную скорость передачи устройство-контроллер можно подсчитать, взяв частоту шины, а в случае наличия «Wide» умножить ее на 2 (например, FastSCSI — 10 Мбайт/с, Ultra2WideSCSI -80 Мбайт/с).
Переходники IDE и SATA-устройств
В любой момент работы ваших устройств и компьютерных систем, вероятно будет использоваться новая технология, чем другая. Например, у вас может быть новый жесткий диск SATA, но компьютер поддерживающий только IDE провода.
К счастью существуют адаптеры которые дают возможность подключать новое устройство SATA со старой системой IDE разъема, например этим адаптером будет QNINE SATA для IDE.
Другой способ подключения устройств SATA и IDE — кабель USB. Вместо подключения устройства SATA к компьютеру, подключение через USB осуществляется извне, поэтому получится подключить к нему IDE (2,5 «или 3,5») и жесткие диски SATA, а затем подключить их к компьютеру.
Важные факты IDE разъема
В ленточных проводах IDE три точки подключения, в отличие от SATA, у которой только два. Один конец провода IDE подключается к материнской плате. Два других устройства открыты для устройств, то есть получится использовать один конец провода IDE для подключения жесткого диска или оптического привода к компьютеру.
Фактически, один IDE-провод поддерживает два разных типа оборудования, например жесткий диск на одном из IDE-разъемов и DVD-привод на другом. Для этого сделайте чтобы перемычки были установлены правильно.
Провод IDE имеет красную полосу вдоль одного края, как показано ниже. Это та сторона провода, которая относится к первому выводу.
Если возникли проблемы с сравнением провода IDE с проводом SATA, обратитесь к изображению ниже, чтобы узнать насколько велики кабеля IDE. Разъем IDE будет похож, потому что у них будет одинаковое количество гнезд.
Chassis Fan Speed
Другие идентичные по назначению параметры: Front Fan Speed, Current CPUFAN2 Speed, SYS Fan2 Speed.
В BIOS есть несколько опций для контроля вентиляторов системного блока и Chassis Fan Speed (Скорость вентилятора системного блока) является примером подобной опции. Как правило, она имеет лишь информационное назначение и не требует вводимых пользователем параметров. Опция предоставляет информацию о скорости вращения вентилятора системного блока.
статьи
- Принцип работы
- Стоит ли включать опцию?
Принцип работы
Современные компьютеры представляют собой сложные устройства, состоящие из многих электронных компонентов, выделяющих при своей работе значительное количество тепла. Поэтому для того, чтобы поддерживать эффективную работу компьютера в течение долгого времени, необходимы средства охлаждения компонентов ПК, находящихся внутри системного блока.
https://www.youtube.com/watch?v=80cZF71ELwI
Охлаждающие устройствами в компьютерной технологии принято называть кулерами. Большинство кулеров представляют собой вентиляторы, отводящие поток воздуха от нагревающихся электронных компонентов – чипов и плат. Вероятно, многие пользователи знают о том, что центральный процессор компьютера обычно охлаждается при помощи большого кулера, в состав которого входит металлический радиатор, а также мощный вентилятор.
Но процессорный кулер не является единственным подобным устройством в системном блоке. Очень часто кулером оснащаются также производительные графические акселераторы, кроме того, обычно вентилятор установлен в блоке питания. В большинстве корпусов обычно можно обнаружить еще один вентилятор на задней панели системного блока. Его назначение – вывод теплого воздуха, нагревающегося и скапливающего в работающем системнике, за пределы корпуса.
Как и вентилятор процессорного кулера, вентилятор системного блока подключается к материнской плате при помощи специального разъема.
Бесперебойная работа этого кулера чрезвычайно важна для обеспечения надежного функционирования аппаратного обеспечения, поскольку он предназначен для охлаждения не одного компонента системного блока, как кулер процессора, а всех компонентов сразу. Поэтому во многих BIOS можно найти опцию, которая предоставляет информацию о скорости вращения вентилятора системного блока.
Подобной опцией является опция Chassis Fan Speed. Как правило, она не имеет устанавливаемых пользователем параметров и предназначена лишь для информирования пользователя. Однако в некоторых опциях мониторинг скорости вращения вентилятора системного блока можно отключить, а затем снова включить.
Осуществляется выключение режима мониторинга при помощи выбора варианта Disabled или Ignored, а включение – выбором варианта Monitor или Enabled.
Поскольку некоторые материнские платы поддерживают подключение не одного, а нескольких дополнительных вентиляторов системного блока, то в их BIOS может присутствовать сразу несколько опций, отображающих скорость этих вентиляторов. Они могут обозначаться, например, как Chassis Fan 1 Speed, Chassis Fan 2 Speed, и т. д.
Опцию обычно можно найти в разделе BIOS, посвященном мониторингу состояния аппаратного обеспечения компьютера. Например, в BIOS Phoenix-Award подобный раздел называется PC Health Status, а в BIOS от American Megatrends – Hardware Monitor. В этом разделе можно также найти опции, отображающие скорости и других вентиляторов системного блока, таких, как кулер процессора.
Стоит ли включать опцию?
В большинстве случаев опцию Chassis Fan Speed необходимо включить, чтобы иметь возможность отслеживать скорость вращения кулера системного блока. Однако следует иметь в виду, что далеко не всегда значение, отображаемое в опции, соответствует действительности, поскольку вентилятор может быть подключен напрямую к блоку питания, и в таком случае информация о его скорости вращения вообще не будет отображаться. Также не будет выводиться скорость вращения и в том случае, если вентилятор лишен встроенного датчика для измерения скорости.
В некоторых случаях при сильном снижении скорости вращения BIOS может выдавать предупредительные звуковые сигналы. Если вы уверены, что низкие показатели скорости вызваны ошибкой ее измерения, то опцию можно отключить, установив значение Disabled/Ignore.
Важные условия накопителя
Прежде чем углубляться в различия между двумя типами дисков, вы должны сначала понять некоторые термины и сокращения, которые будут использоваться.
- SSD: твердотельный накопитель. Это тип носителя без движущихся частей. Это обеспечивает более длительный срок службы и лучшую производительность, чем у традиционных вращающихся жестких дисков.
- PCIe: Peripheral component interconnect express. PCIe также может быть известен как PCI Express. Это слот на материнской плате, используемый для подключения всего, от видеокарт до твердотельных накопителей. Последняя версия PCIe — это спецификация PCIe 4.0.
- SATA: последовательная передовая технология вложения. Как и PCIe, SATA — это интерфейс, используемый для подключения дополнительных компонентов к компьютеру. SATA чаще всего используется для подключения запоминающих устройств и оптических приводов.
Как подключить SSD диск к компьютеру
Подключение различных устройств к компьютеру у многих пользователей вызывает затруднение, особенно, если устройство необходимо установить внутри системного блока. В таких случаях особенно пугает множество проводов и различных разъемов. Сегодня мы расскажем о том, как правильно подключить ССД к компьютеру.
Учимся самостоятельно подключать диск
Итак, вы приобрели твердотельный накопитель и теперь стоит задача подключить его к компьютеру или ноутбуку. Для начала мы поговорим о том, как подключить накопитель к компьютеру, поскольку здесь больше различных нюансов, а затем перейдем и к ноутбуку.
Подключение ССД к компьютеру
Прежде чем подключать диск к компьютеру, стоит убедиться, что для него там еще есть место и нужные шлейфы. В противном случае, вам придется отключать какое-то из установленных устройств – винчестеры или дисководы (которые работают с SATA интерфейсом).
Подключение диска будет проходить в несколько этапов:
- Вскрытие системного блока;
- Закрепление;
- Подключение.
На первом этапе сложностей никаких возникнуть не должно. Необходимо всего лишь открутить болты и снять боковую крышку. В зависимости от конструкции корпуса, иногда необходимо снимать обе крышки.

Для крепления жестких дисков в системном блоке есть специальный отсек. В большинстве случаев он располагается ближе к передней панели, не заметить его практически невозможно. По размерам твердотельные накопители обычно меньше магнитных дисков. Именно поэтому с ними иногда в комплекте идут специальные салазки, которые позволяют закрепить SSD. Если у вас нет таких салазок, то можно установить в отсеке для карт-ридеров или придумать более хитрое решение, чтобы зафиксировать накопитель в корпусе.

Теперь настает самый сложный этап – это непосредственное подключение диска к компьютеру. Чтобы сделать все правильно, требуется определенная внимательность. Дело в том, что в современных материнских платах присутствует несколько интерфейсов SATA, которые отличаются по скорости передачи данных. И если вы подключите свой накопитель не к тому SATA, то он будет работать не в полную силу.

Для того, чтобы использовать весь потенциал твердотельных дисков, их необходимо подключать к интерфейсу SATA III, который способен обеспечить скорость передачи данных в 600 Мбит/с. Как правило такие разъемы (интерфейсы) выделяются цветом. Находим такой разъем и подключаем к нему наш накопитель.
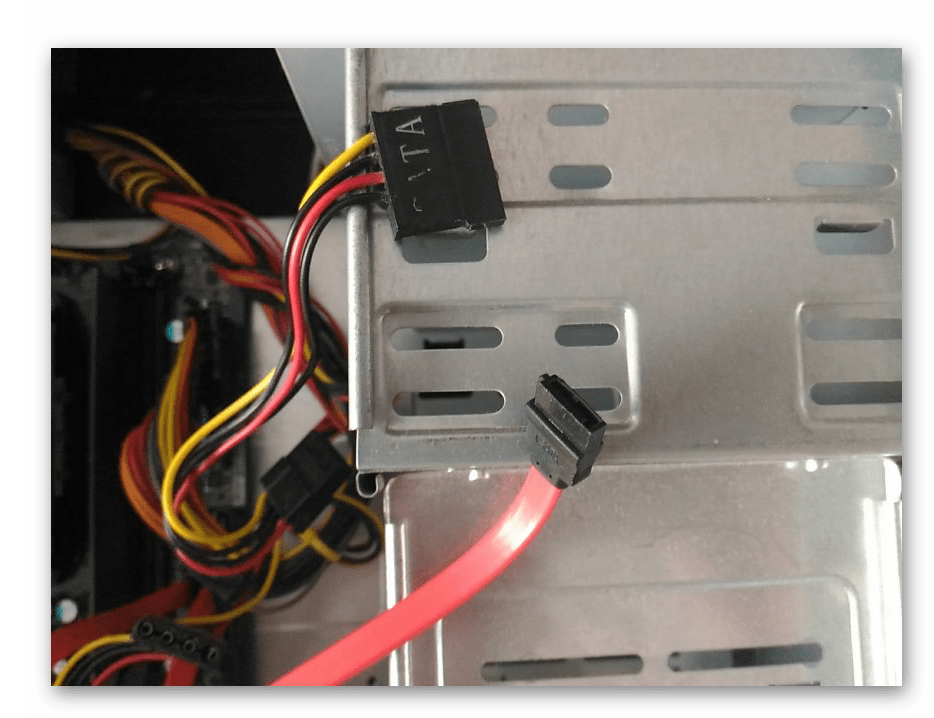
Далее остается подключить питание и на этом все, SSD будет готов к использованию. Если вы подключаете устройство впервые, то не стоит бояться неправильно подключить его. Все разъемы имеют специальный ключ, который не позволит вставить его неправильно.
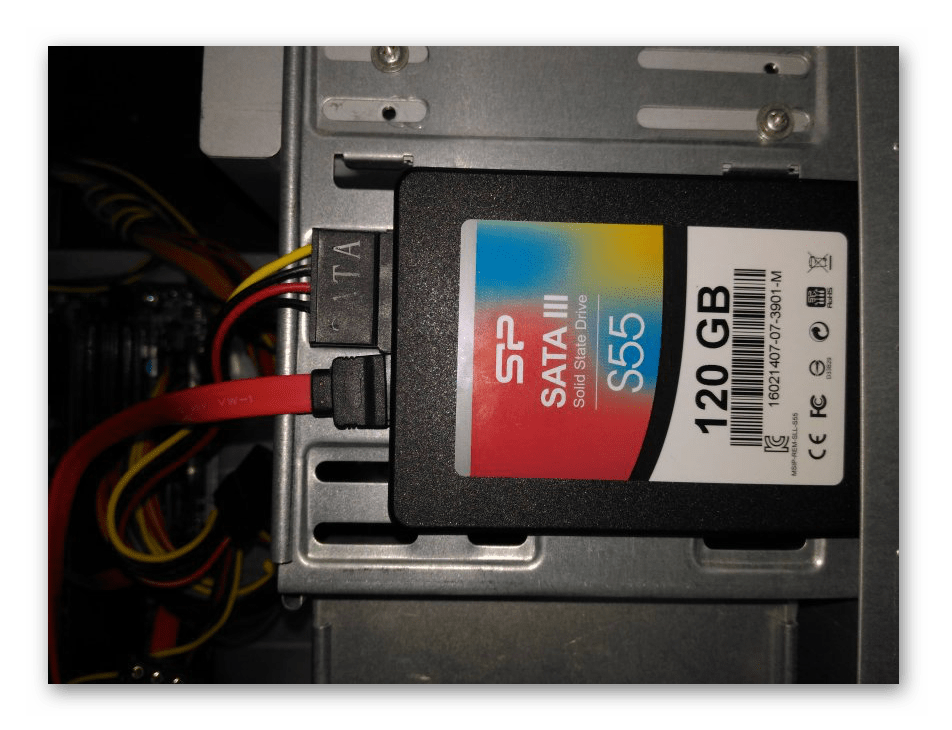
Подключение ССД к ноутбуку
Установка твердотельного накопителя в ноутбуке отчасти проще чем в компьютере. Здесь обычно сложность состоит в том, чтобы открыть крышку ноутбука.
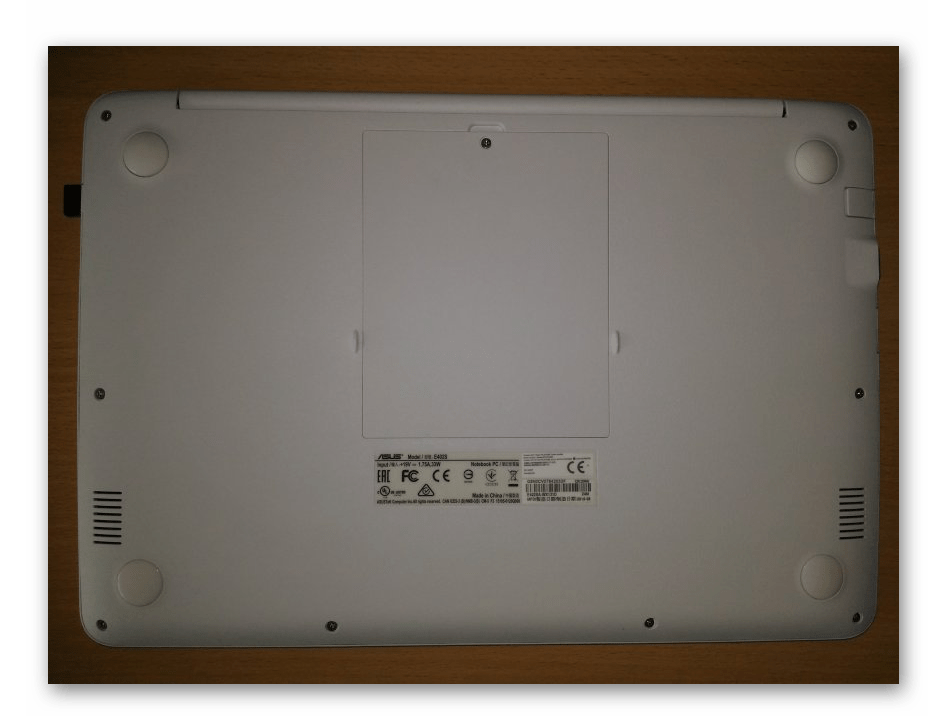
В большинстве моделей отсеки для жестких дисков обладают собственной крышкой, благодаря чему не нужно разбирать ноутбук полностью.

Находим нужный отсек, откручиваем болты и аккуратно отсоединяем винчестер и на его место вставляем ССД. Как правило, здесь все разъемы закреплены жестко, поэтому, чтобы отсоединить накопитель, его необходимо немного отодвинуть в сторону. А для подключения наоборот, слегка придвинуть его к разъемам. Если вы чувствуете, что диск не вставляется, то не стоит применять излишнюю силу, возможно вы просто его неправильно вставляете.
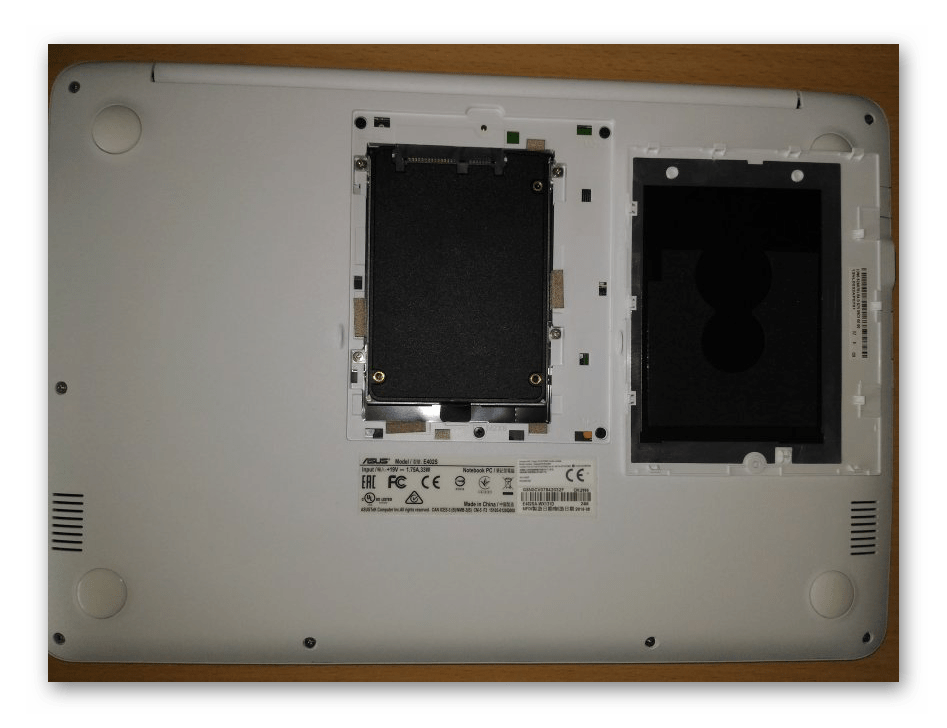
В конечном итоге, установив накопитель, останется только его надежно зафиксировать, а затем закрутить и корпус ноутбука.
Заключение
Теперь, руководствуясь этими небольшими инструкциями, вы с легкостью сможете разобраться с тем, как подключать диски не только к компьютеру, но и к ноутбуку. Как видите, делается это достаточно просто, а значит установить твердотельный накопитель сможет практически каждый.
Мы рады, что смогли помочь Вам в решении проблемы.
Заключение
Подведем итог, на каком все же варианте нам остановиться? Все как всегда зависит от поставленных задач. При сборке бюджетного офисного ПК предпочтительнее вместо HDD установить SSD 2,5” на 120 или 240 ГБ. Этот же вариант подходит для апгрейда ПК. При сборке игрового ПК предпочтительнее гибридный вариант – SSD М.2 (если материнка поддерживает) для ОС, программ и пары игр, а также HDD для хранения файлов, дистрибутивов и т.д.
Выбор HDD самый простой – ориентируемся на объем и цену. По обзорам выбираем самый тихий вариант. С SSD выбор будет сложнее. При поддержке со стороны материнской платы лучше брать формата М.2 с интерфейсом NVMe PCIe, как наиболее скоростной вариант. Ориентируемся на контроллер, в зависимости от бюджета берем проверенные варианты, описанные выше.
Чего точно не стоит делать, так это игнорировать новые технологии и ограничиваться приобретением только HDD как единственного накопителя в системе.
SSD, благодаря своим скоростным характеристикам идеально подходят для установки ОС, программ и игр. HDD незаменимы для хранения больших объемов информации, для резервного копирования данных. На сегодня эти две технологии не являются конкурентами, как многие могут предположить, а гармонично дополняют друг друга, нивелируя взаимные недостатки.
Заключение
Информация, хранящаяся на жестком диске, не может стать полезной для пользователя и доступной для прикладных программ до тех пор, пока к ней не получит доступ центральный процессор компьютера. Интерфейсы жестких дисков представляют собой средство для связи между этими накопителями и материнской платой. На сегодняшний день существует немало различных типов интерфейсов жестких дисков, каждый из которых имеет свои достоинства, недостатки и характерные особенности. Надеемся, что приведенная в данной статье информация во многом окажется полезной для читателя, ведь выбор современного жесткого диска во многом определяются не только его внутренними характеристиками, такими, как емкость, объем кэш-памяти, скорость доступа и вращения, но и тем интерфейсом, для которого он был разработан.
















